Annak ellenére, hogy az irodai alapelem és praktikus platform a személyes e-mailekhez, a Microsoft Outlook programnak megvannak a maga problémái. Az Outlook nem töltődik be a Google Chrome-ban egy gyakori és frusztráló probléma, de miután megismeri az okot, gyorsan kijavítható.
Ha nehézségei vannak az Outlook e-mailek Chrome-ban történő megnyitásával, ne aggódjon. Elmagyarázzuk, miért nem töltődik be az Outlook beérkező levelei a Chrome-ban, és elmagyarázunk néhány egyszerű lépésről lépésre megoldást a probléma megoldására.
Tartalomjegyzék
Miért nem töltődik be az Outlook a Chrome-ban?
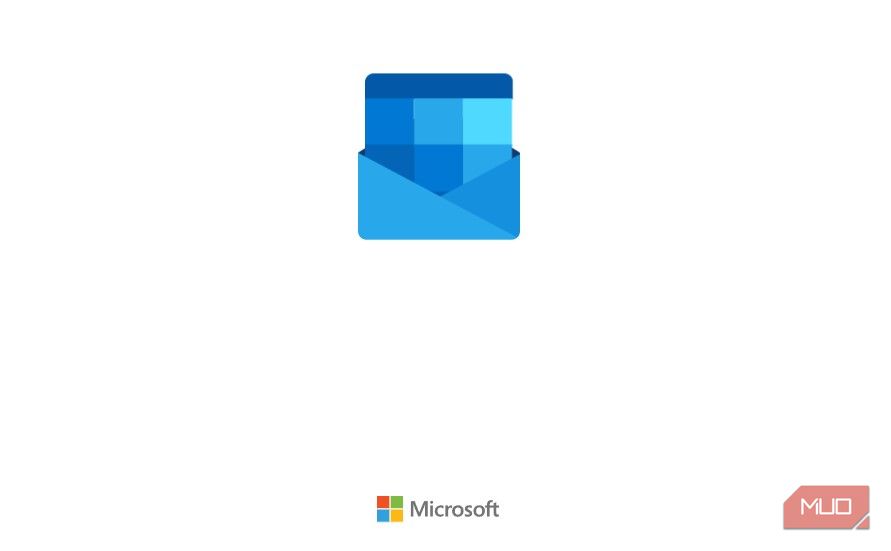
Számos oka lehet annak, hogy az Outlook nem töltődik be a Chrome-ban. Ha a böngésző elakad az Outlook betöltési képernyőjén, és a kék borítéklogó animáció folyamatosan frissül a böngésző képernyőjén, annak a következő okai lehetnek:
Szerencsére ezeknek az Outlook-betöltési problémáknak egyszerű megoldása van. Az alábbiakban elmagyarázzuk, hogyan javíthatja ki az egyes problémákat.
Hogyan lehet gyorsan kijavítani, hogy az Outlook nem töltődik be a Chrome-ban
Ha gyors javításra van szüksége, hogy elérhesse az Outlookot a Chrome-ban, amikor az nem töltődik be, törölheti a böngésző cookie-jait. A sütik kis fájlok, amelyeket az Ön által meglátogatott webhelyek küldenek, és amelyeket az Ön eszközén tárolnak. Ezek a sütik megjegyzik az Ön beállításait és preferenciáit, így ha újra meglátogatja ugyanazt a weboldalt, a betöltési idő gyorsabb lesz.
Sajnos a cookie-k általában megsérülnek, és betöltési problémákat okoznak a webhelyeken, ami megmagyarázhatja, hogy az Outlook miért nem töltődik be a Chrome-ban.
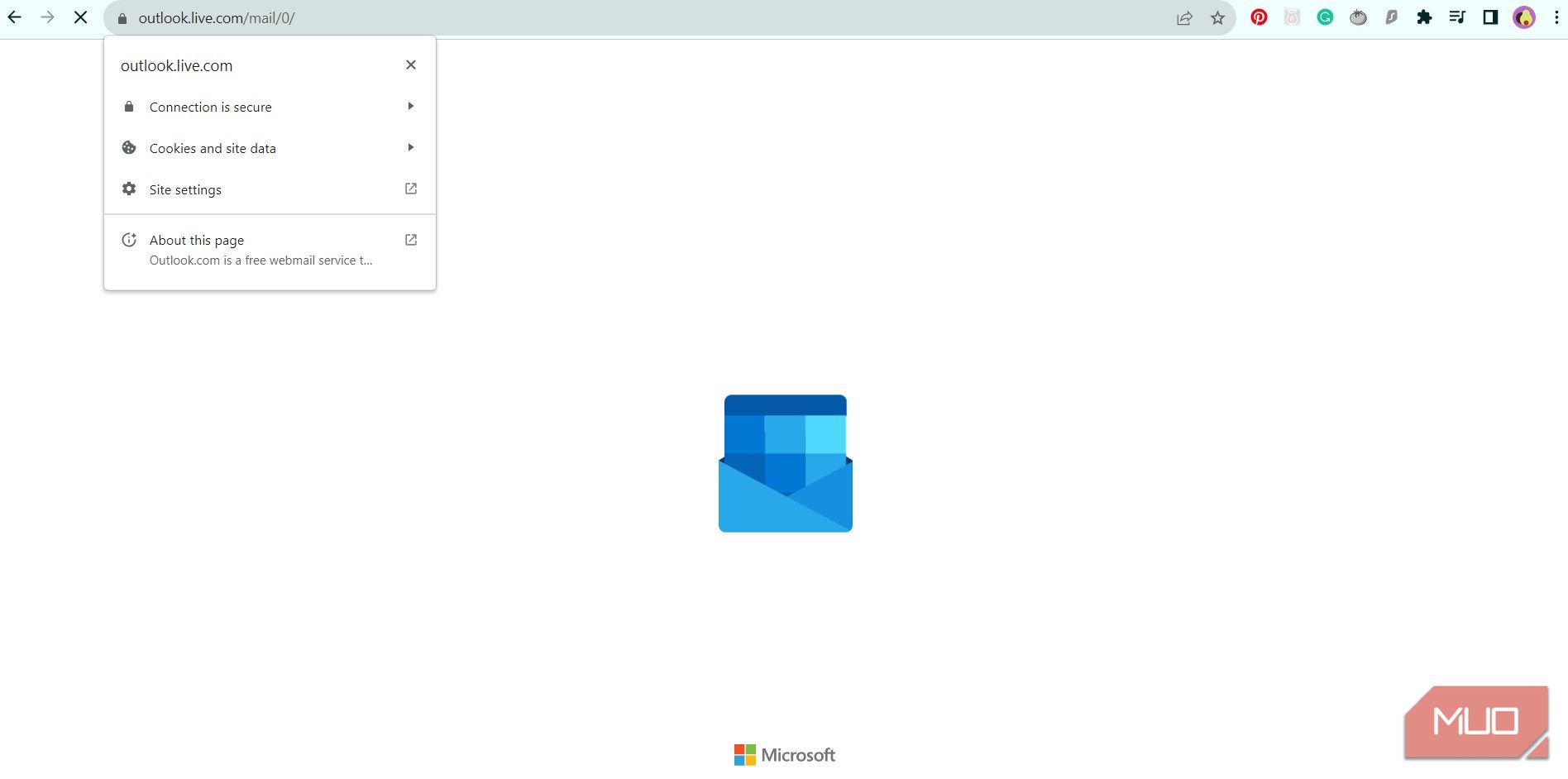
Az Outlook gyors (de ideiglenes) javításához, amikor az nem töltődik be a Chrome-ban, megpróbálhatja törölni a böngésző cookie-jait. Itt van, hogyan:
Az Outlook-beérkező levelek most betöltődnek a Chrome-ban.
Ez egy egyszerű, gyors, de ideiglenes megoldás az Outlook betöltési problémájára; a kiváltó ok feloldása nélkül meg kell ismételnie ezeket a lépéseket minden alkalommal, amikor felkeresi az Outlook webhelyét. A probléma végleges elkerülése érdekében javasoljuk, hogy kövesse az alábbi lépéseket.
1. Indítsa újra a számítógépet a Chrome esetleges hibáinak kijavításához
Ha laptopján vagy asztali számítógépén próbálja elérni az Outlook on Chrome alkalmazást, érdemes újraindítani, mielőtt bármi mást is kipróbálna. Bízzon bennünk – a számítógép újraindítása időt takaríthat meg az Outlook nem töltődik be a Chrome-ban problémájának megoldásához, ha először ezt a lépést próbálja meg!
A számítógép újraindításának különböző módjai vannak, és gyakran ez az újraindítás számos problémát és műszaki hibát kijavíthat.
2. Az Outlook frissítéséhez törölje a Google Chrome gyorsítótárát
A megbízható „be- és kikapcsolása” megoldás hiányában előfordulhat, hogy a Chrome böngésző gyorsítótára okolható az Outlook nem töltődik be. A cookie-khoz hasonlóan a böngésző gyorsítótára különféle elemeket tárol a webhelyről – például képeket, űrlapokat, webes szkripteket és egyebeket –, hogy segítse a weboldal hatékonyabb betöltését a következő látogatáskor.
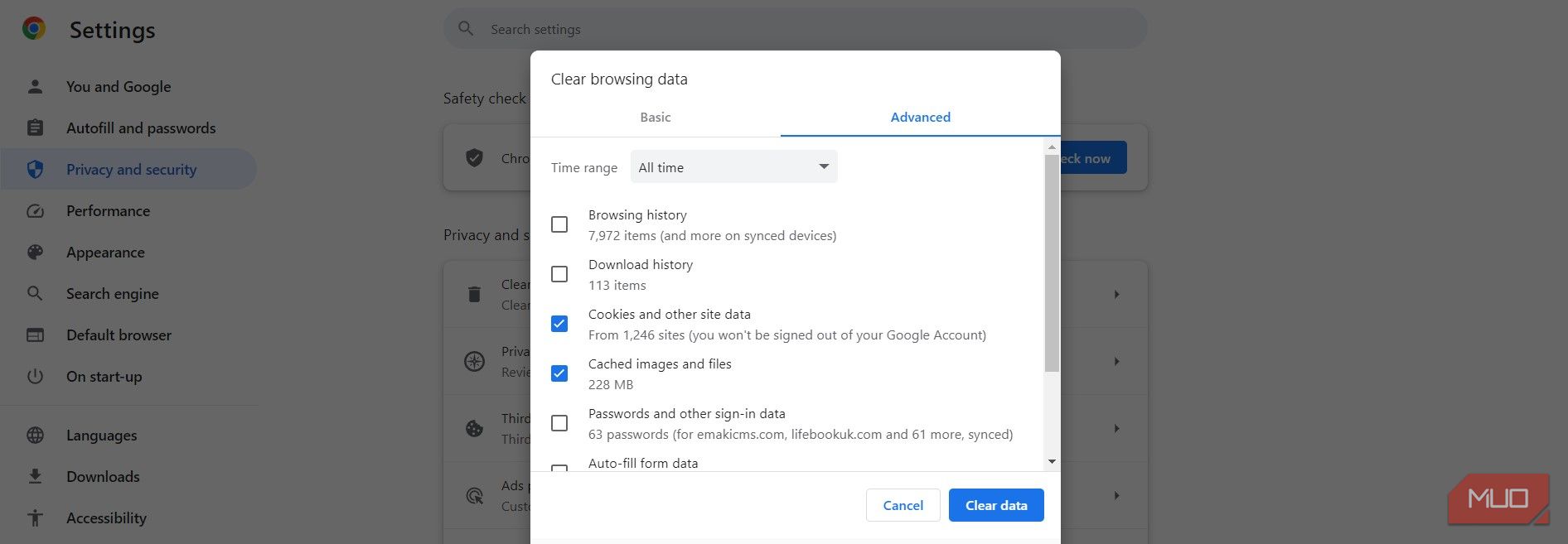
A tárolt gyorsítótárral azonban az a probléma, hogy a mentett információk elavulhatnak, és betöltési problémákat okozhatnak. A legjobb megoldás a Chrome gyorsítótár tartalmának törlése.
A teljes gyorsítótár eltávolításához a Chrome-ból kövesse az alábbi egyszerű lépéseket:
Eltarthat néhány percig, amíg a böngésző törli a böngészési adatokat. Minél több fájlt kell törölnie a Chrome-nak, annál tovább tart a befejezés.
A folyamat befejezése után zárja be, majd nyissa meg újra a Chrome-ot. Töltse be újra az Outlook webhelyét, és ellenőrizze, hogy a probléma megoldódott-e. A böngészési adatok törléséről a Chrome böngészőben a cookie-k és a gyorsítótár törlésére vonatkozó útmutatónkból tudhat meg többet.
3. Frissítsen a Chrome legújabb verziójára
Ha a Chrome böngésző egy újabb verziója elavult, az problémákat okozhat, ha az Outlook nem töltődik be.
Ha meg szeretné nézni, van-e függőben lévő frissítése, nyissa meg a Chrome-ot, és nézze meg a három függőleges pont ikont a böngésző jobb felső sarkában. Ha az ikon zöld színű, akkor az elmúlt két napban frissítést tettek közzé. Ha narancssárga, akkor négy napja jelent meg egy frissítés, a piros pedig egy hétnél régebbi frissítést jelez.
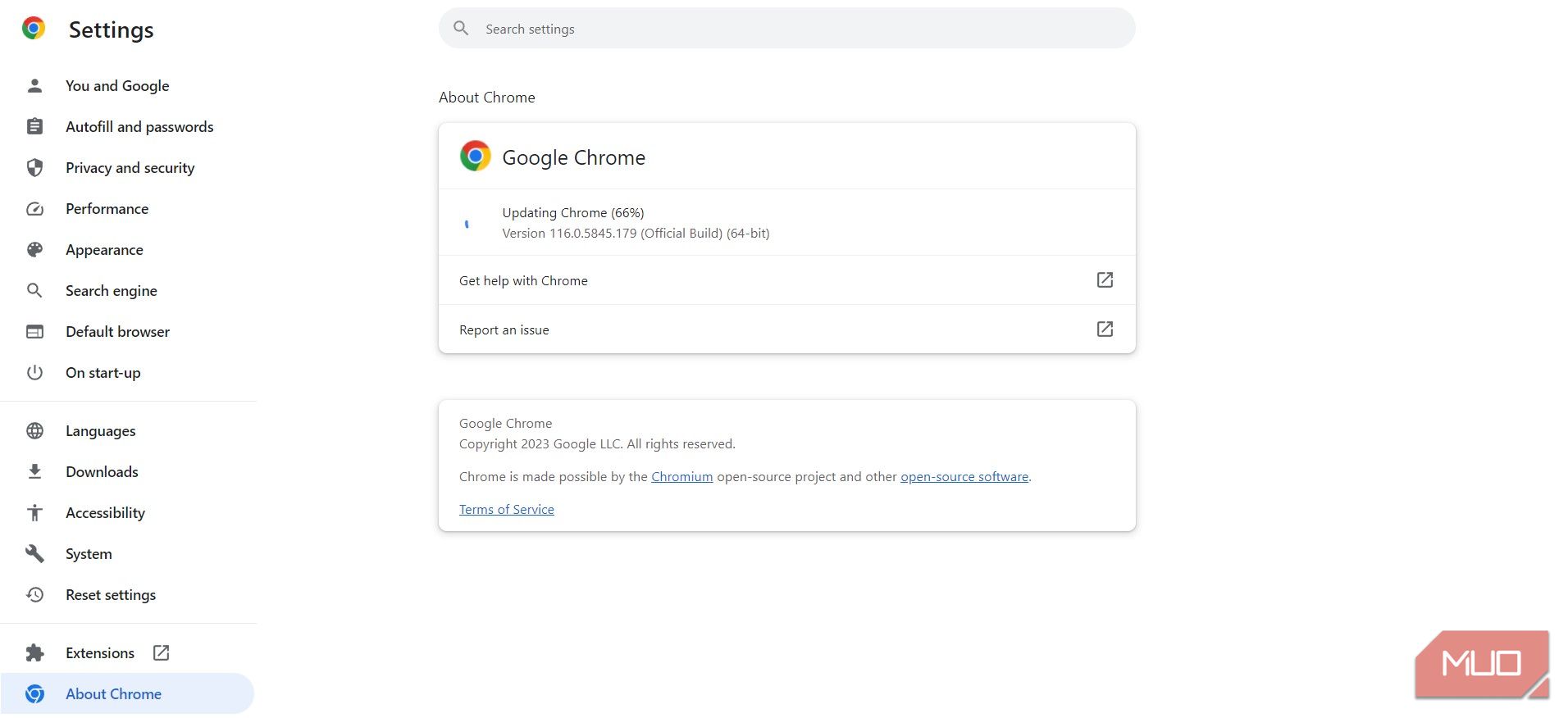
A Chrome frissítéséhez kövesse az alábbi lépéseket:
Fontos, hogy frissítse böngészőjét, mivel az újabb verziók biztonsági frissítéseket, hibajavításokat és új funkciókat tartalmaznak, amelyek biztosítják a legjobb felhasználói élményt. A Chrome frissítése a legújabb elérhető verzióra megoldhatja az Outlook nem töltődik be.
4. Tiltsa le az Outlook hirdetésblokkolóját
Ha aktív hirdetés- vagy előugró ablakokat blokkoló bővítménye van, akkor előfordulhat, hogy ez megakadályozza az Outlook megfelelő betöltését a Chrome-ban. Ennek kijavításához nem kell teljesen letiltania a hirdetésblokkolót, de meg kell győződnie arról, hogy az ne legyen aktív az Outlook webhelyén.
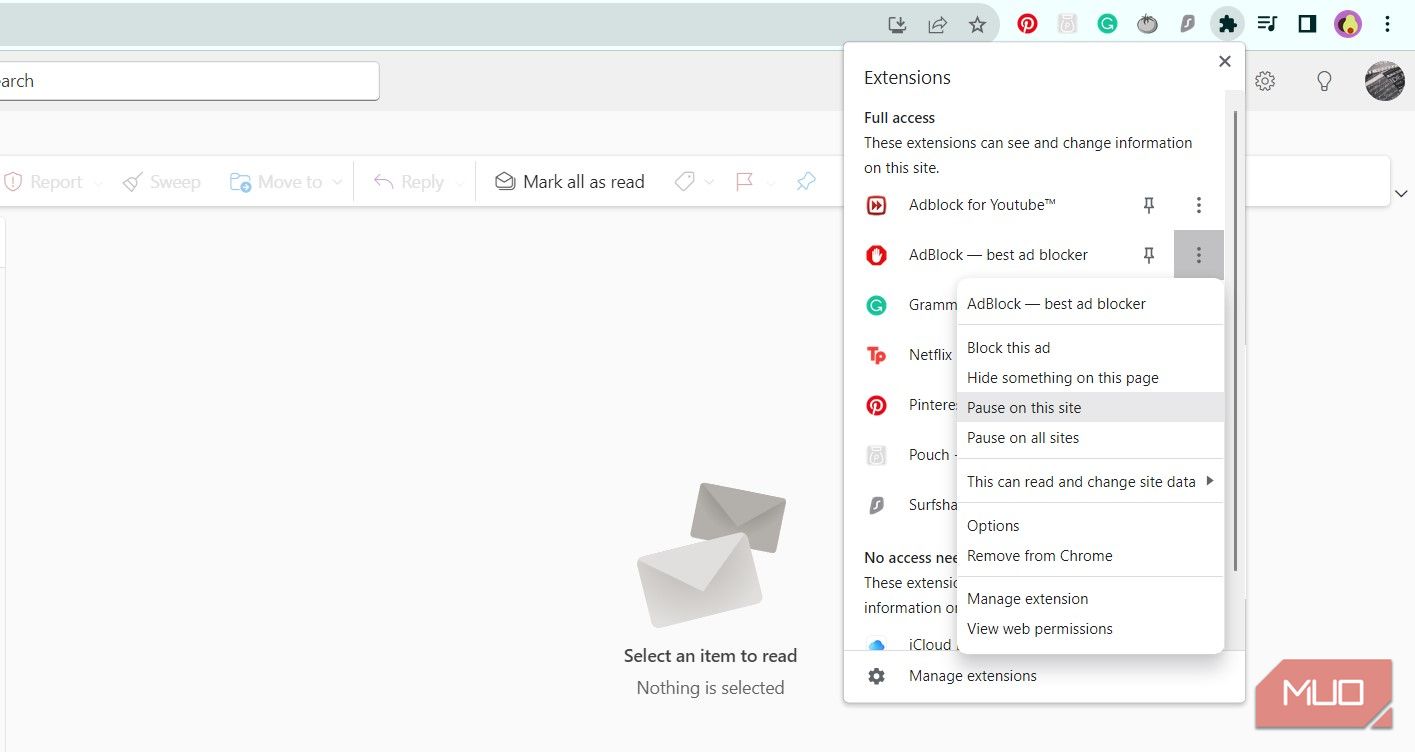
A hirdetések vagy az előugró ablakok blokkolójának letiltásához az Outlookhoz, nyissa meg a Chrome-ot, és kövesse az alábbi lépéseket:
Alternatív megoldásként teljesen eltávolíthatja a hirdetésblokkolót. Zárja be, majd nyissa meg újra a Chrome-ot, majd navigáljon az Outlook webhelyére, és ellenőrizze, hogy a hirdetésblokkoló megakadályozása megoldotta-e a betöltési problémát.
5. Aktiválja a JavaScript for Outlook programot
A JavaScript könnyen letiltható a Chrome-ban. Bár a JavaScript letiltásának megvannak az előnyei, webhelyeket is tönkretehet – például az Outlookot.
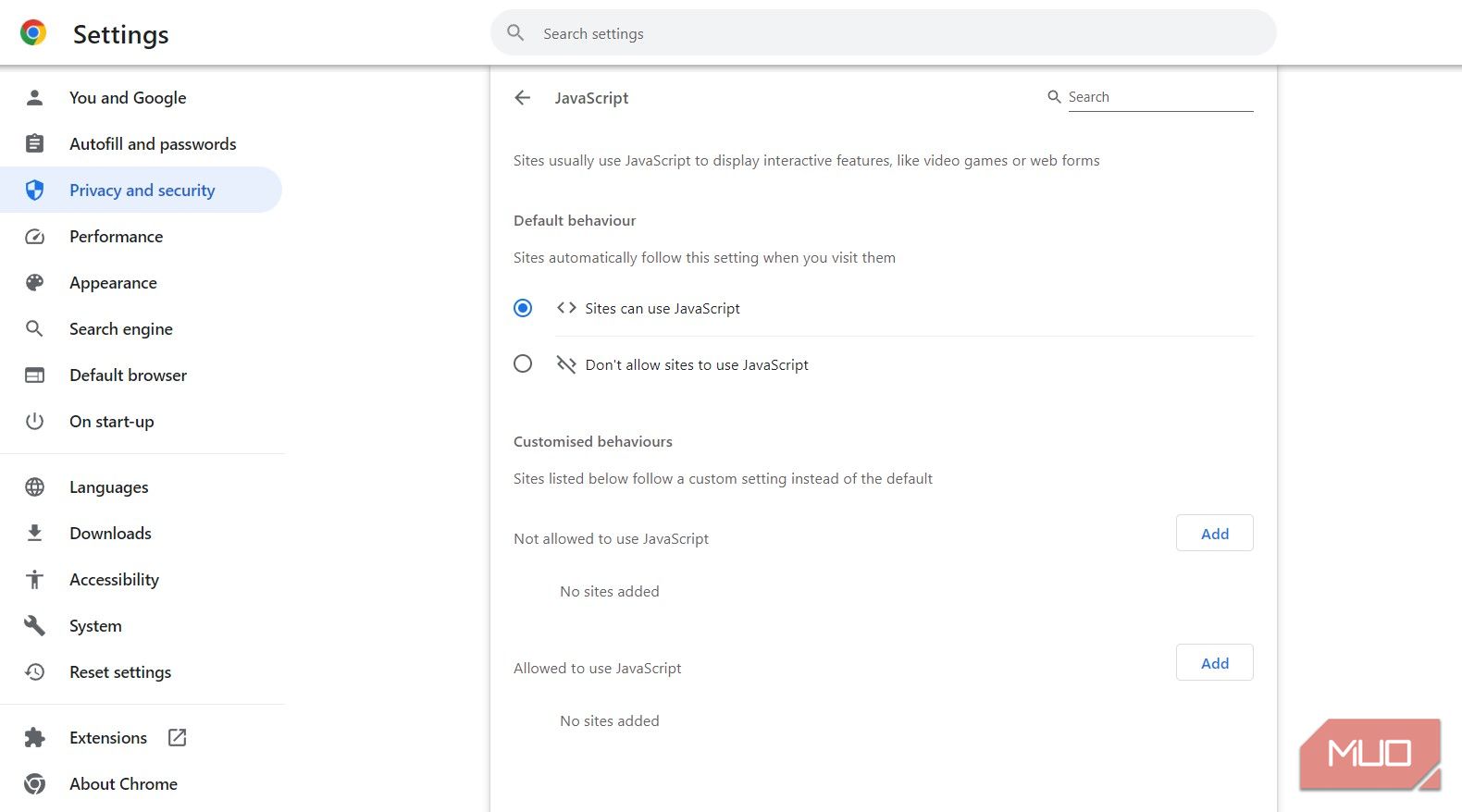
Ha ellenőrizni szeretné, hogy a JavaScript aktív-e, vagy újraaktiválni szeretné az Outlook esetében, kövesse az alábbi lépéseket a Chrome-ban:
Zárja be, majd nyissa meg újra a Chrome-ot, és indítsa el az Outlook webhelyét, és ellenőrizze, hogy a betöltési probléma megoldódott-e.
Ha az Outlook továbbra sem töltődik be a Chrome-ban, előfordulhat, hogy másik böngészőt kell használnia
Sajnos a Chrome arról ismert, hogy kompatibilitási problémái vannak különböző programokkal, köztük az Outlookkal. Ha az Outlook e-mailjei a fenti javítások kipróbálása után sem töltődnek be a Chrome-ban, akkor előfordulhat, hogy más módot kell használnia az e-mailek elérésére.
Ha inkább asztali számítógépről szeretné elérni az Outlookot, próbálkozzon egy másik böngésző, például a Microsoft Edge telepítésével. Mivel a Microsoft birtokolja és karbantartja az Edge-t és az Outlookot is, nem szabad kompatibilitási problémákba ütköznie. A jobb élmény érdekében megpróbálhatja a hivatalos Outlook alkalmazást is használni Windowsra, Macre vagy mobilra.

