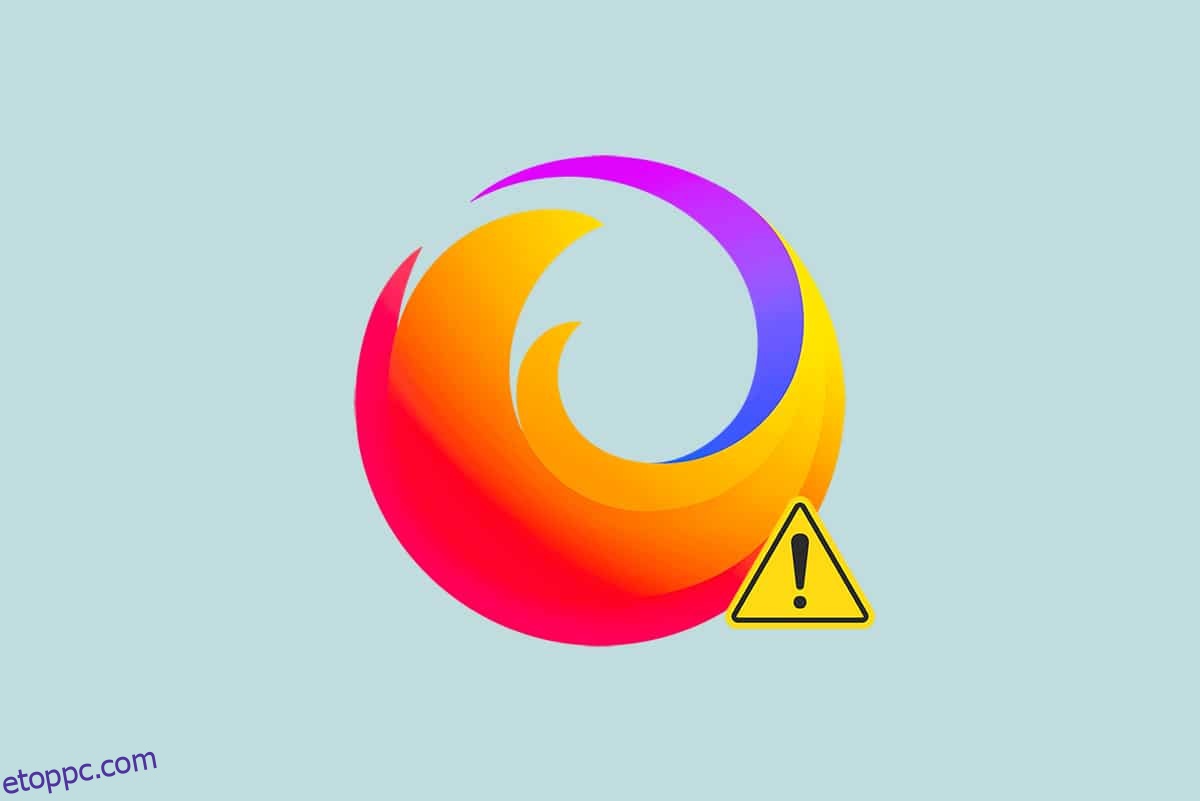A Firefox az egyik legkedveltebb adatvédelmi központú böngésző, amelyet az internetezők világszerte használnak. Támogatja a különféle webes szabványokat, mint például a HTML, XML, XHTML, CSS (kiterjesztésekkel), JavaScript, DOM, MathML, SVG, XSLT és XPath. Ennek ellenére számos felhasználó szembesül a PR_CONNECT_RESET_ERROR Firefox böngészővel az internet böngészése közben. A PR_CONNECT_RESET_ERROR akkor fordul elő, ha a számítógép sikeresen elérte a keresési eredményeket a kiszolgáló webhelyéről, de nem tudta azokat teljesen feldolgozni. Ha ugyanazzal a problémával szembesül, nem vagy egyedül! Ebből az útmutatóból megismerheti a Firefox kapcsolat-visszaállítási hibájának javítására szolgáló hibaelhárítási módszereket. Essünk neki!
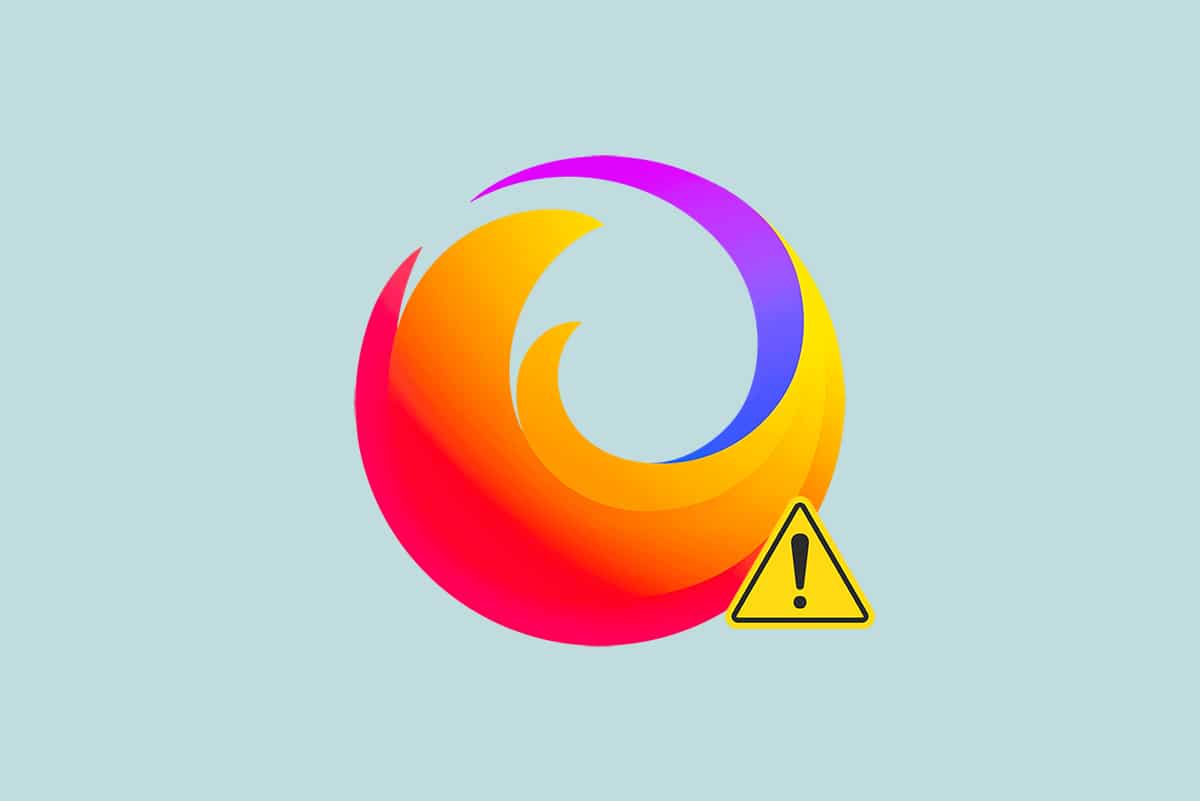
Tartalomjegyzék
A Firefox kapcsolat-visszaállítási hibájának javítása
Íme néhány lehetséges ok, amelyek ezt a hibát okozzák a Firefoxban. A hibát kiváltó tényezők elemzése segít a hibaelhárítási módszerek megfelelő követésében.
- Ha engedélyezte a TCP protokoll szűrését a víruskereső beállításaiban, akkor a végfelhasználó és a webszerver közötti kapcsolat gyakrabban szakad meg. Ez az ESET víruskereső programban történik.
- A böngésző bizonyos ideiglenes gyorsítótárai zavarhatják az új webszerver-kapcsolatokat, ami ehhez a hibához vezethet a Firefoxban.
- Ha a víruskereső/Windows Defender tűzfal túlzottan véd, a végfelhasználó és a webszerver közötti megszakítások ezt a hibát okozzák.
- Ha VPN- vagy proxyszervert használ, a webszerver szembesülhet az említett problémával a hozzá konfigurált biztonsági óvintézkedések miatt.
- Egyes korlátozott hálózatok megakadályozhatják egy adott webszerver elérését, ami ezt a hibát okozza a Firefoxban.
- Ezt a hibát a böngésző elavult verziója, problémás böngészőbővítmények vagy rosszul konfigurált hálózati beállítások is okozhatják.
A Firefox egyik legismertebb funkciója a nyílt forráskódú szolgáltatás, amely lehetővé teszi a felhasználók számára, hogy világszerte kódot írjanak, és bővítsék a böngésző funkcionalitását kiegészítők, témák és bővítmények tekintetében. Garantálja az online kalózkodást, és a 2021. decemberi rekord szerint a negyedik helyen áll a legnépszerűbb asztali böngészők listáján a Google Chrome, a Safari és a Microsoft Edge után.
Ez a rész összeállított egy listát a hibaelhárítási módszerekről, amelyek segítségével kijavíthatja ezt a hibát a Firefoxban. A módszerek a hatásszint szerint vannak elrendezve az alaptól a haladóig. Kövesse a módszereket ugyanabban a sorrendben, és ellenőrizze, hogy megoldotta-e a problémát.
Előzetes ellenőrzések
A Firefox kapcsolat-visszaállítási hibájának kijavításának elsődleges hibaelhárítási lépése a stabil hálózati kapcsolat biztosítása. Ha a hálózat instabil, hiba lép fel minden olyan webhelyen, amelyet meglátogat. Ezért amikor ezt a hibát tapasztalja a Firefoxban, nyisson meg egy új lapot, és keressen egy másik webhelyet. Ha a böngészőben elért összes webhelyen hibát észlel, az azt jelzi, hogy a hálózati kapcsolat nem stabil. A javításhoz ellenőrizze a hálózati sebességet és sávszélességet. Íme néhány további előzetes lépés, amelyeket követhet a hiba kijavításához.
- Ha régi, sérült vagy megbízhatatlan kábelt használ, az internetkapcsolat folyamatosan megszakad az eszköztől. Még akkor sem, ha az internet sebessége nagyon magas, a vezetékek megszakadása esetén nem kap megszakítás nélküli szolgáltatást. Ellenőrizze, hogy a csatlakozó kábelek a jelig vannak-e.
-
Ha hálózati ütközései vannak, az útválasztó újraindításával kijavíthatja azokat. Az útválasztó újraindítása azonban újraindítja a hálózati kapcsolatot. Kevés felhasználó számolt be arról, hogy a konfigurációs beállításokban megjelölt összes változás érvénybe lép az útválasztó újraindításakor. Ezért kövesse az alábbi lépéseket az útválasztó újraindításához.
1. Keresse meg a bekapcsológombot az útválasztó hátulján.
2. Nyomja meg egyszer a gombot a kikapcsoláshoz.
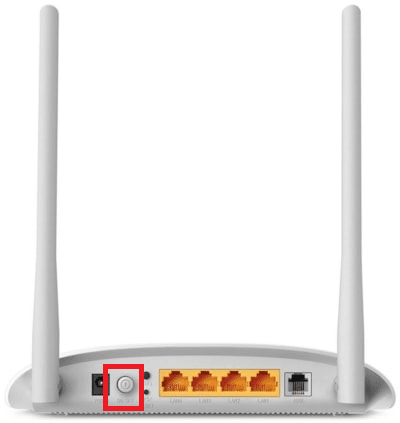
3. Most húzza ki a router tápkábelét, és várja meg, amíg az áram teljesen lemerül a kondenzátorokból.
4. Ezután csatlakoztassa újra a tápkábelt, és egy perc múlva kapcsolja be.
5. Várja meg, amíg a hálózati kapcsolat helyreáll, majd próbáljon meg újra bejelentkezni.
Ha csak egy adott webhelyen szembesül a hibával, akkor nincs probléma az internetkapcsolattal, és az itt tárgyalt hibaelhárítási módszereket követve kijavíthatja azokat.
1. módszer: Törölje a Firefox böngésző gyorsítótárát
Az ideiglenes fájlok, például a sérült böngésző gyorsítótár megszakításokat okozhatnak a végfelhasználói és a webszerver-kapcsolatban. Ez a hiba megjelenéséhez vezethet a Firefoxban, amikor az interneten böngészik. Próbálja meg üríteni a böngésző gyorsítótárát, és ellenőrizze, hogy javította-e a Firefox kapcsolat visszaállítási hibáját. Kövesse az alábbi lépéseket.
1. Indítsa el a Firefox böngészőt.
2. Most kattintson a menü ikonra az alábbi képen látható módon.
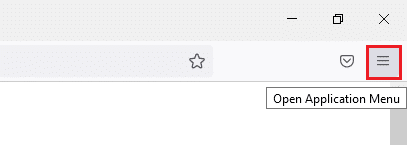
3. Itt válassza ki a Beállítások opciót a legördülő listából az ábrán látható módon.
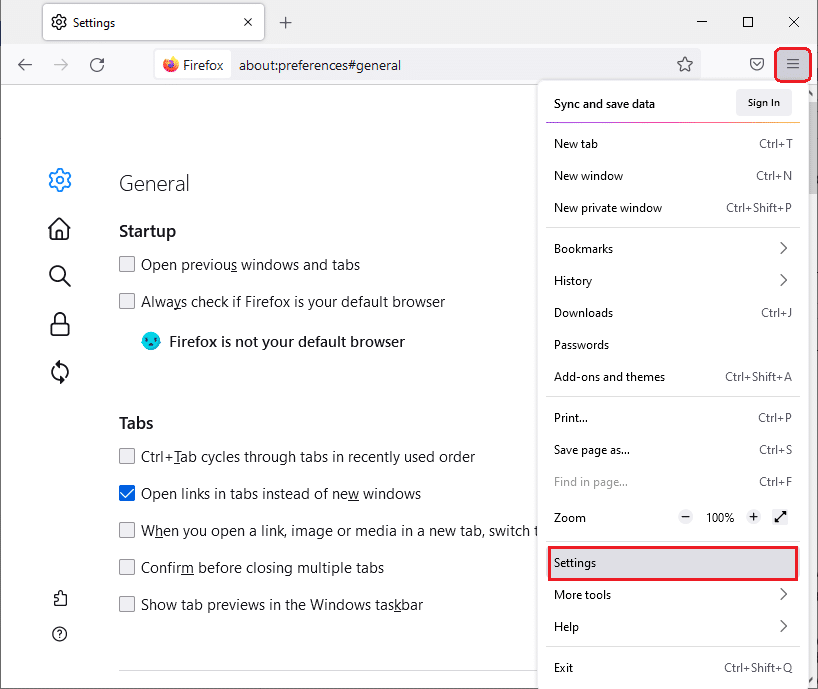
4. Most lépjen az Adatvédelem és biztonság részre a bal oldali ablaktáblában
5. Görgessen le a Cookie-k és webhelyadatok részhez, és kattintson az Adatok törlése… lehetőségre az alábbi képen látható módon.
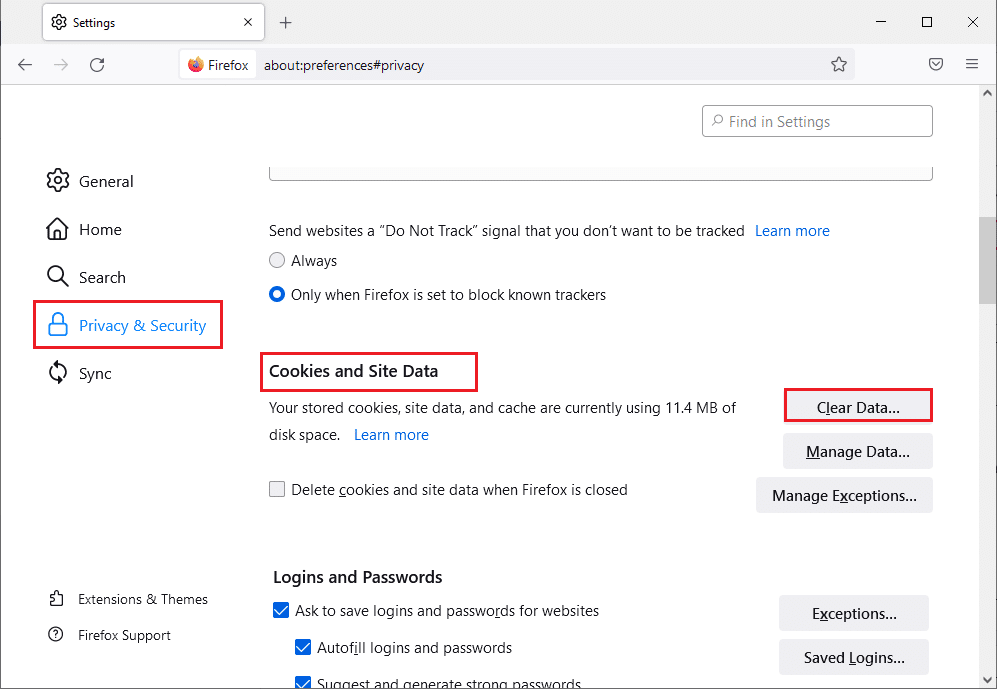
6. Itt törölje a jelölést a Cookie-k és webhelyadatok jelölőnégyzetből, és ügyeljen arra, hogy bejelölje a Gyorsítótárazott webtartalom jelölőnégyzetet az alábbiak szerint.
Megjegyzés: A Cookie-k és a webhelyadatok bejelölésének törlése törli a Firefox által tárolt összes cookie-t és webhelyadatot, kijelentkezteti Önt a webhelyekről, és eltávolítja az offline webes tartalmat. Míg a gyorsítótárazott webtartalom törlése nem befolyásolja bejelentkezéseit.
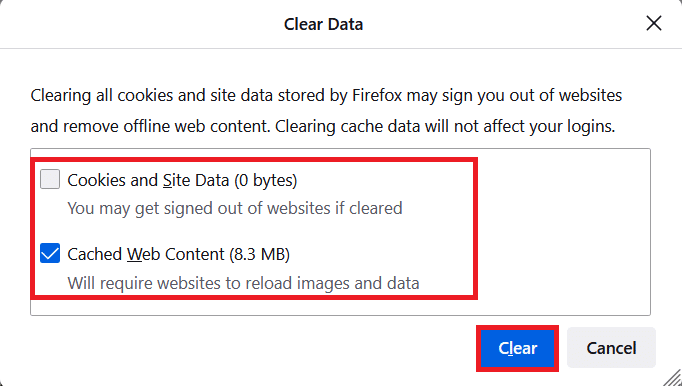
7. Végül kattintson a Törlés gombra a Firefox gyorsítótárazott cookie-jainak törléséhez.
8. Ezután kattintson az Adatok kezelése… gombra.
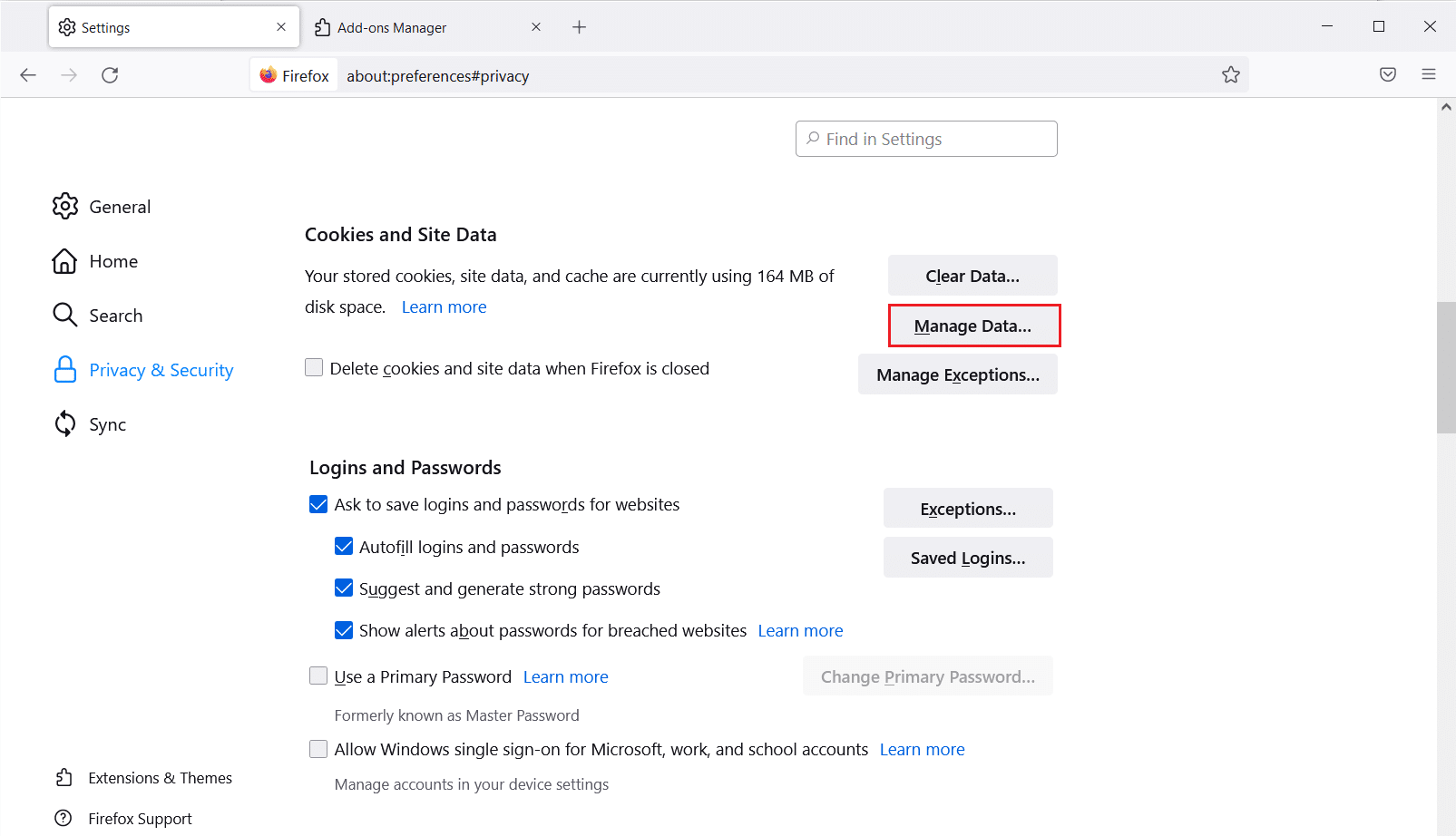
9. Írja be a webhely nevét a Keresés a webhelyeken mezőbe, amelynek cookie-jait el szeretné távolítani.
10A. Válassza ki a webhelyeket, majd kattintson a Kijelöltek eltávolítása gombra, hogy csak a kijelölt elemeket távolítsa el.
10B. Alternatív megoldásként válassza az Összes eltávolítása lehetőséget az összes cookie és tárolási adat eltávolításához.
11. Végül kattintson a Módosítások mentése gombra.
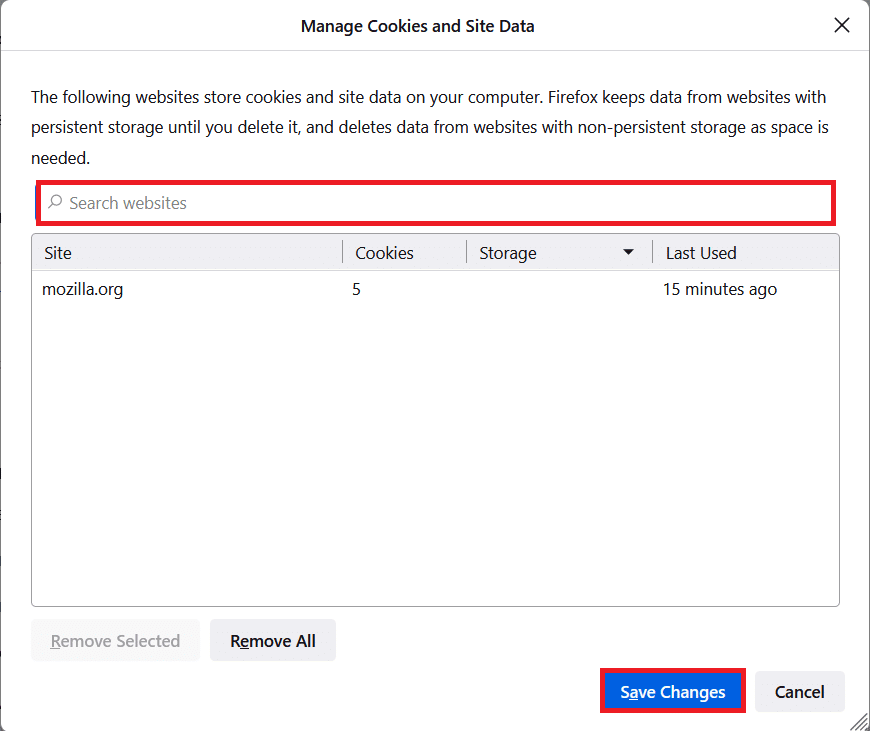
12. Zárja be a böngészőt, és indítsa újra a számítógépet.
2. módszer: Frissítse a Firefox-bővítményeket
Ha a böngészőben engedélyezve van bármilyen problémás bővítmény, akkor a Firefox kapcsolat alaphelyzetbe állítási problémájával szembesülhet. A probléma megoldásához frissítse a bővítményeket a böngészőjében. Íme néhány utasítás a Firefox-bővítmények frissítéséhez.
1. Kattintson a Menü ikonra a Firefox böngészőben.
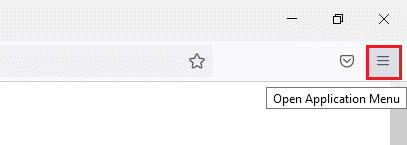
2. Kattintson a Kiegészítők és témák elemre az ábra szerint.
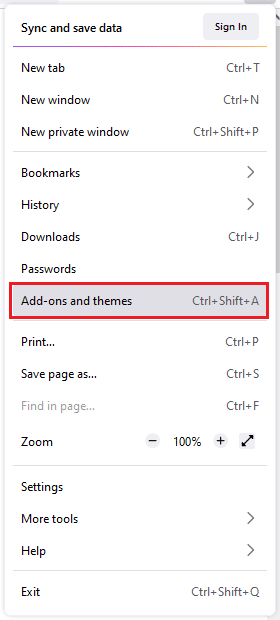
3. Itt kattintson a Bővítmények elemre a bal oldali ablaktáblában, majd kattintson a bővítményének megfelelő fogaskerék ikonra.
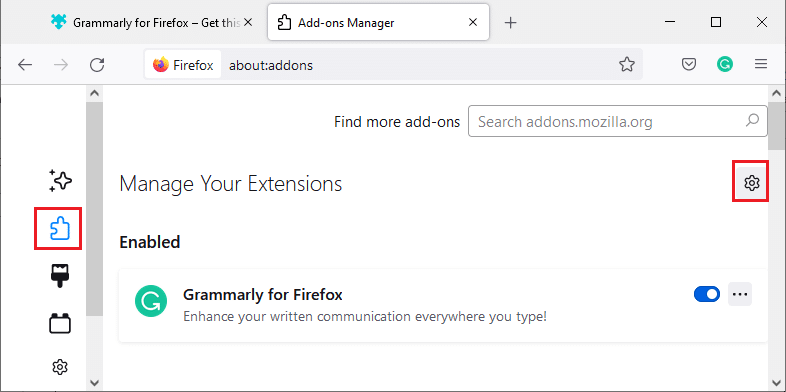
4. Most válassza ki a Frissítések keresése opciót az ábrán látható módon.
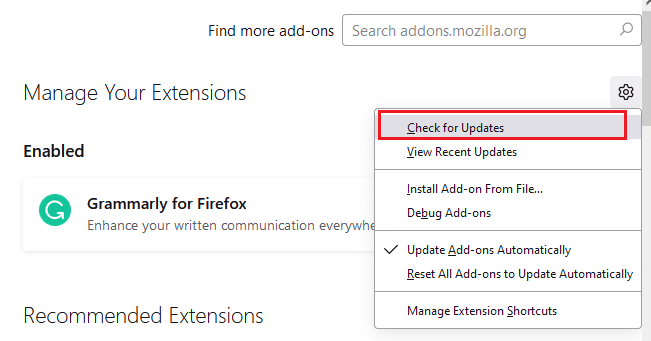
5A. Ha most talált frissítéseket, kövesse a képernyőn megjelenő utasításokat a bővítmény frissítéséhez.
5B. Ha nincs elérhető frissítés, akkor megjelenik a Nincs frissítés található üzenet.
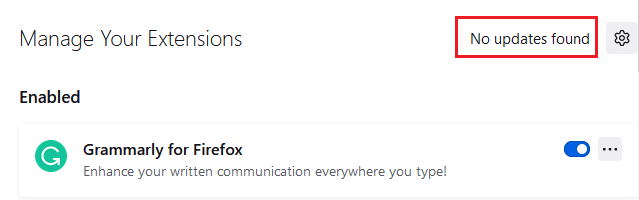
3. módszer: Tiltsa le vagy távolítsa el a Firefox-bővítményeket
Ha a Firefox-bővítmények frissítésével nem sikerült javítást elérni, az alábbi lépések végrehajtásával letilthatja azokat.
I. lehetőség: A bővítmények letiltása
1. Navigáljon a Firefox bővítmények és témák oldalára a 7. módszer szerint.
2. Ezután kattintson az Extensions elemre a bal oldali ablaktáblában, és kapcsolja ki a bővítmények kapcsolóját (pl. Grammarly for Firefox).
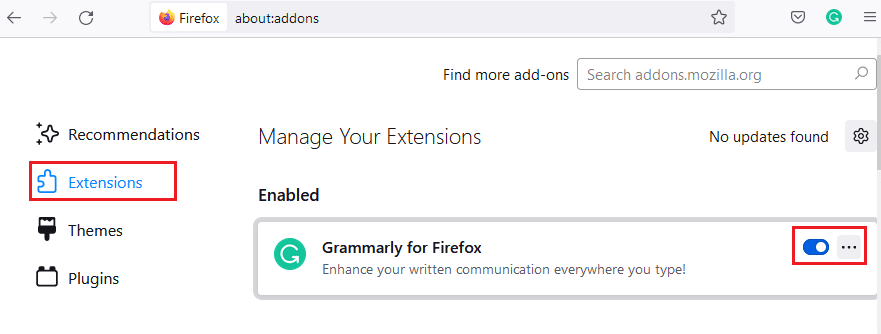
Hasonlóképpen, egyenként tiltsa le az összes bővítményt, és ismételten ellenőrizze, hogy melyik okozza a problémát.
II. lehetőség: Távolítsa el a bővítményeket
1. Lépjen a Mozilla Firefox > Bővítmények és témák > Bővítmények menüpontra a 7. módszer szerint.
2. Kattintson a három pont ikonra a bővítmény mellett, és válassza az Eltávolítás lehetőséget az ábrán látható módon.
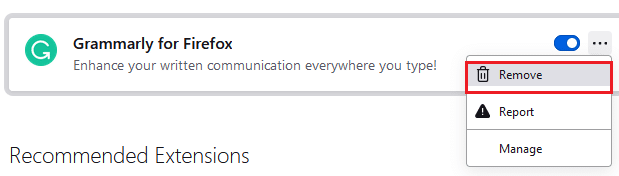
4. módszer: Az Offline munka lehetőség letiltása
A meglátogatott weboldalak a Firefox gyorsítótárában lesznek tárolva. Ha nem csatlakozik egyetlen hálózathoz sem, akkor is meglátogathatja azt a weboldalt az Offline munka lehetőséggel. Néha ez a lehetőség ezt a PR_CONNECT_RESET_ERROR Firefox-problémát okozhatja. Kövesse az alábbi lépéseket az Offline munka lehetőség letiltásához.
1. Indítsa el a Firefoxot a korábbiak szerint.
2. Kattintson jobb gombbal a Menü ikonra.
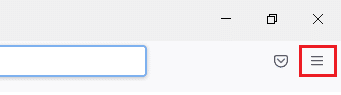
3. Válassza a Menüsort.
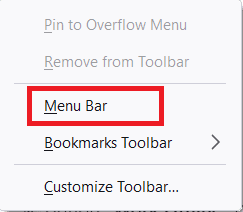
4. Kattintson a Fájl lehetőségre a képernyő jobb felső sarkában.
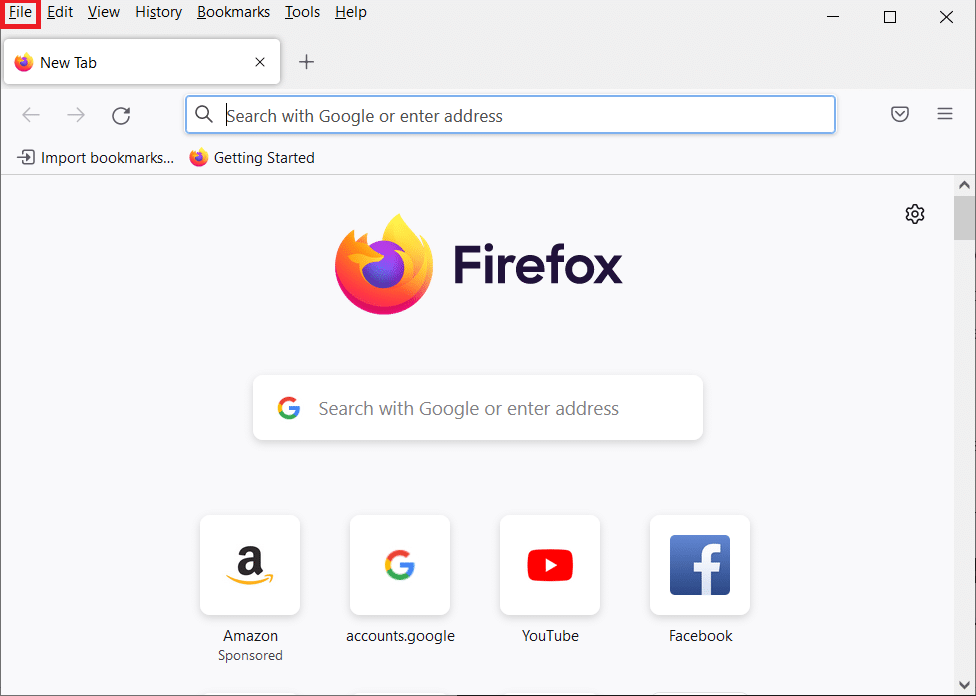
5. Kattintson az Offline munka lehetőségre a jelölés törléséhez.
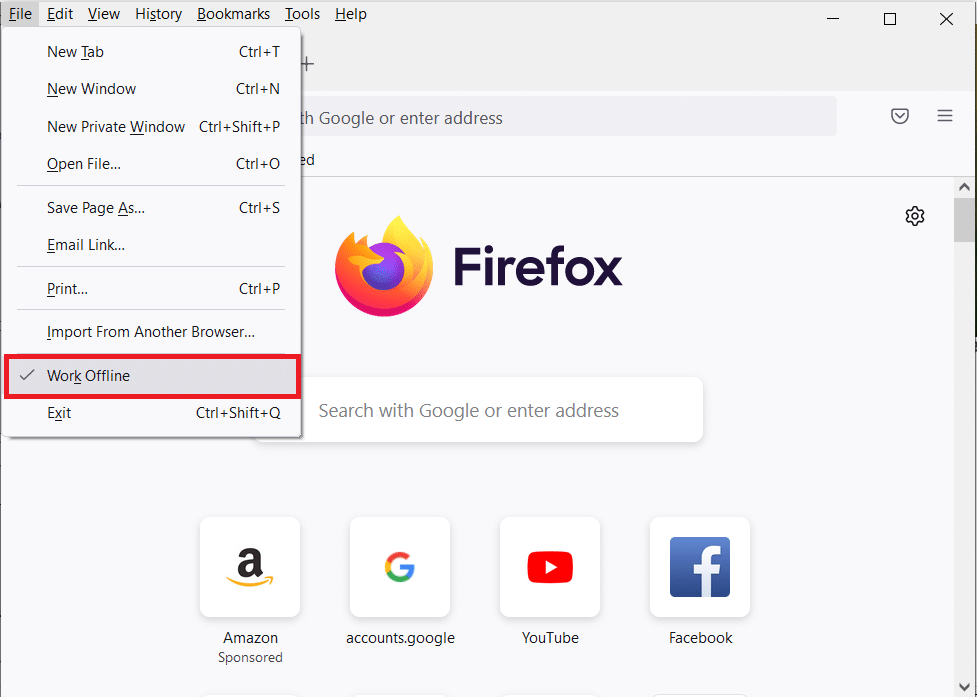
5. módszer: tiltsa le a DNS előzetes letöltését
A DNS előzetes letöltési funkciója felgyorsíthatja a böngészést a Firefoxban. Néha, amikor összeomlik, ez a funkció megzavarhatja a webhelyek normál betöltését, és a Firefox kapcsolat visszaállítási problémájához vezethet. Próbálja meg letiltani a DNS-előhívás funkciót az alábbi utasítások szerint.
1. Nyissa meg a Firefoxot, írja be az about:config parancsot a címsorba, majd nyomja meg az Enter billentyűt.
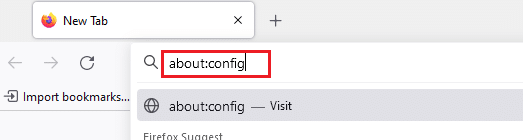
2. Most kattintson az Accept the Risk and Continue opcióra.
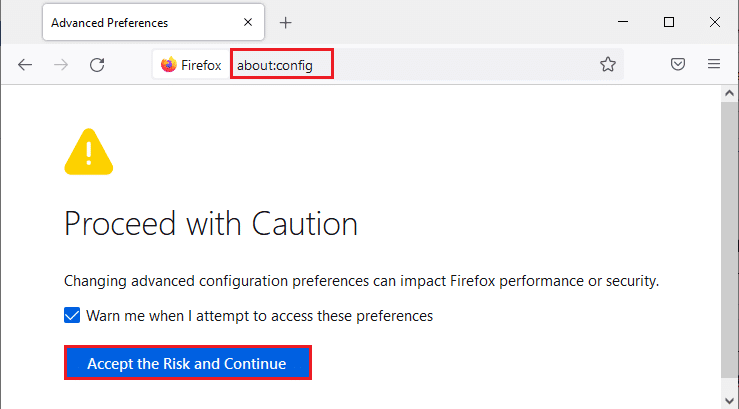
3. Írja be a network.dns.disablePrefetch parancsot a keresősávba, és nyomja meg az Enter billentyűt.
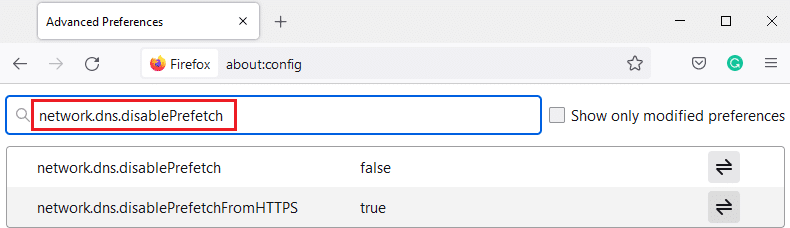
4. Itt kattintson a váltógombra, hogy a network.dns.disablePrefetch fájlt False értékről True értékre állítsa.
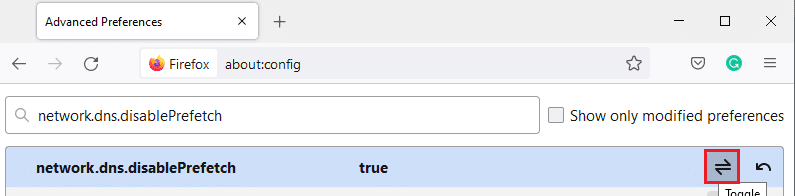
5. Végül töltse be újra a webhelyet, és ellenőrizze, hogy nem tapasztal-e újra PR_CONNECT_RESET_ERROR Firefox-problémát.
6. módszer: Az IPv6 letiltása
Az IPV6 protokollt több böngésző alapértelmezettként használja. Ennek ellenére néha ez a böngésző zavarhatja az Ön böngészőjét, ami ezeket a problémákat okozhatja. A hibák megoldásához kapcsolja ki az IPV6-ot az alábbi utasítások szerint.
1. Nyissa meg a Firefoxot, és lépjen az about:config oldalra, majd kattintson az Accept the Risk and Continue gombra az ábrán látható módon.
2. Itt keresse meg a network.dns.disableIPv6 fájlt a Keresési beállítások neve mezőben.
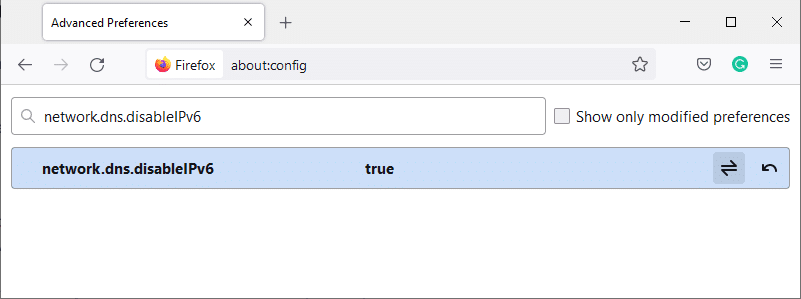
3. Most módosítsa a beállítást True-ra a váltógombra kattintva az alábbiak szerint.
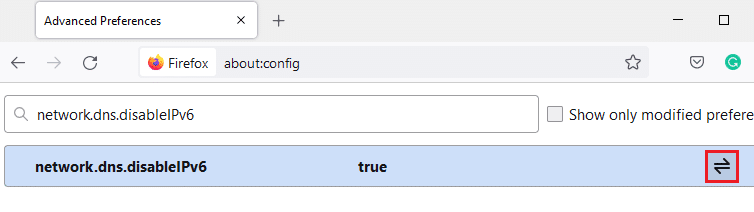
4. Végül töltse be újra az oldalt.
7. módszer: Módosítsa a Ne kövessen opciót
Ez az opció jelzést küld a böngésző fejlécének, hogy ne kövesse nyomon a meglátogatott webhely cookie-jait. Ez a funkció PR_CONNECT_RESET_ERROR Firefox-problémát is okozhat. Kövesse az alábbi lépéseket a letiltásához.
1. Indítsa el a Firefoxot a korábbiak szerint.
2. Most kattintson a menü ikonra a képernyő jobb felső sarkában.
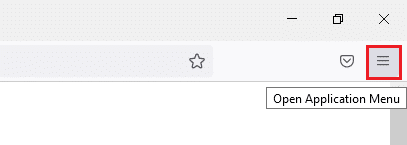
3. Itt válassza ki a Beállítások opciót a legördülő listából az ábrán látható módon.
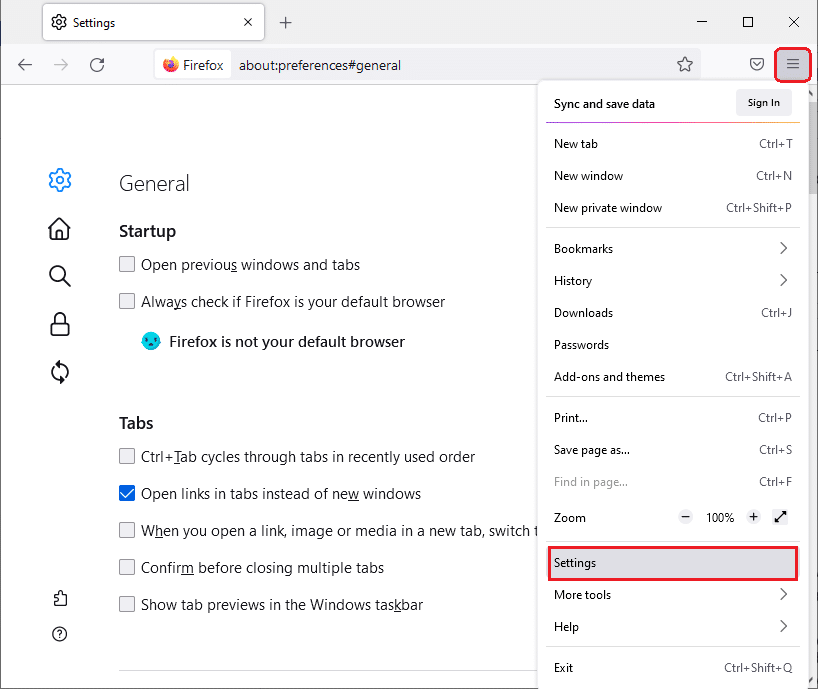
4. Válassza az Adatvédelem és biztonság részt a bal oldali ablaktáblában.
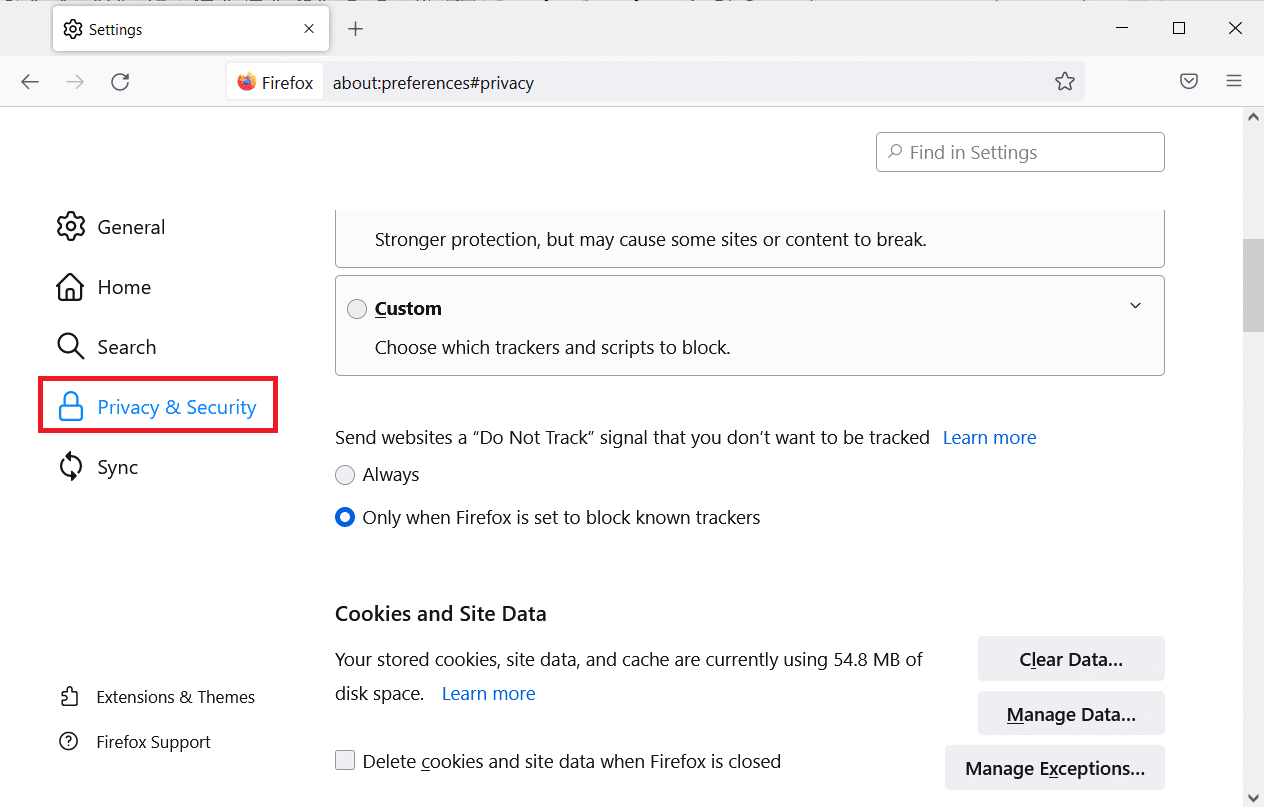
5. Itt válassza a Mindig lehetőséget a Send websites a Do Not Track (Ne nyomon követni) jelet, amelyet nem szeretne nyomon követni.
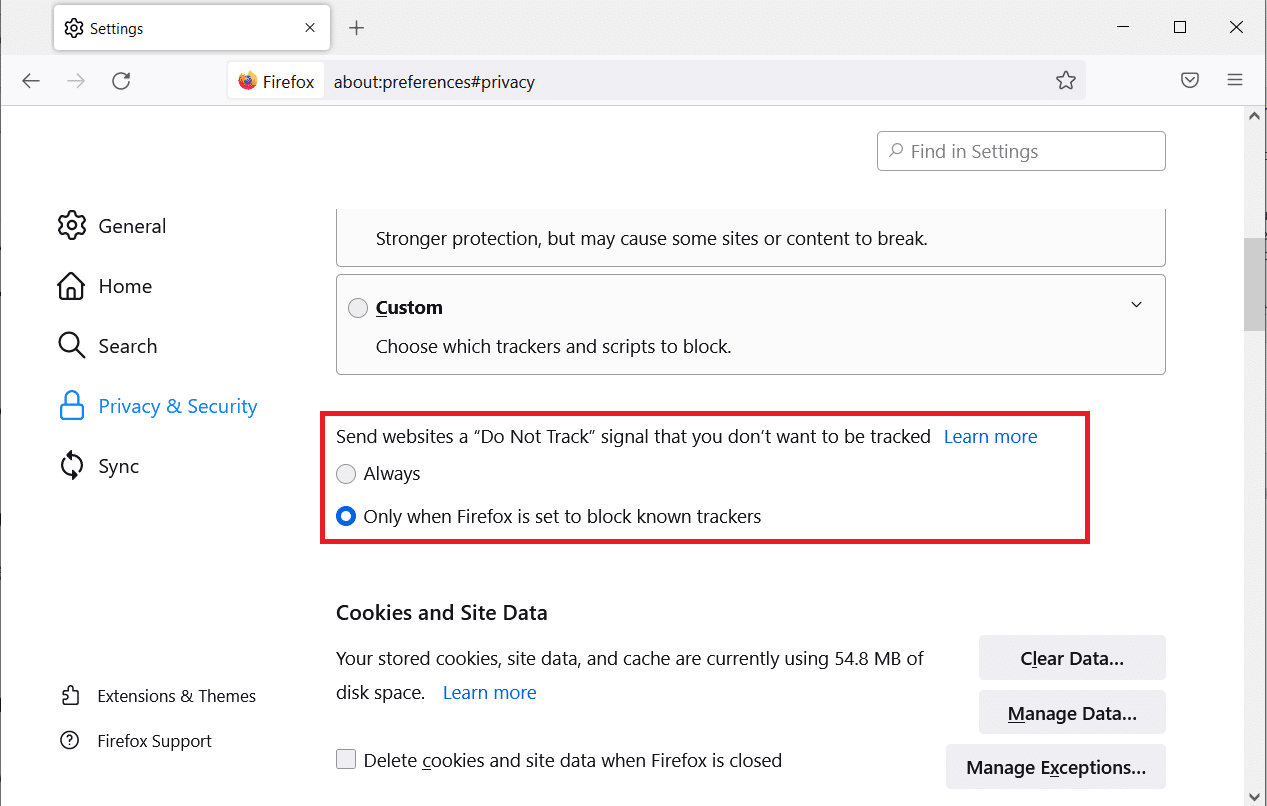
8. módszer: Állítsa vissza a TCP/IP-t
Kevés felhasználó számolt be arról, hogy ezt a hibát kijavíthatja a Firefoxban a TCP/IP konfiguráció visszaállítása során. Kövesse és hajtsa végre az alábbi lépéseket a PR_CONNECT_RESET_ERROR Firefox probléma megoldásához.
1. Nyomja meg a Windows billentyűt, írja be a Command Prompt parancsot, és kattintson a Futtatás rendszergazdaként lehetőségre.

2. Most írja be egyenként a következő parancsokat a parancsablakba, és mindegyik parancs után nyomja meg az Enter billentyűt.
ipconfig /release ipconfig /all ipconfig /flushdns ipconfig /renew

3. Végül várja meg a parancsok végrehajtását, és indítsa újra a számítógépet.
9. módszer: Távolítsa el a Winsock katalógus bejegyzéseit
A Winsock lehetővé teszi az operációs rendszer számára, hogy TCP/IP-kapcsolatot állítson be, amikor csatlakozik a hálózathoz. Ennek ellenére számos bejegyzés jön létre a létrehozott kapcsolatokhoz, amelyek PR_CONNECT_RESET_ERROR Firefox-hibához vezetnek. Az alábbiakban tárgyalt utasítások segítségével törölheti őket.
1. Lépjen a keresés menübe, írja be a parancssorba, és kattintson a Futtatás rendszergazdaként lehetőségre.
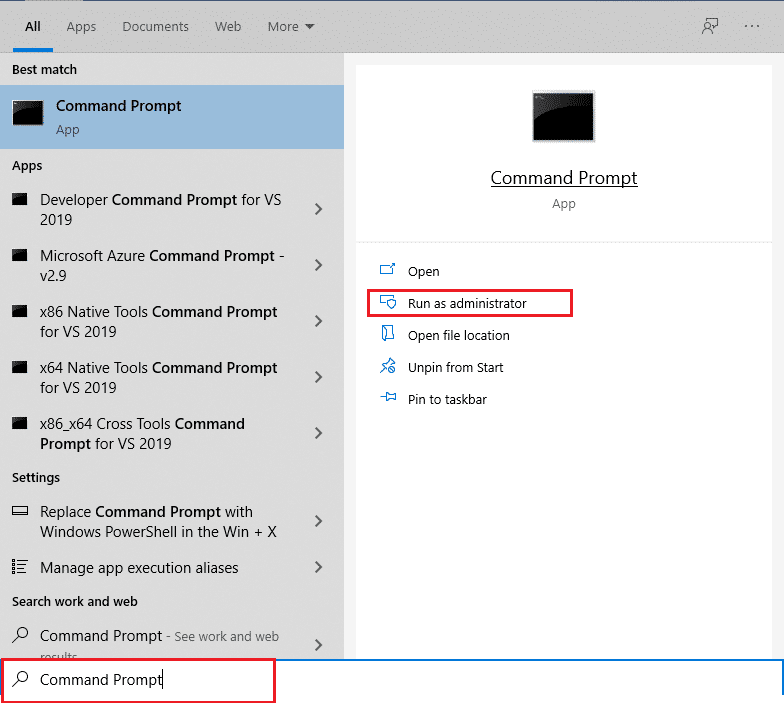
2. Most írja be az alábbi parancsot, és nyomja meg az Enter billentyűt.
netsh winsock reset
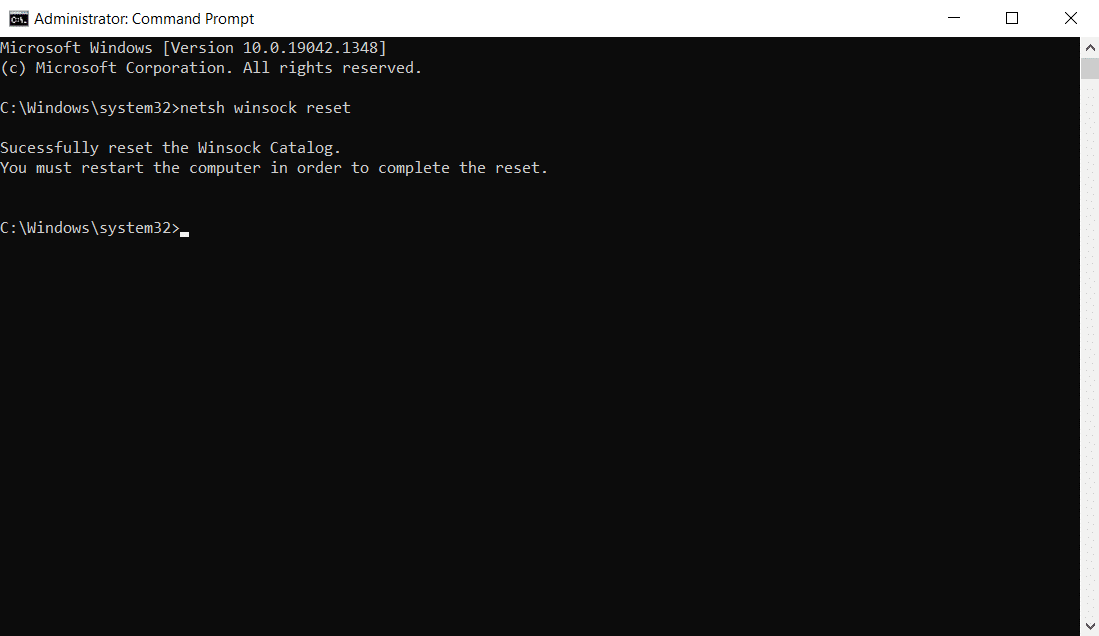
10. módszer: Módosítsa a LAN-beállításokat
Számos hálózati csatlakozási probléma vezethet ehhez a PR_CONNECT_RESET_ERROR Firefox-problémához, amelyeket a helyi hálózati beállítások visszaállításával javíthat ki az alábbiak szerint.
1. Nyomja meg a Windows billentyűt, írja be a Vezérlőpult parancsot, és kattintson a Megnyitás gombra.

2. Most állítsa a Nézet szerint opciót Kategória értékre.
3. Válassza ki a Hálózati és internetbeállításokat.
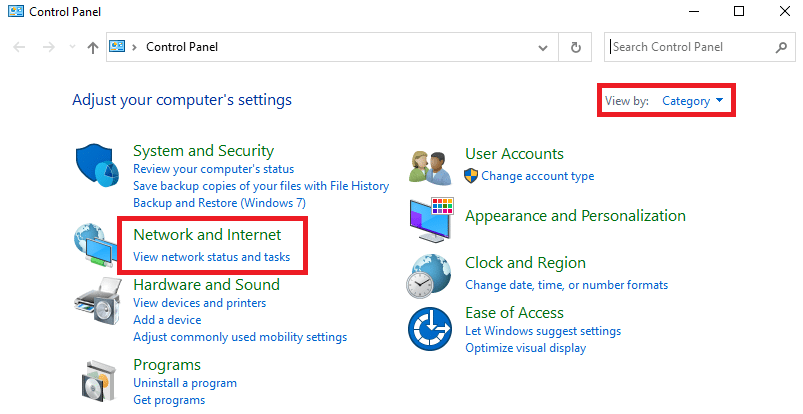
4. Itt kattintson az Internetbeállítások elemre az alábbiak szerint.
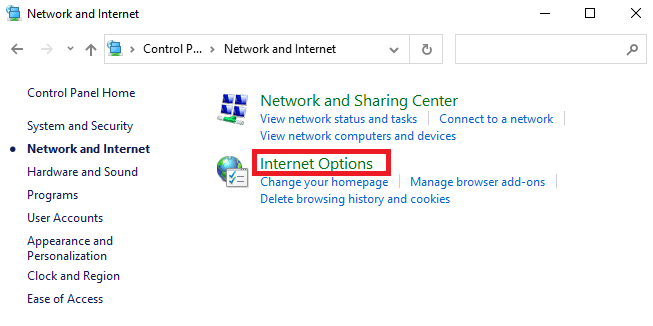
5. Most az Internet Properties ablakban váltson át a Kapcsolatok lapra.
6. Válassza ki a LAN beállításokat az alábbiak szerint.
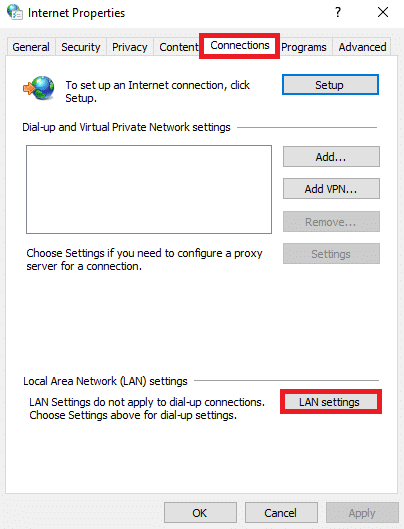
7. Itt jelölje be a Beállítások automatikus észlelése jelölőnégyzetet, és győződjön meg arról, hogy a Proxy szerver használata a LAN-hoz jelölőnégyzet nincs bejelölve.
Megjegyzés: Ha szüksége van rá, újra engedélyezheti az opciót.
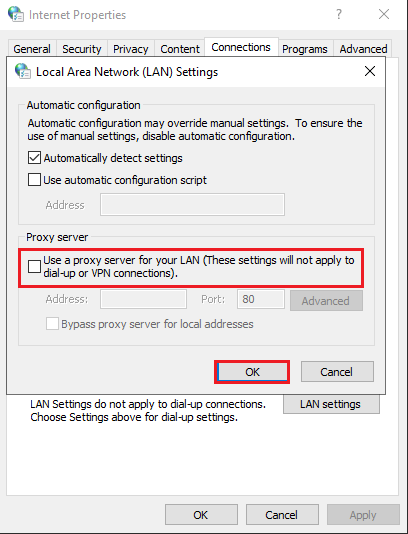
8. Végül kattintson az OK gombra a módosítások mentéséhez, és ellenőrizze, hogy a probléma megoldódott-e.
11. módszer: Törölje a WLAN-profilokat
WLAN (vezeték nélküli) profilok jönnek létre, amikor csatlakozik bármely vezeték nélküli hálózathoz. Ez a profil egyedi hálózatnevet, kulcsokat és egyéb kapcsolódó beállításokat tartalmaz, amelyek segítségével a rendszer csatlakozik a hálózathoz. Az alábbi lépések végrehajtásával eltávolíthatja a WLAN-profilokat, és javíthatja a PR_CONNECT_RESET_ERROR Firefox-problémát.
1. Nyomja meg egyszerre a Windows + R billentyűket a Beállítások megnyitásához.
2. Kattintson a Hálózat és internet beállításra.

3. Most kattintson a Wi-Fi menüre a bal oldali ablaktáblában.
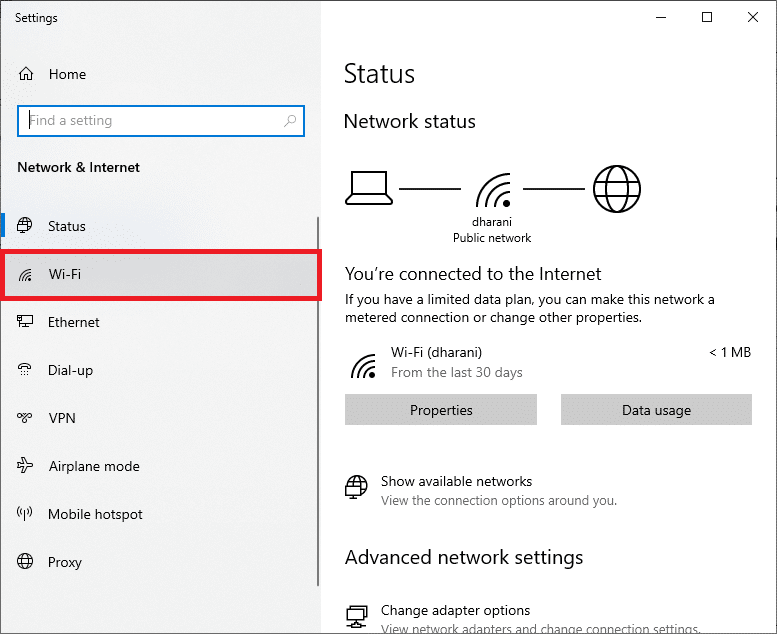
4. Ezután görgessen le, és kattintson az Ismert hálózatok kezelése opcióra.
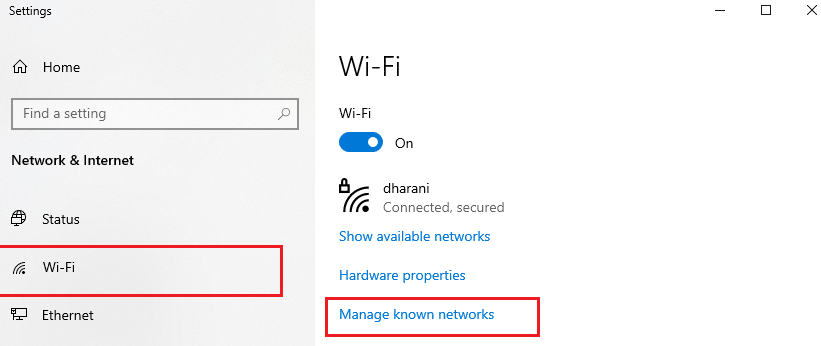
5. Itt megjelenik a képernyőn a korábban sikeresen párosított vezeték nélküli hálózatok listája. Kattintson a szükségtelennek tűnő vezeték nélküli hálózatra, és válassza a Felejtsd opciót.
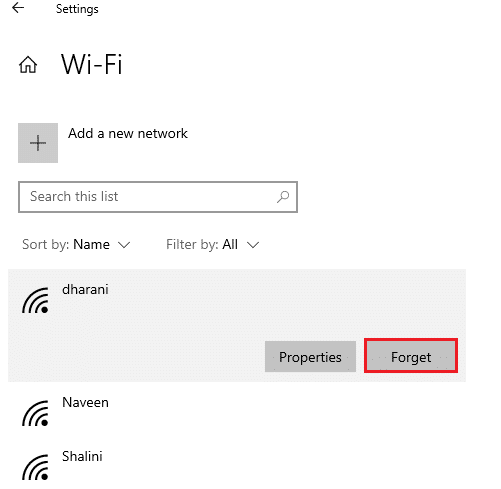
Most a WLAN-profil eltávolításra kerül a rendszerről. Ezután csatlakozzon egy weboldalhoz, és ellenőrizze, hogy nem tapasztal-e ismét Firefox-kapcsolat visszaállítási hibát.
12. módszer: Protokollszűrés letiltása (ha van)
Ha valamilyen víruskereső programot, például az ESET-et telepített a számítógépére, meg kell győződnie arról, hogy engedélyezte-e a TCP-protokoll-szűrési lehetőséget a Speciális beállításokban. Fontolja meg a funkció kikapcsolását az alábbi utasítások szerint.
Megjegyzés: Ha másik víruskereső programot használ, amely protokollszűrési beállítást telepít, kövesse a megfelelő lépéseket.
1. Indítsa el az ESET víruskereső programot, és váltson a Beállítás szakaszra az alábbi módon.
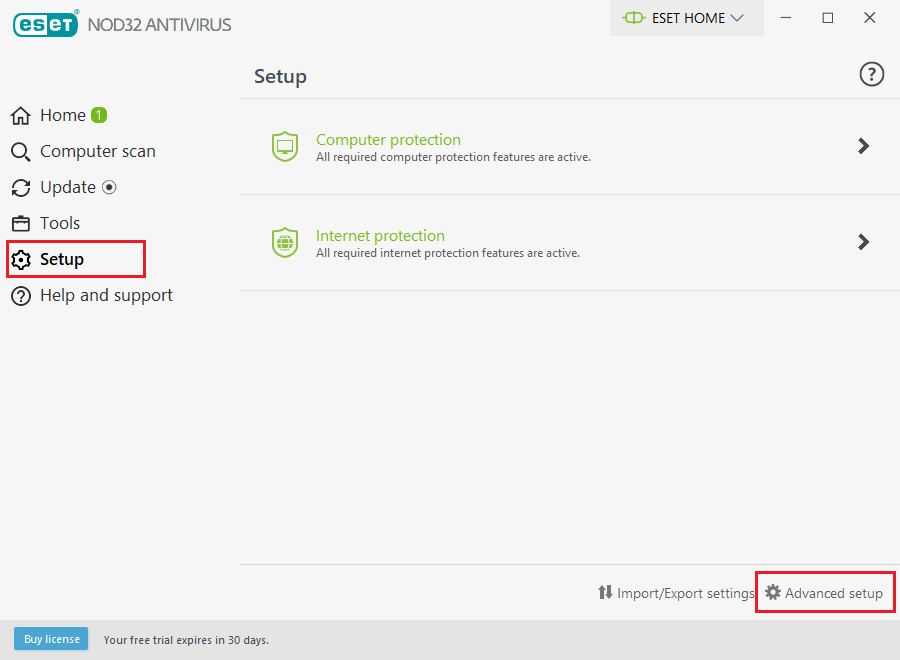
2. Most kattintson a Speciális beállítások lehetőségre a képernyő jobb alsó sarkában, a fent látható módon.
Megjegyzés: Nyissa meg az ESET Antivirus programot, és nyomja meg az F5 billentyűt, hogy közvetlenül a Speciális beállítások oldalra lépjen.
3. Itt kattintson a WEB ÉS E-MAIL szakaszra a bal oldali ablaktáblában az ábra szerint.
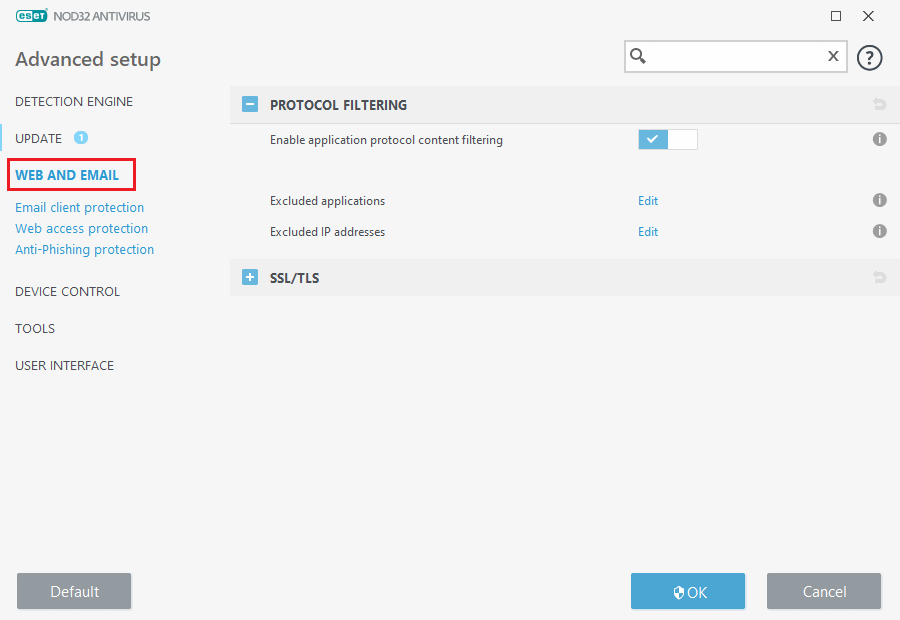
4. Most menjen a PROTOKOLLSZŰRÉS rész felé, és kapcsolja ki az Alkalmazásprotokoll tartalomszűrésének engedélyezése opciót az ábrán látható módon.
5. Végül kattintson az OK gombra a módosítások mentéséhez.
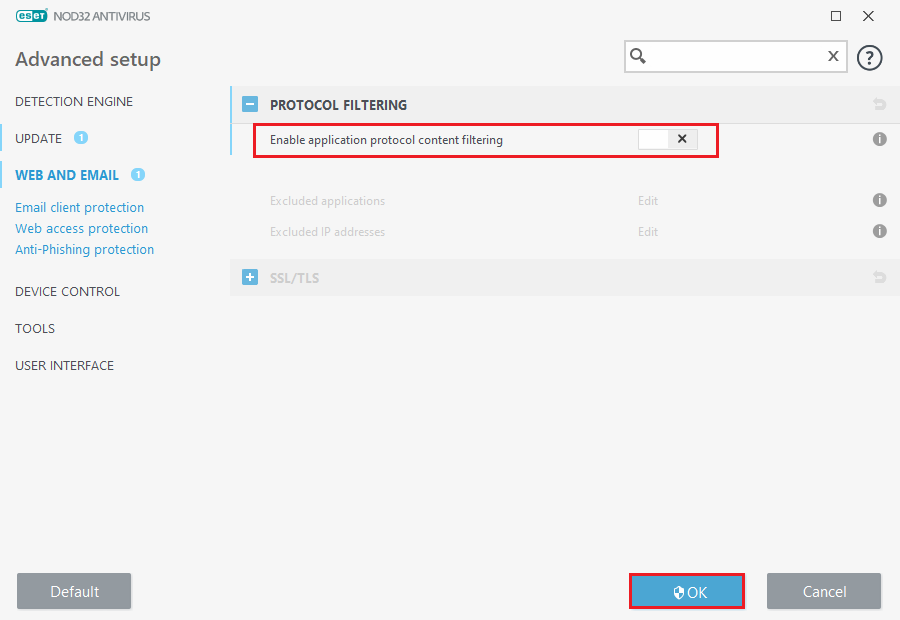
Ellenőrizze, hogy megoldotta-e a PR_CONNECT_RESET_ERROR Firefox-problémát.
13. módszer: A VPN és a proxy letiltása
Kövesse ezeket a lépéseket a VPN és a proxy letiltásához.
I. lépés: A VPN letiltása
Ha VPN-klienst használ, próbálja meg kikapcsolni a rendszerből, és ellenőrizze, hogy a Firefox kapcsolat-visszaállítási hibája javítva van-e. Kövesse az alábbi lépéseket a VPN-kliens letiltásához a rendszerben.
1. Nyomja meg a Windows billentyűt, írja be a VPN beállításokat a Windows keresősávjába, és kattintson a Megnyitás gombra.

2. A Beállítások ablakban válassza ki a Connected VPN (pl. vpn2) elemet.

3. Kattintson a Leválasztás gombra.

4. Most kapcsolja ki a következő VPN-beállítások kapcsolóját a Speciális beállítások alatt:
- VPN engedélyezése fizetős hálózatokon keresztül
- VPN engedélyezése barangolás közben

II. lépés: A proxy letiltása
A proxy letiltása segíthet a Firefox kapcsolat visszaállítási problémájának megoldásában is. Kövesse az alábbi lépéseket.
1. Nyomja meg egyszerre a Windows + I billentyűket a Beállítások megnyitásához.
2. Ezután a megnyitásához kattintson a Hálózat és internet beállításra.
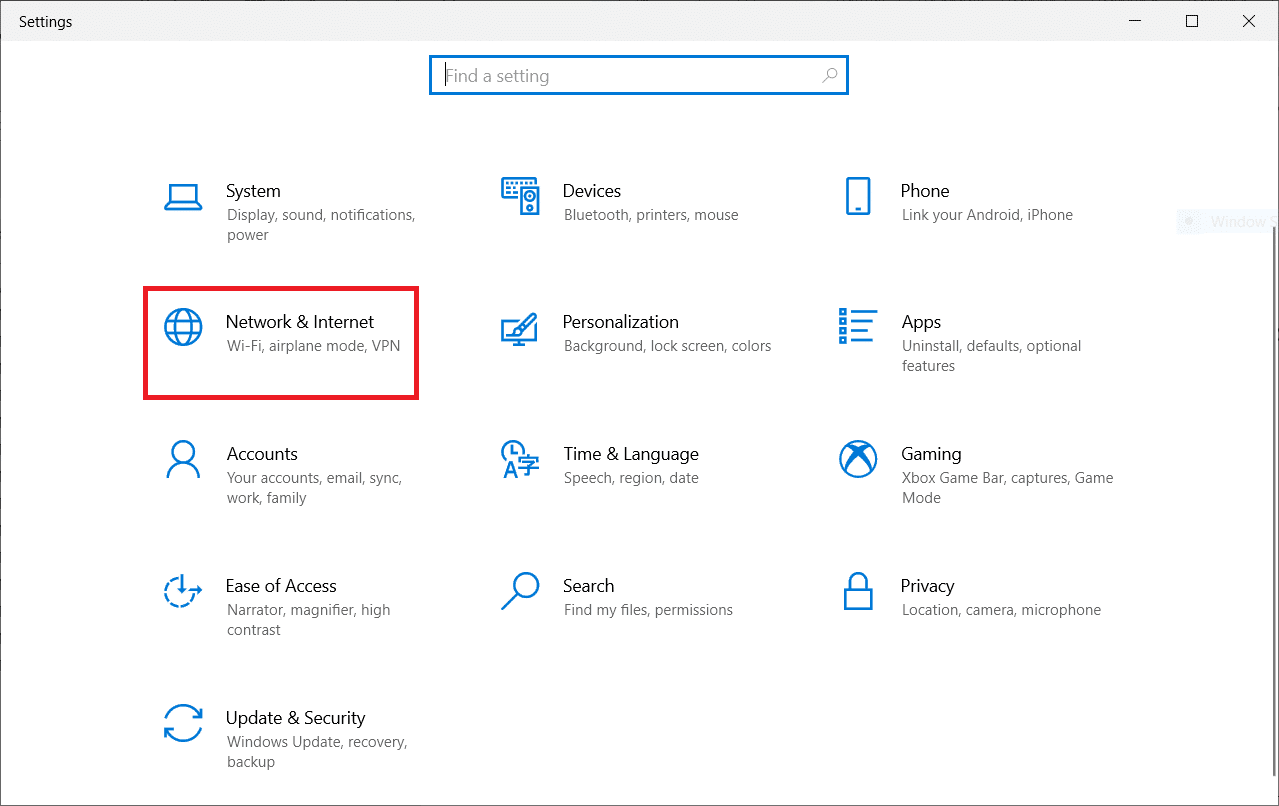
3. Lépjen a Proxy fülre a bal oldali panelen
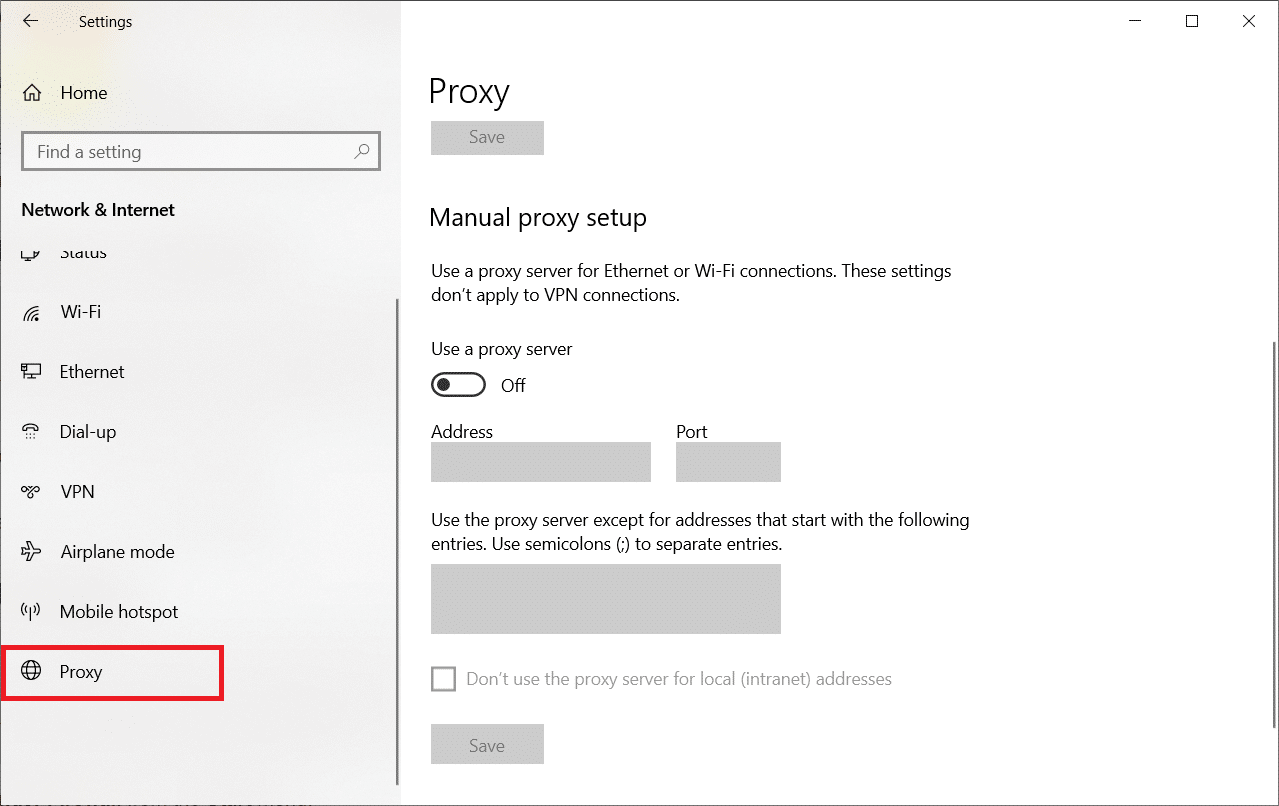
4. Itt kapcsolja KI a következő beállításokat.
- A beállítások automatikus felismerése
- Használjon telepítő szkriptet
- Használjon proxyszervert
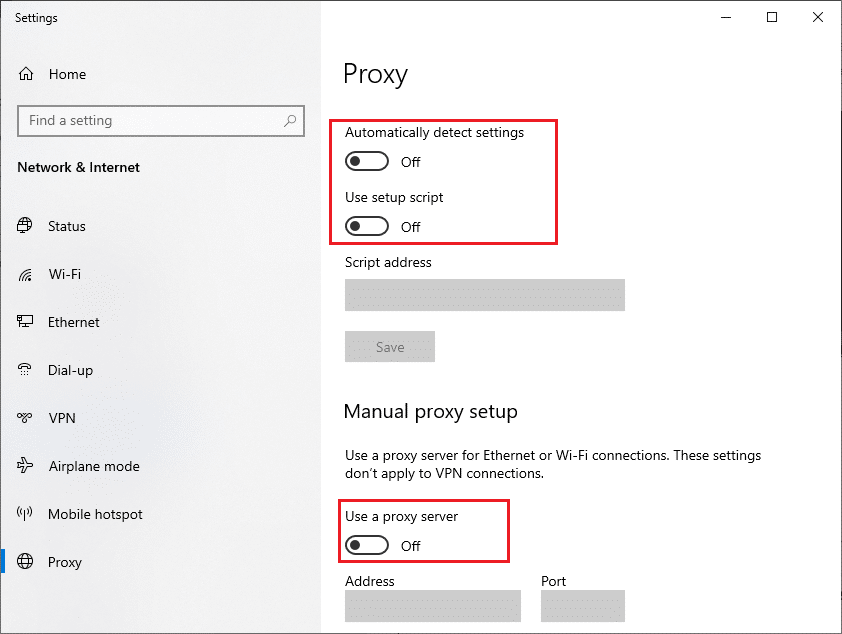
5. Most töltse be újra a weboldalt, és ellenőrizze, hogy a PR_CONNECT_RESET_ERROR Firefox probléma megoldódott-e.
14. módszer: A maximális átviteli egység (MTU) növelése
Növelheti az internet sebességét a Maximum Transmission Unit (MTU) és a TCP Window Receive (RWIN) paraméterek növelésével. Ezek végrehajtásához kövesse az alábbi lépéseket.
1. Nyomja meg és tartsa lenyomva a Windows + I billentyűket a Beállítások megnyitásához.
2. Most kattintson a Hálózat és internet elemre az ábrán látható módon.
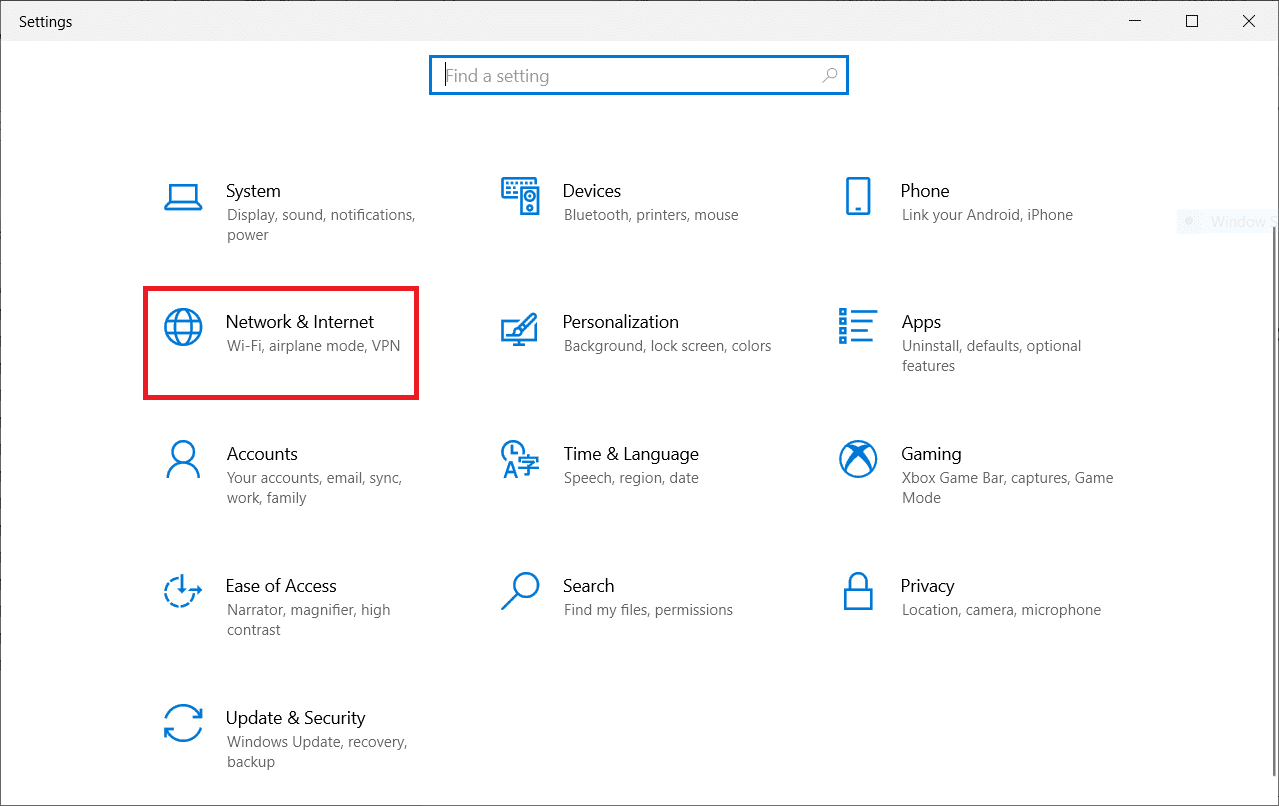
3. Most jegyezze fel a hálózat nevét (dharani), amely alatt csatlakozik.
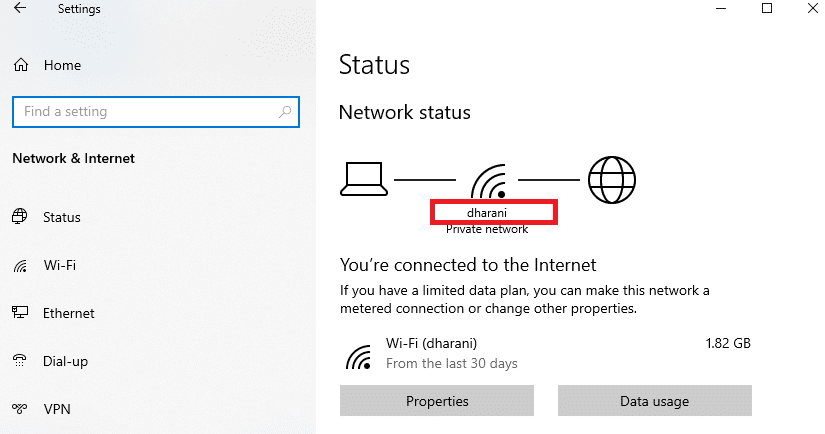
4. Most nyissa meg a Parancssort rendszergazdaként, és írja be a következő parancsot. Ezután nyomja meg az Enter billentyűt.
netsh interface IPv4 set subinterface “dharani” mtu=1472 store=persistent
Megjegyzés: Cserélje ki az idézett szöveget a hálózat nevével.
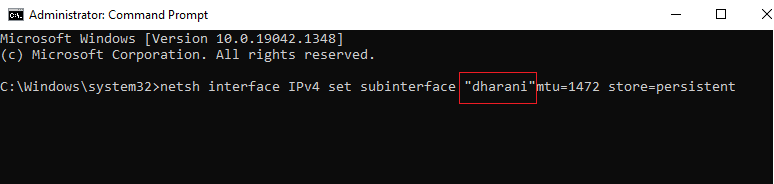
Ellenőrizze, hogy megoldotta-e a PR_CONNECT_RESET_ERROR Firefox-problémát.
15. módszer: Törölje az AppEx Networks Accelerator funkció bejelölését (Ethernet-adapter esetén)
Ha vezetékes kapcsolatot használ, az AppEx Networks Accelerator funkció lelassítja a hálózati sebességet, ami a Firefox kapcsolat visszaállítási hibájához vezet. Tiltsa le ezt a funkciót a következő lépésekkel.
1. Keresse meg a Beállítások, majd a Hálózat és internet elemet, ahogyan az előző módszerekben tette.
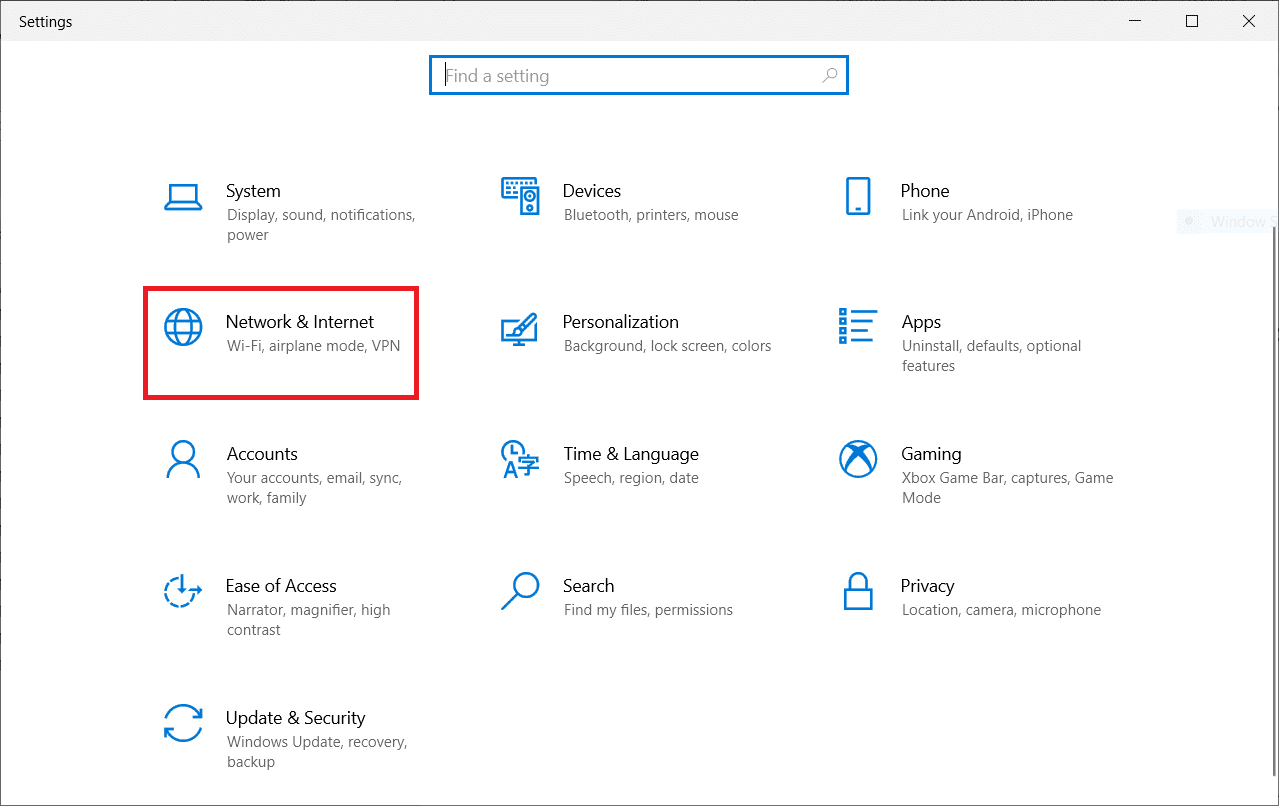
2. Most kattintson az Ethernet fülre, és válassza az Adapterbeállítások módosítása lehetőséget a Kapcsolódó beállítások alatt az alábbiak szerint.
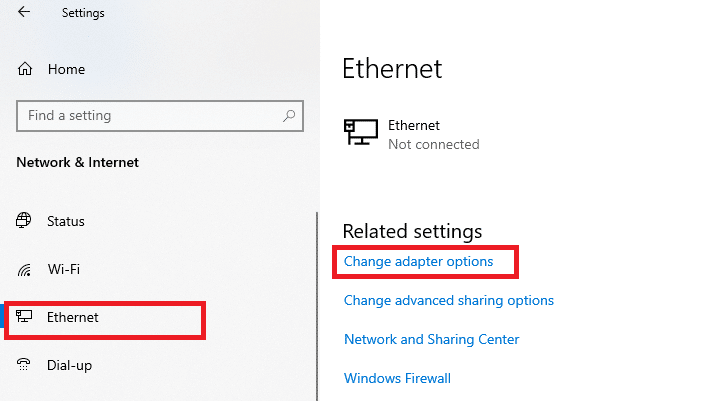
3. Ezután kattintson a jobb gombbal a hálózatra, és kattintson a Tulajdonságok elemre az ábrán látható módon.
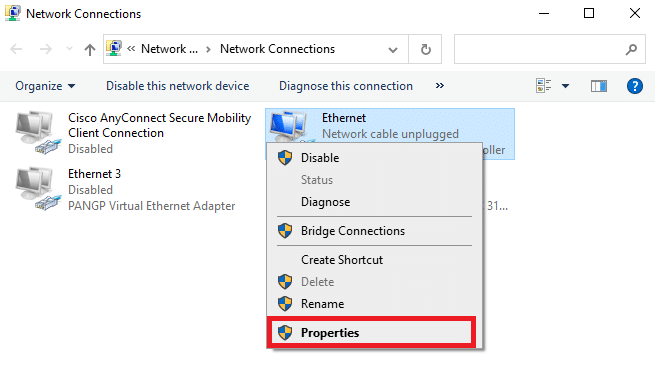
4. A Hálózatkezelés lapon keresse meg az AppEx Networks Accelerator elemet, és törölje a pipát.
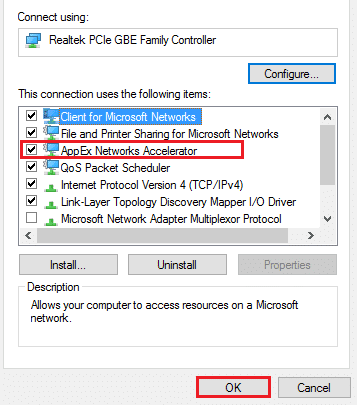
5. Végül ellenőrizze, hogy megoldotta-e a problémát.
16. módszer: Frissítse vagy telepítse újra a hálózati illesztőprogramokat
Kövesse ezeket a lépéseket a hálózati illesztőprogramok frissítéséhez vagy újratelepítéséhez.
I. lehetőség: Frissítse az illesztőprogramokat
Ha a rendszerben lévő jelenlegi illesztőprogramok nem kompatibilisek/elavultak a böngésző fájljaival, akkor PR_CONNECT_RESET_ERROR Firefox-hibával kell szembenéznie. Ezért javasoljuk, hogy frissítse eszközét és illesztőprogramjait, hogy elkerülje a Firefox kapcsolat visszaállítási problémáját.
1. Írja be az Eszközkezelő szót a Windows 10 keresőmenüjébe.

2. Kattintson duplán a Hálózati adapterek elemre a kibontásához.
3. Kattintson jobb gombbal a vezeték nélküli hálózati illesztőprogramra (pl. Qualcomm Atheros QCA9377 Wireless Network Adapter), és válassza az Illesztőprogram frissítése lehetőséget, az alábbiak szerint.
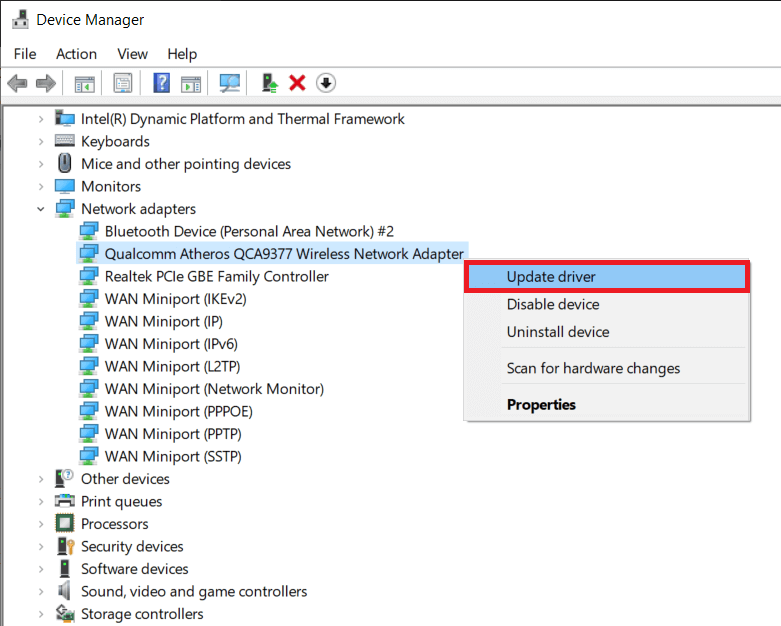
4. Ezután kattintson az Illesztőprogramok automatikus keresése lehetőségre a legjobb elérhető illesztőprogram automatikus letöltéséhez és telepítéséhez.
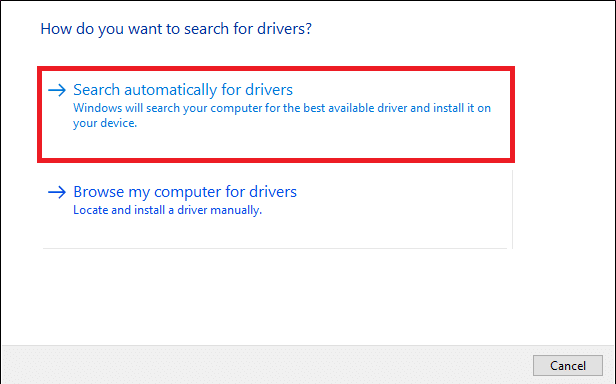
5A. Mostantól az illesztőprogramok frissülnek és a legújabb verzióra települnek, ha nincsenek frissítve.
5B. Ha már frissítési szakaszban vannak, akkor megjelenik a „Az eszköz legjobb illesztőprogramjai már telepítve vannak” üzenet.

6. Kattintson a Bezárás gombra az ablakból való kilépéshez és a számítógép újraindításához.
II. lehetőség: Telepítse újra az illesztőprogramokat
Ha az illesztőprogramok frissítése nem oldotta meg a Firefox kapcsolat-visszaállítási hibáját, eltávolíthatja a hálózati illesztőprogramokat, és újra telepítheti őket. Ezután kövesse az alábbi lépéseket a PR_CONNECT_RESET_ERROR Firefox probléma megoldásához.
1. Indítsa el az Eszközkezelőt a fent említett lépésekkel.
2. Bontsa ki a Hálózati adapterek elemet dupla kattintással.
3. Most kattintson a jobb gombbal az illesztőprogramra, és válassza az Eszköz eltávolítása lehetőséget.
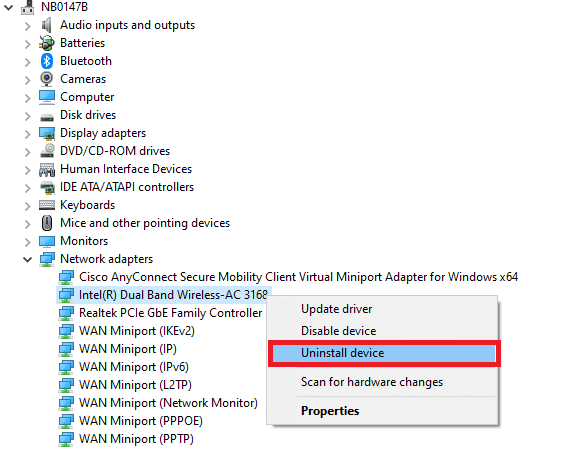
4. Ekkor egy figyelmeztető üzenet jelenik meg a képernyőn. Jelölje be az Illesztőprogram törlése ehhez az eszközhöz négyzetet, és erősítse meg a kérést az Eltávolítás gombra kattintva.
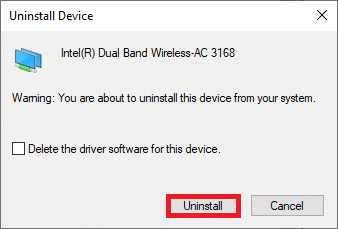
5. Látogassa meg a gyártó webhelyét (pl Intel) az illesztőprogram kézi letöltéséhez.
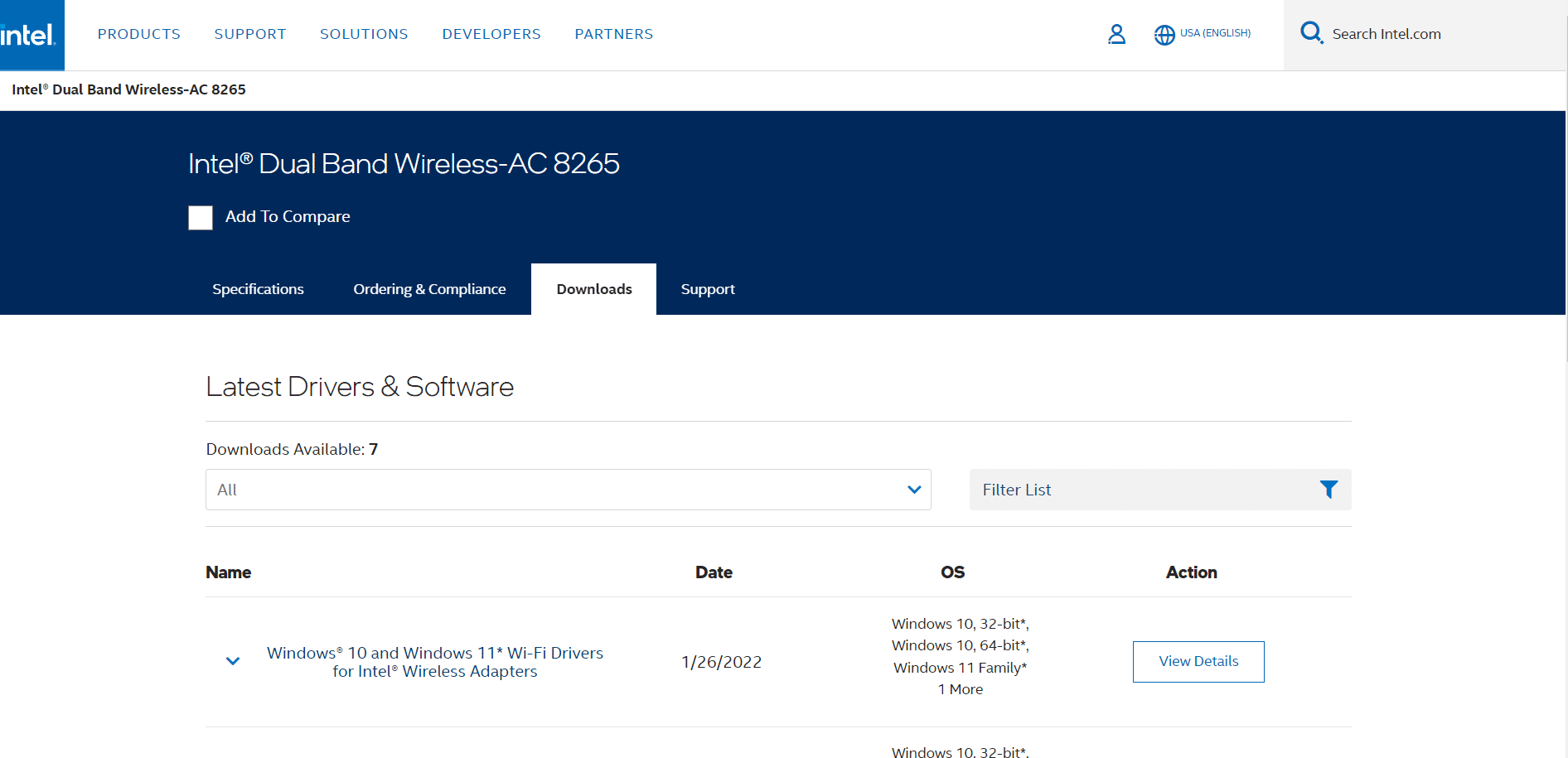
6. A letöltés után kattintson duplán a letöltött fájlra, és kövesse az utasításokat a telepítéshez.
17. módszer: Frissítse a Firefoxot
A böngésző elavult verziója is okozhatja ezt a PR_CONNECT_RESET_ERROR Firefox-hibát. A Firefox gyakran ad ki frissítéseket a benne lévő hibák kijavítására. Ezért frissítse a Firefoxot a Firefox kapcsolat-visszaállítási probléma megoldásához az alábbi utasítások szerint.
1. Lépjen a Firefox böngészőbe, és válassza ki a menü ikont.
2. Most válassza ki a Súgó opciót az alábbiak szerint.
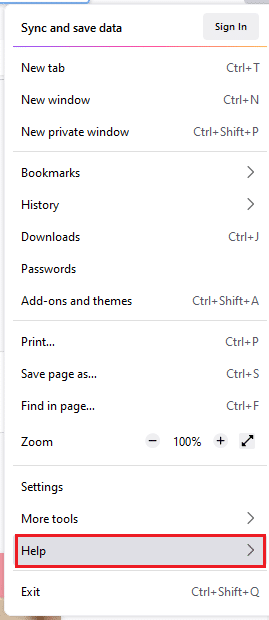
3. Ezután kattintson a Firefox névjegye elemre az alábbiak szerint.
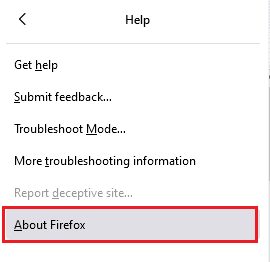
4A. Ha a Firefox naprakész, akkor a Firefox naprakész üzenetet fogja látni.
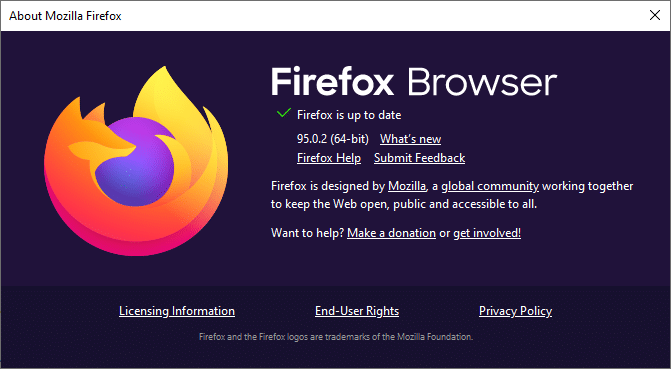
4B. Ha elérhető frissítés, kövesse a képernyőn megjelenő utasításokat a Firefox frissítéséhez.
18. módszer: Webhely engedélyezési listája vagy ideiglenes víruskereső letiltása (nem ajánlott)
Néha előfordulhat, hogy a rendszerben lévő víruskereső program megakadályozza, hogy bármely URL-címhez hozzáférjen, mivel azt fenyegetésnek tekinti. A PR_CONNECT_RESET_ERROR Firefox-probléma megoldásához vagy engedélyezőlistára helyezheti a webhelyet, vagy letilthatja a víruskereső programot az alábbi utasítások szerint.
Megjegyzés: Itt az Avast Free Antivirus van példaként. Kövesse a lépéseket a víruskereső alkalmazásának megfelelően.
I. lehetőség: Webhely URL-címének engedélyezési listája
Ha nem szeretné, hogy az Avast blokkoljon egy adott webhelyet, az alábbi lépések követésével engedélyezőlistára is teheti az URL-t, és javíthatja a Firefox kapcsolat visszaállítási hibáját.
1. Lépjen a Keresés menübe, írja be az Avast parancsot, és kattintson a Megnyitás gombra, ahogy az ábra mutatja.
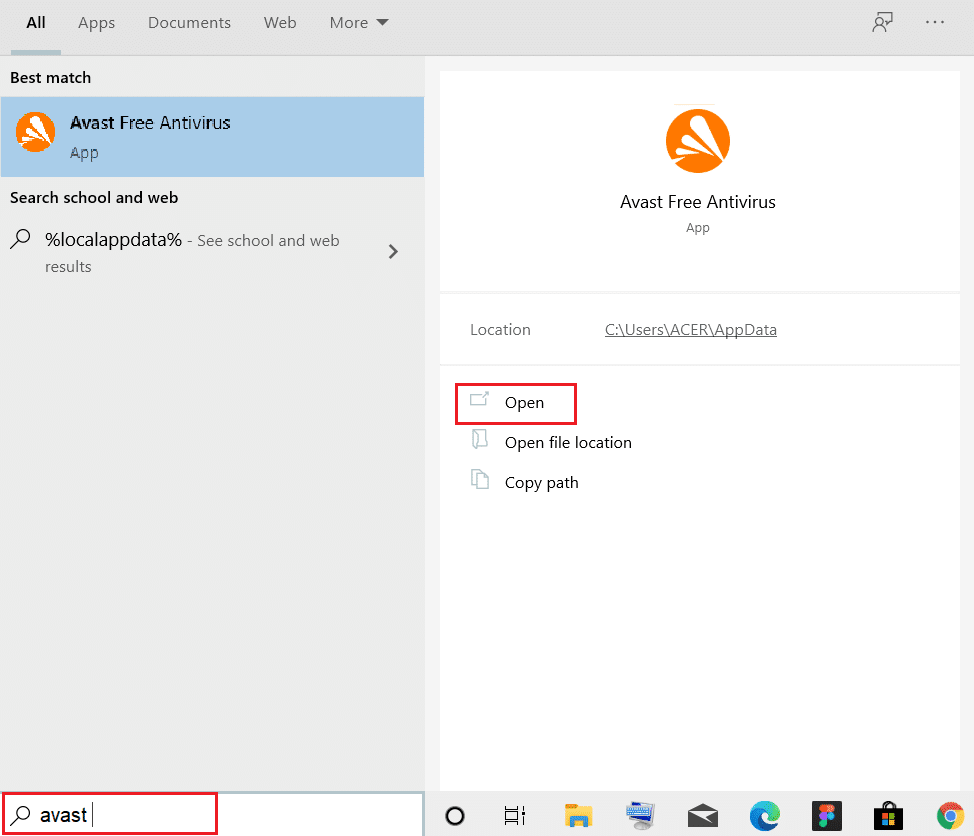
2. Kattintson a Menü opcióra a jobb felső sarokban.

3. Ezután kattintson a Beállítások elemre a legördülő listából.
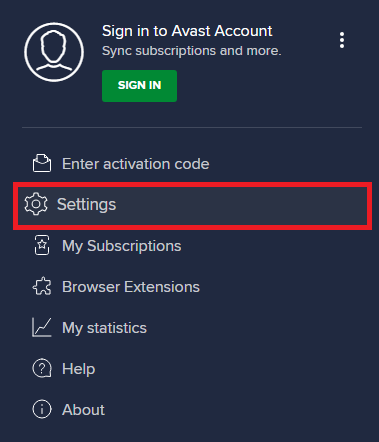
4. Az Általános lapon váltson át a Kivételek lapra, és kattintson a HALADÓ KIVÉTEL HOZZÁADÁSA lehetőségre az alábbi ábra szerint.
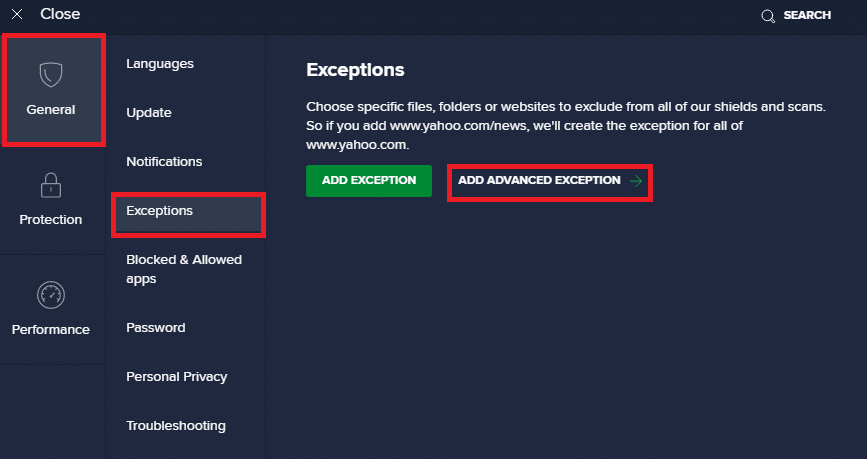
5. Az új ablakban kattintson a Webhely/Domain elemre az alábbiak szerint.
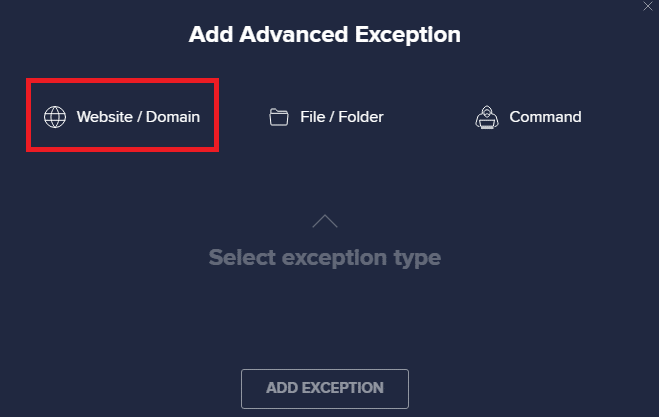
6. Most illessze be az URL-t az URL elérési út beírása szakaszba. Ezután kattintson a KIVÉTEL HOZZÁADÁSA lehetőségre. Lásd a képet.
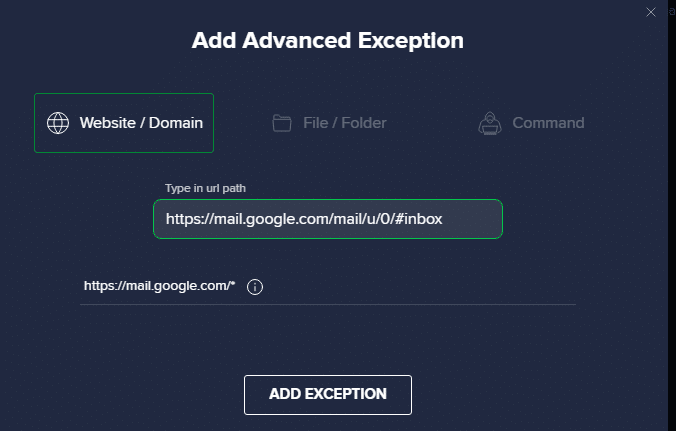
7. Ha el szeretné távolítani az URL-t az Avast engedélyezőlistájáról, lépjen a Beállítások > Általános > Kivételek menübe, és kattintson a Kuka ikonra az alábbiak szerint.
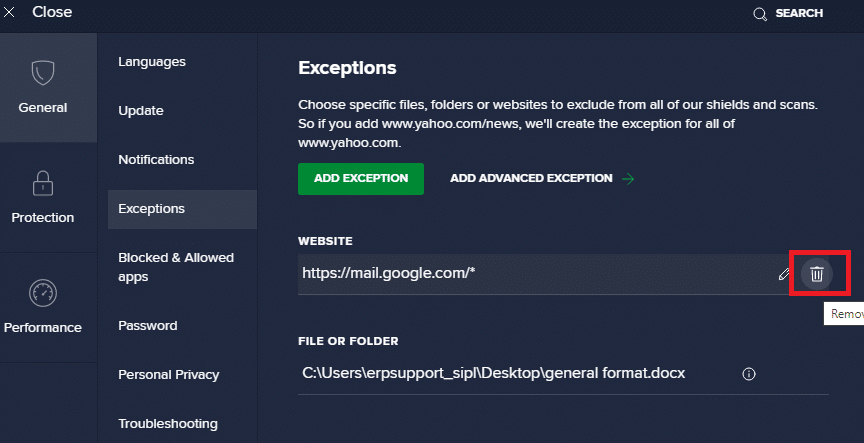
II. lehetőség: A víruskereső ideiglenes letiltása
Ha nem javította ki a Firefox kapcsolat-visszaállítási hibáját azáltal, hogy kivételt adott az URL-címhez a víruskereső programban, az alábbi lépések végrehajtásával letilthatja azokat.
1. Keresse meg a Víruskereső ikont a tálcán, és kattintson rá jobb gombbal.
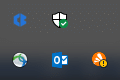
2. Most válassza az Avast shields vezérlési lehetőséget.
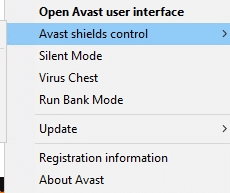
3. Az Avast ideiglenes letiltásához válassza ki az alábbi lehetőségek közül bármelyiket.
- Tiltsa le 10 percre
- Letiltás 1 órára
- Tiltsa le a számítógép újraindításáig
- Végleges letiltása
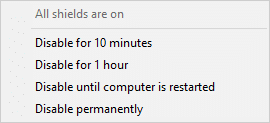
4. Most menjen vissza a főablakba. Itt kikapcsolta az Avast összes pajzsát. A beállítások aktiválásához kattintson a BEKAPCSOLÁS gombra.
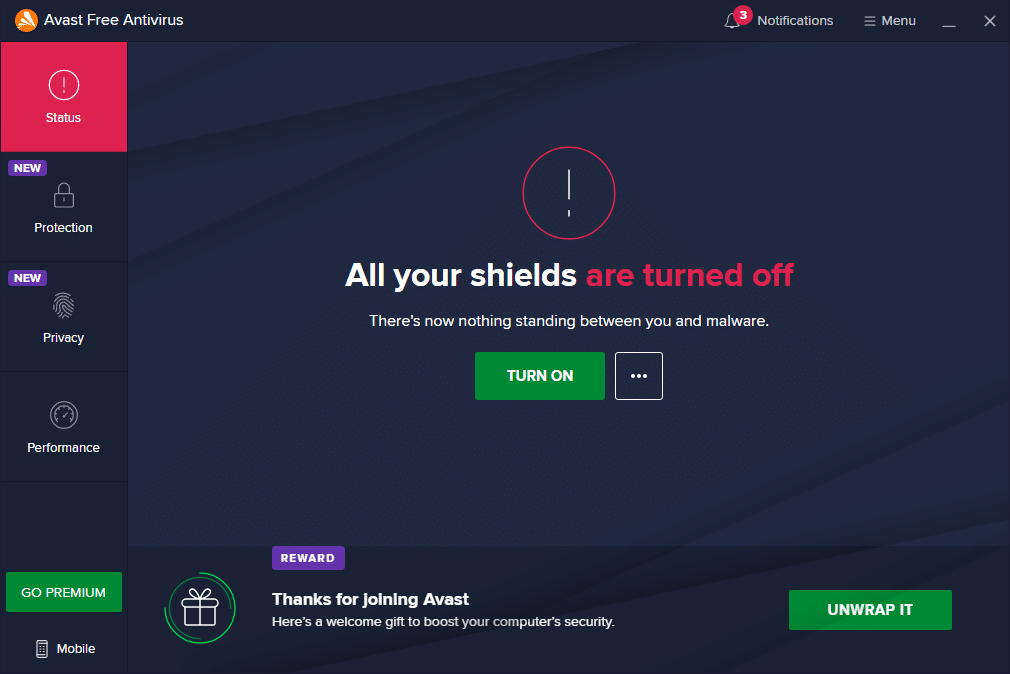
***
Reméljük, hogy ez az útmutató hasznos volt, és kijavította a Firefox kapcsolat visszaállítási hibáját. Ossza meg velünk, melyik módszer vált be a legjobban az Ön számára. Továbbá, ha bármilyen kérdése/javaslata van ezzel a cikkel kapcsolatban, nyugodtan tegye fel azokat a megjegyzés rovatba.