Es kommt häufig vor, dass man sein WLAN-Passwort vergisst, da es in der Regel nur einmal auf dem Computer eingegeben wird und sich dann automatisch verbindet, sobald das Netzwerk in Reichweite ist.
Ich persönlich nutze für mein WLAN komplexe Passwörter – und das sollten Sie auch tun – und vergesse sie daher oft. Zum Glück macht es Windows 10 jedoch leicht, das Netzwerkpasswort bei Bedarf abzurufen.
Wenn Sie sich nicht an Ihr WLAN-Passwort erinnern und es jemandem mitteilen oder auf einem anderen Gerät verwenden müssen, gibt es mehrere Wege, es direkt auf Ihrem Windows-Computer anzuzeigen.
Heute zeige ich Ihnen verschiedene Optionen, wie Sie das WLAN-Passwort einsehen können. Jede Methode ist nützlich, je nach Ihren Präferenzen und dem Grad des Zugriffs, den Sie auf die PC-Einstellungen haben, falls Sie kein Administrator sind.
Sollten Sie Unterstützung bei der Erstellung eines sicheren Passworts benötigen, empfehle ich diesen Passwortgenerator.
#1. WLAN-Passwort über die Windows-Einstellungen anzeigen
Da ich als Administrator meines PCs keine Einschränkungen habe, ist dies meine bevorzugte Methode, um das WLAN-Passwort zu finden.
So funktioniert es:
Klicken Sie im Startmenü auf „Einstellungen“ und dann auf „Netzwerk & Internet“.
Scrollen Sie im Bereich „Status“ nach unten und wählen Sie „Netzwerk- und Freigabecenter“ aus.
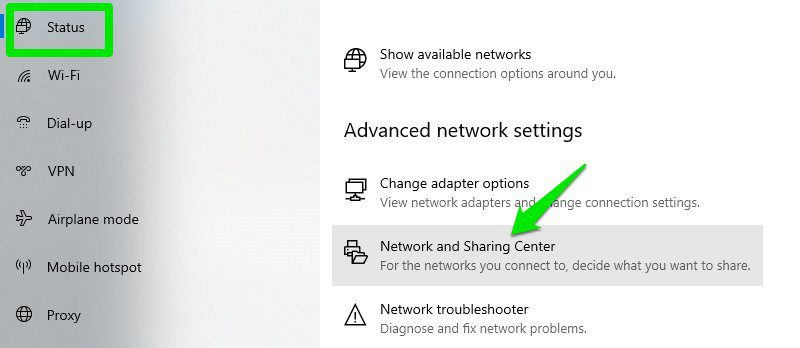
Im Bereich „Aktive Netzwerke anzeigen“ klicken Sie nun auf Ihren WLAN-Namen.
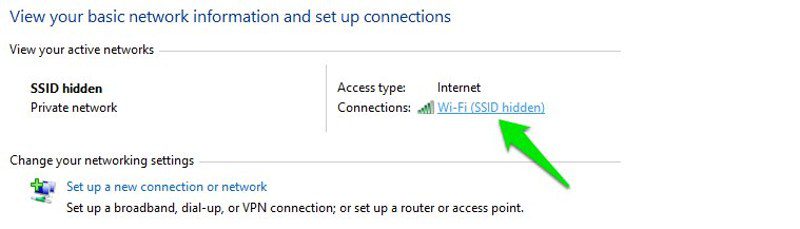
Im Fenster „WLAN-Status“ klicken Sie auf „Drahtlose Eigenschaften“.

Wechseln Sie dann zum Reiter „Sicherheit“ und aktivieren Sie die Option „Zeichen anzeigen“, um Ihr WLAN-Passwort sichtbar zu machen.

#2. WLAN-Passwort direkt über die Systemsteuerung anzeigen
Die oben beschriebene Methode ist gut, aber was ist, wenn Sie keinen Zugriff auf die Windows 10-Einstellungen haben?
Oder vielleicht bevorzugen Sie eine schnellere Methode und haben nichts dagegen, sich einen kurzen Befehl zu merken. Sie können mit dem „Ausführen“-Befehl direkt auf Ihre WLAN-Netzwerkeinstellungen zugreifen. Diese Methode sollte funktionieren, solange Sie auf Ihre Netzwerkeinstellungen zugreifen können.
Öffnen Sie den „Ausführen“-Dialog mit den Tasten Windows+R und geben Sie „ncpa.cpl“ in das Textfeld ein. Bestätigen Sie mit „OK“.
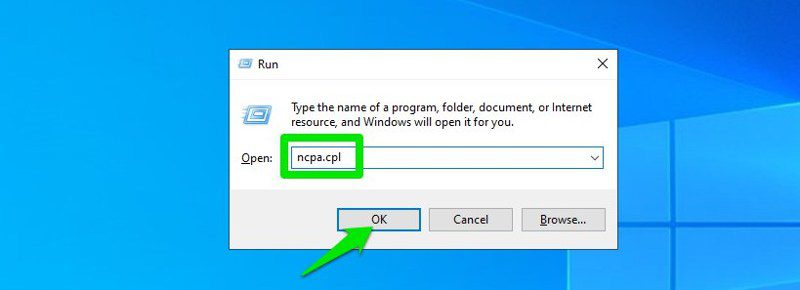
Dieser Befehl öffnet direkt die Netzwerkverbindungen in der Systemsteuerung. Klicken Sie mit der rechten Maustaste auf Ihr WLAN-Netzwerk und wählen Sie im Kontextmenü „Status“.
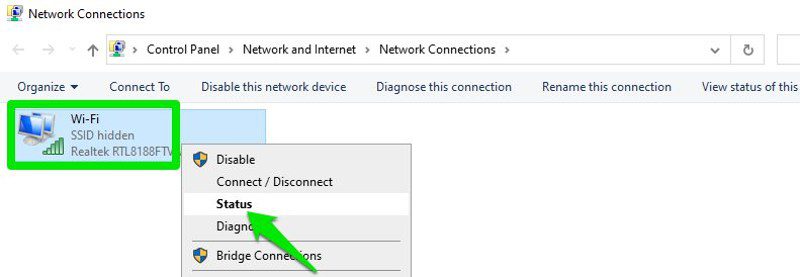
Klicken Sie im Fenster „WLAN-Status“ auf „Drahtlose Eigenschaften“.

Wechseln Sie zum Reiter „Sicherheit“ und aktivieren Sie „Zeichen anzeigen“, um Ihr WLAN-Passwort anzuzeigen.

#3. Verwenden Sie einen Power Shell-Befehl
Nun zu einer fortgeschritteneren Methode: In der Power Shell können Sie mit einem Netzwerk-Shell (Netsh) Befehl zahlreiche Details Ihres Netzwerks, einschließlich des Passworts, einsehen.
Darüber hinaus können Sie mit dieser Methode die Passwörter aller Netzwerke einsehen, mit denen Ihr PC in der Vergangenheit verbunden war. Wenn Sie beispielsweise das Passwort Ihres Büronetzwerks kennen möchten, während Sie zu Hause sind, ist dies ohne Verbindung zum Büronetzwerk möglich. Dies funktioniert jedoch nicht, wenn Sie die Option „Vergessen“ für ein Netzwerk verwendet haben.
Zunächst benötigen Sie den Namen (SSID) des WLAN-Netzwerks, um den `netsh`-Befehl zu nutzen. Dies ist kein Problem, wenn Sie bereits mit dem Netzwerk verbunden sind, da Sie den Namen sehen können. Es wird jedoch problematisch, wenn Sie das Passwort eines zuvor verbundenen Netzwerks abrufen möchten. Glücklicherweise kann ein Power Shell-Befehl die Liste aller Netzwerke anzeigen, mit denen Sie zuvor verbunden waren.
Hinweis: Dieselben Befehle können Sie auch in der Eingabeaufforderung verwenden, falls Sie aus irgendeinem Grund keinen Zugriff auf die Power Shell haben.
Klicken Sie mit der rechten Maustaste auf das Startmenü und wählen Sie „Power Shell“ aus der Liste.
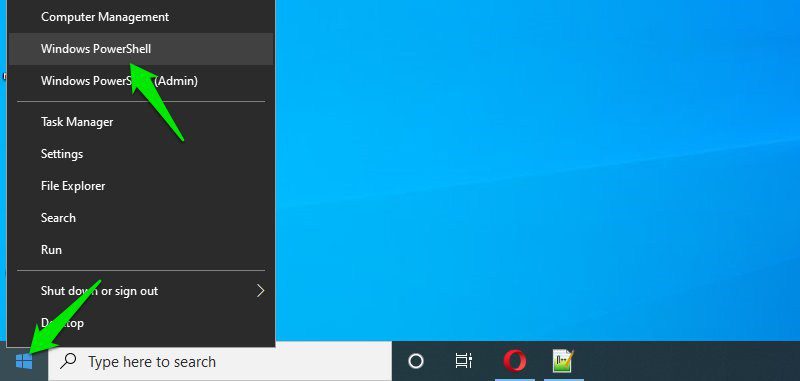
Geben Sie den Befehl `netsh wlan show profiles` ein und drücken Sie die Eingabetaste. Im Bereich „Benutzerprofile“ werden alle gespeicherten Netzwerknamen angezeigt.
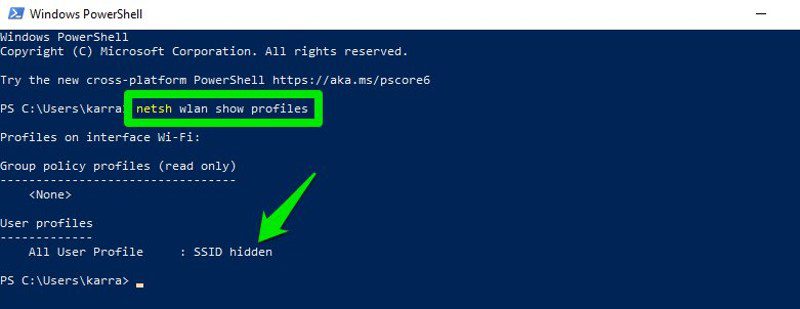
Kopieren Sie den Namen des Netzwerks (oder der Netzwerke), um ihn im nächsten Befehl verwenden zu können.
Um das Passwort eines der gespeicherten Netzwerke zu erfahren, nutzen Sie folgenden Befehl und ersetzen Sie `wifiname` durch den tatsächlichen Namen des Netzwerks.
netsh wlan show profile "name=wifiname" key=clear
In meinem Fall lautet der Befehl beispielsweise `netsh wlan show profile „name=SSID hidden“ key=clear`.
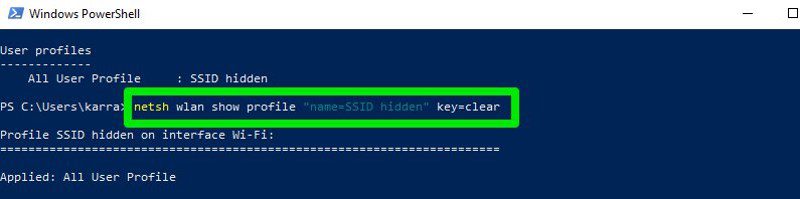
Nach dem Drücken der Eingabetaste sehen Sie eine Vielzahl von Informationen über dieses Netzwerk. Im Abschnitt „Sicherheitseinstellungen“ wird das Passwort neben „Schlüsselinhalt“ angezeigt.
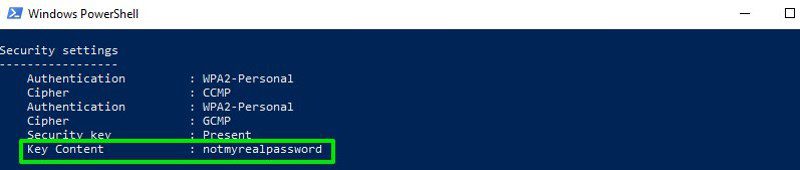
#4. WLAN-Passwort-Viewer von Drittanbietern verwenden
Alternativ können Sie eine Drittanbieter-App nutzen, um alle Ihre gespeicherten Netzwerke und deren Passwörter zentral anzuzeigen. Wenn Sie Ihr WLAN-Passwort häufig einsehen müssen, ist eine solche Anwendung nützlich, da der Zugriff auf die Daten dann mit einem Klick möglich ist. Zudem kann eine Drittanbieter-Software von Vorteil sein, wenn Sie erweiterte Aufgaben wie das Importieren von WLAN-Passwörtern von einem anderen PC/Windows oder deren Export durchführen möchten.
Wenn Sie dazu bereit sind, empfehle ich Ihnen, WirelessKeyView von NirSoft auszuprobieren. Es gibt zwar viele Apps für diesen Zweck, aber WirelessKeyView gefällt mir wegen seiner einfachen Bedienung und der Tatsache, dass es kostenlos ist.
Die Software wird als ZIP-Datei bereitgestellt, daher müssen Sie sie zuerst extrahieren. Nach dem Start sucht das Programm automatisch nach allen gespeicherten WLAN-Netzwerken und listet sie mit ihren Passwörtern im Bereich „Schlüssel (ASCII)“ auf. Sie können auch auf ein Netzwerk doppelklicken, um alle Details einzusehen.
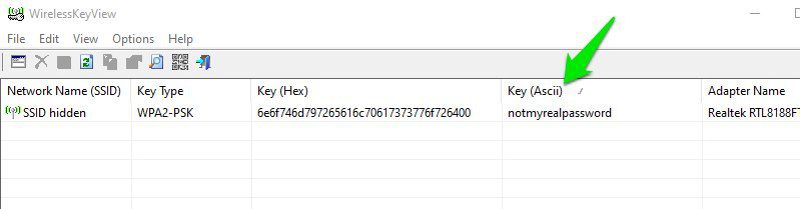
Sollten Sie WirelessKeyView aus irgendeinem Grund nicht mögen, können Sie auch WiFi Password Revealer verwenden. Diese installierbare Software zeigt alle gespeicherten Netzwerkkennwörter und ermöglicht das schnelle Kopieren in großen Mengen.
Bonusmethoden 😎
Die oben genannten Methoden sollten gut funktionieren, um das WLAN-Passwort in Windows 10 zu finden. Es gibt aber auch noch andere Möglichkeiten.
Über die Router-Webschnittstelle
Sie können auf die Webschnittstelle Ihres Routers zugreifen, um dessen Einstellungen einzusehen. In der Regel ist es möglich, das Passwort zu ändern und anzuzeigen. Ich kann Ihnen hierfür keine allgemeingültige Anleitung geben, da Router unterschiedliche Adressen für den Zugriff auf die Webschnittstelle haben und die Schnittstelle selbst je nach Routerhersteller unterschiedlich ist.
Um Ihnen eine Vorstellung zu geben, benötigen Sie die IP-Adresse des Routers, um auf die Weboberfläche zuzugreifen. Suchen Sie dort nach den Wireless- oder WLAN-Einstellungen. Dort sollte es eine Option zur Anzeige des Passworts geben.
Auf der Rückseite des Routers
Wenn Sie das Standard-WLAN-Passwort nicht geändert haben, finden Sie dieses höchstwahrscheinlich auf der Rückseite oder Unterseite des Routers. Heben Sie den Router einfach hoch und suchen Sie nach dem Passwort, in der Regel ist es ein 8-stelliges Passwort.
Router zurücksetzen
Sie können Ihren Router auch zurücksetzen. Dabei werden alle Einstellungen inklusive des WLAN-Passworts auf die Werkseinstellungen zurückgesetzt. Sie können dann das Standardpasswort verwenden, um sich mit dem Netzwerk zu verbinden. Am Router sollte ein Reset-Knopf vorhanden sein, den Sie 5-10 Sekunden gedrückt halten müssen, um ihn zurückzusetzen. Bei den meisten Routern befindet er sich in einem kleinen Loch, so dass Sie eine Büroklammer oder ähnliches benötigen, um ihn zu drücken und zu halten.
Schlusswort
Für die meisten Nutzer werden die ersten beiden Methoden völlig ausreichend sein, um das WLAN-Passwort zu finden. Wenn Sie jedoch Systemadministrator sind und mehrere Computer und Verbindungen verwalten müssen, empfehle ich die Verwendung eines WLAN-Passwort-Viewers von Drittanbietern.
In der Zwischenzeit können Sie den wdzwdz Random Password Generator nutzen, um sichere Passwörter für Ihre Online-Konten zu erstellen.
Als nächstes erfahren Sie, wie Sie die Energieoptionen von Windows optimieren.