Nem ritka, hogy elfelejti a WiFi jelszavát, mivel csak egyszer kell megadnia a számítógépén, és automatikusan csatlakozik hozzá, amikor a hálózat közel van.
Én személy szerint erős jelszavakat használok (és neked is kellene) a WiFi-mhez, és gyakran elfelejtem őket, de szerencsére a Windows 10 megkönnyíti a hálózati jelszó megtekintését, ha szükséges.
Ha nem emlékszik a WiFi jelszavára, és meg kell adnia valakinek, vagy egy másik eszközön kell használnia, többféle módon is megtekintheti azt közvetlenül a Windows számítógépén.
Ma bemutatom a WiFi jelszó megtekintésének különböző módjait. Mindegyik módszer hasznos az Ön preferenciáitól és attól függően, hogy mekkora hozzáféréssel rendelkezik a számítógép beállításaihoz, ha nem Ön a rendszergazda.
Ha segítségre van szüksége egy összetett jelszó generálásához, nézze meg a jelszó generátor.
Tartalomjegyzék
#1. A WiFi-jelszó megtekintéséhez használja a Windows beállításait
Mivel én vagyok a számítógépem adminisztrátora, és nincsenek korlátozások, ez a módszer a WiFi jelszó megtalálásához.
Itt van, hogyan:
A Start menüben kattintson a Beállítások, majd a Hálózat és internet elemre.
Az Állapot részben görgessen le, és kattintson a Hálózati és megosztási központ elemre.
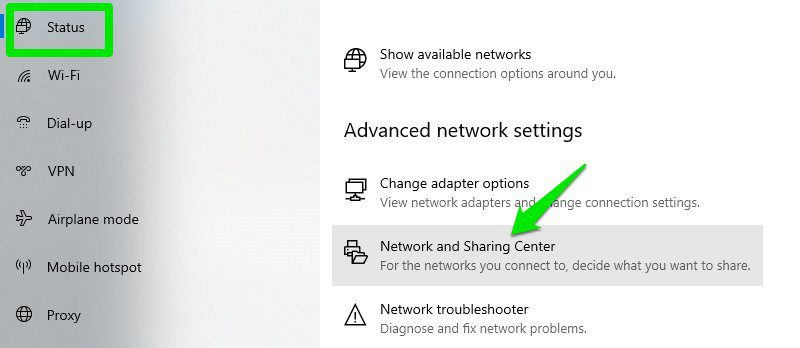
Most kattintson a WiFi nevére az Aktív hálózatok megtekintése részben.
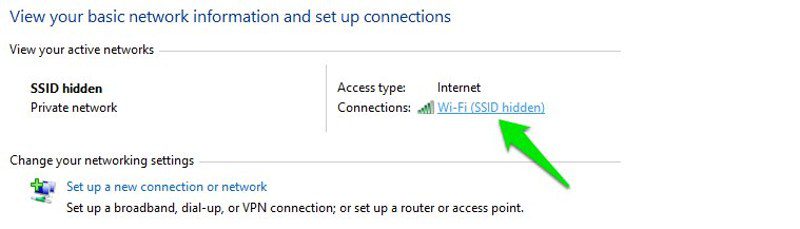
Amikor megnyílik a WiFi állapota ablak, kattintson ide a Vezeték nélküli tulajdonságok elemre.

Ezután lépjen a Biztonság lapra, és jelölje be a Karakterek megjelenítése jelölőnégyzetet a WiFi-jelszó megtekintéséhez.

#2. Tekintse meg a WiFi jelszót közvetlenül a vezérlőpultról
Bár a fenti módszer jól működik, mi van, ha egyáltalán nem tud hozzáférni a Windows 10 beállításaihoz?
Vagy talán inkább egy gyorsabb módszert választ, és nem bánja, ha eszébe jut egy kis parancs. Nos, közvetlenül elérheti a WiFi hálózati beállításait a Futtatás paranccsal. Amíg hozzáférhet a hálózati beállításokhoz, ennek a módszernek működnie kell az Ön számára.
Nyissa meg a Futtatás párbeszédpanelt a Windows+R billentyűk lenyomásával, írja be a szövegmezőbe az ncpa.cpl parancsot, majd kattintson az OK gombra.
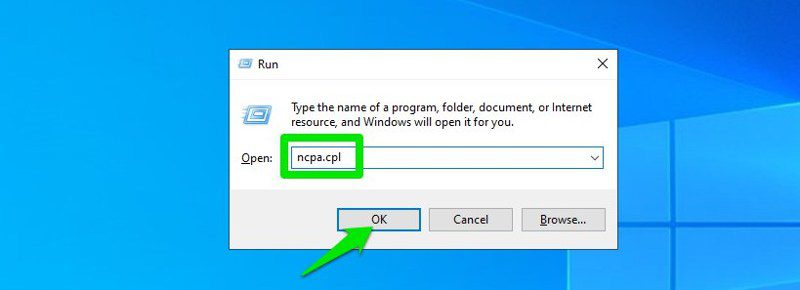
Ez a parancs közvetlenül megnyitja a hálózati kapcsolatot a vezérlőpulton – kattintson a jobb gombbal itt a WiFi hálózatra, és válassza az Állapot lehetőséget a helyi menüből.
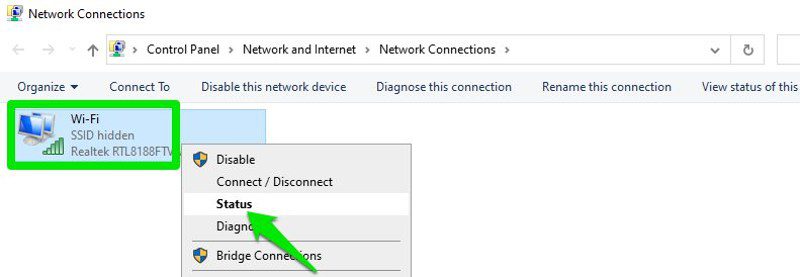
Kattintson a Wireless Properties elemre a WiFi állapota ablakban.

Most kattintson a Biztonság fülre, majd kattintson a Karakterek megjelenítése elemre, hogy felfedje WiFi jelszavát.

#3. Használjon Power Shell parancsot
Egy fejlettebb módszerhez érve – a Power Shellben használhat a Network Shell (Netsh) parancsot, hogy megtekintsen egy csomó részletet a hálózatról, beleértve a jelszavát is.
Ezenkívül ezzel a módszerrel megtekintheti azon hálózatok jelszavát is, amelyekhez a számítógép korábban csatlakozott. Ha például otthonában szeretné tudni az irodai hálózat jelszavát, ezt a módszert használhatja anélkül, hogy csatlakoznia kellene az irodai hálózathoz. Ez azonban nem fog működni, ha az Elfelejtés opcióval elfelejtette a hálózat adatait.
Először is ismernie kell a WiFi hálózat nevét (SSID) a netsh parancs használatához. Ez nem jelent problémát, ha már csatlakozik a hálózathoz, mivel látja a nevet, de probléma lehet, ha egy korábban csatlakoztatott hálózat jelszavát kell látnia. Szerencsére a Power Shell paranccsal megtekintheti azon hálózatok listáját, amelyekhez korábban csatlakozott.
Megjegyzés: Ugyanezeket a parancsokat használhatja a Parancssorban is, ha valamilyen okból nem tudja elérni a Power Shell-t.
Kattintson a jobb gombbal a Start menüre, és válassza a Power Shell lehetőséget a listából.
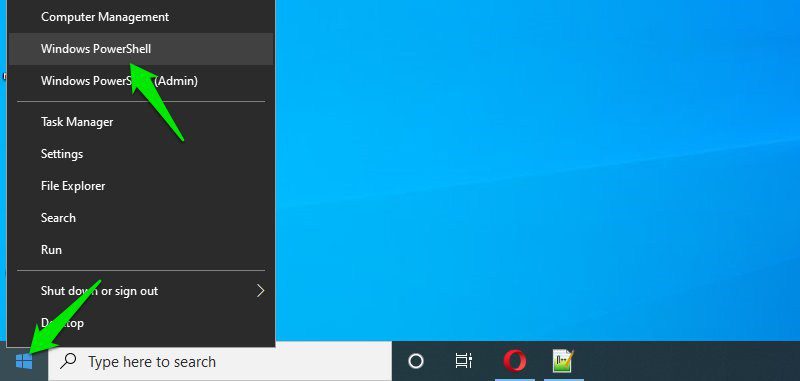
Ide írja be ezt a parancsot: netsh wlan show profiles, és nyomja meg az Enter billentyűt. Az összes mentett hálózat neve megjelenik a Felhasználói profilok részben.
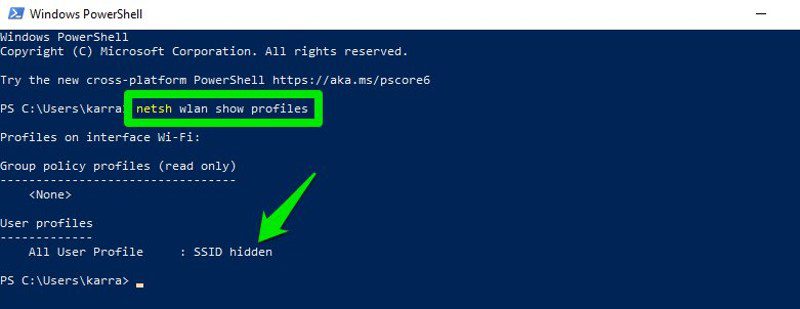
Csak másolja ki innen a hálózat(ok) nevét, hogy könnyen felhasználhassa a következő parancsban.
A mentett hálózatok bármelyikének jelszavának megismeréséhez használja az alábbi parancsot, és cserélje ki a wifinév részt a hálózat tényleges nevére.
netsh wlan profil megjelenítése “name=wifiname” key=clear
Például az én esetemben a parancs a következő lesz: netsh wlan show profile “name=SSID rejtett” key=clear.
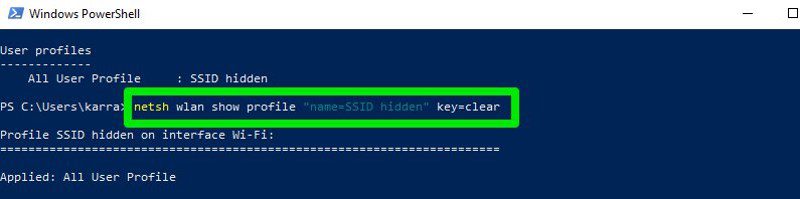
Ha megnyomja az Enter billentyűt, rengeteg információt fog látni erről a hálózatról. Itt a Biztonsági beállítások részben a jelszó a Kulcstartalom mellett lesz írva.
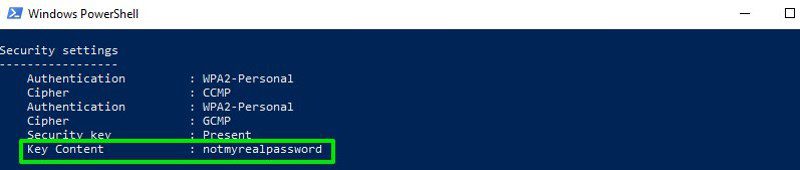
#4. Használjon harmadik féltől származó WiFi-jelszó-nézegetőt
Használhat harmadik féltől származó alkalmazást is, amellyel egy helyen tekintheti meg az összes mentett hálózatot és jelszavaikat. Ha gyakran meg kell néznie WiFi jelszavát, akkor hasznos lehet egy harmadik fél használata, mivel egyetlen kattintással megtekintheti az összes adatot. Ezenkívül érdemes lehet harmadik féltől származó szoftvereket is használni, ha fejlettebb feladatokat kell végrehajtania, például WiFi jelszavakat importálni egy másik számítógépről/Windows rendszerről vagy exportálni azokat.
Ha hajlandó vagy rá, azt javaslom, hogy adj WirelessKeyView a NirSofttól egy próbát. Bár sok alkalmazás létezik erre a célra, én szeretem a WirelessKeyView-t az egyszerű felülete miatt, és teljesen ingyenes.
A szoftver .zip fájlként érkezik, ezért először ki kell csomagolnia. A program elindítása után automatikusan megkeresi és listázza az összes mentett WiFi hálózatot a Kulcs (Ascii) részben felsorolt jelszavukkal. A hálózat összes részletének megtekintéséhez kattintson duplán a hálózatra.
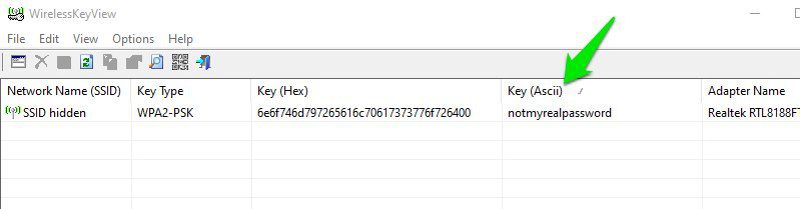
Ha valamiért nem szereti a WirelessKeyView-t, használhatja azt is WiFi jelszó feltáró. Ez egy telepíthető program, amely megjeleníti az összes mentett hálózati jelszót, és lehetővé teszi azok gyors tömeges másolását.
Bónusz módszerek 😎
A fenti módszerek jól működnek a WiFi jelszó megtalálásához a Windows 10 rendszeren belül. Vannak azonban más módszerek is.
A router webes felületéről
Hozzáférhet az útválasztó webes felületéhez a beállítások eléréséhez. Általában van lehetőség a jelszó megváltoztatására és megtekintésére is. Nincsenek univerzális útmutatások, amelyek segíthetnének ebben, mivel az útválasztók különböző címekkel rendelkeznek a webes felület eléréséhez, és maga az interfész a router gyártójától függően eltérő.
Ahhoz azonban, hogy ötletet adjon, a sajátját kell használnia a router IP-címe a webes felület eléréséhez. Belül meg kell keresnie a vezeték nélküli beállítást vagy a WiFi beállítási lehetőséget. Lehetőséget kell adni benne a jelszó felfedésére.
Az útválasztó eszköz hátulján
Ha nem változtatta meg az alapértelmezett WiFi jelszót, akkor valószínűleg az alapértelmezett jelszó az útválasztó mögé vagy alá van írva. Csak vegye fel, és keressen rá jelszót; általában 8 számjegyű jelszó.
Állítsa alaphelyzetbe a routert
Visszaállíthatja az útválasztót is, amely visszaállítja az összes beállítást a WiFi jelszóval együtt. Ezután az alapértelmezett jelszóval csatlakozhat a hálózathoz. Az útválasztón kell lennie egy reset gombnak, amelyet 5-10 másodpercig lenyomva tartva visszaállíthatja az útválasztót. A legtöbb útválasztón egy lyukon belül van, ezért papírtűvel vagy valami hasonlóval kell megnyomnia és lenyomva tartania.
Befejező szavak
Biztos vagyok benne, hogy a legtöbb felhasználó számára; az első két módszer több mint elegendő lesz a WiFi jelszó megtekintéséhez. Bár ha Ön rendszergazda, és több számítógépet és kapcsolatot kell kezelnie, javaslom egy harmadik féltől származó WiFi-jelszó-nézegető használatát.
Eközben a etoppc.com Random Password Generator segítségével biztonságos jelszavakat hozhat létre online fiókjaihoz.
Ezután megtudhatja, hogyan optimalizálhatja a Windows energiaellátási beállításait.

