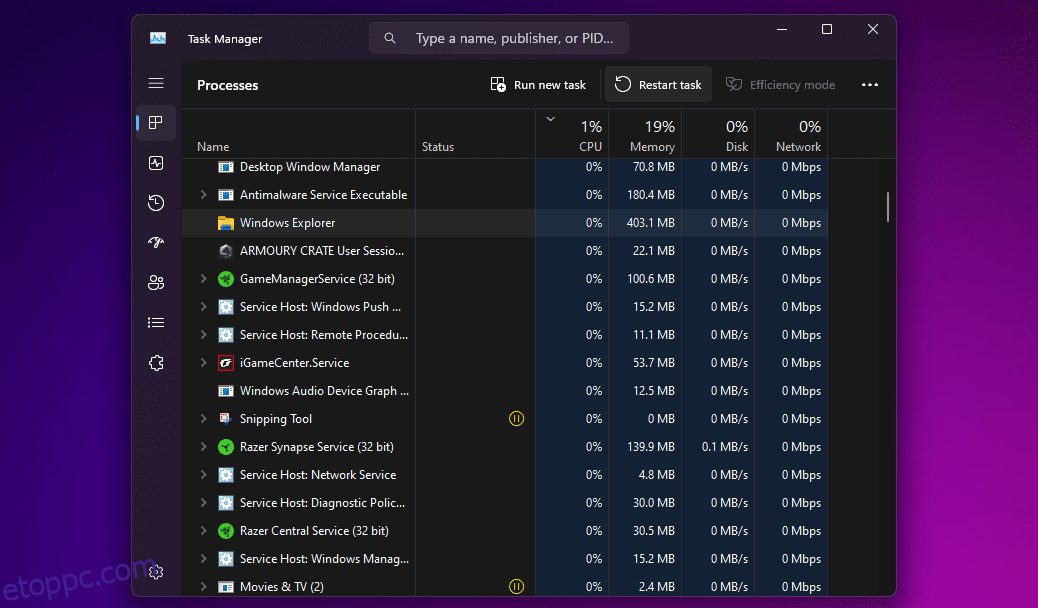Ha problémákba ütközik a Windows felhasználói felületével – például a tálca nem válaszol, vagy a fájlnavigáció lassúnak tűnik –, a Fájlböngésző újraindítása gyakran megoldhatja a problémát. Megmutatjuk, hogyan kell csinálni.
Tartalomjegyzék
Mi az a File Explorer a Windows rendszerben?
A File Explorer a Windows-eszközök beépített fájlkezelője. Segítségével navigálhat a különböző könyvtárakban, és böngészhet fájlokat az operációs rendszeren belül. Amint a számítógép elindul, futni kezd a háttérben.
Ha Ön Macről váltott, gondoljon a File Explorerre, mint a Finder Microsoft megfelelőjére a macOS rendszerben. Új File Explorer ablakot nyithat meg a tálcán található mappa ikonra kattintva.
A fájlkezelés mellett az eszköz mögötti folyamat lehetővé teszi a Start menü, az asztal és a tálca elemeinek kezelését is. Így a File Explorer újraindításakor megnyomja az újraindítás gombot a Windows legtöbb grafikus felhasználói felületén – anélkül, hogy le kellene kapcsolnia vagy újra kellene indítania a számítógépet.
1. Indítsa újra a File Explorer programot a Feladatkezelővel
A Feladatkezelő egy beépített rendszerfigyelő, amely lehetővé teszi egy folyamat elindítását vagy befejezését a számítógépen. Ezek a folyamatok lehetnek aktív programok, szolgáltatások és egyéb feladatok, amelyek a háttérben futnak a számítógép használata közben. Sokan a Feladatkezelőt használják a RAM, GPU és CPU használatának figyelésére Windows rendszeren.
Mivel a File Explorer egy folyamat, amely mindig a háttérben fut, a Feladatkezelő újraindítása természetes lehetőség. A következőket kell tennie:
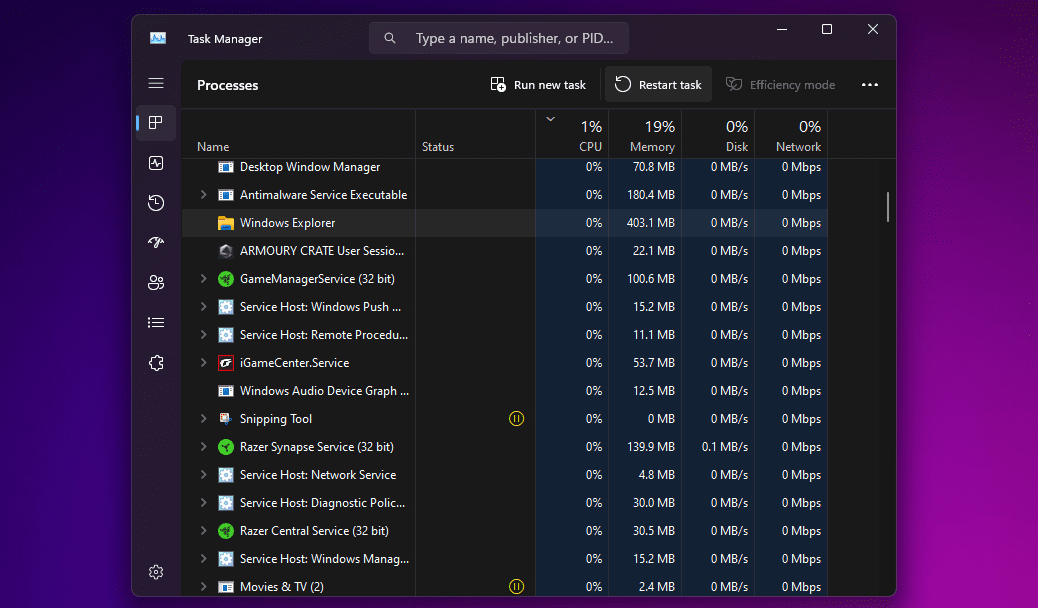
Az asztal elsötétül, a tálca pedig a másodperc töredékére eltűnik, megerősítve, hogy a Windows Intéző újraindult a rendszeren. Az újraindítás után a felület valószínűleg jobban fog reagálni; minden lassulást ki kell javítani.
2. Lépjen ki az Intézőből, és indítsa újra manuálisan (csak Windows 10 esetén)
Szereti jobban irányítani a File Explorer újraindítását? Lehet, hogy nem akarja azonnal újraindítani, mert valamit tesztel a számítógépén, és a lehető legkevesebb erőforrás igénybevételéhez van szüksége.
Ha igen, a Windows 10 lehetővé teszi, hogy kilépjen a Fájlkezelőből, majd manuálisan újraindíthatja a Feladatkezelővel. Kovesd ezeket a lepeseket:


A tálca és az asztal újra megjelenik a képernyőn, megerősítve, hogy a File Explorer ismét aktívan fut a rendszer hátterében.
3. Indítsa újra a Windows Intézőt manuálisan a parancssor használatával
A Parancssor egy olyan eszköz, amelyet a legtöbb Windows-felhasználó ismer. Ezzel a beépített parancssori értelmezővel különféle feladatokat hajthat végre Windows számítógépen meghatározott parancsok használatával.
Két külön paranccsal leállítjuk az Explorer.exe folyamatot, és ezzel a módszerrel újraindítjuk. Ez a kézi módszer a File Explorer újraindításához hasznos lehet a Windows 11 felhasználók számára, mivel a fentiek nem működnek az újabb operációs rendszeren.
taskkill /f /im explorer.exe
start explorer.exe

Az első parancs beírása után a képernyő elsötétül. A második parancs beírása után ismét hozzáférhet az asztalhoz.
4. Használjon kötegfájlt a File Explorer újraindításához a Windows rendszerben
A kötegfájl egyszerűen egy egyszerű szöveges fájl, amely parancssorokat tartalmaz, amelyeket parancssori értelmezőkkel, például a Command Prompt vagy a PowerShell segítségével hajthat végre. Ezek a fájlok a .bat formátumot használják; a File Explorer segítségével érheti el őket.
A Windows kötegfájlban tárolt összes parancs automatikusan végrehajtódik egymás után, miután megnyitja azt. Ugyanazt a két parancsot fogjuk használni, mint a Command Prompt metódusban, azzal a különbséggel, hogy a könnyű hozzáférés érdekében kötegfájlként tárolja az asztalon:
taskkill /f /im explorer.exe
start explorer.exe
exit

Mindössze annyit kell tennie, hogy duplán kattintson a fájlra a parancsok automatikus futtatásához. Amikor a File Explorer újraindul, a képernyő egy pillanatra elsötétül. Ha a kötegfájlt az asztalon tárolja, vagy rögzíti a fájlt a Windows tálcájára, ahol könnyen elérhető, ez lesz a leggyorsabb módja az Explorer.exe újraindításának a Windows PC-n.
Most, hogy nem egy, hanem négy különböző módszert tanult meg a File Explorer újraindítására, itt az ideje, hogy kitalálja, mi a legmegfelelőbb az Ön számára. Egyértelmű nyertesünk van, ha a leggyorsabb módszert keresi. Ha azonban nem szeretne kötegfájlt beállítani a feladathoz, általában a Feladatkezelő a legjobb megoldás.