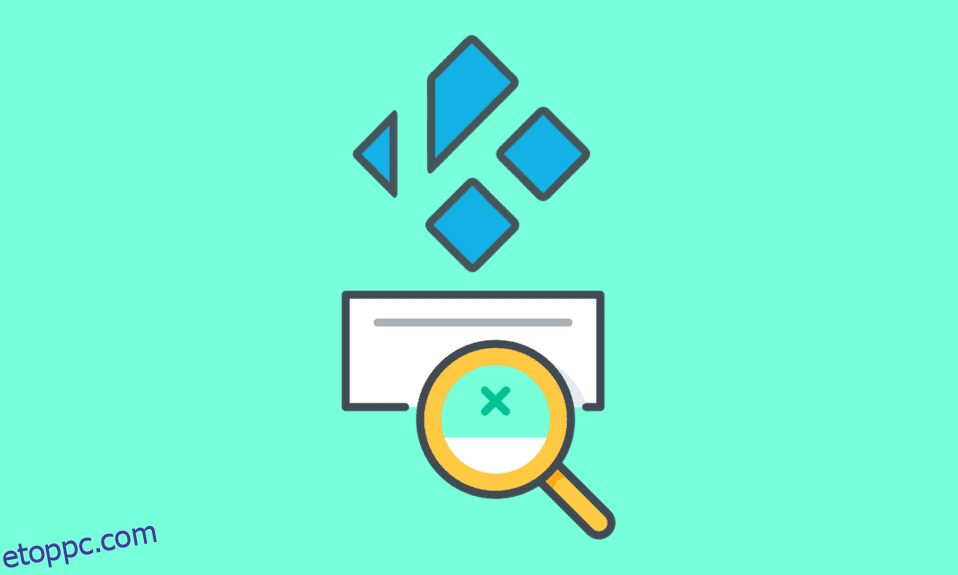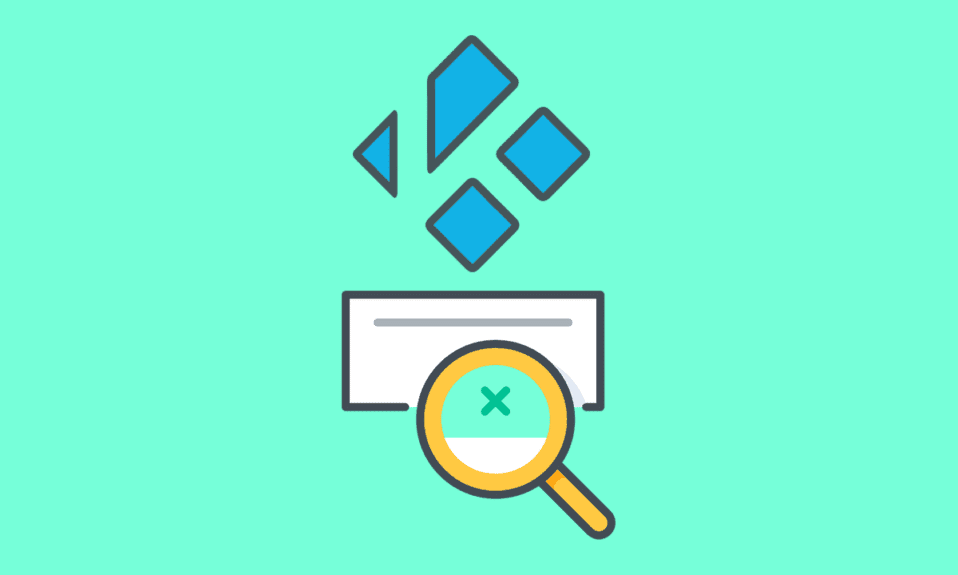
A Kodi alkalmazás nyílt forráskódú szoftver, és az egyik ok, amely megnyitotta az utat az alkalmazás hatalmas sikeréhez, a Kodi alkalmazás kiegészítői. A legkedveltebb kiegészítő az Exodus, mivel világszerte korlátlan streaming anyagokhoz biztosít hozzáférést, és egyszerű módot kínál a fájlok keresésére a kiegészítőn. Képzeld el, hogy ezzel az üzenettel kell találkoznod, a Kodi Exodus keresés nem működik, miközben szeretnéd használni ezt a végső kiegészítőt. A Kodi alkalmazás keresési funkciója különféle online források között böngészik az interneten, és gyorsan megadja az eredményeket. A Kodi keresési hibája azonban időnként komoly zavart okozhat. Ebben a cikkben a hiba okait és a Windows 10 rendszerű PC-n történő hibajavítási módszereket tárgyaljuk. Még ha az Exodus nem is fog keresni a felkérés után, az itt ismertetett módszereket használhatja a probléma megoldásához a Kodi alkalmazásban.
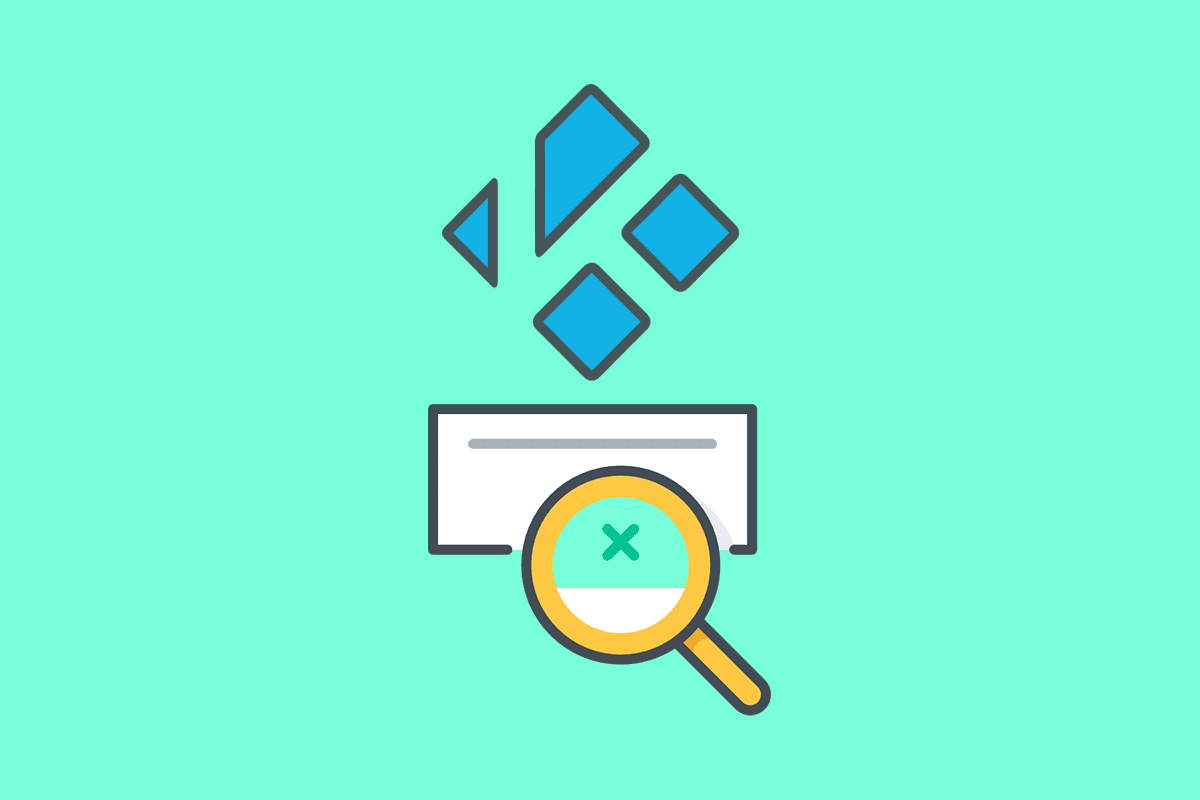
Tartalomjegyzék
A Kodi keresési hibája a Windows 10 rendszeren
A szakasz felsorolja azokat az okokat, amelyek miatt a keresési hiba előfordulhat a Kodi alkalmazásban.
-
Probléma az internetkapcsolattal – Előfordulhat, hogy az internetkapcsolattal kapcsolatos problémák nem teszik lehetővé a Kodi keresési funkció használatát.
-
Gyorsítótár fájlok – A számítógépen helyileg mentett gyorsítótár fájlok és az Exodus kiegészítő akadályozzák a Kodi alkalmazás Keresés funkciójának használatát.
-
Sérült grafikus illesztőprogram – Előfordulhat, hogy a számítógépén lévő grafikus illesztőprogram sérült, és nem támogatja a Kodi alkalmazás használatát.
-
Rosszindulatú programok a számítógépen – Ha vírussal fertőzött fájl található a számítógépén, Kodi keresési hiba jelenhet meg.
-
Tiltott API-kulcs – Előfordulhat, hogy a Kodi alkalmazás hitelesítésére használt API-kulcs nincs megfelelően regisztrálva, és előfordulhat, hogy nem tudja használni a Kodi alkalmazás keresési funkcióját.
-
Helytelen keresési szűrők – Előfordulhat, hogy az Exodus bővítmény keresési szűrői helytelenül vannak konfigurálva, és előfordulhat, hogy nem kapja meg a kívánt eredményt.
1. módszer: Alapvető hibaelhárítási módszerek
Ebben a részben ismertetjük a Kodi alkalmazás Exodus-bővítményében található keresési hiba javításának alapvető hibaelhárítási módszereit.
1. Indítsa újra a számítógépet
A Kodi keresési hiba kijavításának első módja a számítógép újraindításának kényszerítése. Nyomja meg a Windows gombot, kattintson a Bekapcsológombra, majd kattintson az Újraindítás lehetőségre a számítógép hibáinak megoldásához.
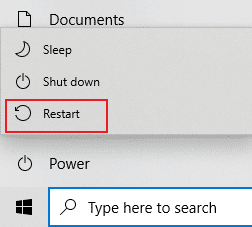
2. Törölje az összes ideiglenes fájlt
A számítógépén található számos gyorsítótár-fájl oka lehet a Kodi alkalmazás keresési hibájának, megpróbálhatja törölni az összes ideiglenes fájlt a számítógépen. Olvassa el az itt megadott linken található módszert a számítógép összes ideiglenes fájljának törléséhez a hiba kijavításához.
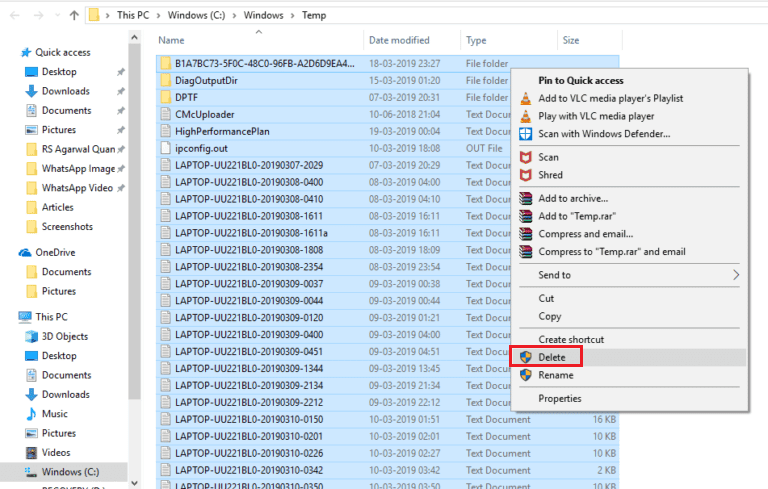
3. Frissítse a grafikus illesztőprogramot
Előfordulhat, hogy a számítógépen lévő grafikus illesztőprogram sérült vagy elavult, és előfordulhat, hogy nem tudja használni a Kodi alkalmazás keresési funkcióját. Olvassa el a grafikus illesztőprogram frissítésének módszerét a számítógépen az itt található hivatkozás segítségével a hiba kijavításához.
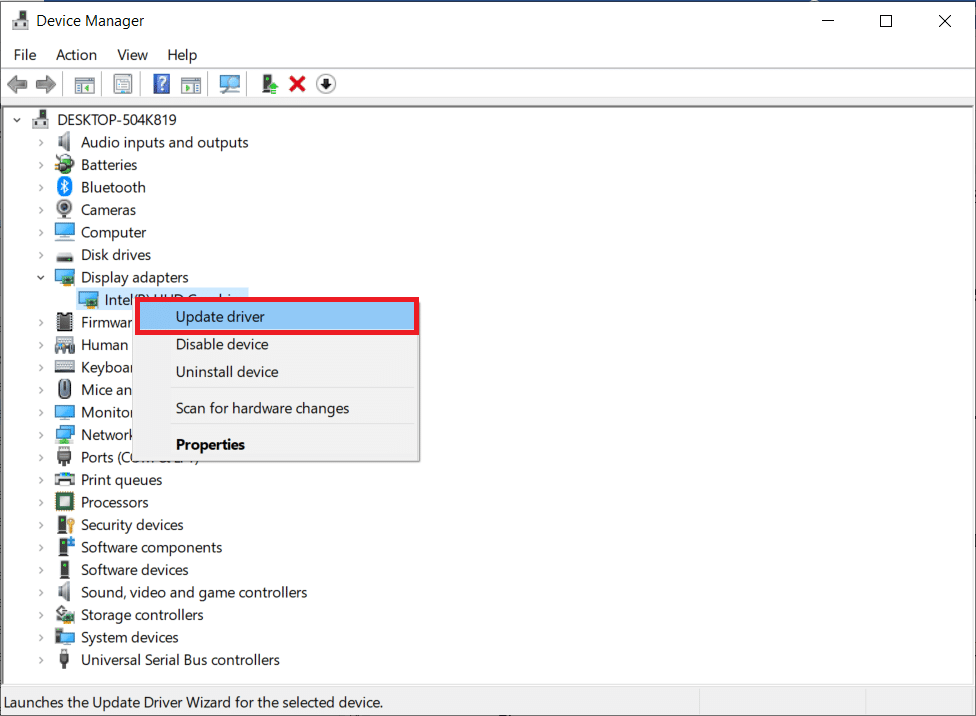
2. módszer: Az Exodus gyorsítótár törlése
Kodi keresési hiba léphet fel a számítógépen, ha számos gyorsítótár-fájl található az Exodus kiegészítőben. Ebben az esetben megpróbálhatja törölni a gyorsítótárat az Exodus-bővítményből, hogy kijavítsa a Kodi Exodus keresés nem működő problémáját.
1. Nyomja meg a Windows billentyűt, írja be a Kodi szót, és kattintson a Megnyitás gombra.
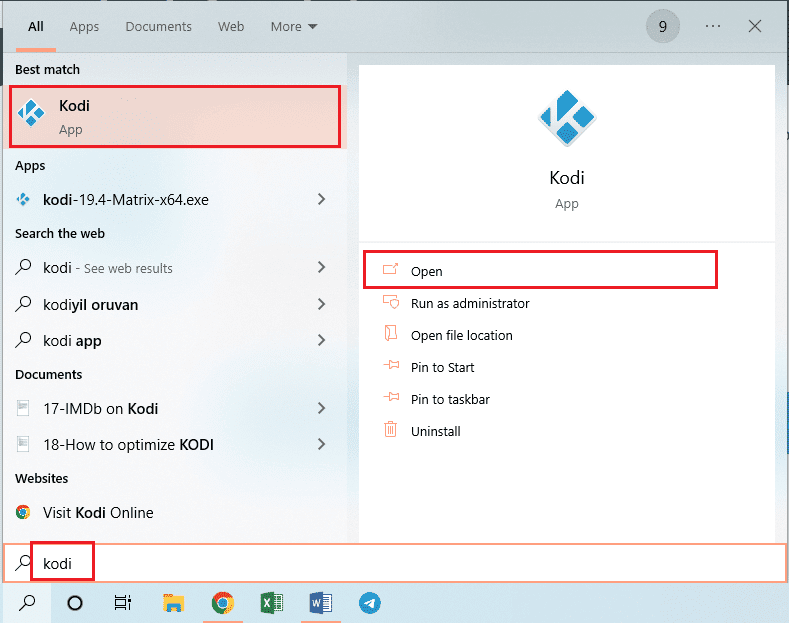
2. Kattintson a Kiegészítők fülre az ablak bal oldalán.
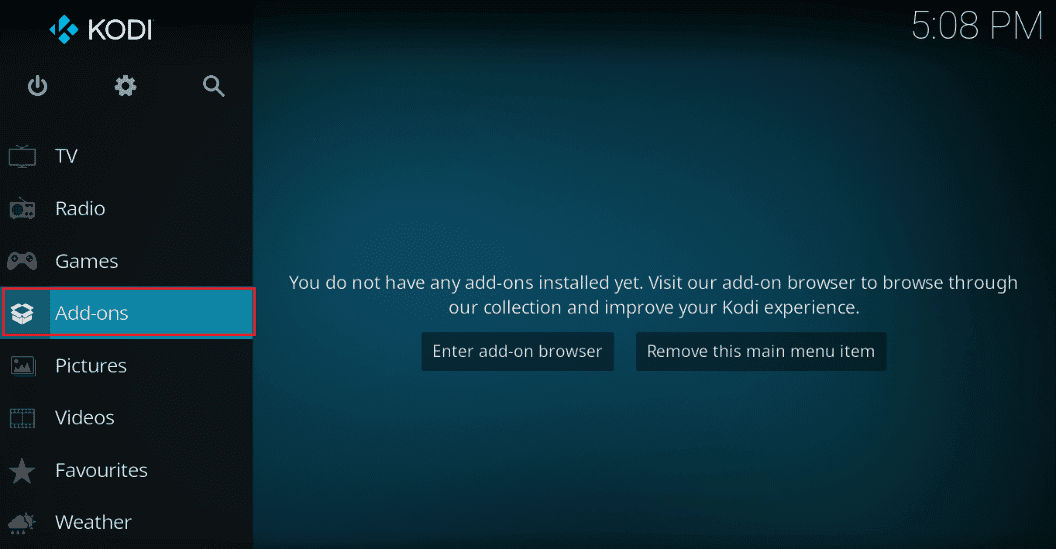
3. Ezután kattintson a Saját bővítmények fülre a következő ablak bal oldali ablaktáblájában a Kodi alkalmazásban telepített összes bővítmény megtekintéséhez.
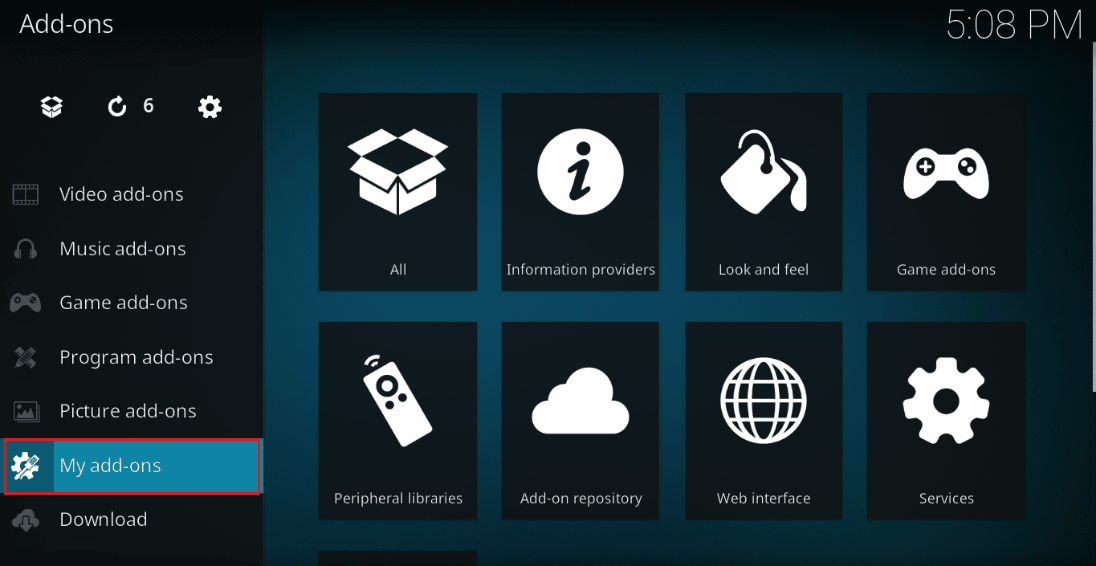
4. Most kattintson az Exodus bővítményre a Videóbővítmények részben az Exodus bővítmény képernyőjének megnyitásához.
5. Ezután kattintson az Eszközök fülre a képernyőn.
6. Kattintson az Exodus: Gyorsítótár törlése opcióra a megjelenő listában az összes gyorsítótár-fájl törléséhez.
7. Végül kattintson az OK gombra a kiválasztás megerősítéséhez, és indítsa újra a Kodi alkalmazást.
3. módszer: Az Exodus frissítése
Ha az Exodus-bővítmény elavult vagy sérült, akkor Kodi-keresési hiba jelenhet meg az alkalmazásban. Kövesse az alábbi lépéseket az Exodus-bővítmény frissítéséhez és a nem működő Kodi Exodus-keresés probléma megoldásához.
1. Nyomja meg a Windows billentyűt, írja be a Kodi szót, és kattintson a Megnyitás gombra.
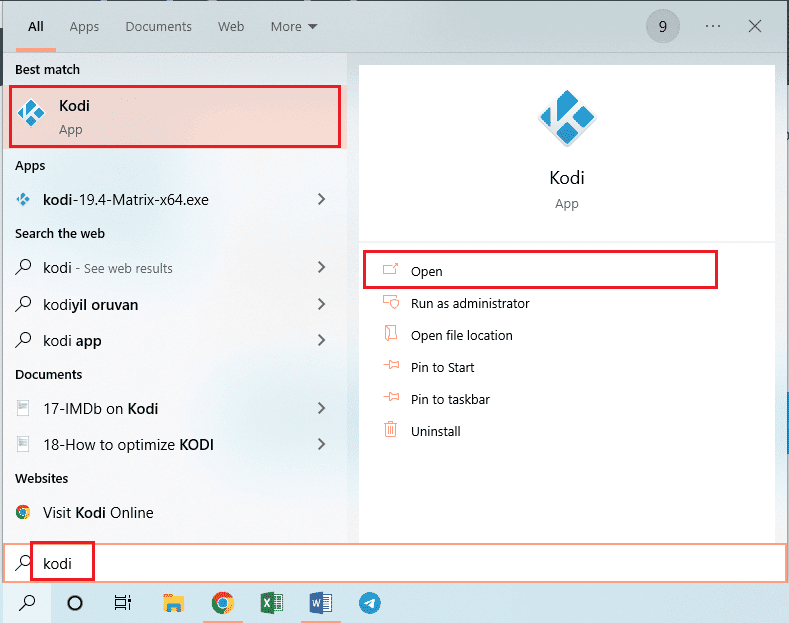
2. Kattintson a Kiegészítők fülre az ablak bal oldalán.
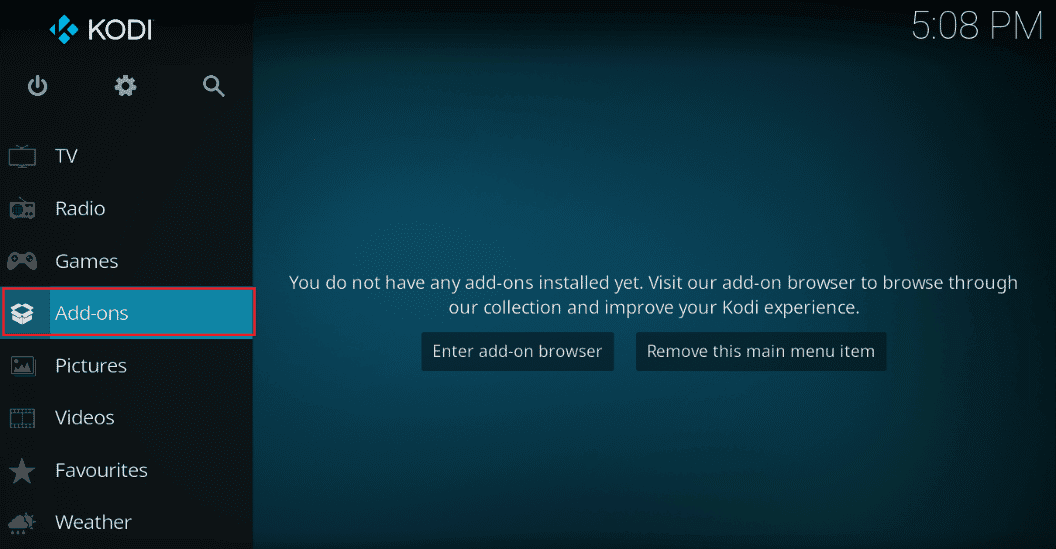
2. Ezután kattintson a Saját bővítmények fülre, kattintson a jobb gombbal az Exodus bővítményre a Videóbővítmények részben, majd kattintson a listában az Információ opcióra.
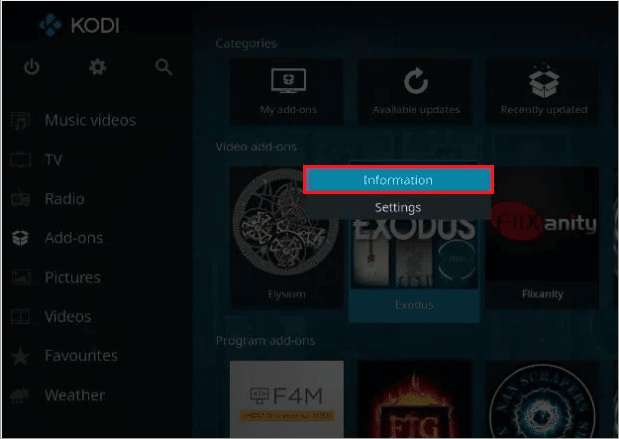
3. Most kattintson a Frissítés gombra a képernyőn az Exodus kiegészítő frissítéséhez.
Megjegyzés: Az Exodus kiegészítő frissítéseinek automatikus telepítéséhez a képernyőn engedélyezheti az Automatikus frissítés gombot is a Kodi alkalmazásban.
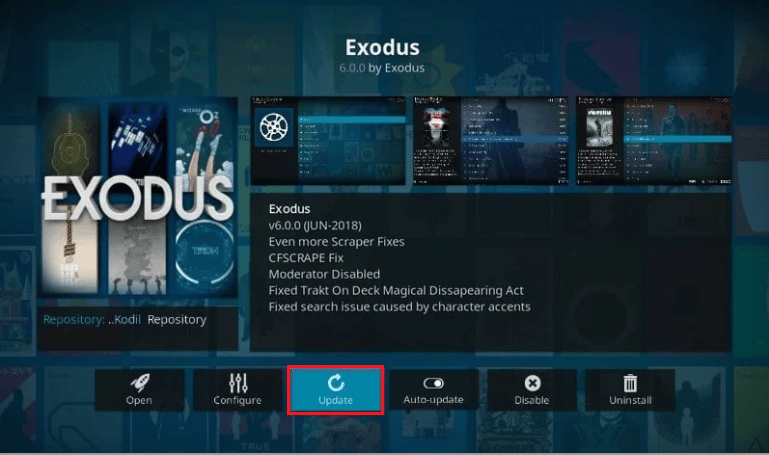
4. módszer: Az időtúllépés beállításának módosítása
Az Időkorlát beállítás lehetővé teszi, hogy beállítson egy bizonyos időt, mielőtt a keresőmotor abbahagyja a forráskeresést az interneten. Kodi keresési hiba léphet fel, ha az időtúllépési beállítás a legalacsonyabb tartományra van állítva; módosíthatja ezt a beállítást a Kodi Exodus keresés nem működő hibájának kijavításához.
1. Indítsa el a Kodi alkalmazást a számítógépén úgy, hogy beírja a Windows keresősávjába. Kattintson a Megnyitás gombra.
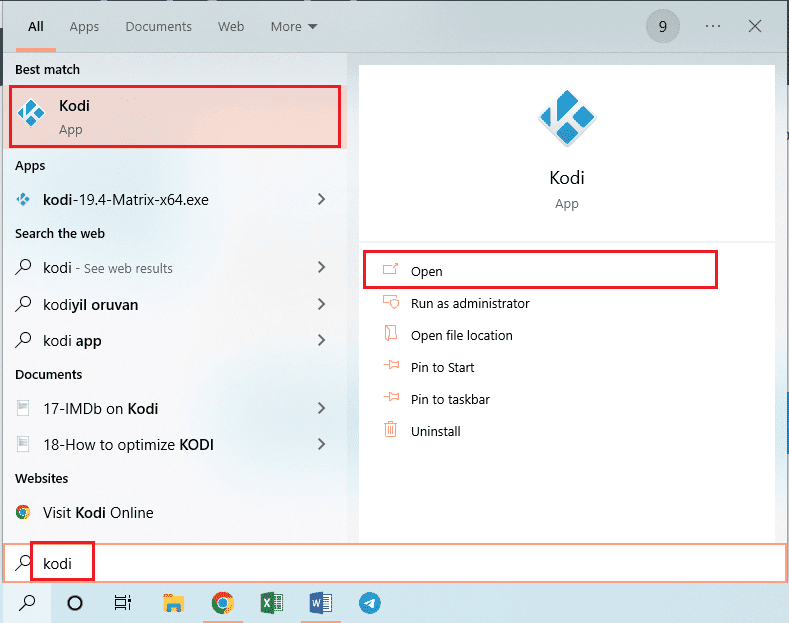
2. Kattintson a Kiegészítők fülre az ablak bal oldalán.
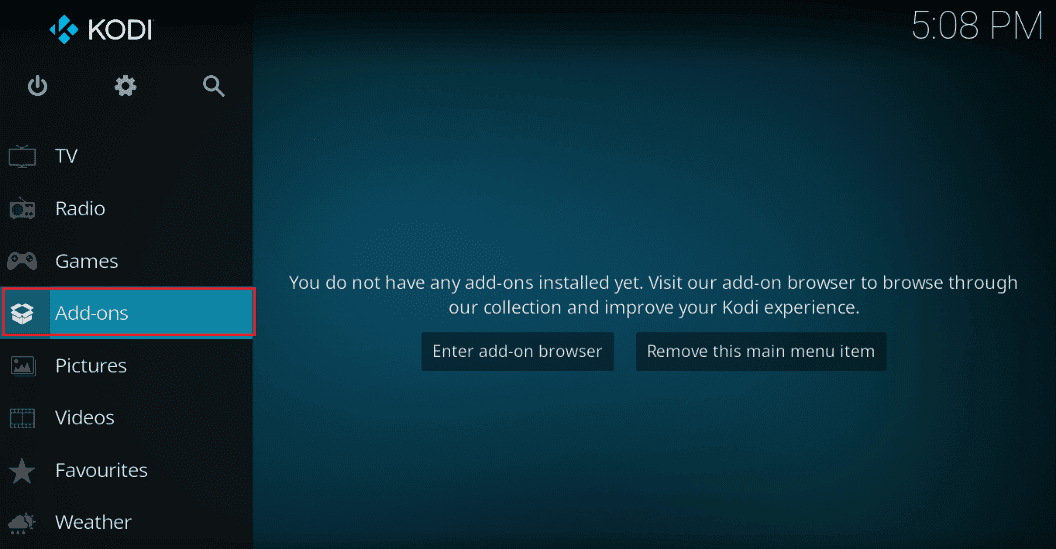
2. Ezután kattintson a Saját bővítmények fülre, majd kattintson az Exodus bővítményre a Videóbővítmények részben az Exodus kiegészítő képernyő megnyitásához.
3. Ezután kattintson az Eszközök fülre a képernyőn.
4. Kattintson az Általános opcióra a következő képernyőn, hogy belépjen a beállítások képernyőre.
5. Módosítsa a Providers Timeout (szolgáltatói időtúllépés) beállítást 30-45 másodpercre a legördülő menü segítségével, és mentse a változtatásokat.
6. Most használja az Exodus kiegészítő keresési funkcióját, hogy ellenőrizze, működik-e.
5. módszer: Módosítsa a keresési szűrőket
Az Exodus bővítmény keresési szűrőjét megfelelően konfigurálni kell a Kodi keresési hibájának javításához. Továbbá, ha telepített egy keresési szűrőt, például a Global Search bővítményt, akkor a szűrőket hasonlóan módosíthatja a Kodi Exodus keresés nem működő hibájának javítása érdekében.
1. Nyissa meg a Kodi alkalmazást a Windows keresősávjáról.
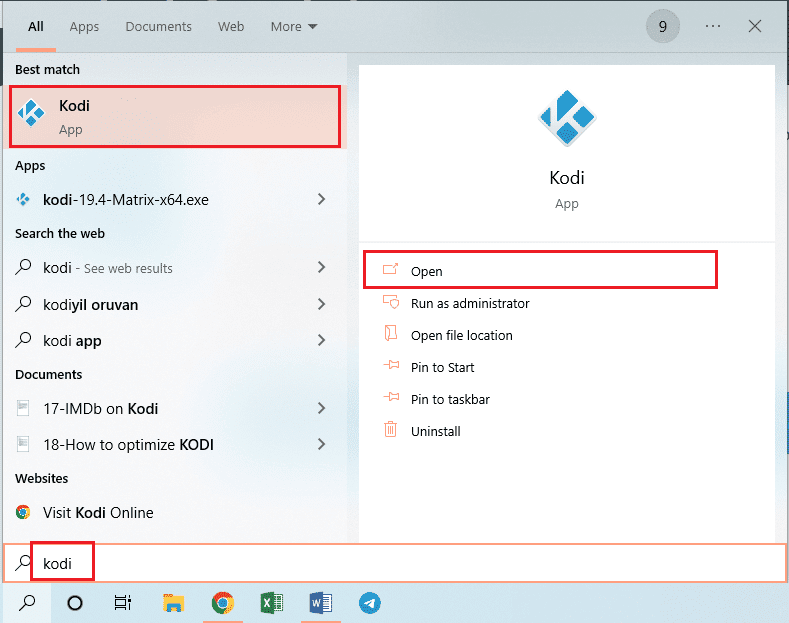
2. Kattintson a Kiegészítők fülre az ablak bal oldalán.
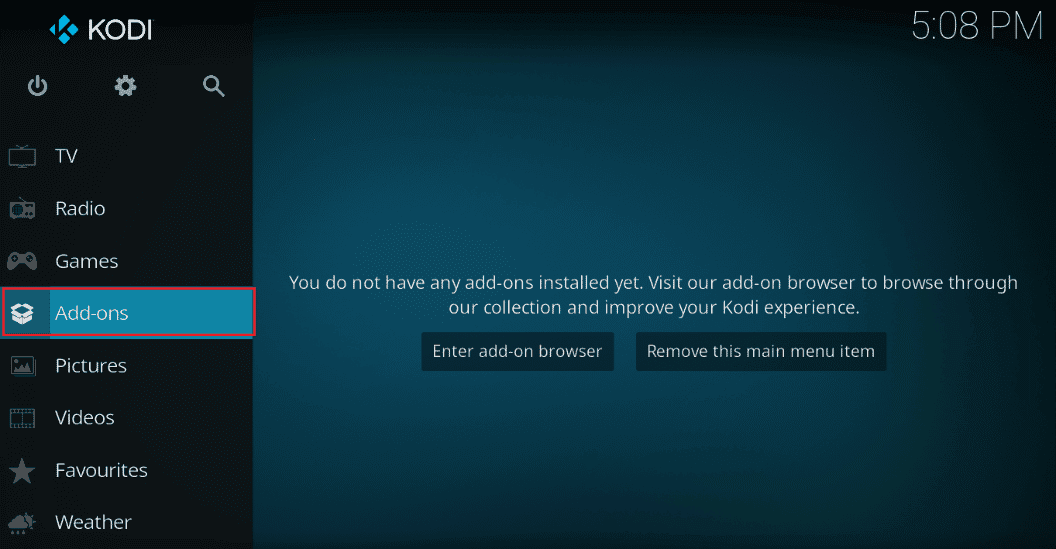
2. Kattintson a Saját bővítmények fülre, majd kattintson az Exodus bővítményre a Videóbővítmények részben az Exodus kiegészítő képernyő megnyitásához.
3. A Nézet opciók részben módosíthatja a keresést Nem figyeltként, hogy kijavítsa a Kodi Exodus keresés nem működő problémáját.
Megjegyzés: A Reset lehetőségre kattintva visszaállíthatja az Exodus bővítmény összes keresési szűrőjét a probléma megoldásához.
6. módszer: Telepítse újra az Exodust
Az Exodus kiegészítőnek lehetnek hibái, újratelepítheti a kiegészítőt a Kodi keresési hiba javításához.
I. lépés: Az Exodus eltávolítása
Az Exodus-bővítmény újratelepítésének első lépése a kiegészítő jelenlegi verziójának eltávolítása a Kodi alkalmazásból.
1. Indítsa el a Kodi alkalmazást a Windows keresősávjáról.
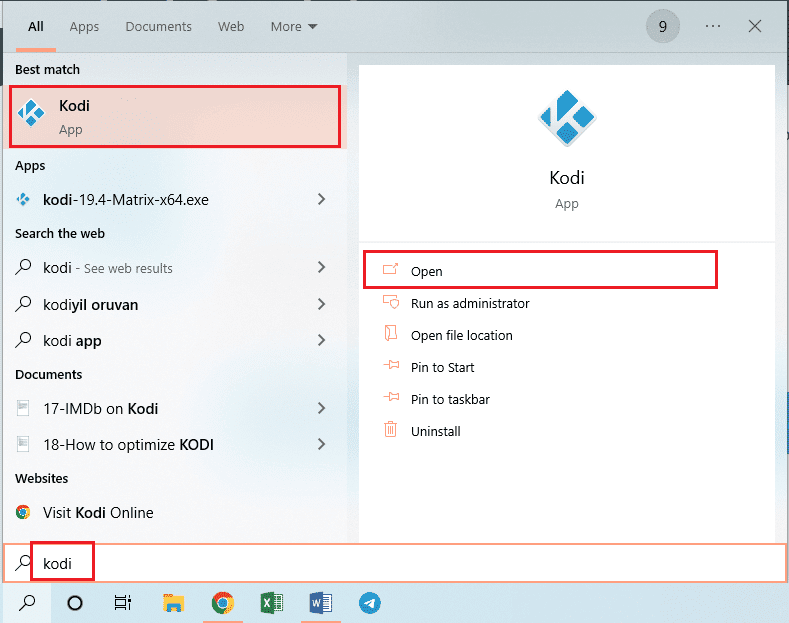
2. Most kattintson a Kiegészítők fülre az ablak bal oldalán.
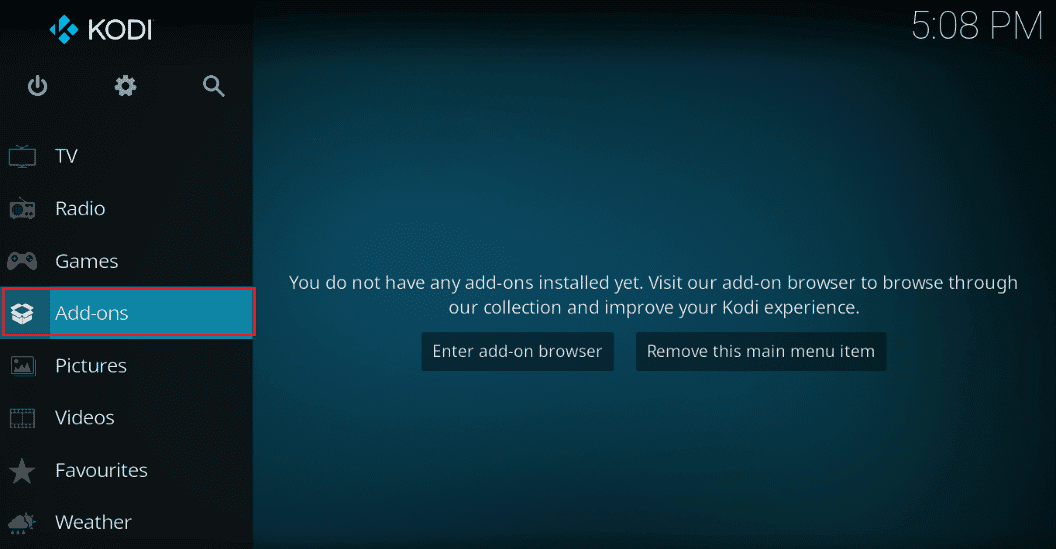
2. Kattintson a Saját bővítmények fülre, kattintson a jobb gombbal az Exodus bővítményre a Videóbővítmények részben, majd kattintson a listában az Információ opcióra.
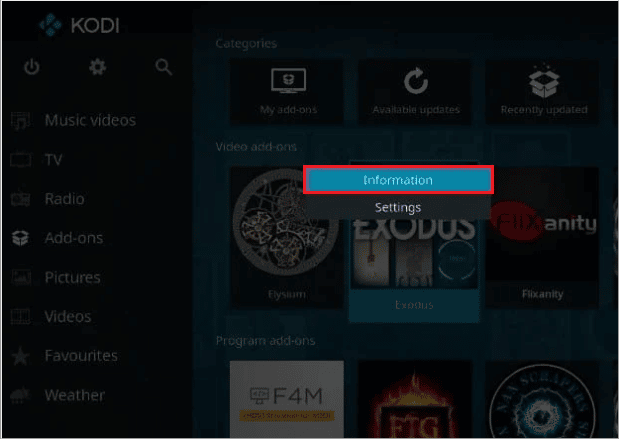
3. Ezután kattintson az Eltávolítás gombra a képernyőn.
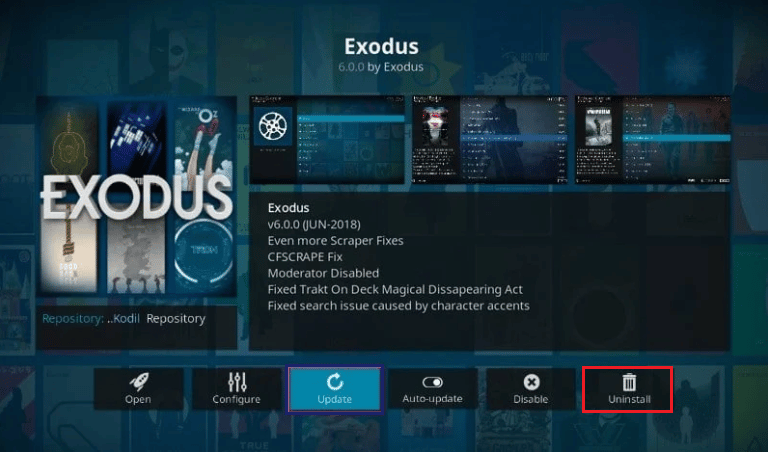
lépés: Telepítse újra az Exodust
A Kodi keresési hiba javításának következő lépése az Exodus kiegészítő legújabb verziójának telepítése a Kodi alkalmazásban.
1. Nyomja meg az Esc billentyűt, hogy visszatérjen a Kodi alkalmazás kezdőlapjára, majd kattintson a Rendszer gombra a kezdőlap bal oldali paneljének felső sávjában.
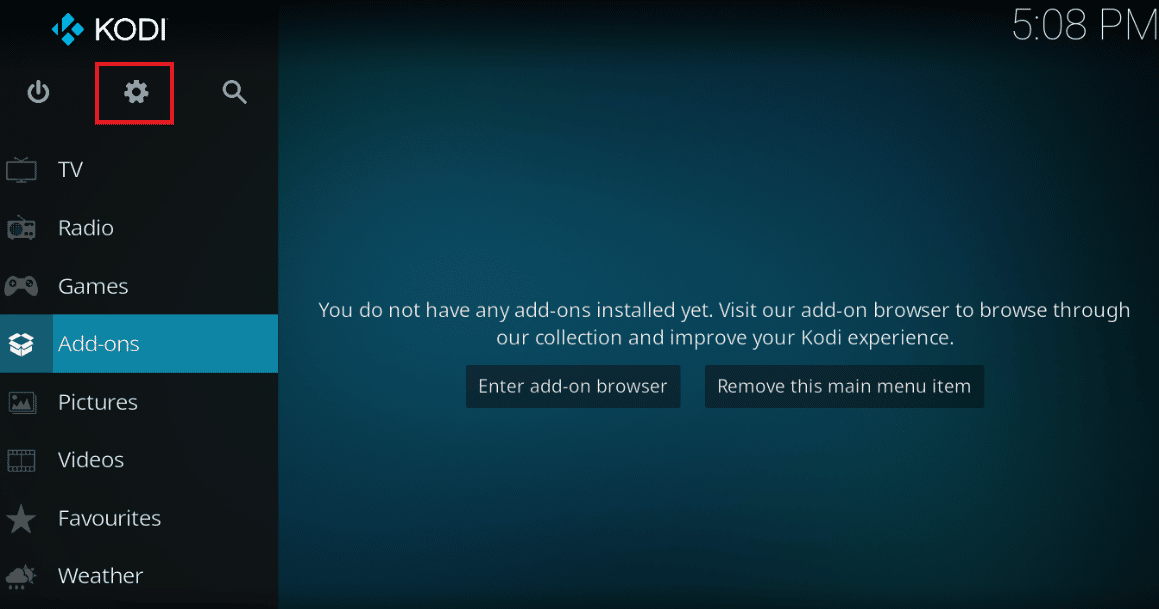
2. Kattintson a Fájlkezelő opcióra a megjelenő menüben.
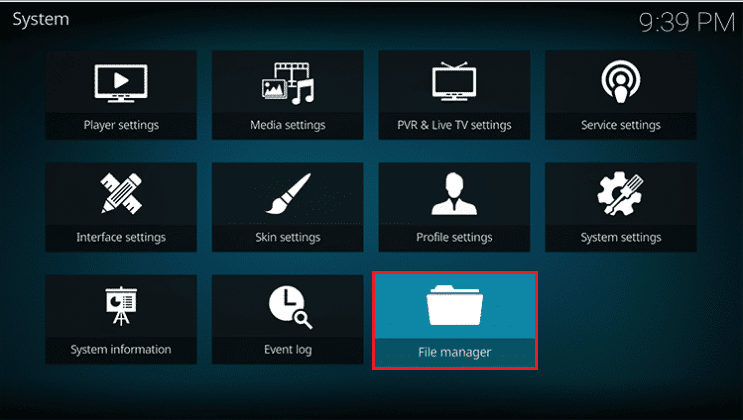
3. Most írja be a következő URL-t a
http://lazykodi.com/
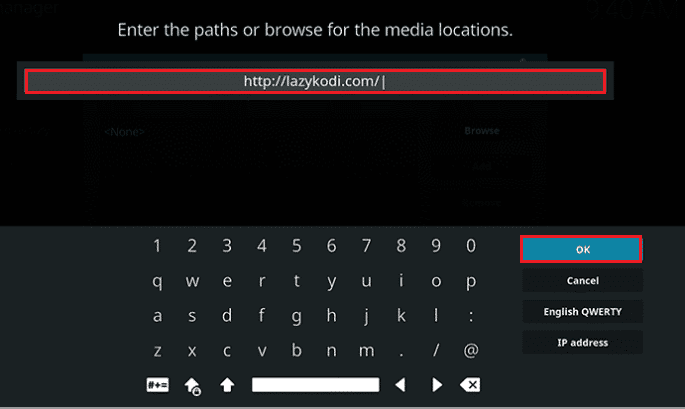
4. Írja be a Lazy nevet az Adjon meg egy nevet ennek a médiaforrásnak mezőbe, és kattintson az OK gombra a tár mentéséhez.
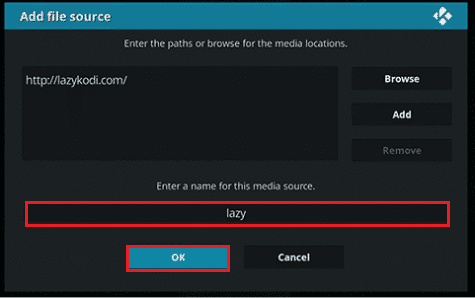
5. Nyomja meg az Esc billentyűt, hogy visszatérjen a Kodi alkalmazás Kiegészítők oldalára, majd kattintson a Csomag gombra az oldal bal felső sarkában.
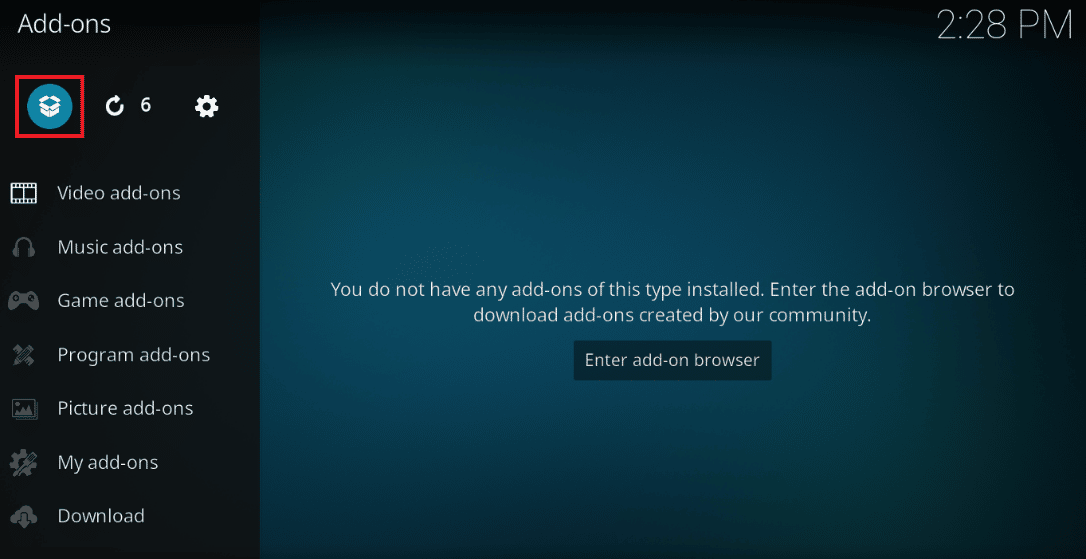
6. Kattintson a Telepítés zip fájlból opcióra a következő képernyőn.
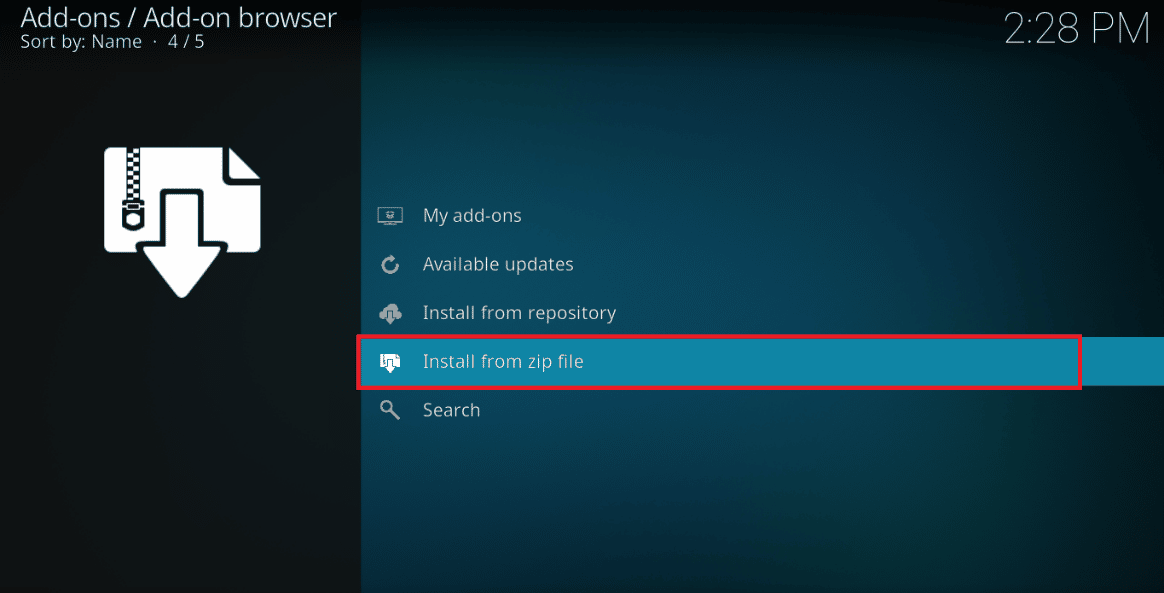
7. Kattintson a Lazy tárhelyre a Telepítés zip fájlból ablakban a tár telepítéséhez a Kodi alkalmazásban.
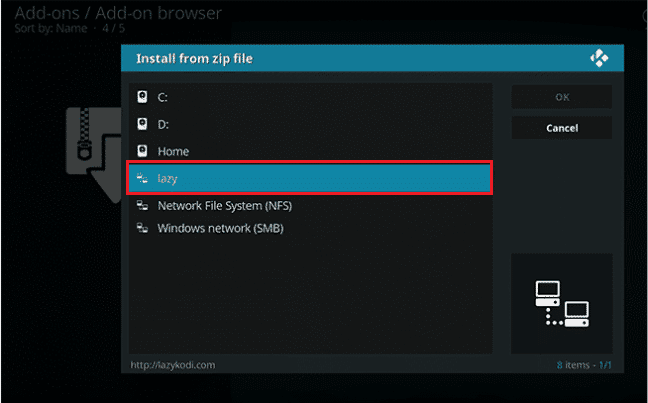
8. Ezután kattintson a következő ablakban a -=ZIPS=- lehetőségre a fájlforrás kiválasztásához zip fájlokként.
Megjegyzés: Ha a -=ZIPS=- opció nem elérhető, kattintson a –ZIPS- opcióra az ablakban.
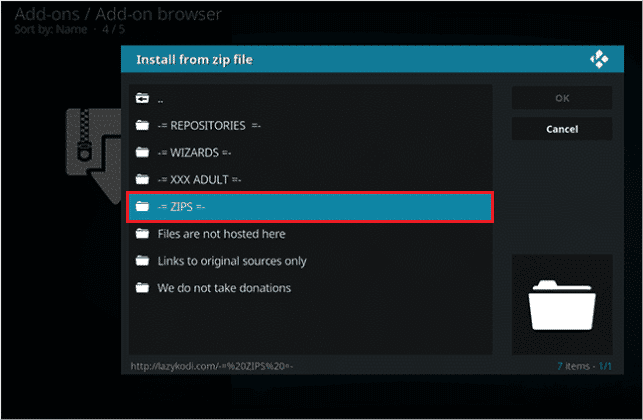
10. A következő ablakban kattintson a képernyőn a KODIBAE.zip fájlra a Kodi Bae lerakat telepítéséhez, és várja meg, amíg a telepítési folyamat befejeződik.
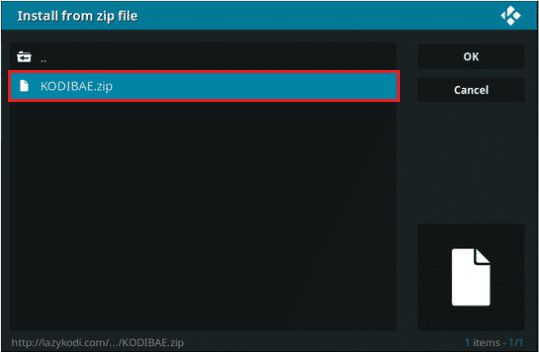
11. A lerakat telepítése után a képernyőn megjelenik a Kodi Bae Repository Add-ons telepített kiegészítőinek értesítése.
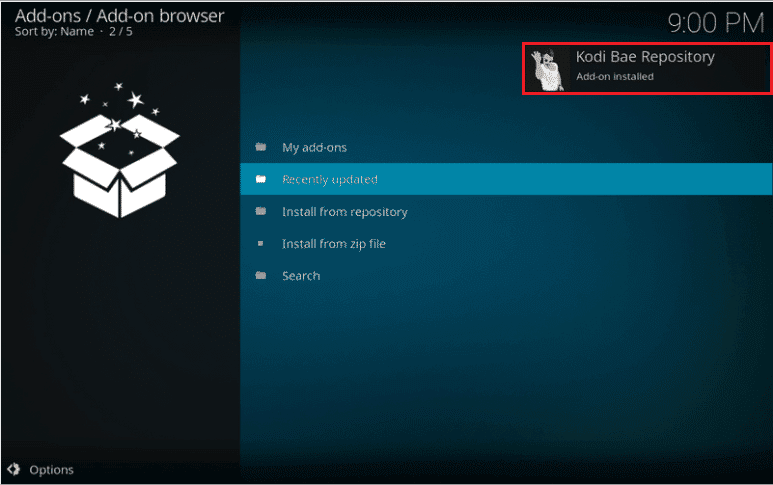
12. Itt kattintson a Telepítés a tárolóból opcióra ugyanazon a képernyőn.
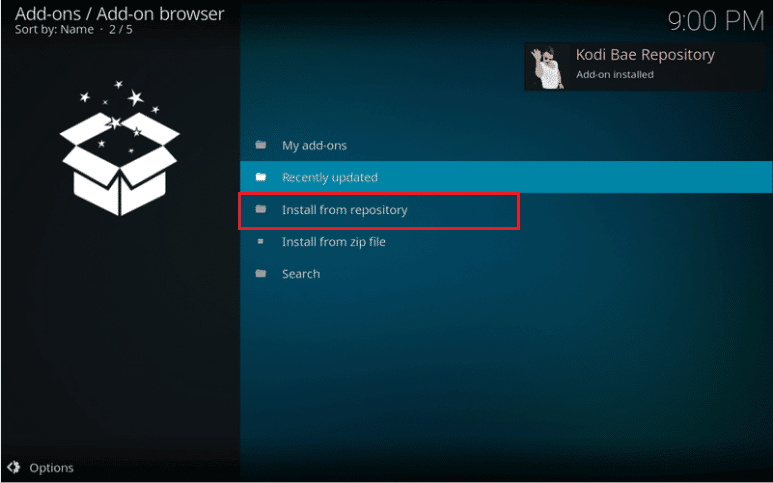
13. A folytatáshoz kattintson a képernyőn a Kodi Bae Repository elemre.
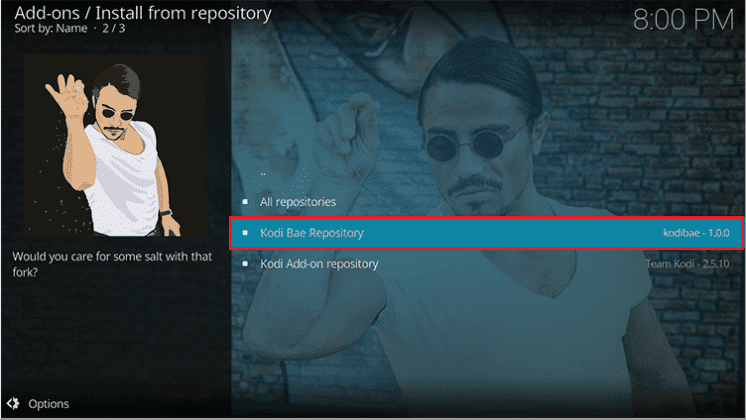
14. Ezután kattintson a Video-bővítmények lehetőségre a következő képernyőn.
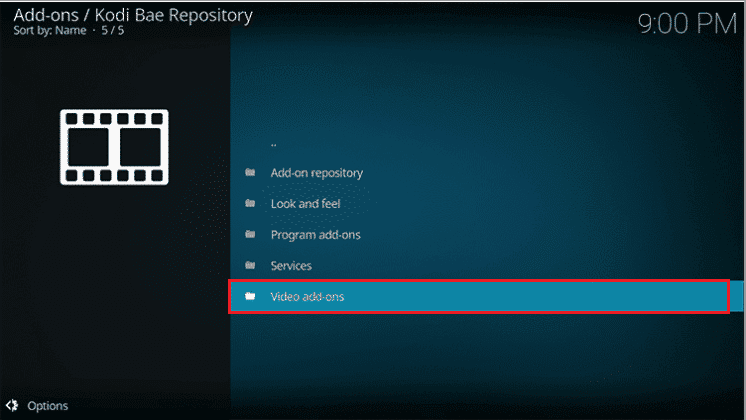
15. Kattintson a listában az Exodus 6.0.0 bővítményre.
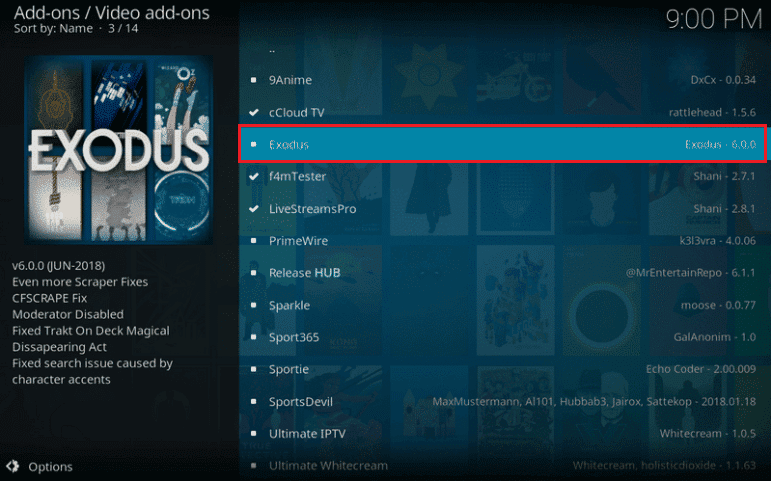
16. Végül kattintson a Telepítés gombra a következő képernyőn, és a bővítmény telepítése után megjelenik a Kiegészítő telepítve üzenet.
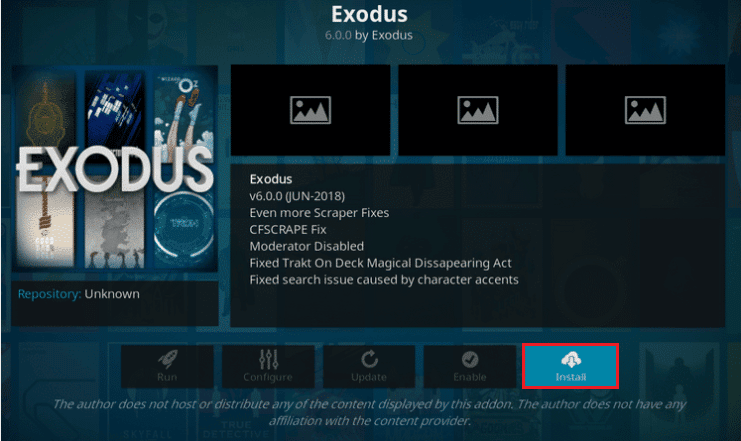
7. módszer: API-kulcs regisztrálása
A nem regisztrált vagy tiltott API kulcs vagy az alkalmazásprogramozási felület kulcsa Kodi keresési hibát okozhat. A hiba kijavításához regisztrálhatja az API-kulcsot, és módosíthatja a programfájlt.
1. Nyomja meg a Windows billentyűt, írja be, hogy Google Chrome, és kattintson a Megnyitás gombra.
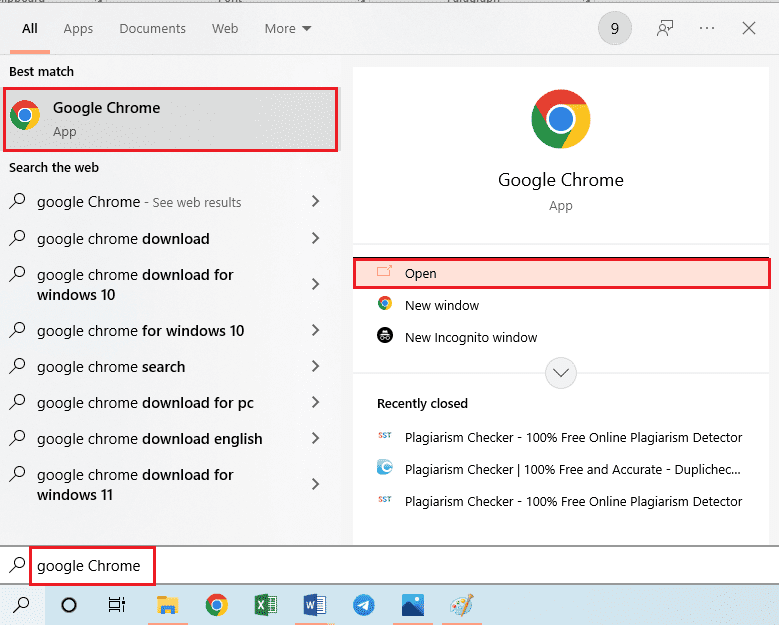
2. Nyissa meg a SIMKL hivatalos weboldalát, és kattintson a SIMKL INGYENES CSATLAKOZÁSA gombra.
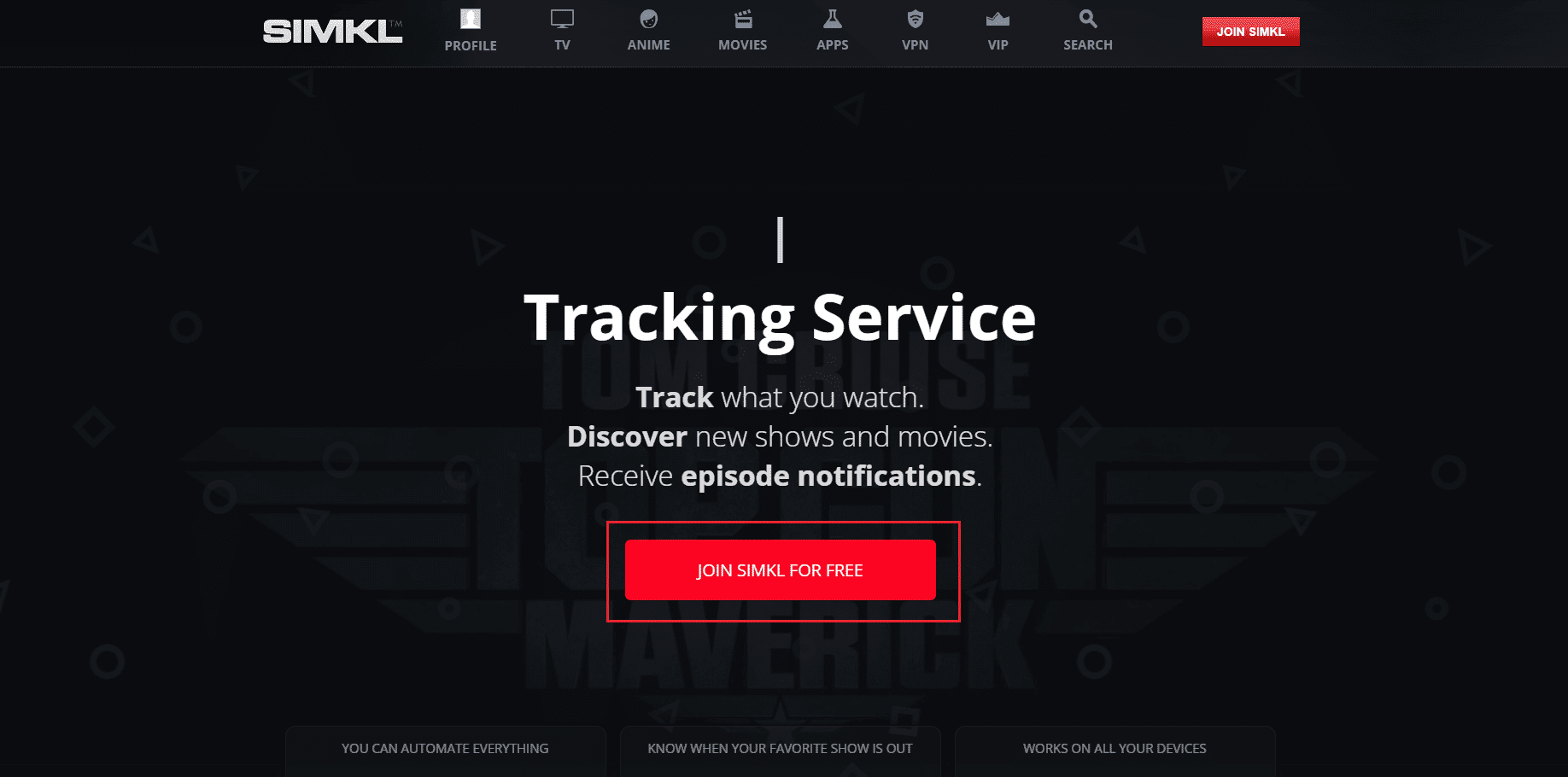
3. Itt válasszon egy lehetőséget a SIMKL-be való bejelentkezéshez.
Megjegyzés: Alternatív megoldásként bejelentkezhet meglévő fiókjába a bejelentkezési hitelesítő adatok használatával.
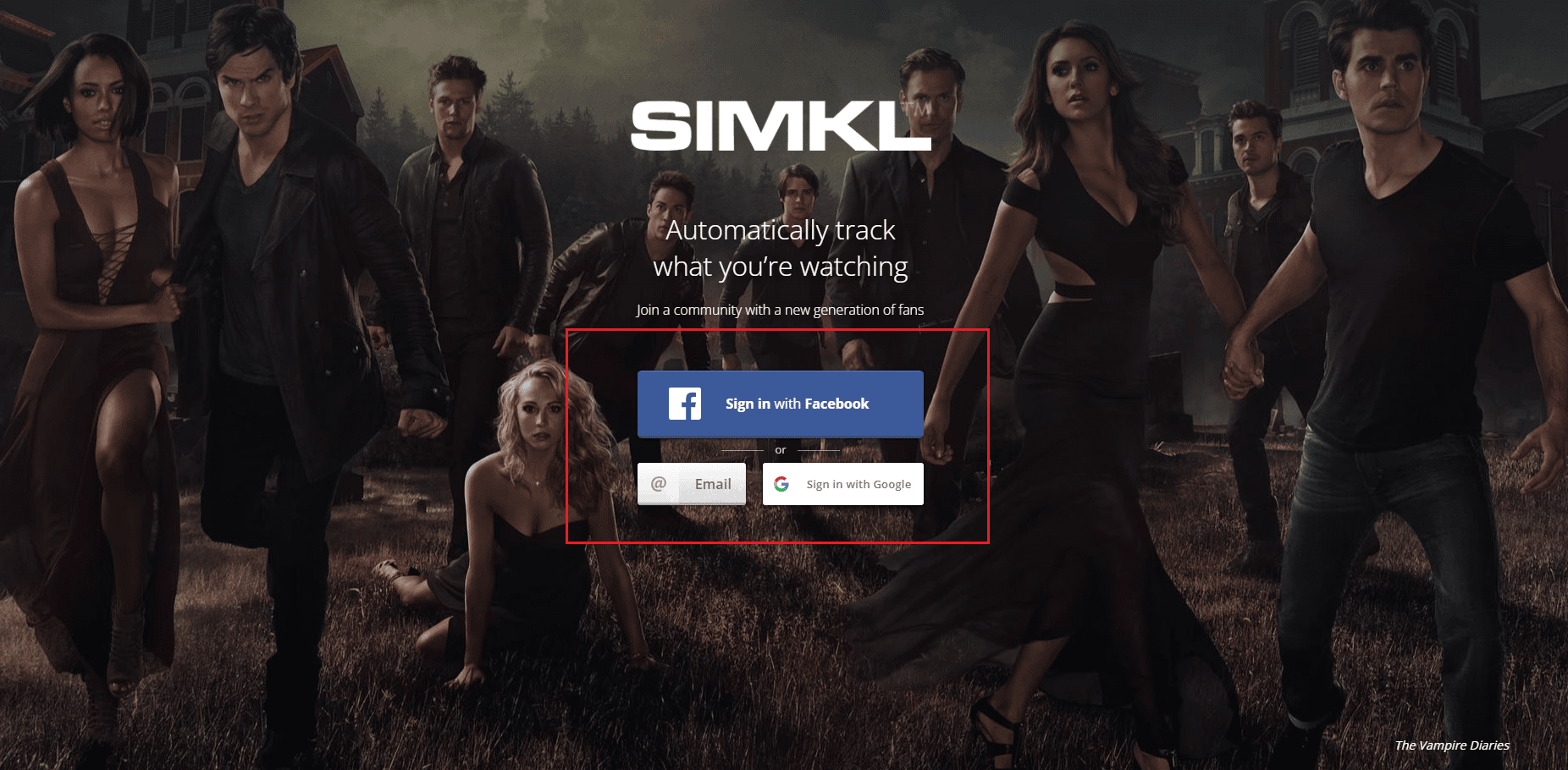
4. Regisztráljon új alkalmazást a SIMKL Új alkalmazás oldalának hivatalos honlapján.
5. Adjon meg egyedi nevet a fiókjának a mezőben, és írja be a következőket az URI mezőbe.
Urn:ietf:wg:oath:2.0:oob
6. Kattintson az Alkalmazás mentése lehetőségre, és megjelenik egy képernyő az ügyfél-azonosítóval és a titkos kóddal az irányítópulton.
1. megjegyzés: Válassza ki az FTP-címet a képernyőn, és nyomja meg egyszerre a Ctrl + C billentyűket az FTP-cím másolásához.
2. megjegyzés: Jegyezze fel a képernyőn megjelenő ügyfél-azonosítót és titkos kódot is.
A következő lépések segítenek a Kodi-bővítménynek megfelelő API Key programozási fájl módosításában.
7. Nyomja meg egyszerre a Windows+E billentyűket a Windows Intéző elindításához, majd kattintson duplán a tetején lévő címsorra.
8. Most nyomja meg együtt a Ctrl + V billentyűket, hogy beillessze az FTP-címet a Windows Intéző címsorába.
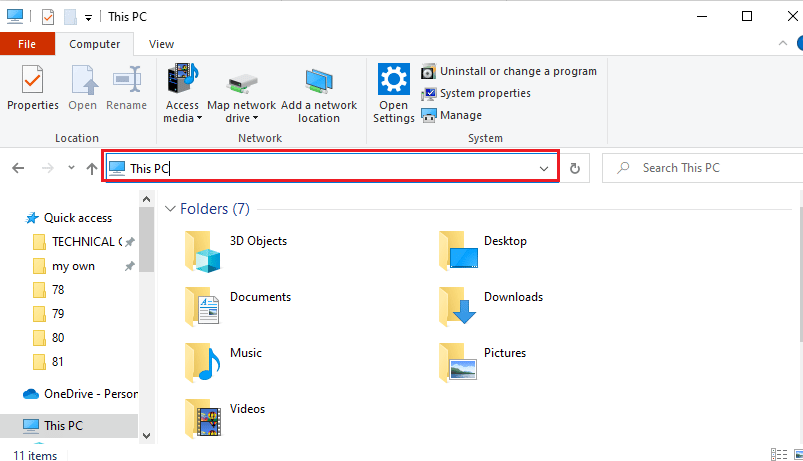
9. Ezután lépjen az Android > adatok > org.xmbc.kodi > fájlok > kiegészítők > plugin.video.exodus > erőforrások > lib > modulok mappába.
10. Válassza ki a simkl.py fájlt a listából, és nyomja le egyszerre a Ctrl + C billentyűket a fájl másolásához.
Megjegyzés: A simkl.py fájlt kell másolnia, nem a simkl.pyo fájlt.
11. Nyomja meg együtt a Windows + D billentyűket az Asztalra lépéshez, majd nyomja meg egyszerre a Ctrl + V billentyűket a fájl beillesztéséhez.
12. Válassza ki a simkl.py fájlt, kattintson a jobb gombbal a fájlra, vigye a kurzort a Megnyitás lehetőségre a listában, majd kattintson a Jegyzettömb opcióra a szomszédos menüben.
13. A Jegyzettömb fájlban kattintson a V2_API_KEY és a CLIENT_SECRET bejegyzésekre, és cserélje ki a ” ” mezőben található értékeket az ügyfélazonosítóra és a titkos kódra.
14. Nyomja meg együtt a Ctrl+S billentyűket a Jegyzettömb fájl mentéséhez, majd zárja be.
15. Válassza ki a szerkesztett simkl.py fájlt az Asztalon, nyomja le együtt a Ctrl+X billentyűket a fájl kivágásához, és illessze be a modulok mappájába a hely elérési útján.
16. Kattintson az Igen gombra a Felhasználói fiókok felügyelete ablakban, hogy lecserélje az előző fájlt a szerkesztett fájlra.
***
A cikk a Kodi keresési hiba javításának módszereit tárgyalja a Windows 10 PC-n. Ebben a cikkben ismertetjük az Exodus-bővítmény hibaüzenetének kijavítására szolgáló megoldásokat, azaz az Exodus nem fog keresni. Kérjük, ossza meg velünk az összes javaslatát, és dobja el a Kodi Exodus keresés nem működik hibájával kapcsolatos összes lekérdezést a megjegyzések részben.