A gyári beállítások visszaállítása számos Windows-probléma nukleáris megoldása. Ha számítógépe sokkal lassabb, mint egykor volt, olyan rosszindulatú programfertőzés van, amelyet nem tud eltávolítani, vagy a gép eladását tervezi, a visszaállítás a legkényelmesebb megoldás.
A telepítéstől és a Windows telepített verziójától függően többféleképpen is visszaállíthatja a Windows laptop vagy asztali számítógép gyári beállításait. Megmutatjuk, hogyan állíthat vissza Windows 11, 10 vagy korábbi számítógépeket a lehető legegyszerűbben.
Tartalomjegyzék
A Windows alaphelyzetbe állítása előtt mindenképpen készítsen biztonsági másolatot!
Mielőtt megvizsgálnánk, hogyan állíthatja vissza a Windows gyári beállításait, győződjön meg róla, hogy a közelmúltban készült biztonsági másolata az adatokról. A gyári beállítások visszaállítása törli az összes telepített programot, és bizonyos esetekben a fájlokat is. Nem akarsz magad mögött hagyni semmit.
Győződjön meg arról, hogy tudja, miről kell biztonsági másolatot készítenie a számítógépéről, majd tekintse meg a Windows adatmentési útmutatónkat. Miután mindenről van egy biztonságos másolat, folytathatja a Windows újratelepítését.
1. A Windows 10 vagy a Windows 11 gyári alaphelyzetbe állítása a beépített módszerrel
A Windows gyári alaphelyzetbe állítása egykor kényelmetlen folyamat volt, de a Microsoft egy sokkal egyszerűbb módszert vezetett be erre a Windows 8 rendszerben. Mivel ez a Windows 10 és a Windows 11 is benne van, a legtöbb esetben ez a legjobb módja a Windows gyári beállítások visszaállításának.
Ennek a Windows újratelepítési lehetőségnek a Windows 10 rendszeren való eléréséhez lépjen a Beállítások > Frissítés és biztonság > Helyreállítás menüpontra. Ekkor megjelenik a Számítógép visszaállítása fejléc; a kezdéshez kattintson az alatta lévő Kezdés gombra.
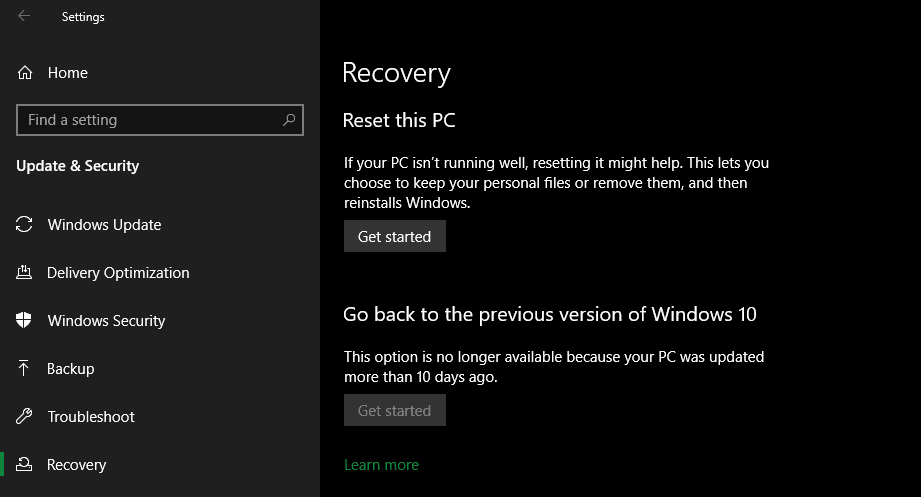
Ha Windows 11-et használ, lépjen a Beállítások > Rendszer > Helyreállítás menüpontra. A kezdéshez kattintson a Számítógép visszaállítása elemre a Számítógép visszaállítása elem mellett. Az innentől származó lépések ugyanazok a Windows 11 és a Windows 10 esetében. Ha problémába ütközik, tekintse meg, hogyan állíthatja vissza a Windows 11 gyári beállításait rendszergazdai jelszó nélkül.
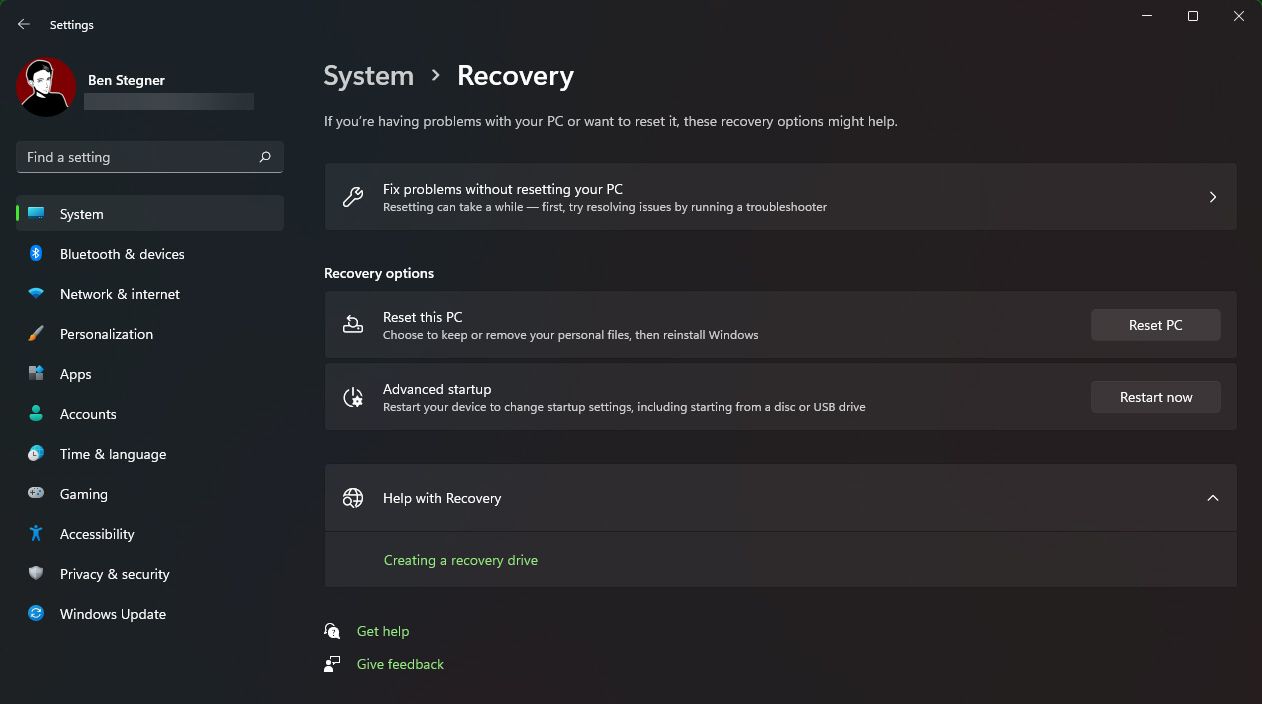
Megőrzi a fájljait vagy eltávolít mindent?
A Windows 10 vagy 11 gyári alaphelyzetbe állításakor két kezdeti lehetőség közül választhat: Fájlok megtartása vagy Minden eltávolítása.
A Fájlok megtartása lehetőséget választva visszaállítja az operációs rendszer beállításait az alapértelmezettre, és eltávolítja az összes telepített alkalmazást (például böngészőket, irodai szoftvereket és játékokat), de megtartja a fájlokat (például a dokumentumokat és a zenéket).
Nevéhez hűen az Remove Everything a gyári beállítások teljes visszaállítása: minden beállítást visszaállít a gyári alapértékekre, és eltávolítja a fájlokat és az alkalmazásokat. Ezután a Windows olyan lesz, mint egy vadonatúj számítógépen.
Bár a Fájlok megtartása opció megőrzi személyes adatait, használat előtt még mindig készítsen biztonsági másolatot arra az esetre, ha valami baj történne.
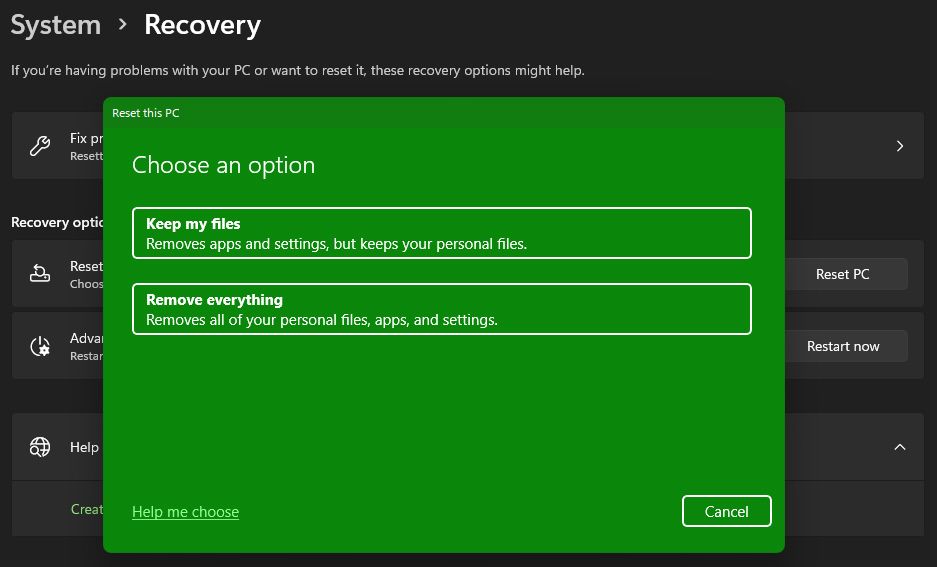
Cloud Letöltés vs helyi újratelepítés
Ezután ki kell választania a Windows újratelepítésének módját. Két módja van: felhőalapú letöltés vagy helyi újratelepítés.
A helyi újratelepítés a jelenlegi rendszer fájljait használja a Windows új másolatának elkészítéséhez. Noha megkíméli Önt attól, hogy fájlokat kelljen letöltenie az internetről, akkor sem működik, ha a Windows telepítése sérült.
A felhőalapú letöltéssel a folyamat ehelyett a Windows egy friss példányát tölti le a Microsofttól az interneten keresztül. Ezzel újratelepíti a Windows 10 vagy 11 jelenleg futó verzióját (valamint az esetleges kisebb frissítéseket), így nem frissít egy újabb szolgáltatásfrissítésre.
A Windows letöltése több gigabájt adatot igényel, ezért vigyázzon, ha korlátozott kapcsolaton van. Ha azonban gyors internetkapcsolata van, ez a lehetőség gyorsabb lehet, mint a helyi újratelepítés, mivel nem kell annyi adatot rendeznie.
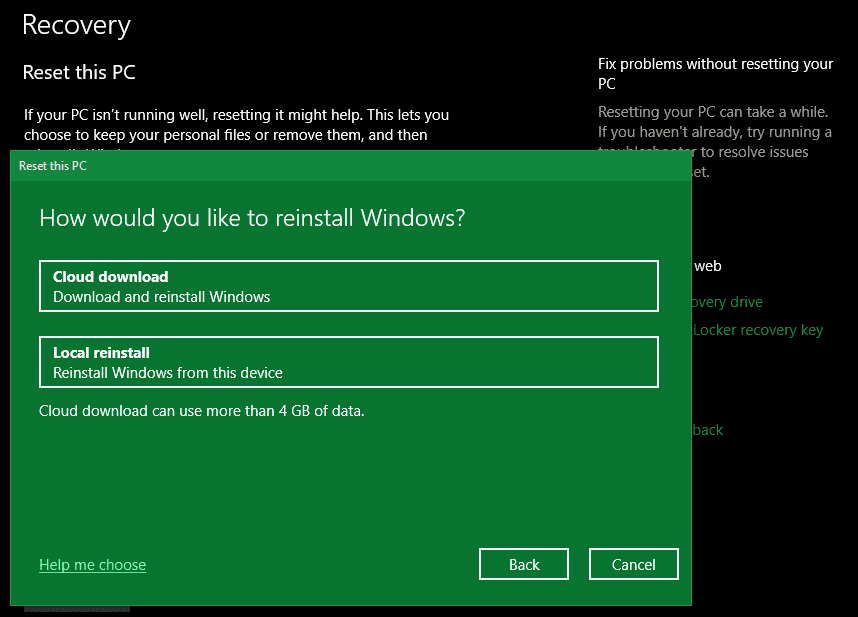
Lehetőségek a Windows 10 és 11 visszaállításakor
Ezután megjelenik egy További beállítások menü, amelynek Aktuális beállítások szakasza található, amely összefoglalja, hogy mit választott eddig. Van egy Beállítások módosítása link is, amelyre kattintva további lehetőségeket talál.
Ha a Fájlok megőrzése korábban lehetőséget választotta, két lehetőség közül választhat a Beállítások módosítása alatt. Az egyik egy redundáns Letöltés Windows? felhő vagy helyi újratelepítés váltása.
A másik az előre telepített alkalmazások visszaállítása? Kapcsolja ki ezt, és a gyári beállítások visszaállítása nem fogja tartalmazni a kezdeti beállításhoz tartozó alkalmazásokat. A letiltása jó módja annak, hogy elkerülje a hardvergyártó Windows bloatware-jét.
A Minden eltávolítása lehetőséget választva további lehetőségek állnak rendelkezésre. A Clean Data engedélyezése? mindent töröl a meghajtón, hogy csökkentse annak esélyét, hogy valaki később helyreállítsa. Bár ez a folyamat eltart egy ideig, érdemes használnia, ha meg akar szabadulni a számítógépétől. Nem szükséges, ha megtartja a gépet.
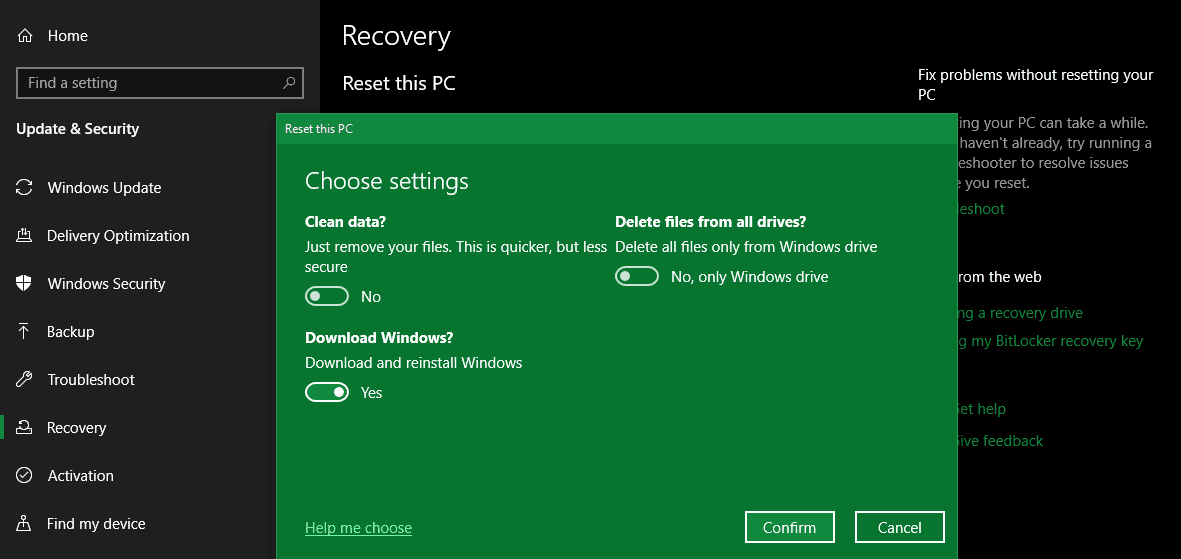
Bekapcsolja a Fájlok törlése az összes meghajtóról funkciót? hogy töröljön mindent a számítógépéhez csatlakoztatott összes meghajtóról. Ez magában foglalja a külső merevlemezeket és a helyreállítási meghajtókat. Mivel valószínűleg biztonsági másolatok és más fontos fájlok vannak ezeken a meghajtókon, ne használja ezt, hacsak nem akar véglegesen törölni mindent, ami a számítógépéhez kapcsolódik. Legyen óvatos ezzel a lehetőséggel!
Erősítse meg a Windows gyári alaphelyzetbe állítása műveletet
Kattintson a Megerősítés gombra, ha elégedett a fenti lehetőségekkel. A gyári alaphelyzetbe állítás megkezdése előtti utolsó képernyő a Ready to reset this PC (Készen áll a számítógép visszaállítására) címet viseli.
Megjelenik a folyamat által végrehajtandó műveletek listája. Kattintson az Eltávolított alkalmazások megtekintése lehetőségre, ha még egyszer ellenőrizni szeretné, hogy mely programokat érinti ez a folyamat.
Végül erősítse meg a műveletet a Reset gombra kattintva, majd várja meg, amíg a folyamat befejeződik. Ha egy laptop gyári beállításait állítja vissza, feltétlenül dugja be, hogy elkerülje a működés közbeni áramkimaradást. Miután elkészült, újra végig kell mennie a Windows telepítési eljárásán.
A Windows 10 újratelepítése után feltétlenül hajtsa végre a javasolt lépéseket, ha ragaszkodik ehhez az operációs rendszerhez.
Ha nem Windows 10 vagy 11 rendszert használ, a Beállítások menü nélkül szeretné visszaállítani a Windows 10 vagy 11 gyári beállításait, vagy valamilyen oknál fogva nem szeretné használni a többi módszert, a telepítő adathordozó használatával bármikor visszaállíthatja a Windows gyári beállításait. Ez lehetővé teszi, hogy telepítse a Windows egy friss példányát a számítógépére, és töröljön mindent, ami jelenleg rajta van.
A Windows 11 felhasználóknak követniük kell a Windows 11 rendszerindító meghajtó létrehozására vonatkozó útmutatónkat, amelyről aztán telepítheti a Windows új példányát.
Windows 10 esetén tekintse meg, hogyan telepítheti a Windows 10 rendszert indítható USB-meghajtóról. Ez végigvezeti a Windows 10 telepítőjének flash meghajtóra való betöltésének, onnan történő indításának és a jelenlegi telepítés törlésének folyamatán egy új másolattal. Ez ingyenes és egyszerű, ha van tartalék USB-meghajtója.
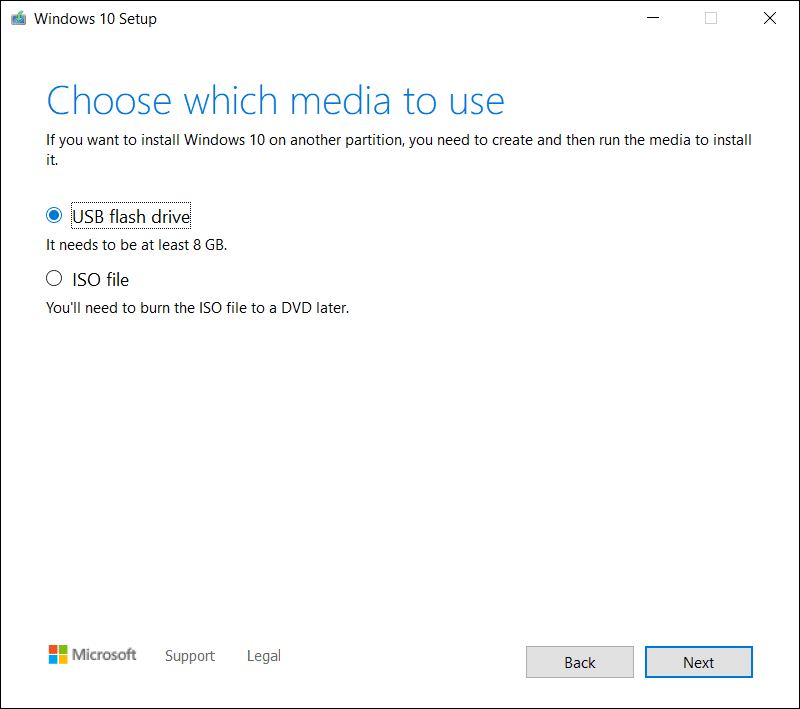
Ha valamilyen okból a nulláról kell újratelepítenie a Windows 8.1-et, használhatja A Microsoft Windows 8.1 letöltőeszköze. Ezzel letölthet egy ISO-t, amelyet flash meghajtóra vagy DVD-re írhat, és újratelepítheti a Windowst. Egyszerűen helyezze be a telepítési adathordozót tartalmazó USB-meghajtót vagy lemezt, majd indítsa el a rendszert a cserélhető eszközről. Megjelenik a Windows telepítőképernyője, amelyen keresztül folytathatja a tiszta másolat telepítését. Ne feledje, hogy ezzel eltávolít mindent, amely jelenleg található azon a meghajtón, amelyre a Windowst telepíti.
Mivel a Windows 7 már évek óta nem támogatott, a Microsoft már nem kínál hivatalos Windows 7 letöltést. Javasoljuk, hogy frissítsen a Windows modern verziójára; ne töltse le a Windows 7-et véletlenszerű webhelyről, mert rosszindulatú programokat tartalmazhat.
Vegye figyelembe, hogy a fenti 1. pontban leírt módszerek lehetővé teszik a Windows hatékony újratelepítését ugyanúgy, anélkül, hogy manuálisan hozna létre USB-telepítőt, így sokkal kényelmesebbek.
3. A Windows 10 vagy 11 gyári alaphelyzetbe állítása rendszerindításkor speciális módszerekkel
Bár a fent felsorolt módszerek a legtöbb felhasználó számára működnek, van néhány speciális módszer a Windows alaphelyzetbe állítására, ha szüksége van rájuk.
A Windows gyári alaphelyzetbe állításának futtatásához rendszerindításkor (ha például nem tud normálisan belépni a Windowsba), elindíthatja a gyári beállítások visszaállítását a Speciális indítási menüből.
A menü elindításához, ha a Windows megfelelően működik, Windows 10 rendszeren nyissa meg a Beállítások > Frissítés és biztonság > Helyreállítás menüpontot. A Speciális indítás szakaszban kattintson az Újraindítás most lehetőségre az Advanced Startup rendszer újraindításához. Windows 11 rendszeren lépjen a Beállítások > Rendszer > Helyreállítás menüpontra, és kattintson az Újraindítás most elemre a Speciális indítás mellett.
Alternatív megoldásként megnyithatja a Start menüt, és kibonthatja a bekapcsoló menüt, majd tartsa lenyomva a Shift billentyűt, miközben az Újraindítás gombra kattint. Abban az esetben, ha egyiket sem tudja megtenni, indítsa el az F11 billentyűt, amely egyes rendszereken megnyitja az Advanced Startup funkciót. Ennek elmulasztása esetén a Windows három sikertelen rendszerindítás után önmagában elindítja az Advanced Startup alkalmazást – lehetővé téve a rendszerindításból történő alaphelyzetbe állítást, ha komoly probléma adódna.
Miután megnyílt az Advanced Startup, válassza a Hibaelhárítás lehetőséget, majd válassza a Számítógép visszaállítása lehetőséget, hogy szinte ugyanazon a gyári alaphelyzetbe állítási eljáráson menjen végig, mint a fenti #1. A Speciális beállítások közül több lehetőség közül választhat, de egyikük sem teszi lehetővé a Windows 10 vagy 11 gyári beállításainak visszaállítását, hacsak nincs mentett rendszerképe.
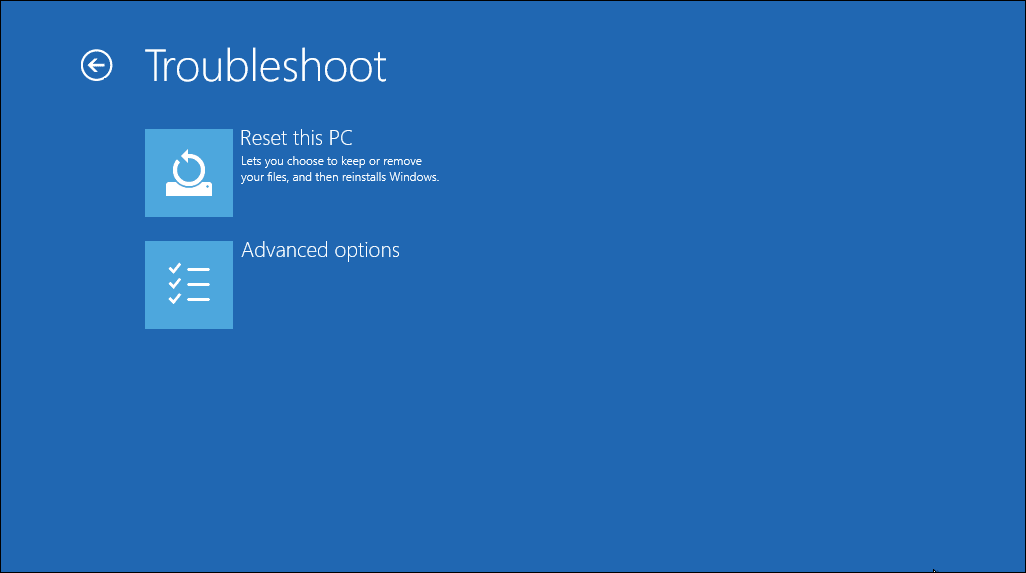
Ellenkező esetben előfordulhat, hogy elindíthatja a BIOS-t, és közvetlenül betöltheti a helyreállítási partíciót a merevlemezre, ha a számítógép gyártója tartalmazott ilyet. Ha azonban ezzel a módszerrel visszaállítja a gyári beállításokat, újratelepíti a gyártó összes bloatware-jét. Bár nem ideális, működhet, ha nincs más lehetősége.
Beírhatja a „helyreállítási meghajtó létrehozása” szót is a Start menübe, hogy hozzáférjen egy olyan eszközhöz, amely lehetővé teszi saját készítését. Ehhez azonban elég hely kell, és meg kell tennie, mielőtt probléma adódna. Ha még nem készített egyet, a legjobb, ha készít egy új Windows telepítőlemezt a 2. pontban leírtak szerint.
Hogy minden alapot lefedjünk: nincs mód a Windows gyári visszaállítására a BIOS-ból. Bár visszaállíthatja a BIOS alapértelmezett beállításait, magát a Windows gyári beállításait nem tudja visszaállítani a BIOS-on keresztül. A laptop gyári alaphelyzetbe állítása sem lehetséges a bekapcsolás nélkül; a fenti műveletek végrehajtásához áramra van szüksége.
Ha a Windows 10 régebbi verzióját használja
A Microsoft korábban egy Fresh Start nevű lehetőséget kínált a Windows 10 számítógép alaphelyzetbe állításához. A Windows 10 2004-es verziójától kezdve ezt a lehetőséget a fent leírt folyamat váltotta fel.
Ha ellenőrizni szeretné, hogy régi verziót használ-e, lépjen a Beállítások > Frissítés és biztonság > Helyreállítás oldalra, majd kattintson az alján található Ismerje meg, hogyan kezdje újra a Windows tiszta telepítésével hivatkozásra. Ezzel megnyílik a Windows Security alkalmazás, és megjelenik a Friss indítás opció. A folytatáshoz kattintson a Kezdés gombra.
Ha legalább a Windows 10 2004-es verzióját használja, erre a linkre kattintva megnyílik a szöveg A Microsoft friss kezdőlapja böngészőjében, és javasoljuk, hogy a fenti 1. módszert használja a visszaállításhoz. Ha azonban a Windows 10 olyan verzióját használja, amely továbbra is ezt kínálja, a számítógép biztonsága érdekében a lehető leghamarabb telepítenie kell a Windows legújabb verzióját.
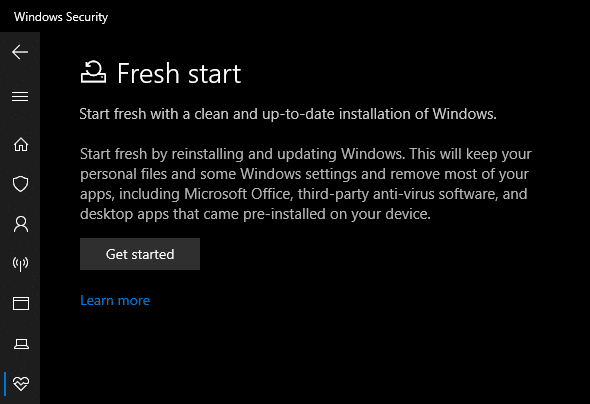
Most már tudja, hogyan kell gyári alaphelyzetbe állítani Windows számítógépét
Számos lehetőség közül választhat a gyári beállítások visszaállításához egy Windows rendszerű számítógépen. Windows 10 vagy 11 rendszeren a beépített gyári beállítások visszaállítása gyors és egyszerű. Ha szeretné, a modern Windows minden felhasználója letölthet egy képet a Microsofttól, és tiszta telepítést végezhet így.
Függetlenül attól, hogy teljesen alaphelyzetbe kell állítania laptopját, mielőtt eladja, vagy csak frissíteni szeretné a számítógépét a teljesítmény növelése érdekében, az alábbi módszerek egyike a Windows lehető leggyorsabb visszaállításához vezet.

