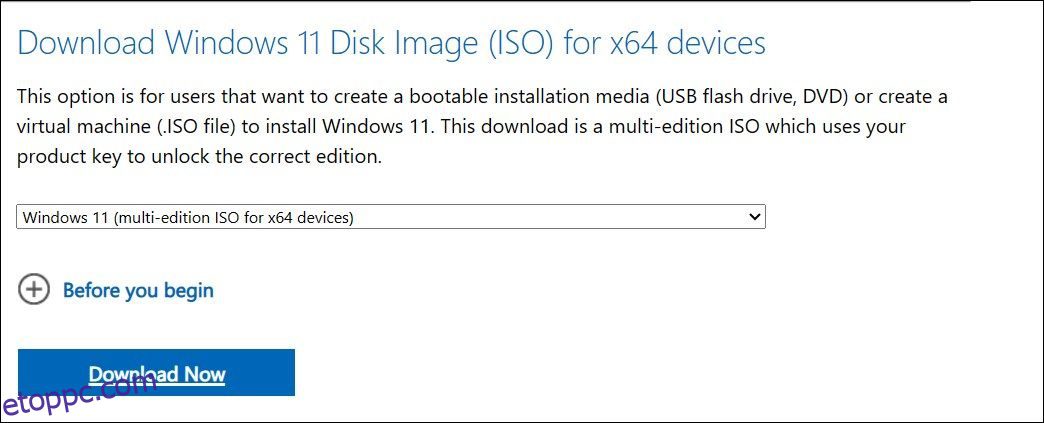A Windows 11 rendszerindító USB-meghajtó hasznos az operációs rendszer tiszta telepítéséhez vagy frissítés végrehajtásához. A rendszerindító Windows USB emellett segít a számítógép kritikus hibáinak elhárításában és a Windows telepítésében több számítógépre offline módban.
A Microsoft a Media Creation Tool segítségével egyszerűvé teszi a telepítési adathordozók létrehozását. Ezenkívül a Rufus és a Parancssor használatával is létrehozhat egyet. Ebben az útmutatóban a Windows 11 rendszerhez készült USB flash meghajtó telepítőjének három különböző módját mutatjuk be.
Mielőtt elkezdené: Hogyan töltsük le a Windows 11 ISO-képet
A Windows 11 rendszerindító USB-meghajtó sikeres létrehozásához szüksége lesz egy Windows 11 ISO-fájlra, más néven ISO-képre. Mint ilyen, rendezze ezt, mielőtt elindítja a rendszerindító USB létrehozását. Könnyen letöltheti a Windows 11 ISO-t a Microsoft hivatalos webhelyéről. Íme, hogyan kell csinálni:
Látogatás A Microsoft hivatalos oldala a Windows 11 letöltéséhez.
Görgessen le a Windows 11 lemezkép (ISO) letöltése X64 eszközökhöz szakaszhoz.
Kattintson a legördülő menüre, és válassza a Windows 11 (több kiadású ISO) lehetőséget.  Ezután kattintson a Letöltés most gombra a folytatáshoz.
Az aktuális oldal további információkat tölt be, és megjelenik a Termék nyelvének kiválasztása szakasz. Kattintson a Válasszon egyet a legördülő menüre, és válassza ki a kívánt nyelvet. A folytatáshoz kattintson a Megerősítés gombra.
Ezután kattintson a Letöltés most gombra a folytatáshoz.
Az aktuális oldal további információkat tölt be, és megjelenik a Termék nyelvének kiválasztása szakasz. Kattintson a Válasszon egyet a legördülő menüre, és válassza ki a kívánt nyelvet. A folytatáshoz kattintson a Megerősítés gombra.  Amikor a letöltési szakasz betöltődik, kattintson a 64 bites letöltés gombra.
Amikor a letöltési szakasz betöltődik, kattintson a 64 bites letöltés gombra.  A letöltés azonnal megkezdődik. Az internet sebességétől függően azonban eltarthat egy ideig a letöltés befejezése.
A letöltés azonnal megkezdődik. Az internet sebességétől függően azonban eltarthat egy ideig a letöltés befejezése.
Miután letöltötte az ISO-fájlt, kövesse az alábbi módszerek egyikét a Windows 11 rendszerindító USB-meghajtó létrehozásához.
1. Windows 11 rendszerindító USB létrehozása a Rufus használatával

A Rufus egy nyílt forráskódú segédprogram, amellyel rendszerindító USB flash meghajtót formázhat és hozhat létre Windows operációs rendszerhez. Ez egy könnyű segédprogram, és néhány további testreszabási lehetőséget kínál a Microsoft házon belüli médiakészítő eszközéhez képest.
Windows 11 rendszerindító USB-meghajtó létrehozása a Rufus használatával:
Meglátogatni a Rufus honlapja és görgessen le a Letöltés részhez.
Kattintson a Rufus hivatkozásra a legújabb verzió letöltéséhez.
Futtassa a végrehajtható fájlt, és kattintson az Igen gombra, ha az UAC kéri.
Csatlakoztassa az USB flash meghajtót a számítógéphez, és várja meg, amíg a Rufu észleli és megjeleníti az Eszköz részben.
Kattintson a Boot Selection legördülő menüre, és válassza a Lemez vagy az ISO-kép lehetőséget.
Ezután kattintson a KIVÁLASZTÁS gombra.
Válassza ki a Windows ISO fájlt, és kattintson a Megnyitás gombra.
Kattintson a Kép lehetőség alatti legördülő menüre, és válassza a Szabványos Windows 11 telepítése lehetőséget.
Hagyja meg a Partíciós sémát (GPT) és a Célrendszert (UEFI) alapértelmezettként.
A Kötet címke alatt adja meg a rendszerindító flash meghajtó nevét.
Hagyja meg a Fájlrendszer és a Fürtméret, valamint az egyéb beállításokat alapértelmezettként.
Győződjön meg arról, hogy a Gyors formázás és a Bővített címke- és ikonfájlok létrehozása opció be van jelölve.
Kattintson a Start gombra a rendszerindító meghajtó létrehozási folyamatának elindításához.
Ha elkészült, Rufus sikerüzenetet fog mutatni. Mostantól a Windows 11 rendszerindító meghajtóval telepítheti az operációs rendszert bármely kompatibilis rendszerre.
Az adathordozó-létrehozó eszköz a Microsoft házon belüli megoldása telepítési adathordozó létrehozására. Az adathordozó-létrehozó eszközzel létrehozhat rendszerindító USB flash meghajtót, vagy letöltheti az ISO-fájlt a helyi meghajtóra. Mivel a rendszerindító meghajtó létrehozásához le kell töltenie az ISO-t, nem használhat meglévő Windows ISO-lemezképet ezzel az eszközzel.
Telepítési adathordozó létrehozása az adathordozó-létrehozó eszköz használatával:
Csatlakoztassa a legalább 8 GB-os USB flash meghajtót a számítógéphez. Győződjön meg arról, hogy a rendszer észlelte, és készített biztonsági másolatot az USB-meghajtón lévő összes fájlról.
Ezután látogassa meg a Microsoft letöltőközpont oldalon.
A Windows 11 telepítési adathordozójának létrehozása részben kattintson a Letöltés most gombra, és mentse a fájlt a számítógépére.
Ezután futtassa a Mediacreationtool.exe fájlt, és kattintson az Igen gombra, ha az UAC kéri. Az eszköz elindítása eltarthat néhány másodpercig, ezért várjon, amíg meg nem jelenik a Telepítő varázsló.
Kattintson az Elfogadás gombra a feltételek elfogadásához.  A médiakészítő eszköz automatikusan kiválasztja a Kiadást és a Nyelvet, hogy megfeleljen a számítógépe aktuális Windows-konfigurációjának. A nyelv megváltoztatásához törölje a jelölést a Javasolt beállítások használata ehhez a számítógéphez négyzetből, és válassza ki a kívánt nyelvet a legördülő menüből.
Válassza ki a lehetőségeket, majd kattintson a Tovább gombra.
A médiakészítő eszköz automatikusan kiválasztja a Kiadást és a Nyelvet, hogy megfeleljen a számítógépe aktuális Windows-konfigurációjának. A nyelv megváltoztatásához törölje a jelölést a Javasolt beállítások használata ehhez a számítógéphez négyzetből, és válassza ki a kívánt nyelvet a legördülő menüből.
Válassza ki a lehetőségeket, majd kattintson a Tovább gombra.  A Válassza ki a használni kívánt adathordozót ablakban válassza az USB flash meghajtót.
Kattintson a Tovább gombra.
Válassza ki az USB-meghajtót a rendelkezésre álló meghajtók listájából.
A Válassza ki a használni kívánt adathordozót ablakban válassza az USB flash meghajtót.
Kattintson a Tovább gombra.
Válassza ki az USB-meghajtót a rendelkezésre álló meghajtók listájából.  A folytatáshoz kattintson a Tovább gombra.
Ezután kattintson a Befejezés gombra.
A folytatáshoz kattintson a Tovább gombra.
Ezután kattintson a Befejezés gombra.
A Media Creation Tool mostantól letölti a szükséges Windows 11 fájlokat, és létrehoz egy telepítési adathordozót. Amikor megjelenik az „az USB flash meghajtó készen áll” üzenet, kattintson a Befejezés gombra a telepítő varázsló bezárásához. Mostantól elindíthatja az USB-meghajtóról a Windows 11 hibaelhárítását vagy tiszta telepítését.
3. Rendszerindító meghajtó létrehozása a parancssor használatával
Ha nem szeretne harmadik féltől származó eszközt használni a rendszerindító meghajtó létrehozásához, a Diskpart segédprogram és a Parancssor segítségével hozhat létre telepítési adathordozót. Íme, hogyan kell csinálni.
Először készítsen biztonsági másolatot az USB-meghajtón lévő összes fájlról, majd csatlakoztassa a számítógéphez.
Nyomja meg a Win billentyűt, írja be a cmd-t, és kattintson a Futtatás rendszergazdaként elemre a Parancssor alatt. Használhatja a PowerShellt is, ha jobban szereti a parancssor helyett.  A Parancssor ablakban írja be a következő parancsot, és nyomja meg az Enter billentyűt a Windows Diskpart segédprogram elindításához.
A Parancssor ablakban írja be a következő parancsot, és nyomja meg az Enter billentyűt a Windows Diskpart segédprogram elindításához.
DISKPART
Ezután írja be a következő parancsot az összes elérhető tárolóeszköz listázásához:
LIST DISK
Itt keresse meg az USB-meghajtót. A Méret oszlopban megtekintheti az USB-meghajtót. Ebben az esetben az USB-meghajtó 2-es lemezként jelenik meg.
Ezután írja be a következő parancsot a meghajtó kiválasztásához:
SEL DISK 2
A fenti parancsban módosítsa a DISK 2-t az USB-meghajtóhoz rendelt számra. Ha például egyetlen SSD- vagy SATA-meghajtó van beállítva, az elsődleges meghajtó 0. DISK-ként, az USB-meghajtó pedig 1. DISK-ként fog megjelenni. Rendkívül fontos, hogy a megfelelő meghajtót válassza ki, mivel a következő lépés a kiválasztott meghajtó törlése. .
A meghajtó törlése után írja be a következő parancsot, és nyomja meg az Enter billentyűt a meghajtó teljes tartalmának törléséhez:
Clean
Ezután írja be a következő parancsot egy elsődleges partíció létrehozásához:
Create Partition Primary
Az elsődleges partíció létrehozása után írja be a következő parancsot a fő partíció kiválasztásához:
List Par
A Parancssor megjeleníti az USB-meghajtó adatait.  Írja be a következő parancsot, és nyomja meg az Enter billentyűt a partíció aktiválásához:
Írja be a következő parancsot, és nyomja meg az Enter billentyűt a partíció aktiválásához:
Active
Ezután írja be a következő parancsot az USB-meghajtó formázásához. Fontos, hogy a meghajtót NTFS formátumban formázza, mivel a FAT32 formátum helytelen paraméterhibát okoz.
FORMAT FS=NTFS LABEL=“BootableUSB” QUICK OVERRIDE
Ha végzett, írja be az Exit parancsot, és nyomja meg az Enter billentyűt a Lemezrész segédprogramból való kilépéshez.
Most fel kell csatolnia az ISO-képet, majd át kell helyeznie a tartalmát az USB-meghajtóra.

Ehhez írja be a következő parancsot, és nyomja meg az Enter billentyűt a Windows 11 ISO-fájl csatolásához:
PowerShell Mount-DiskImage -ImagePath "C:\Users\UserName\Downloads\Win11_English_x64v1.iso"
A fenti parancsban cserélje ki a fájl elérési útját a Windows 11 ISO helyére.  Az ISO csatlakoztatása után írja be a következő parancsot a Diskpart elindításához.
Az ISO csatlakoztatása után írja be a következő parancsot a Diskpart elindításához.
Diskpart
Ezután írja be a következő parancsot az elérhető kötet megjelenítéséhez.
List volume
Ez segít meghatározni a csatlakoztatott ISO-fájl meghajtóbetűjét. A Típus oszlopban a csatlakoztatott ISO DVD-ROM-ként jelenik meg. Az Ltr oszlop pedig a kötethez tartozó betűt sorolja fel. Jegyezze fel az ISO-hangerő részleteit, ahogy a továbbiakban használni fogja.  Miután megvan a kötet részletei a csatlakoztatott ISO-hoz, írja be a következő parancsot a Diskpartból való kilépéshez:
Miután megvan a kötet részletei a csatlakoztatott ISO-hoz, írja be a következő parancsot a Diskpartból való kilépéshez:
Exit
Ezután írja be a csatlakoztatott ISO kötet betűjét, és nyomja meg az Enter billentyűt. Ha például a csatlakoztatott ISO-kötet betűjele J, írja be a következő parancsot, és nyomja meg az Enter billentyűt.
J:
Írja be a következő parancsot a CD-ről való rendszerindításhoz:
cd boot
Ezután írja be a következő parancsot, hogy a Bootmgr-rel kompatibilis fő rendszerindító kódot alkalmazza az USB flash meghajtóra:
Bootsect /nt60 I:
A fenti parancsban cserélje ki az I-t az USB flash meghajtóhoz társított meghajtóbetűjelre.  Ezután írja be a következő parancsot, és nyomja meg az Enter billentyűt a Windows 11 rendszerfájlok USB flash meghajtóra másolásához:
Ezután írja be a következő parancsot, és nyomja meg az Enter billentyűt a Windows 11 rendszerfájlok USB flash meghajtóra másolásához:
xcopy J:\*.* I:\ /E /F /H
A fenti parancsban cserélje ki a K: és I: karaktereket a csatlakoztatott ISO-kötetre és az USB-meghajtó betűjelére.
A folyamat 5-10 percig tarthat. Ha úgy érzi, hogy a parancssor elakadt, az normális viselkedés, ezért várja meg, amíg a folyamat befejeződik.
Ha sikeres, a Fájl(ok) másolva üzenet jelenik meg.
Ez az. Most már használhatja az USB rendszerindító meghajtót a Windows 11 tiszta telepítéséhez.
Windows 11 rendszerindító USB-meghajtó létrehozásának többféle módja
A Media Creation Tool segítségével a Microsoft egyszerűvé teszi a telepítési adathordozók létrehozását. Ha azonban készen áll a Windows 11 ISO-képe, a Rufus vagy a Parancssor segítségével gyorsan létrehozhat egy Windows 11 rendszerindító USB-meghajtót. Ugyanezt használhatja a Windows 11 tiszta telepítéséhez egy új számítógépre, a Windows számítógép hibaelhárításához vagy a Windows 10 kettős rendszerindításához a Windows 11 rendszerrel.