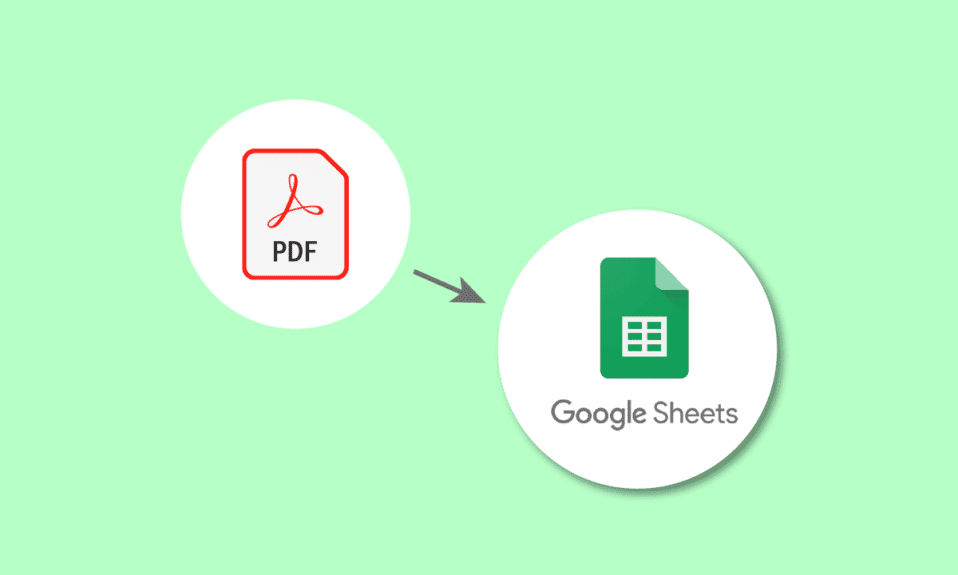
A PDF-dokumentumokat minden kis és nagy szervezetben használják különféle célokra. Hasznosak olyan részletek megosztásához, mint az árajánlatok, számlák, számlák és miegymás. A kihívások akkor jelentkeznek, amikor a PDF-ben lévő adatokat csavarozni kell, mivel az adatok importálása PDF-ből nem egyszerű és időigényes feladat. Ne aggódj, mi gondoskodunk róla. Ebből a cikkből megtudhatja, hogyan konvertálhat PDF fájlokat Google Táblázatokba a Google Dokumentumok és a PDF-ből Google Táblázatok konverter segítségével. Folytassa az olvasást, hogy megtudja, hogyan lehet a Google-táblázatot PDF-szkriptké konvertálni.
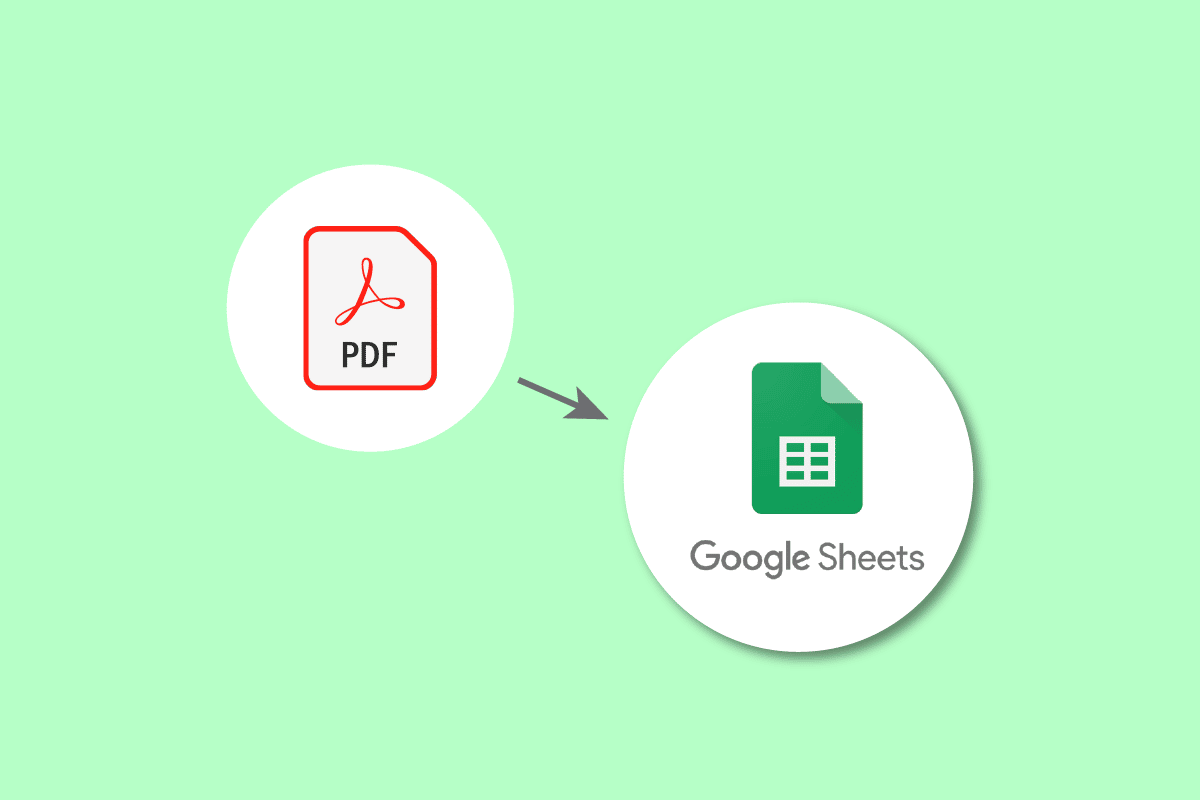
Tartalomjegyzék
PDF konvertálása Google Táblázatokká
Itt részletesen bemutattuk az összes lehetséges módszert a PDF-nek a Google Táblázatok formátumba konvertálására.
Miért szükséges a PDF konvertálása Google Táblázatok formátumba?
A konverzió okai a felhasználó környezetétől függően változhatnak. Segítségével nyomon követheti a fontos ügyfél- vagy üzleti adatok, például számlák, megrendelések, szállítások, regisztrációk, alkalmazottak adatai stb. Ezenkívül a konvertálással biztonságban tarthatja a részleteket, és szükség esetén könnyedén megoszthatja azokat. Az átalakítás elvégzése senkinek nem teázik. Manuálisan munkaigényes feladat. Ezért egyszerűsített módszereket alkalmazunk a PDF-ből Google Táblázatokká, illetve a Google Táblázatok PDF-be konvertálására.
Több módszer is használható a Google-táblázat PDF-parancsfájllá konvertálására. A leggyakoribb módszerek közül néhány, amit látni fogunk:
1. módszer. A Google Dokumentumok használata
Ez az a PDF-fájl, amelyet Google-táblázattá kell konvertálni.
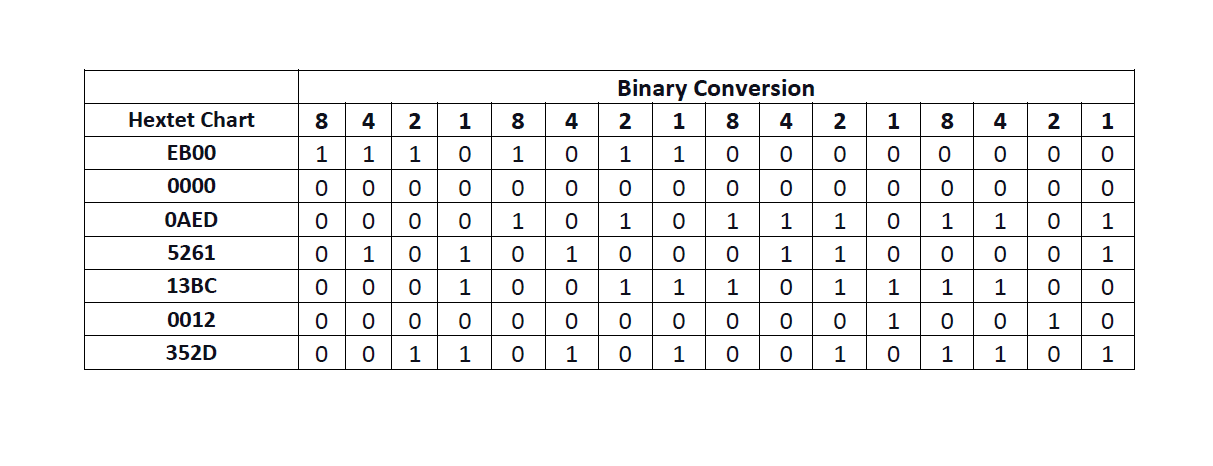
Nézzük meg, milyen lépéseket kell végrehajtanunk:
1. Nyissa meg a Google Drive-ot.
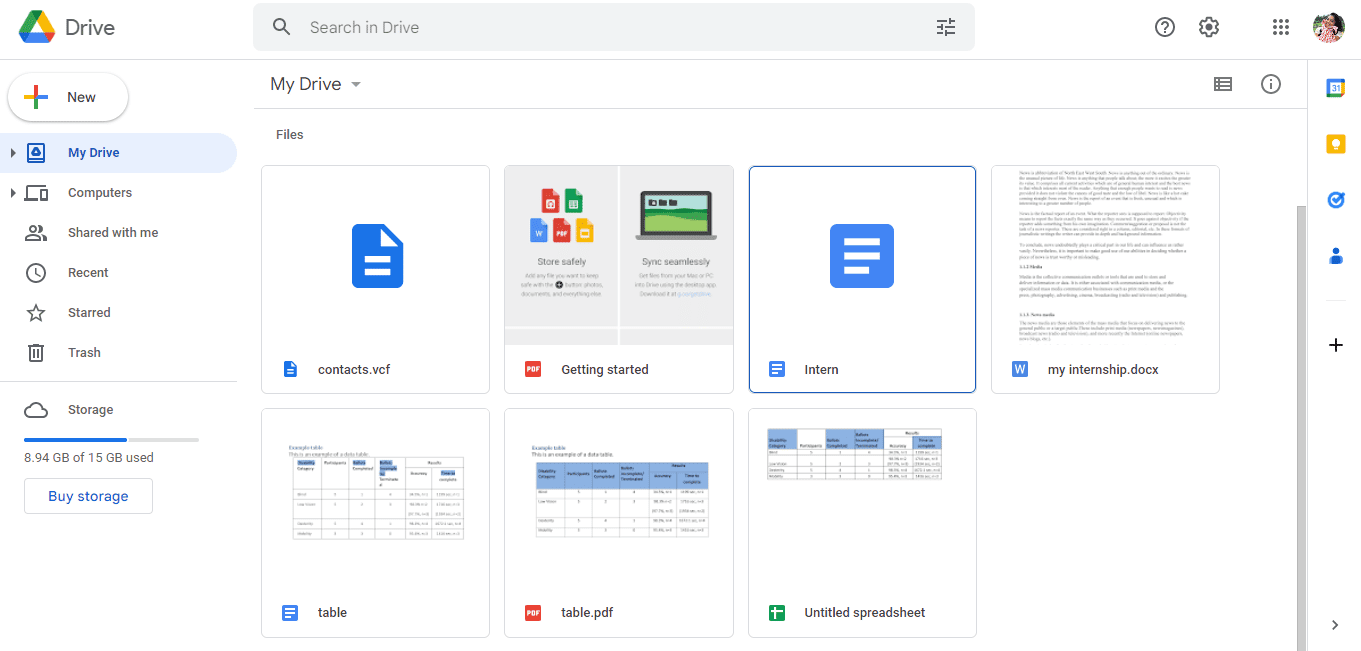
2. Kattintson az Új lehetőségre az oldal bal oldalán.
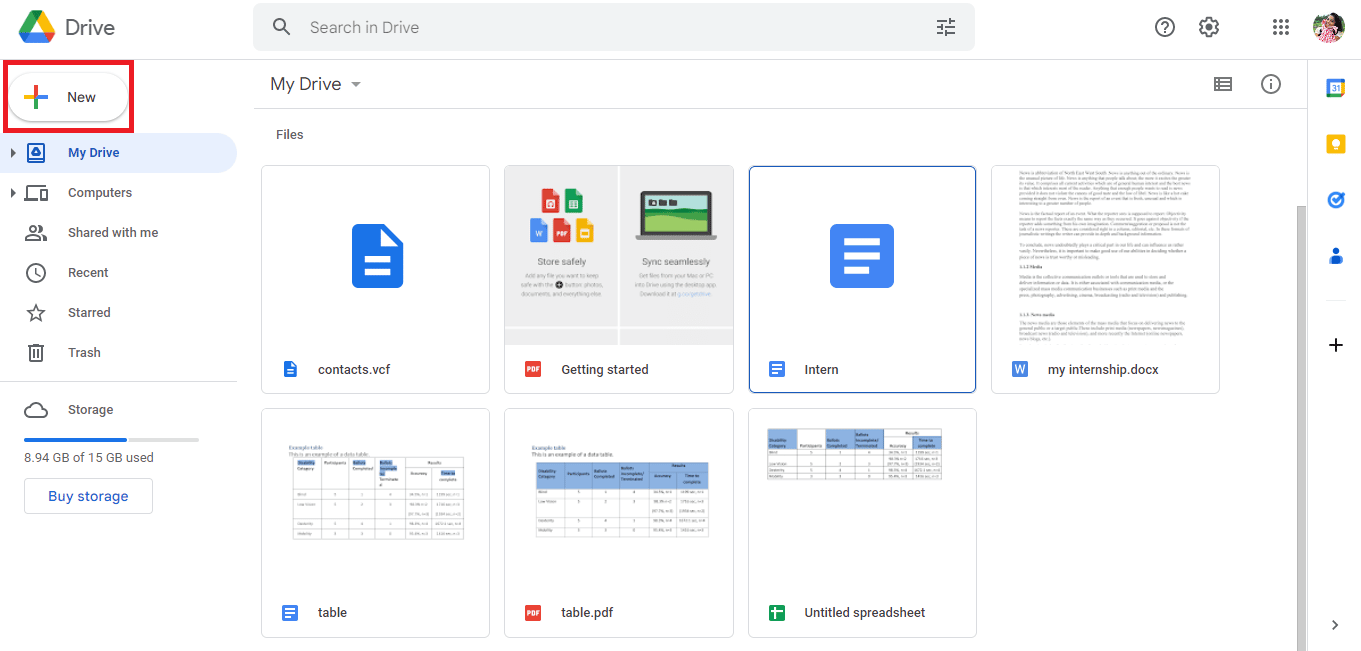
3. Megnyílik egy új párbeszédpanel, majd kattintson a Fájl feltöltése gombra.
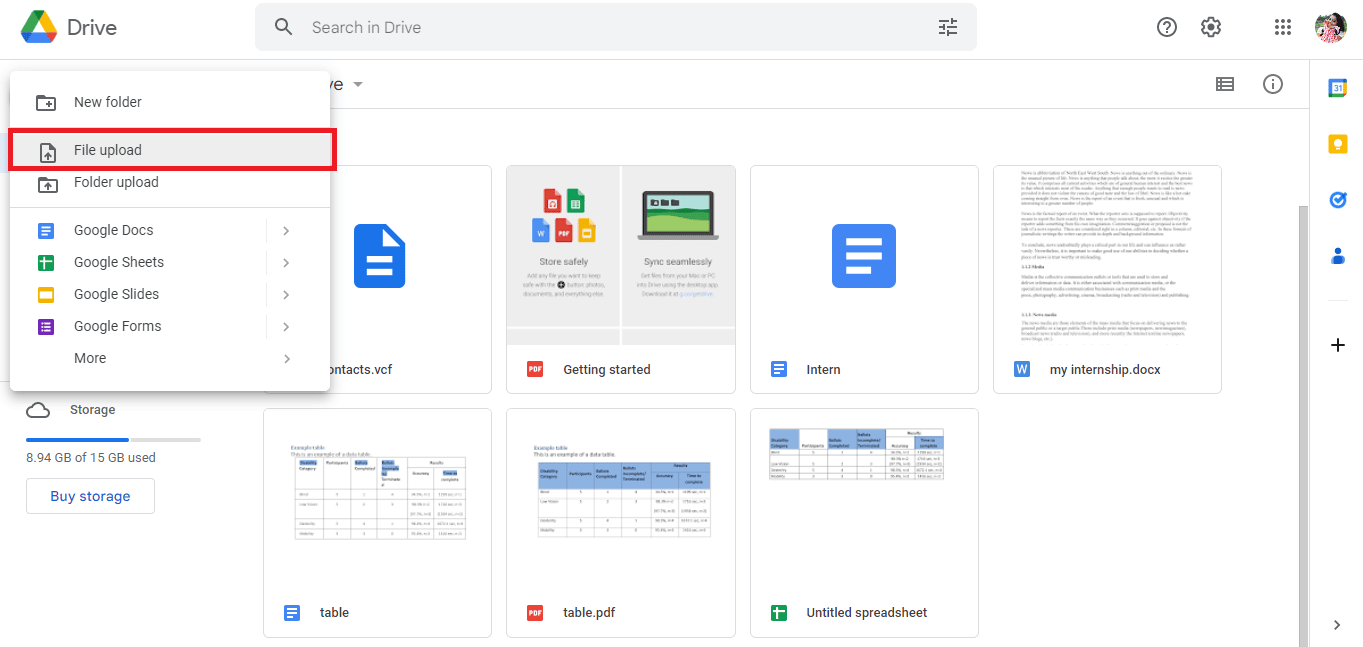
4. Válassza ki a PDF fájlt, és kattintson a Megnyitás lehetőségre.
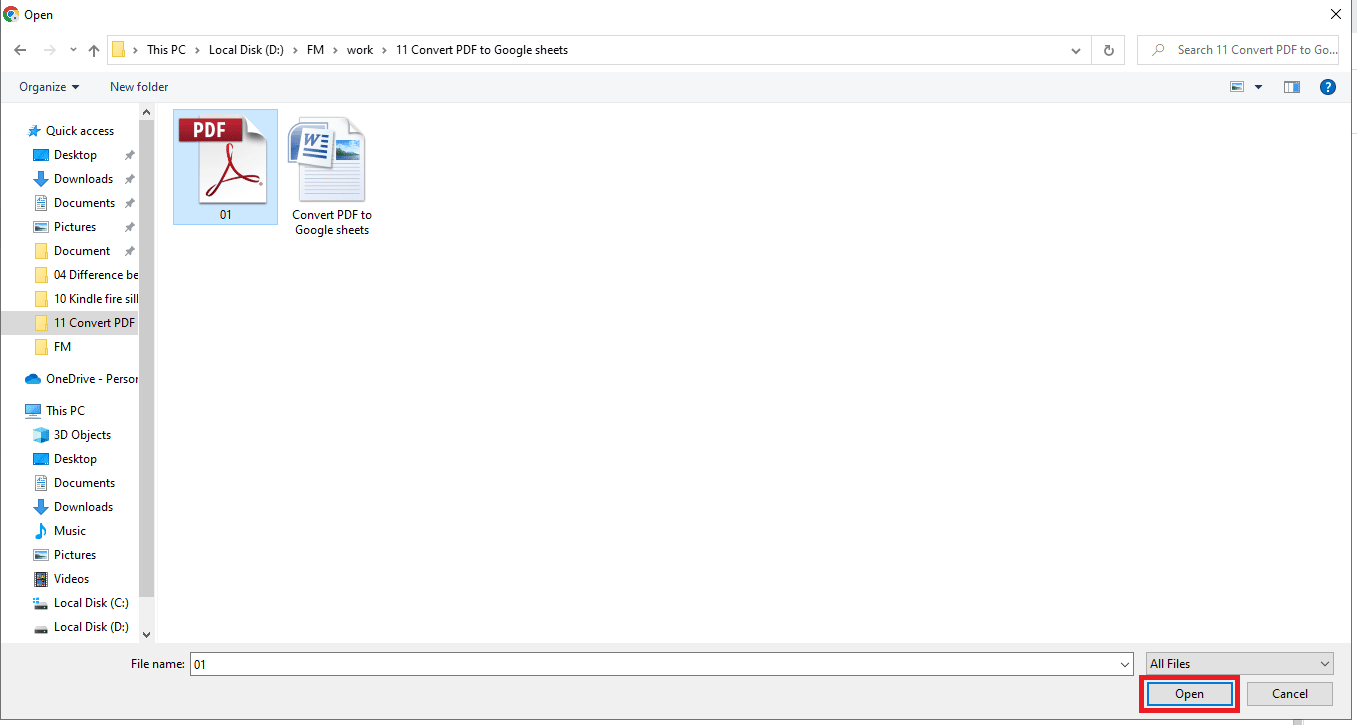
5. A feltöltött fájlról a képernyő jobb alsó sarkában az 1 Feltöltés befejeződött üzenet jelenik meg.
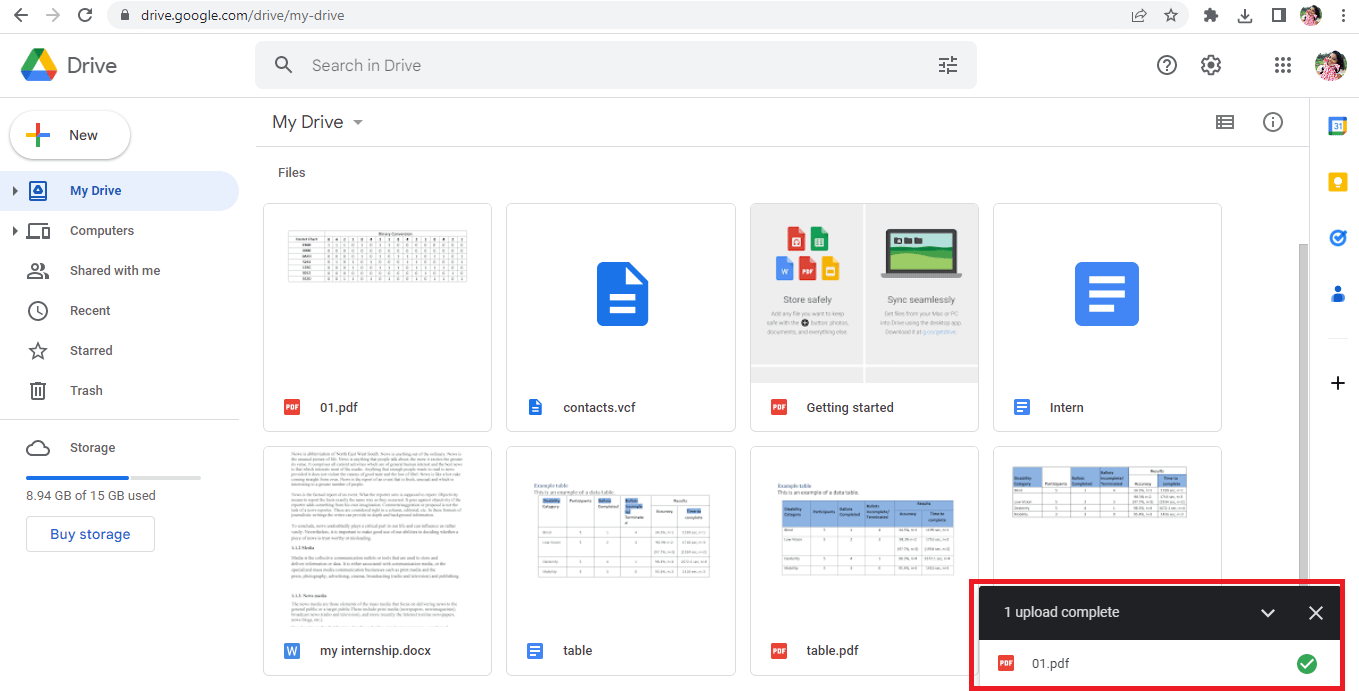
6. Kattintson a fájl nevére a PDF fájl megnyitásához.
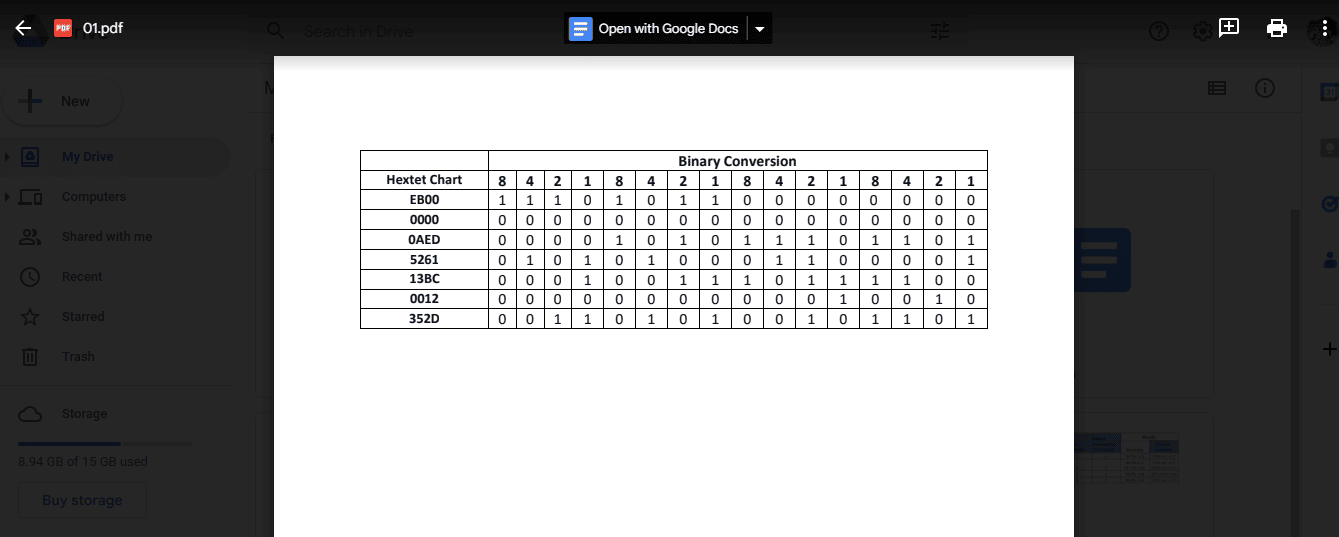
7. Kattintson a Megnyitás a Google Dokumentumokkal lehetőségre a képernyő tetején.
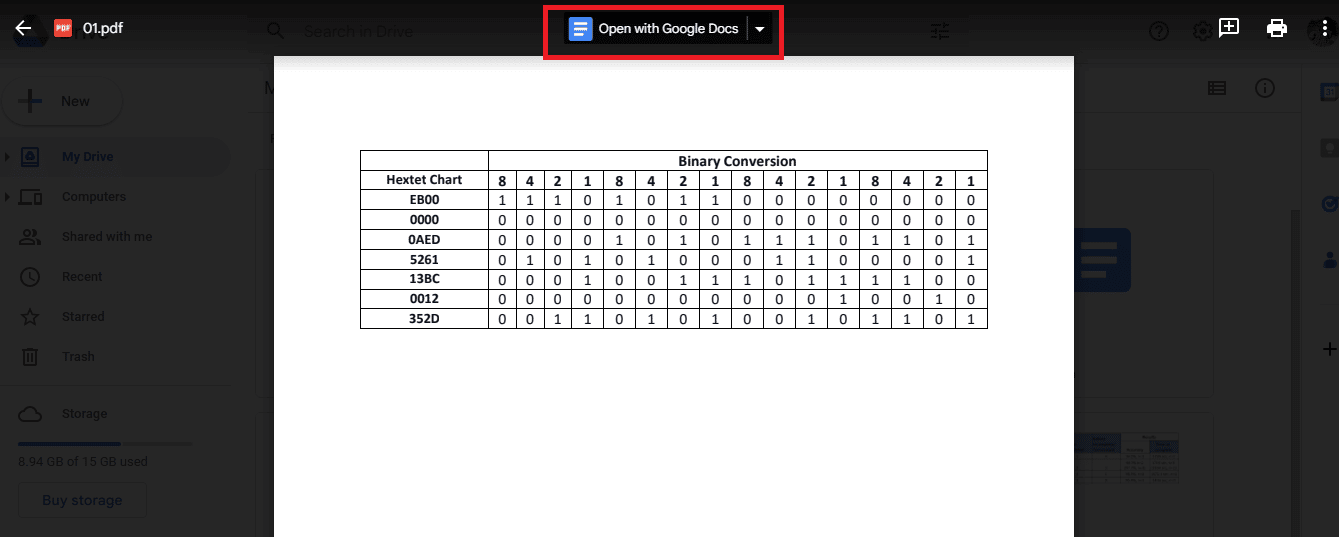
8. A PDF-fájl így fog megnyílni a Google Dokumentumokban.
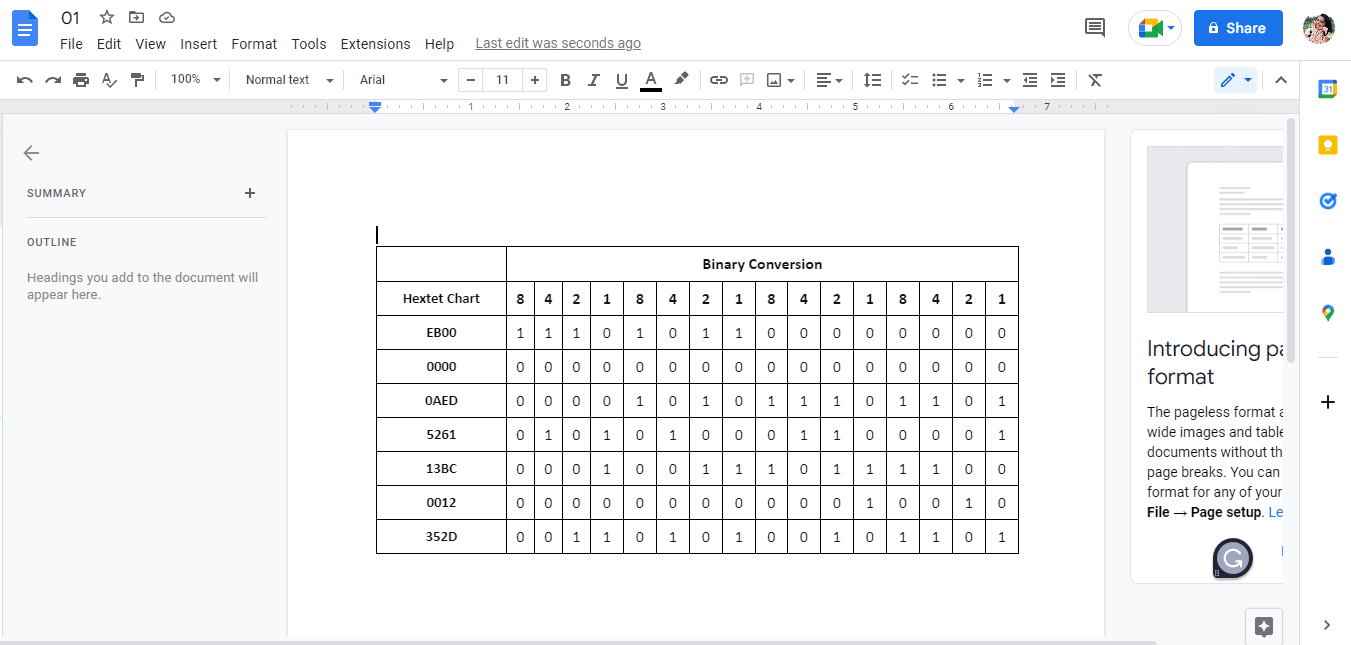
9. Válassza ki és másolja ki a szükséges adatokat.
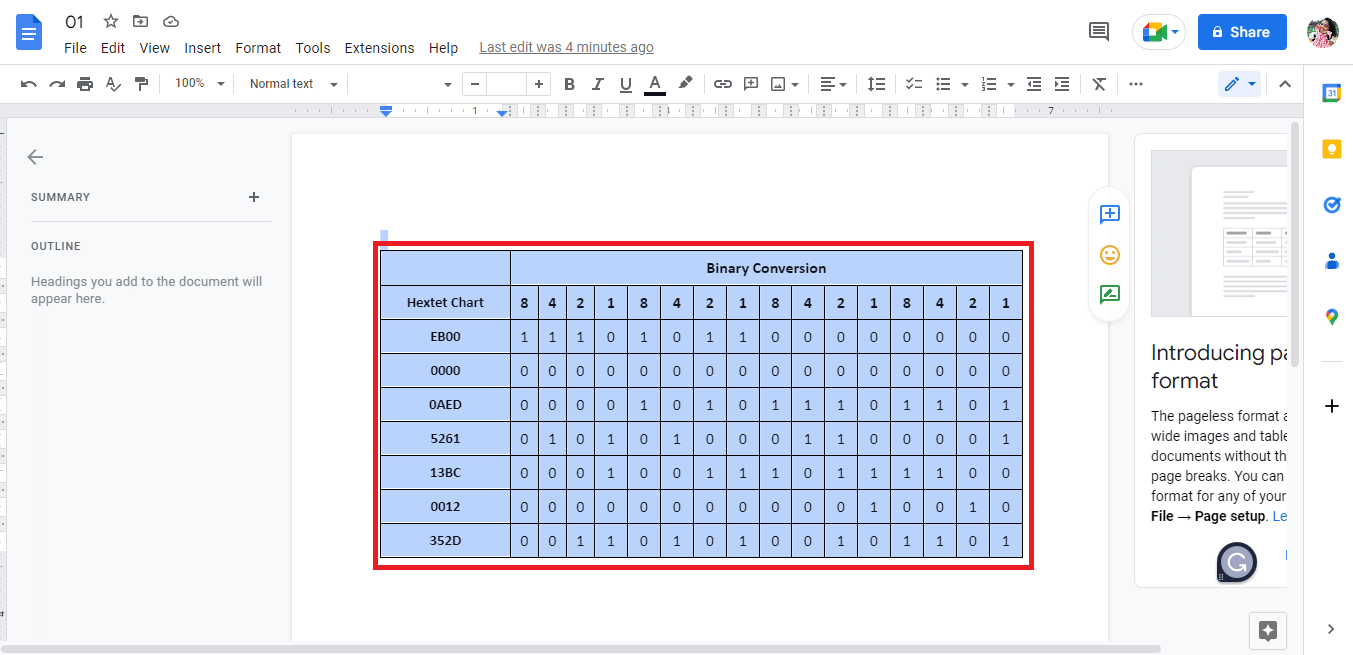
10. Nyisson meg egy Google-táblázatot.
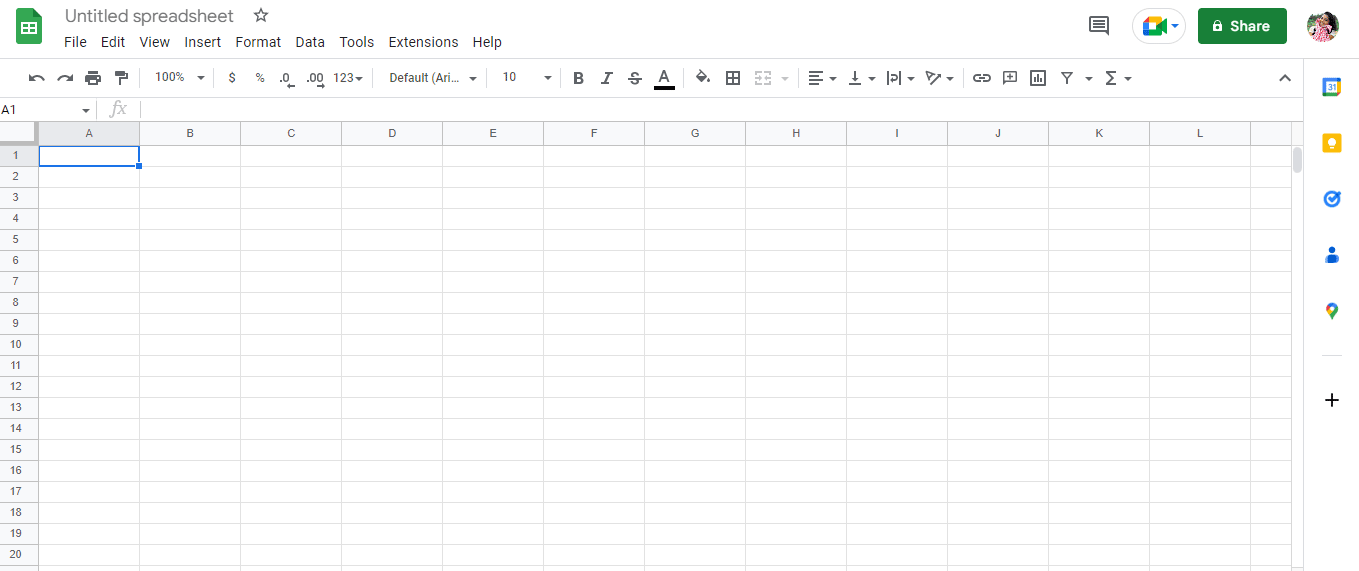
11. Illessze be a Google Dokumentumokból másolt adatokat.
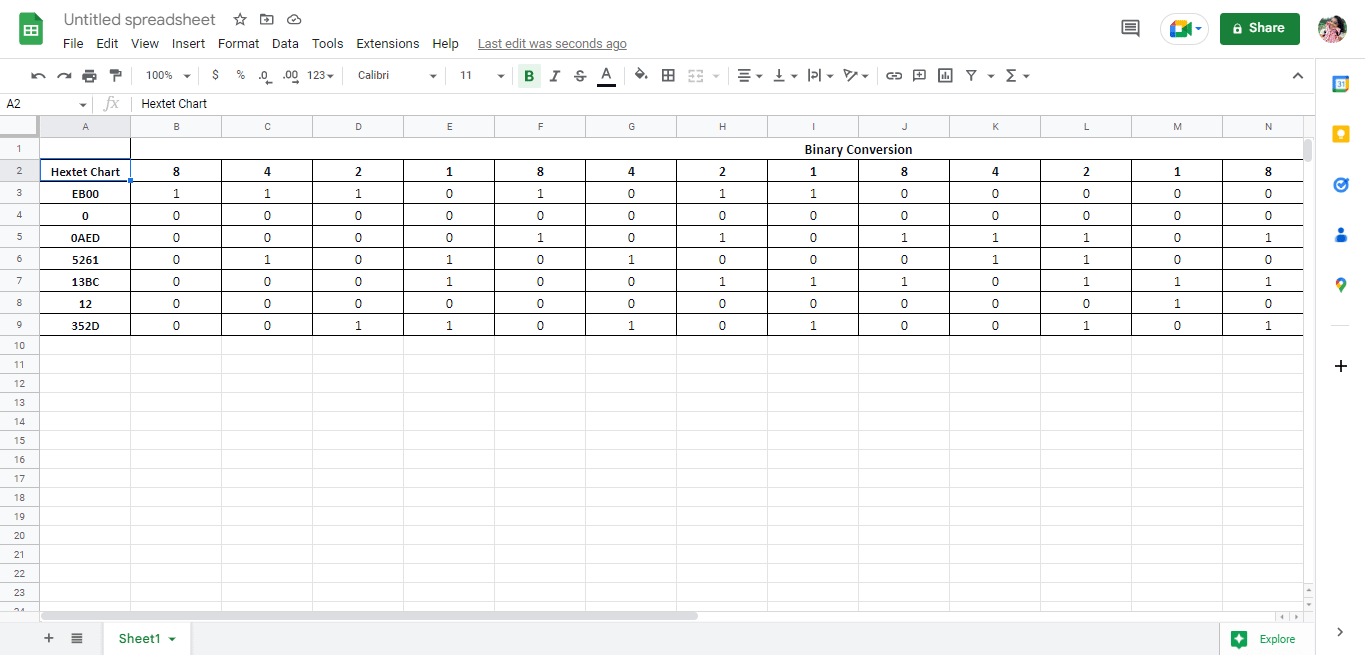
Ez az egyik módszer a PDF-nek a Google Sheet-be való konvertálására. A cikkben azt is látni fogjuk, hogyan lehet a Google Táblázatokat PDF-be konvertálni. Most nézzük meg a második módszert a PDF konvertálására Google Táblázatokká.
2. módszer. CSV-fájlok használata
Ez egy másik módszer, amellyel PDF-eket lehet konvertálni Google Táblázatokká. Az első módszerhez képest ez a módszer hosszú és bonyolult. A munka elvégzéséhez azonban bármelyik módszert használhatja. Az alábbiakban felsoroljuk az átalakítás lépéseit:
Megjegyzés: A módszer használatához kövesse az 1. módszert a 8. lépésig, majd kövesse az alábbi lépéseket.
1. A fájlban lévő adatok szövegként jelennek meg.
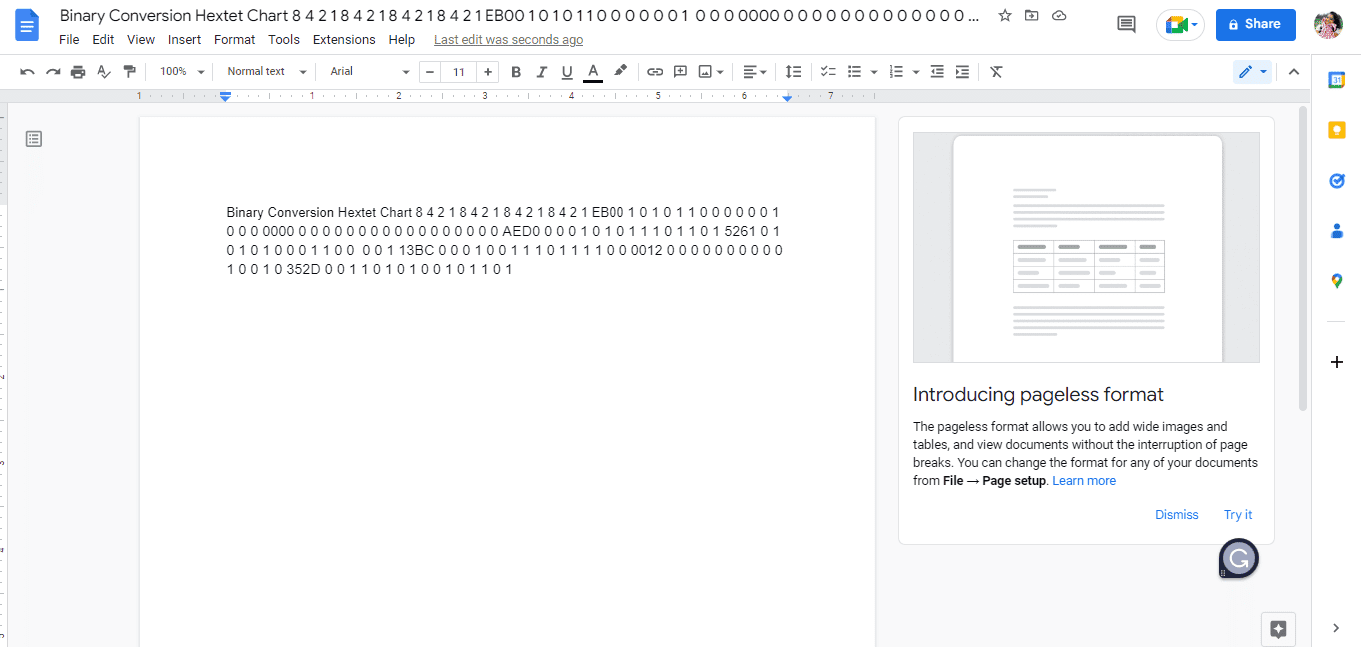
2. Nyomja le egyszerre a Ctrl + H billentyűket, mert el kell választani az adatokat úgy, hogy a számjegyek közé vesszőt kell tenni.
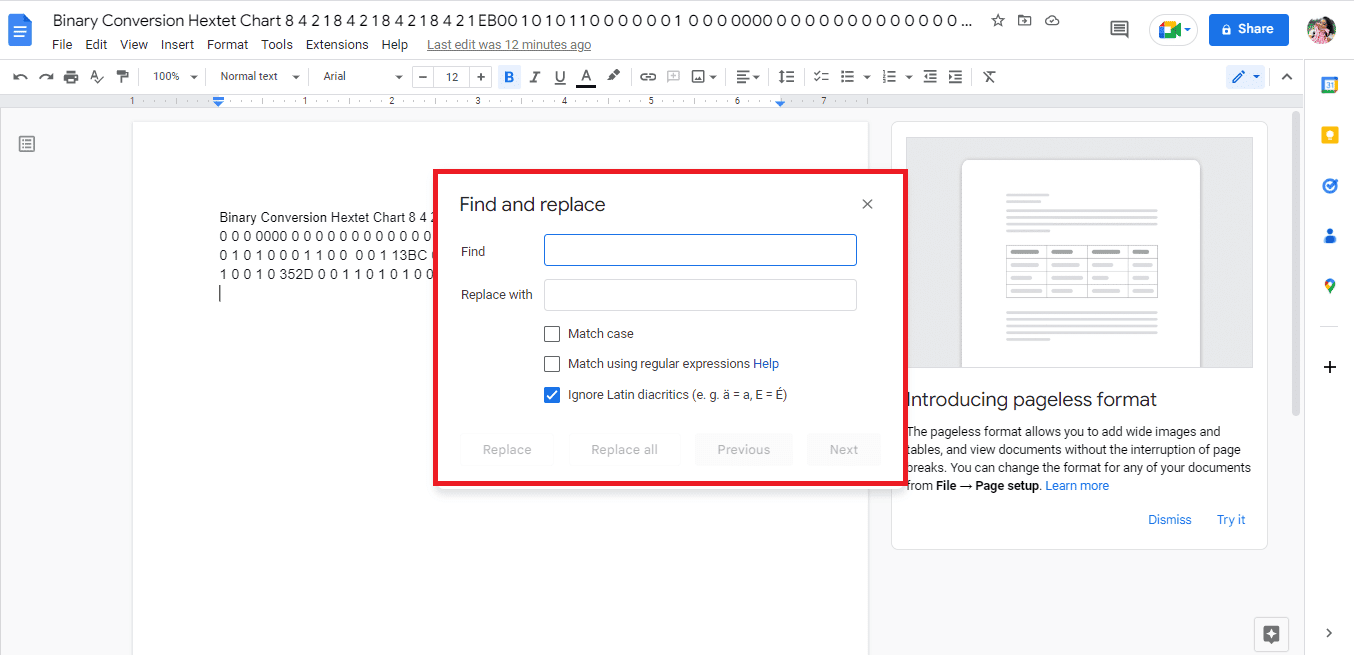
3. Nyomja meg a szóköz billentyűt a keresősávban.
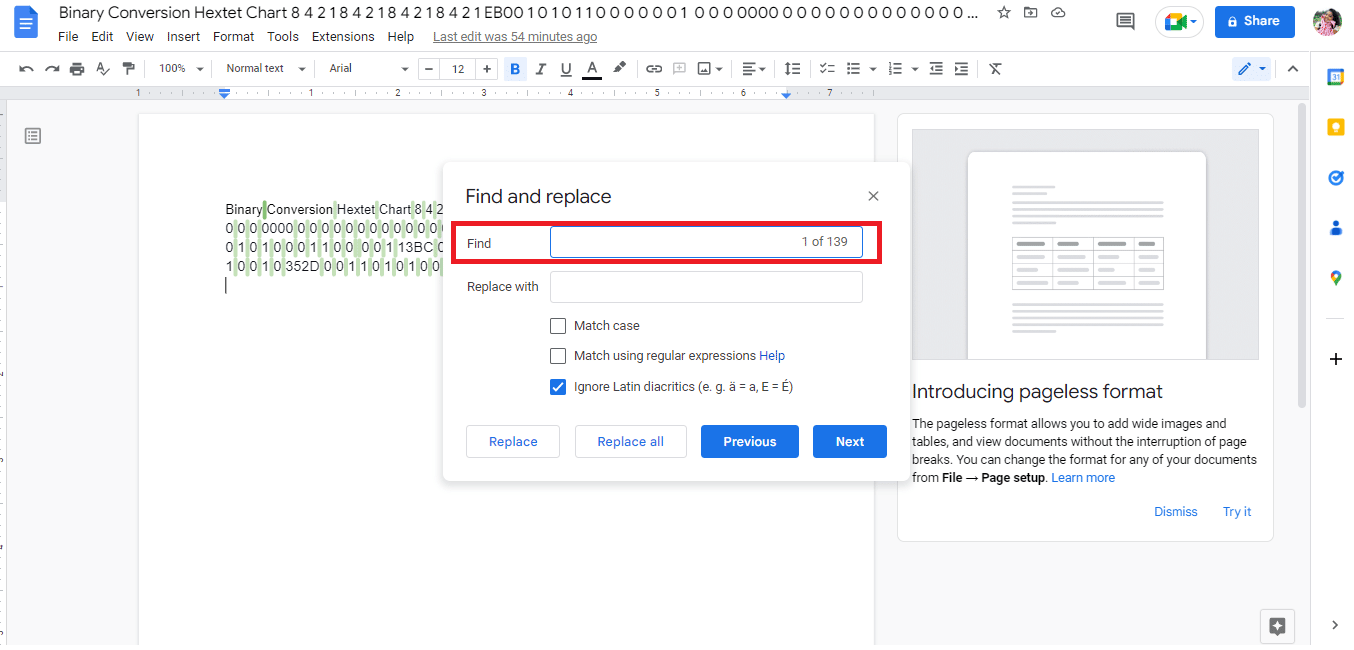
4. Írja be a vesszőt (,) a Csere a keresősávba.
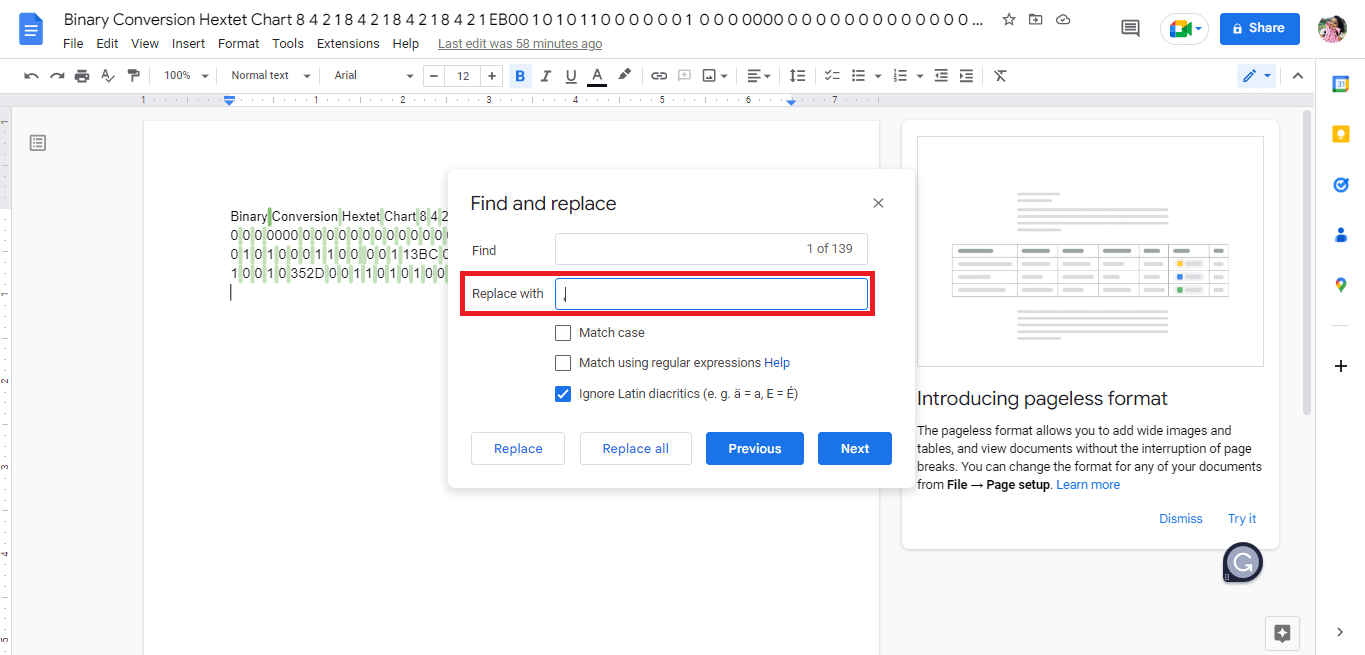
5. Kattintson az Összes cseréje lehetőségre.
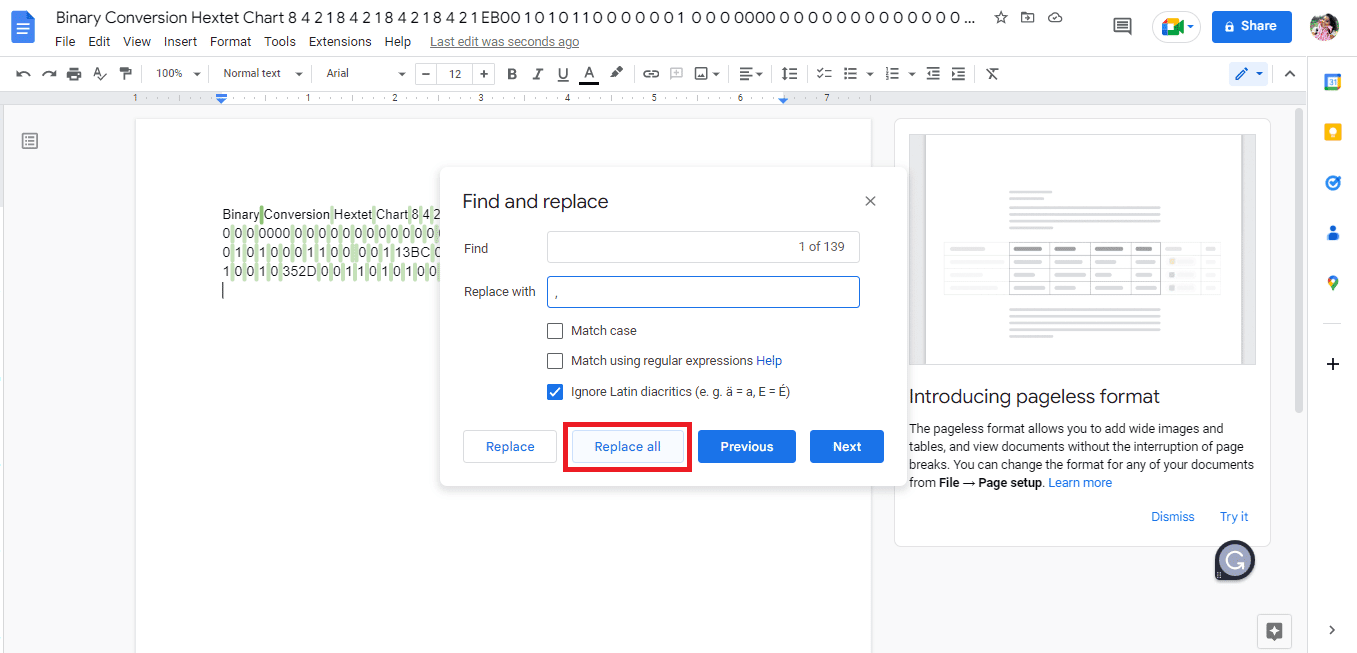
6. Így néz ki a kómával helyettesített adatok.
Megjegyzés: Mivel az összes szóközt vessző helyettesíti. Szerkesztenünk kell az adatokat, mivel az első négy szót két cellába kell egymás mellé helyezni.
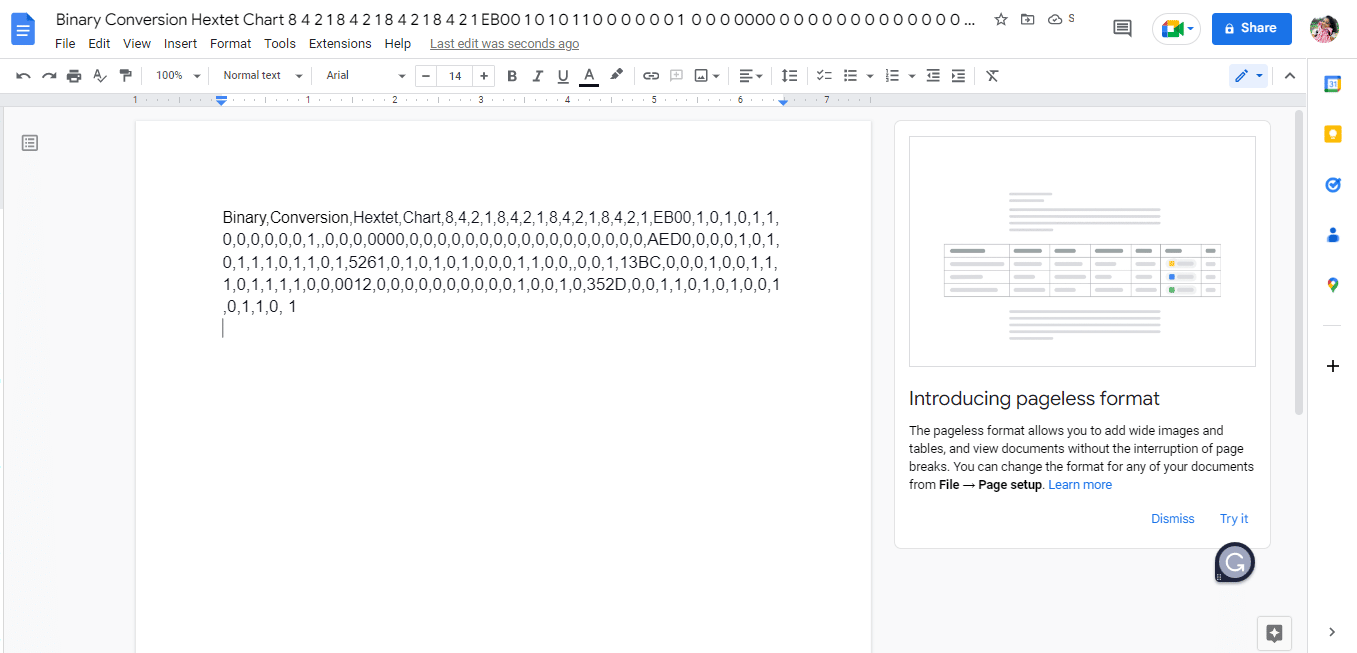
7. Cserélje ki a szavak közötti vesszőt szóközzel, amelynek egyetlen cellában kell lennie.
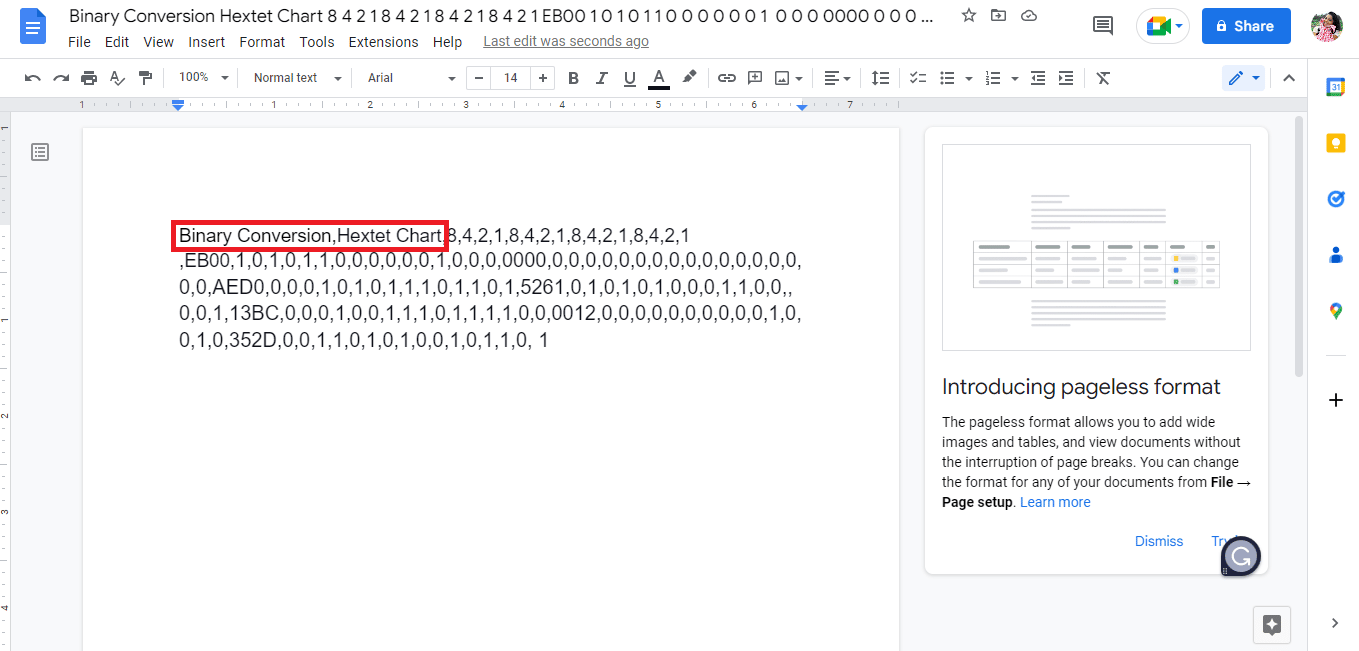
8. Töltse le a fájlt egyszerű szövegként (.txt).
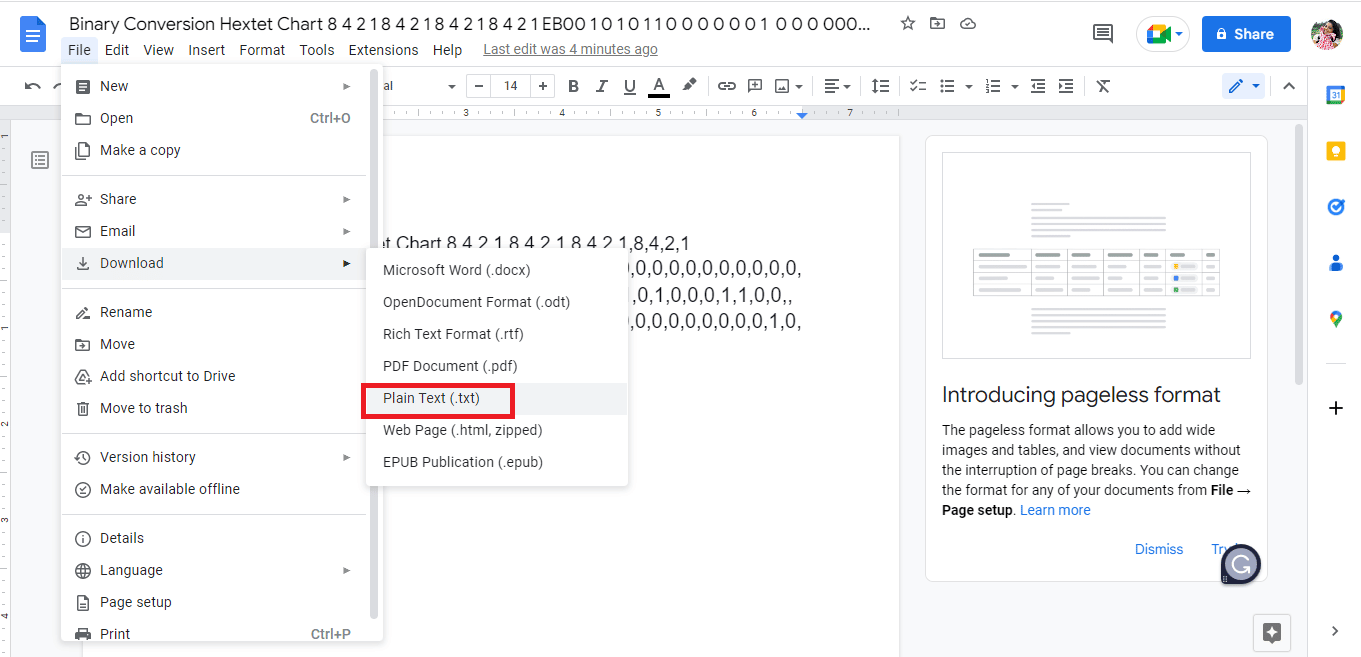
9. A letöltött fájl megnyílik a Jegyzettömbben.
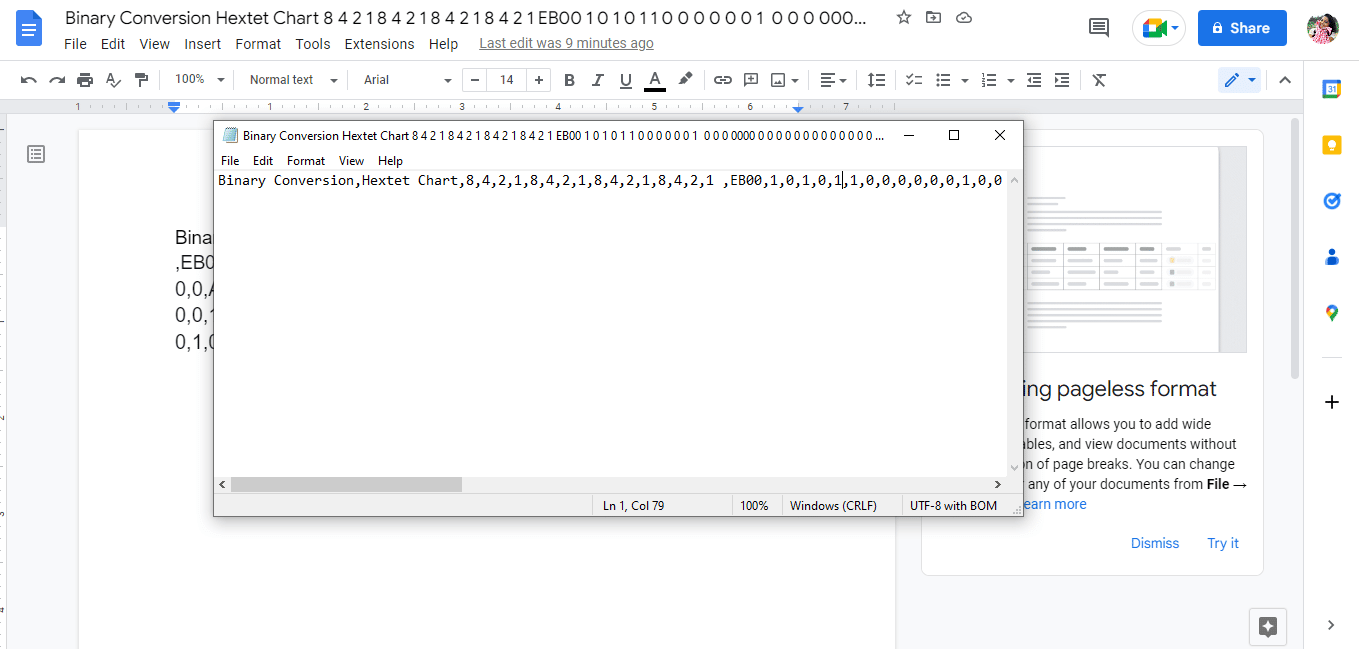
10. Szerkessze a sorokban lévő adatokat a Google Táblázatokba beírni kívánt módon.
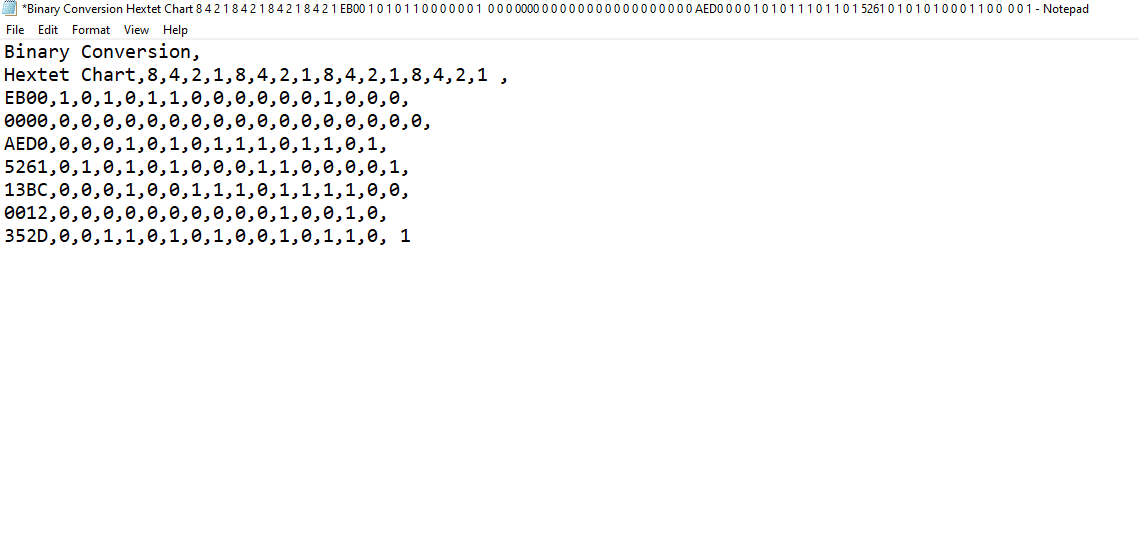
11. Mentse el a jegyzettömböt .csv formátumban.
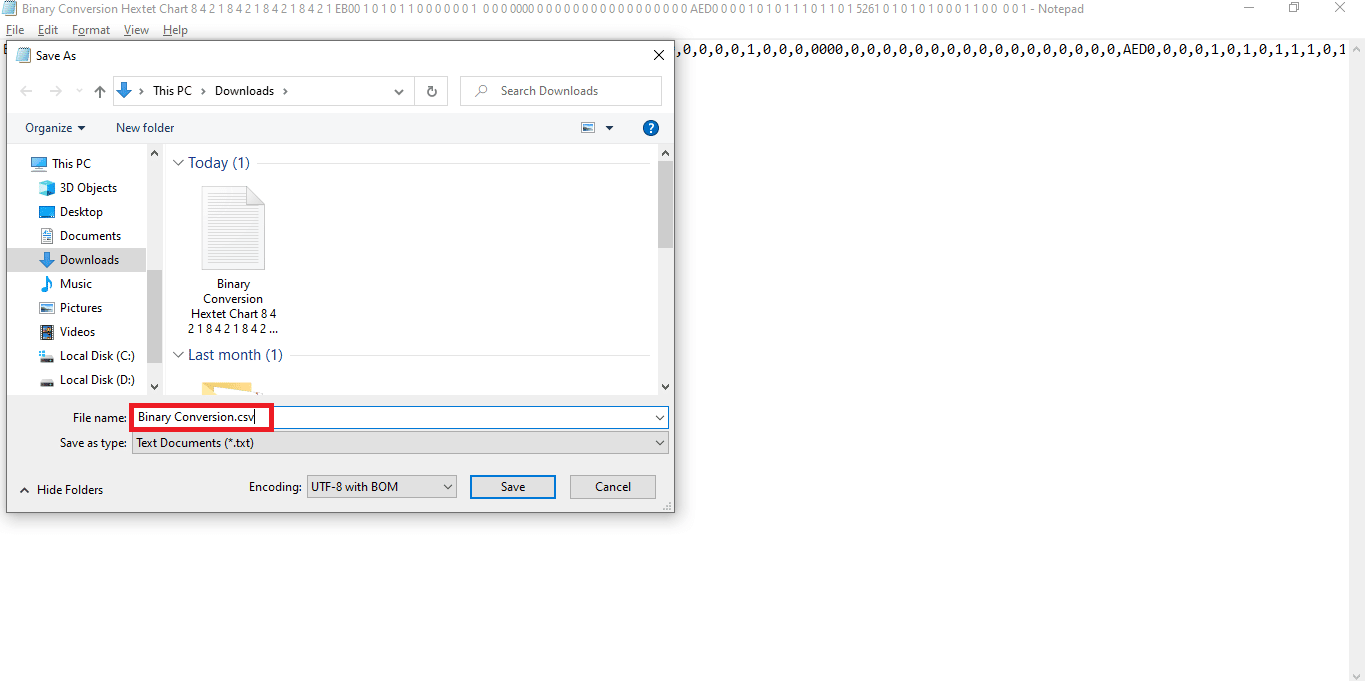
12. Ezután kattintson a Mentés opcióra.
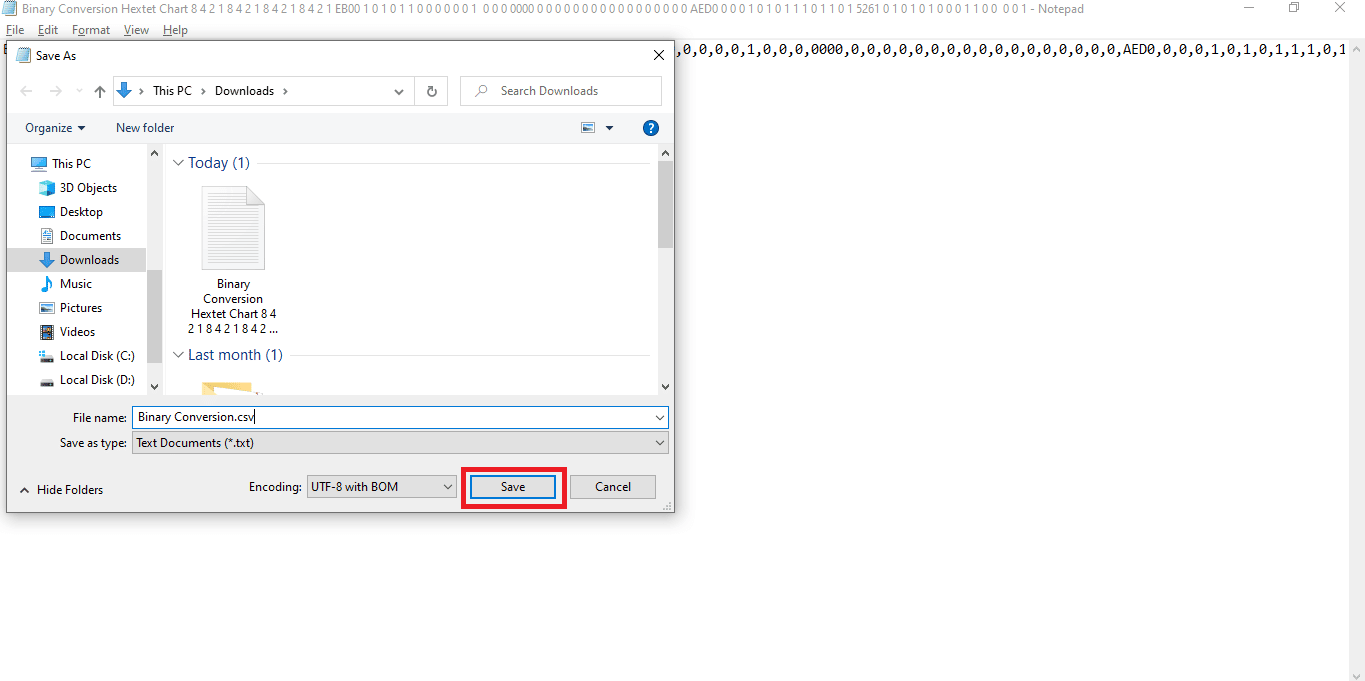
13. Nyissa meg a Sheets.google.com webhelyet, és az üres lehetőségre kattintva nyisson meg egy új Google-táblázatot.
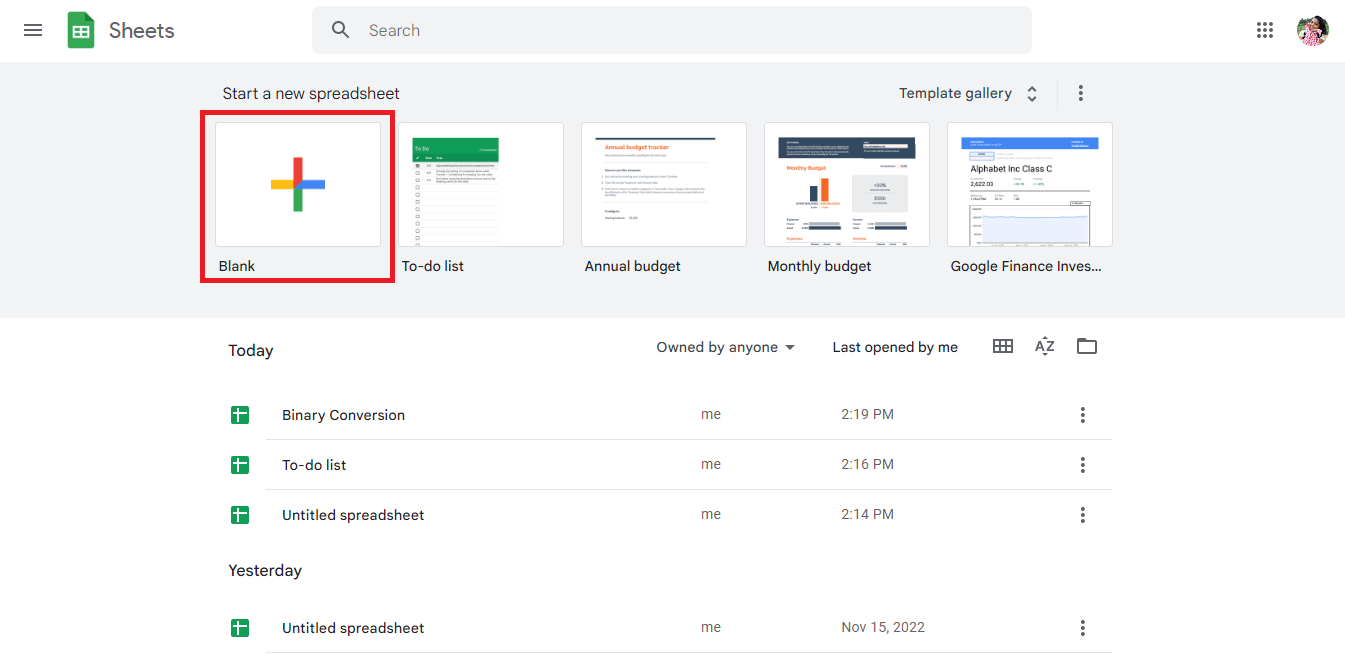
14. Megnyílik egy új lap.
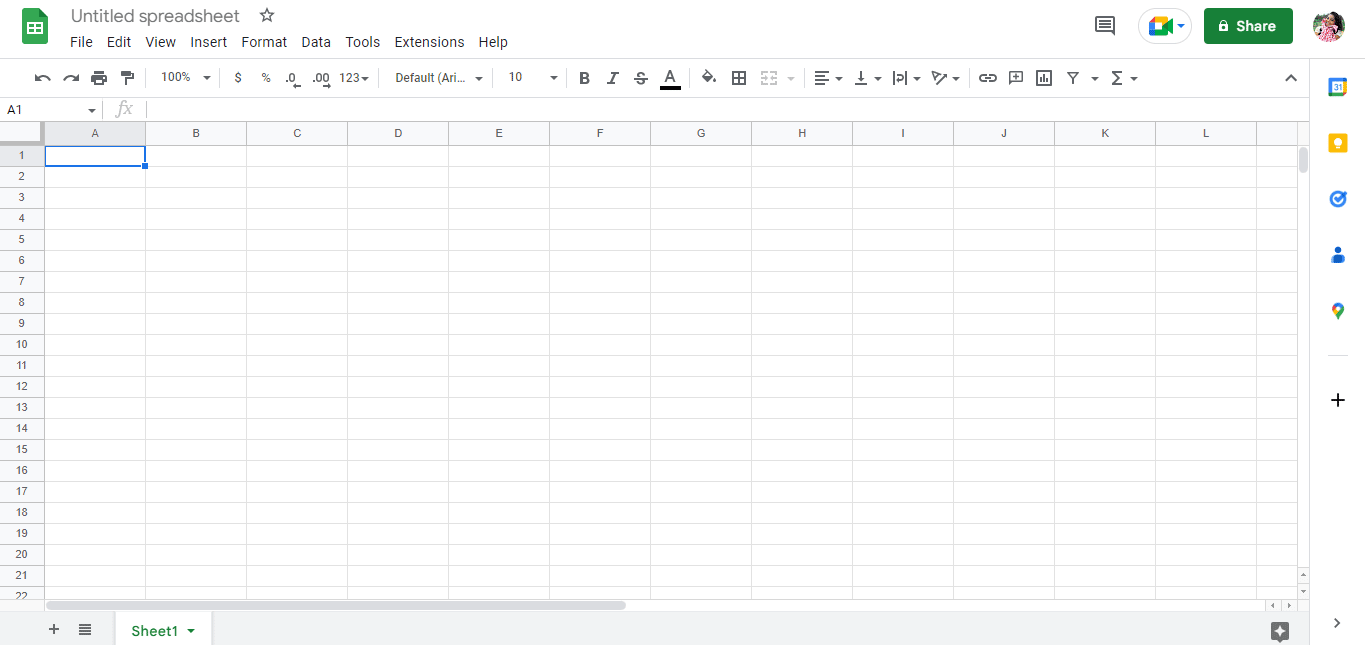
15. Nyomja meg a Ctrl + O billentyűket, és megnyílik egy új párbeszédpanel, majd kattintson a FELTÖLTÉS lehetőségre.
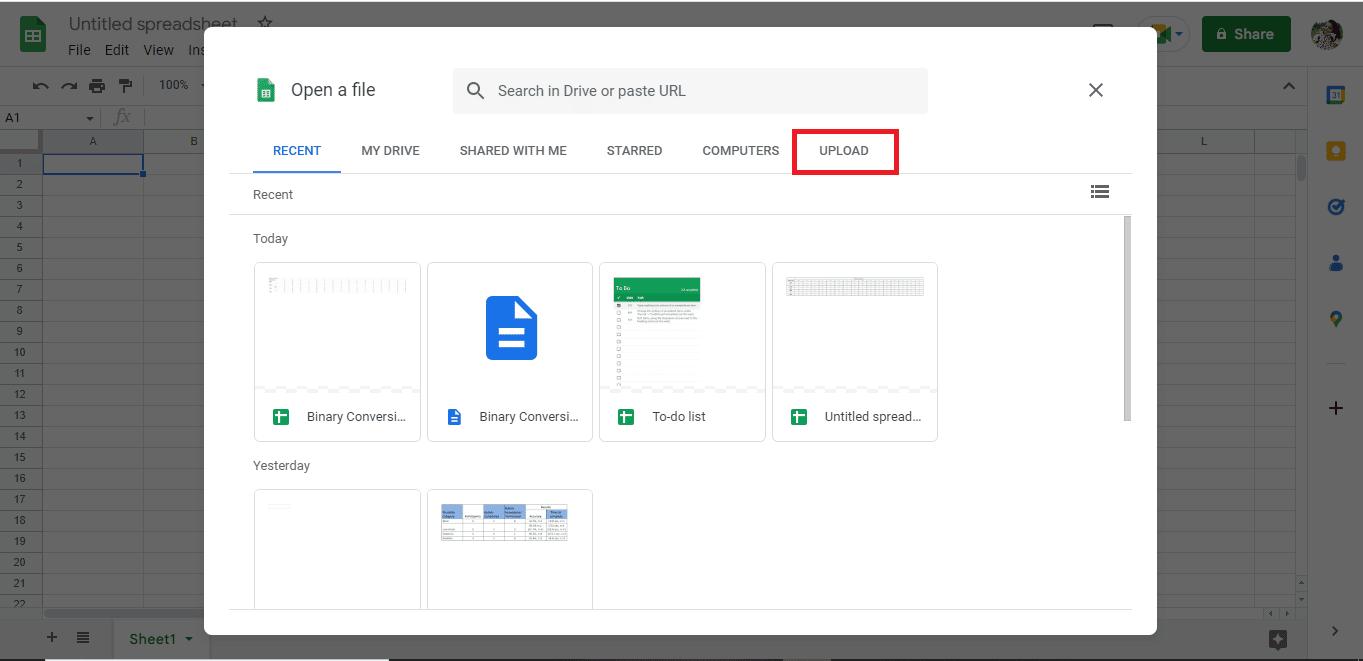
16. Húzza ide a .csv fájlt.
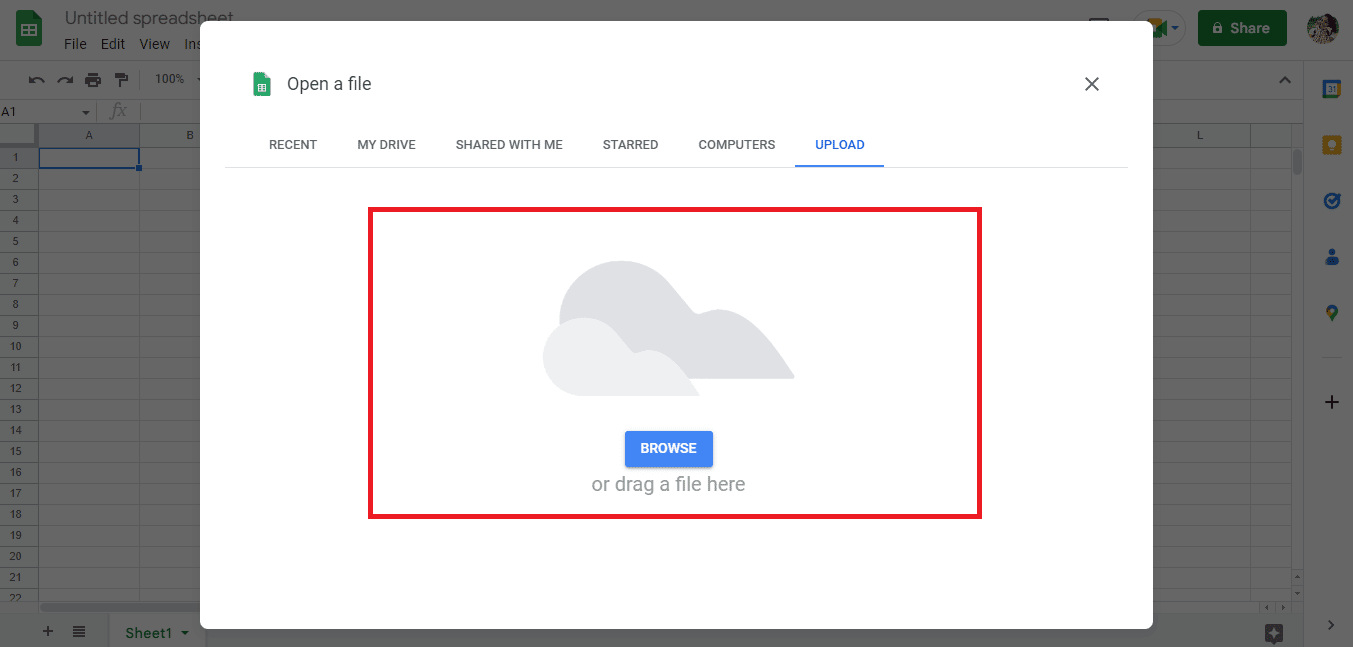
17. Az importált fájl így nyílik meg, majd kattintson a Megnyitás Google Táblázatokkal lehetőségre.
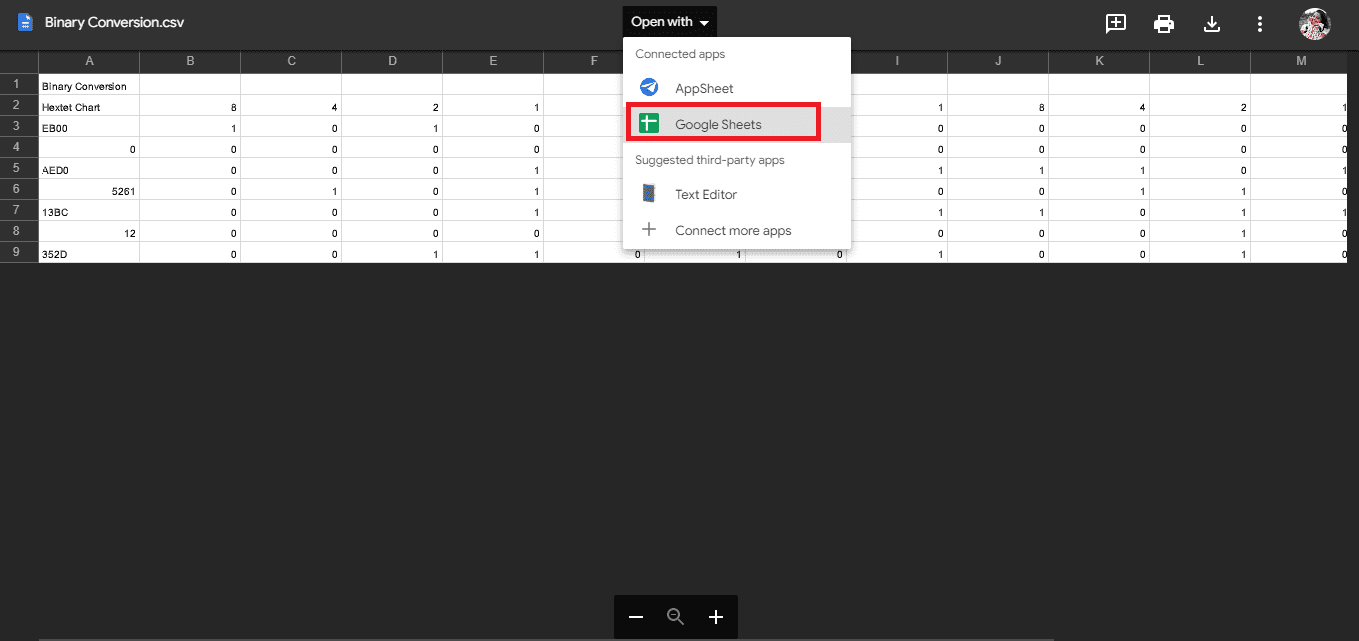
18. Így történik az adatok importálása.
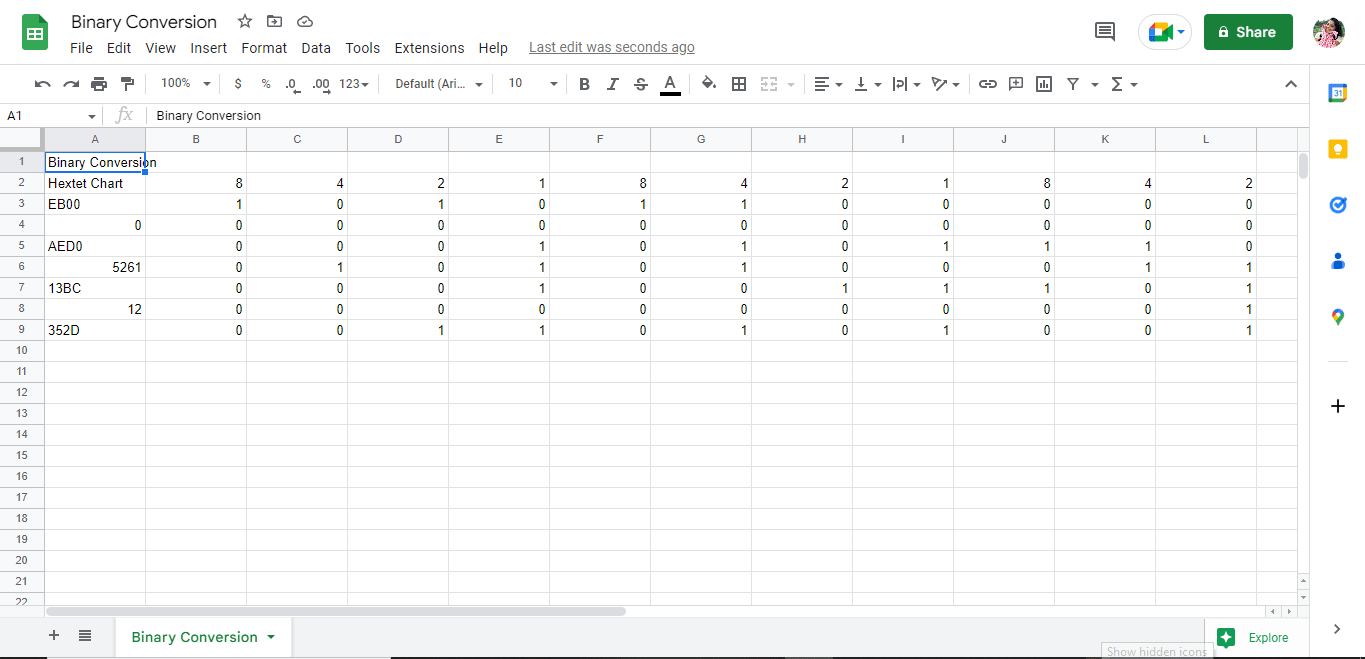
19. Végezze el a szükséges módosításokat a fájlnak megfelelően.
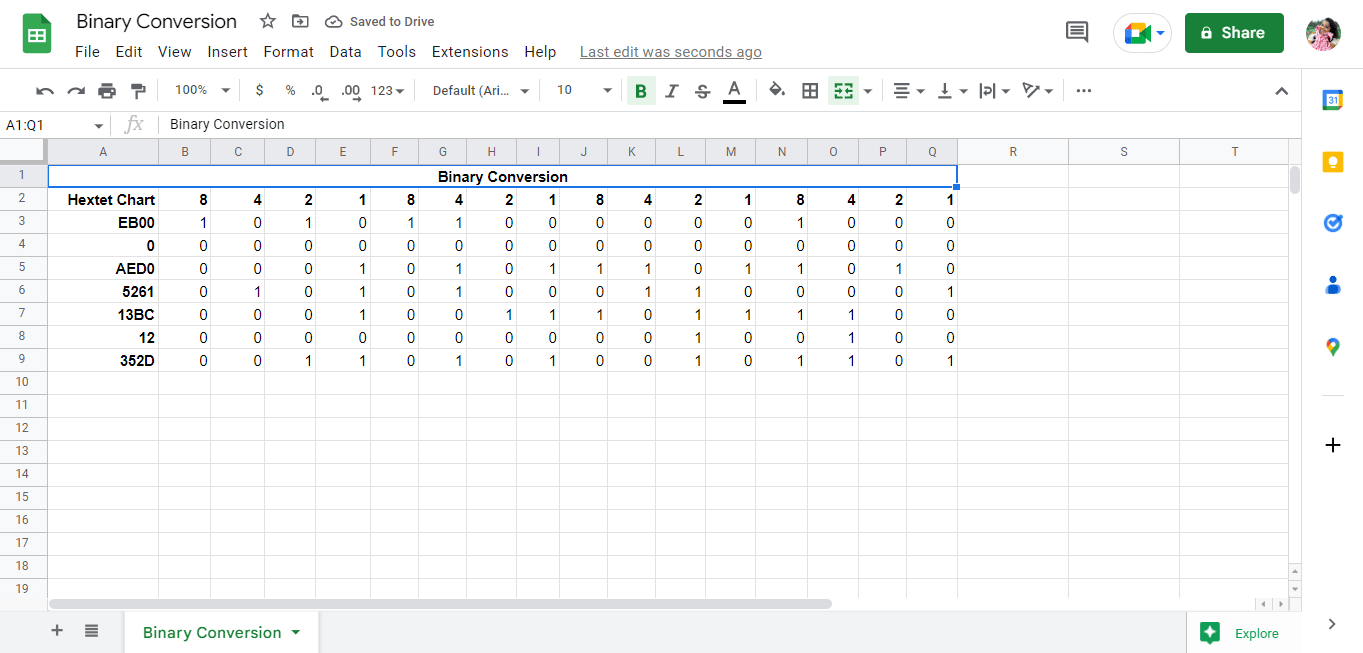
Ez a PDF konvertálása Google Táblázatok formátumba. Az átalakítási folyamat másik egyszerűsített módja az olyan online eszközök használata, mint a PDF–Google Táblázatok konverter.
3. módszer. Online eszközök használata
Az olyan online eszközök használatával, mint a PDF-ből Google Táblázatok konvertáló, néhány kattintással azonnal konvertálja az adatokat. Felsoroltunk néhány PDF-ből Google Táblázatok konvertálót, amelyek segíthetnek Önnek. A cikkben a továbbiakban bemutattuk azokat az eszközöket is, amelyek segítségével a Google Táblázatok PDF-ként menthetők.
1. Docparser
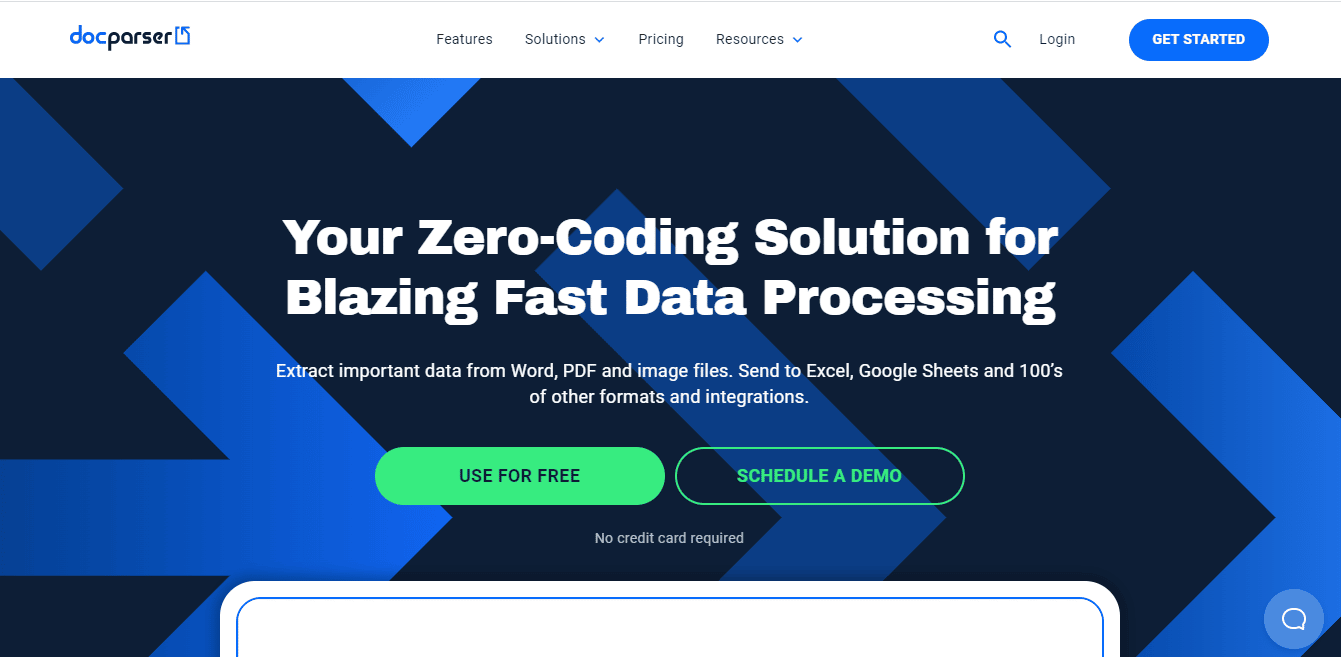
Docparser Az egyik ilyen eszköz, amely nagyon hasznos lehet, ha olyan online eszközt keres, amellyel bármilyen formátumba konvertálhatja adatait. Számos integrált funkcióval rendelkezik, amelyek okosan megkülönböztetik az adatokat, és segítenek az adatok könnyű kinyerésében a különböző fájltípusokból. A Docparser egyéb funkciói:
- A weboldalon található előre beállított értékek okosan jelennek meg.
- Szűrőket tartalmaz az adatok megfelelő kinyeréséhez.
- A Docparser beépített QR-kóddal és vonalkód-leolvasóval rendelkezik.
- Az importált adatokat nagyon gyorsan feldolgozzák és exportálják.
2. Nanohálók
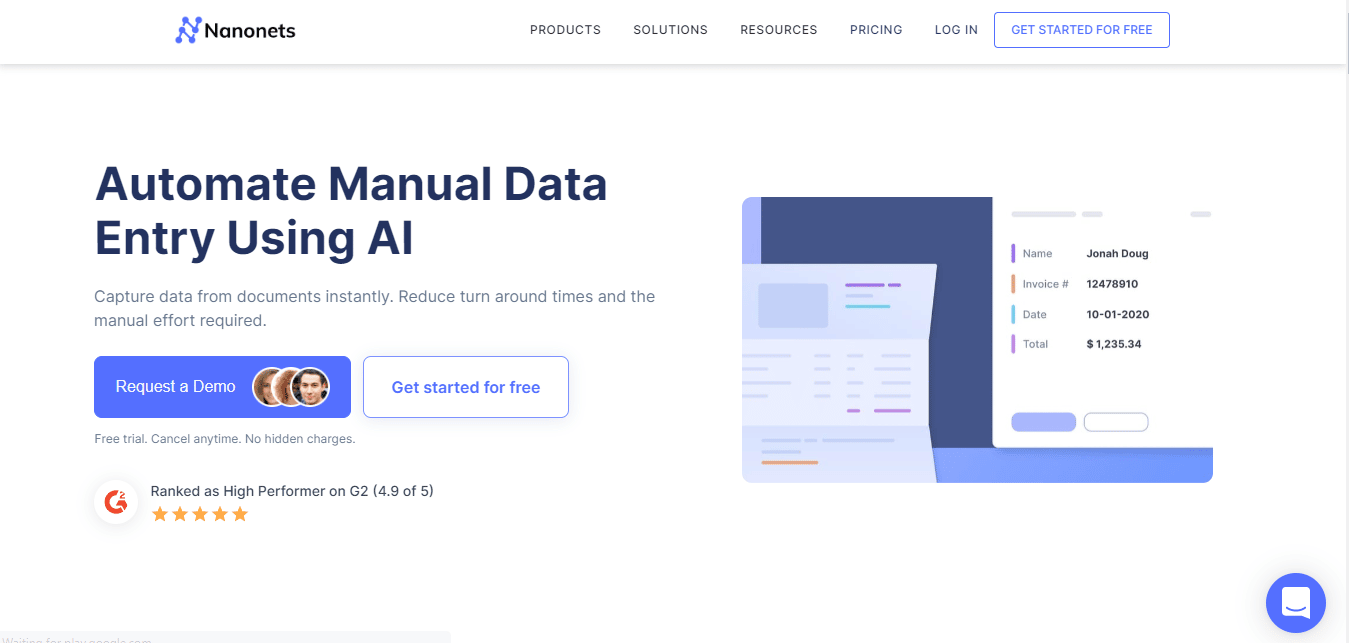
Nanonetek egy másik online eszköz, amelyet az adatok online konvertálására használhat. A Nanonet a fejlett OCR-re és a Deep Learningre specializálódott az adatok fájlokból való kinyerésére. Az eszköz különböző nyelveket támogat. Ez egy fizetős és egy ingyenes verzióból is áll. A Nanonets néhány jellemzője:
- A webhely könnyedén tölt fel fájlokat és exportál adatokat.
- Különféle előre beállított kategóriákat tartalmaz, mint például menükártyák, nyugták, számlák, önéletrajzok, nyomtatványok, mérőleolvasások és még sok más.
- A webhely ingyenes próbaverziót is kínál.
3. Adobe Acrobat DC
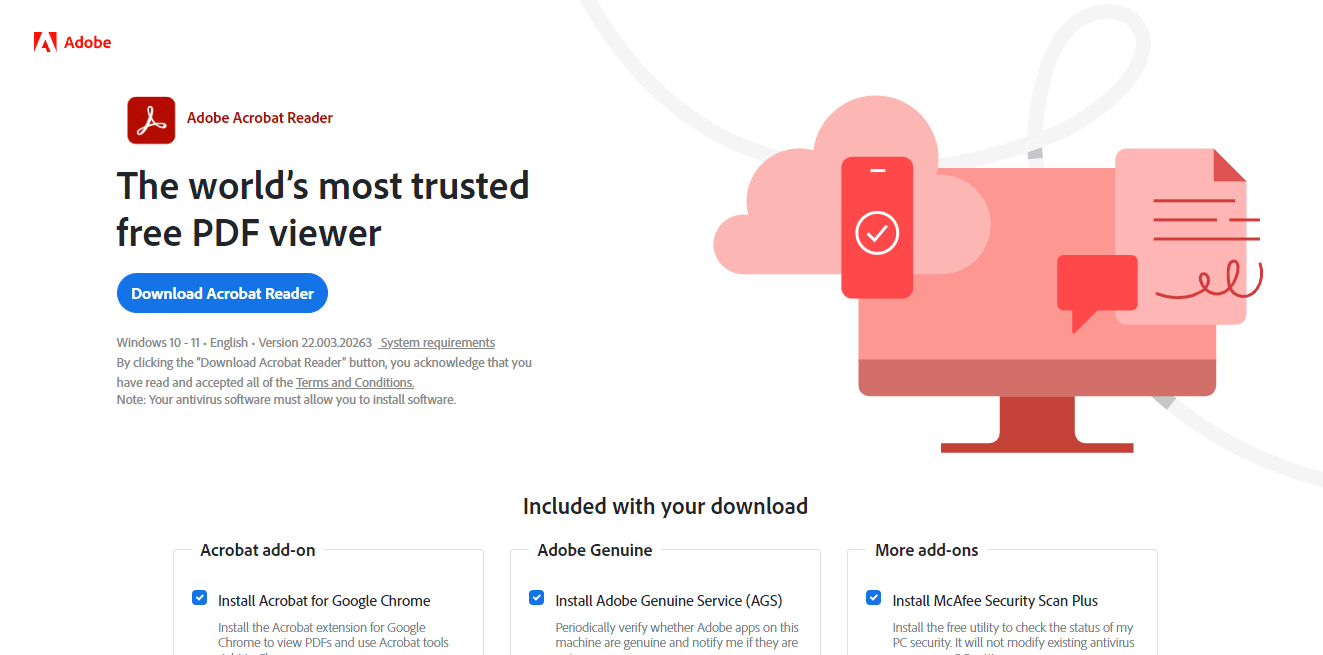
Adobe Acrobat DC az egyik legjobb eszköz a PDF-fájlok Google Táblázatok formátumba konvertálására. Ez egy fizetős eszköz, ezért havi vagy éves rendszerességgel fizethet elő. Ezzel az eszközzel könnyedén dolgozhat egyszerű, összetett vagy zárolt PDF-fájlokon. Az Adobe Acrobat DC néhány szolgáltatása a következő:
- Lehetővé teszi a felhasználók számára szövegek, képek létrehozását és szerkesztését, valamint oldalak felosztását és rendszerezését.
- A PDF-fájlok konvertálása különböző fájlformátumokba, például Google Sheets, MS Word, MS PowerPoint stb.
- Ez az eszköz lehetővé teszi a felhasználók számára megjegyzések hozzáadását, áttekintését és fájlok megosztását.
Több eszköz is használható PDF-ként a Google Táblázatok konvertálóiként, például online2pdf és PDFchef. A kihívások akkor érkeznek, amikor a munkának csak a felét végzi el. Ezek az eszközök csak az adatokat PDF-ből excel formátumba konvertálják, ami azt jelenti, hogy a felhasználóknak továbbra is követniük kell az első két módszer bármelyikét a PDF-nek Google Táblázatokká konvertálására a Google Dokumentumok használatával. Olvassa tovább ezt a cikket, hogy megismerje azokat az eszközöket, amelyek segítségével a Google Táblázatokat PDF formátumba konvertálhatja.
Hogyan lehet a Google Táblázatokat PDF-be konvertálni
A Google-táblázatok PDF-szkriptekké történő konvertálására különböző módok állnak rendelkezésre, és bármelyik módszert használhatja, az Ön kényelme szerint.
1. módszer: A Google Dokumentumok használata
A Google Táblázatok PDF formátumba konvertálásának egyik legegyszerűbb módja a fájl letöltése PDF formátumban. A folyamat eléréséhez szükséges lépéseket az alábbiakban ismertetjük:
1. Nyissa meg Google-táblázatát.
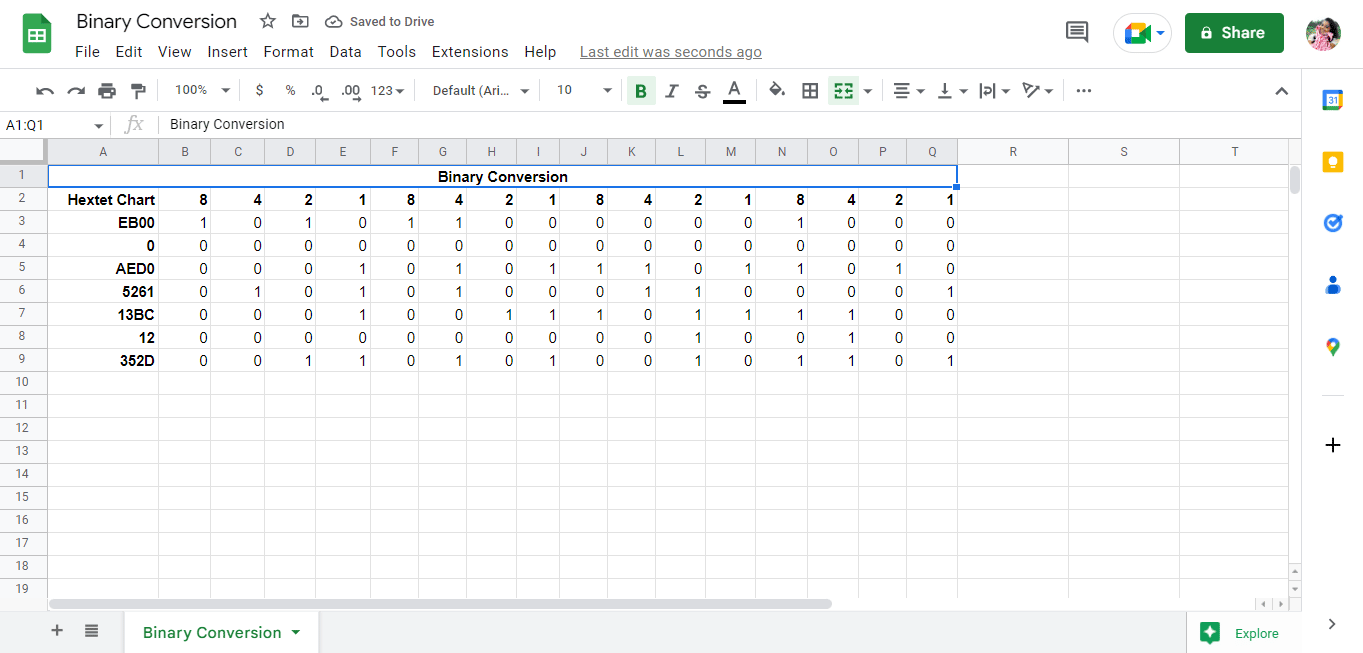
2. Kattintson a Fájl lehetőségre a képernyő bal felső sarkában.
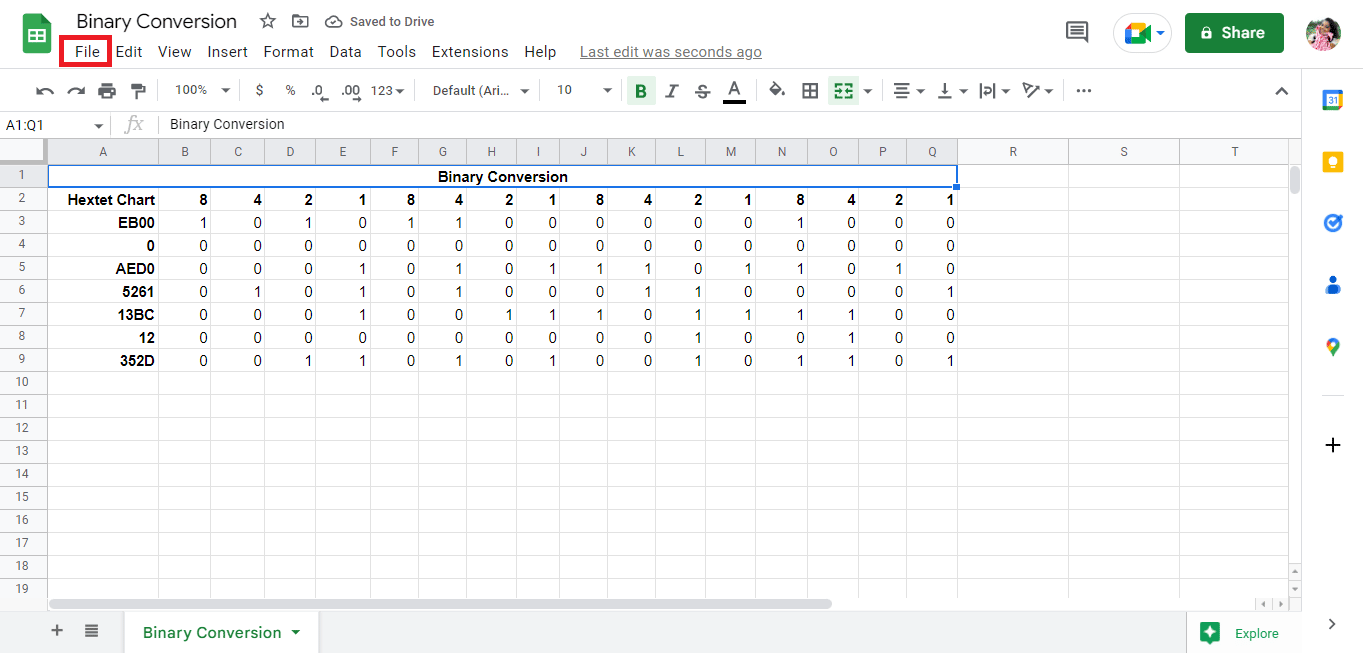
3. Kattintson a Letöltés lehetőségre.
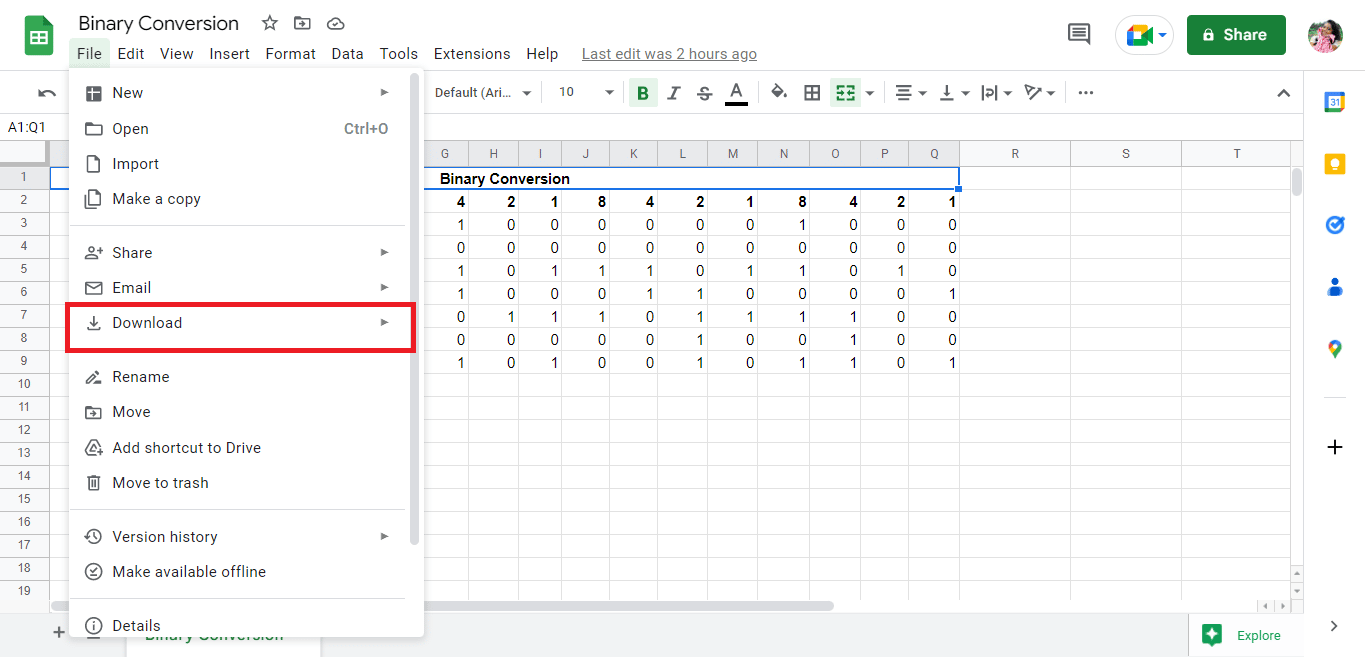
4. Kattintson a PDF (.pdf) fájlra a fájl PDF formátumban történő mentéséhez.
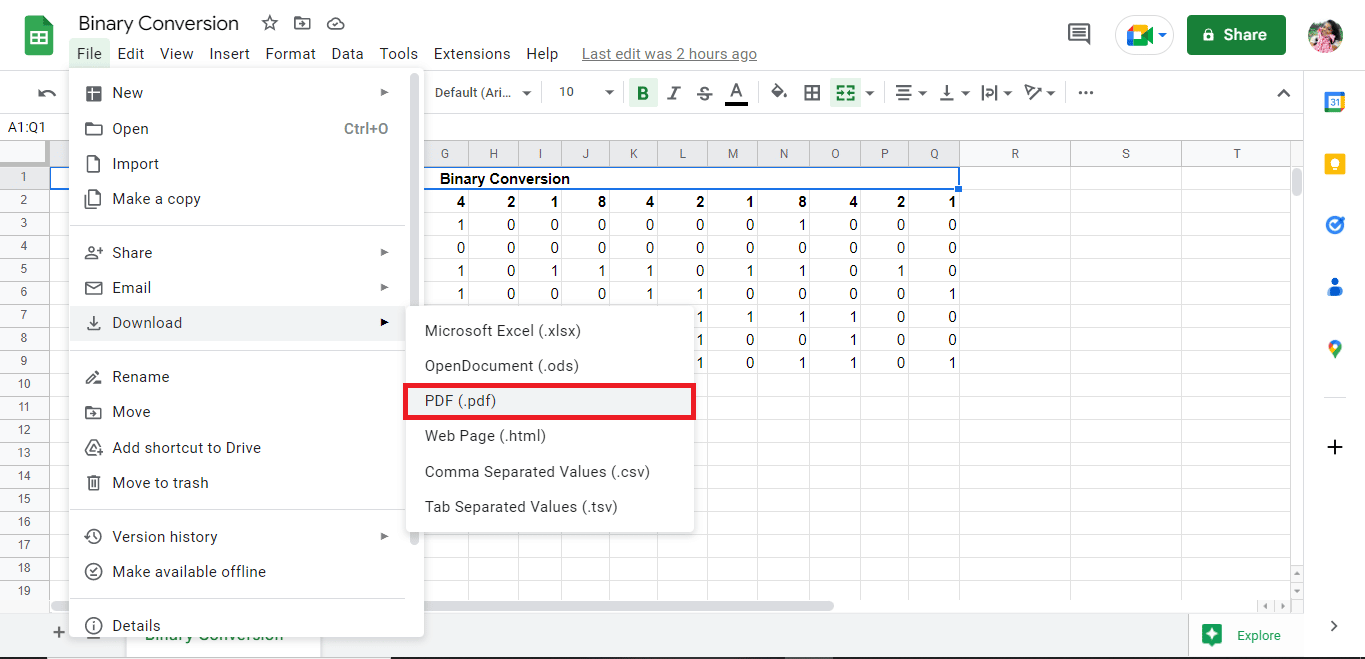
5. Módosítsa a részleteket ennek megfelelően, és exportálja a fájlt PDF formátumban.
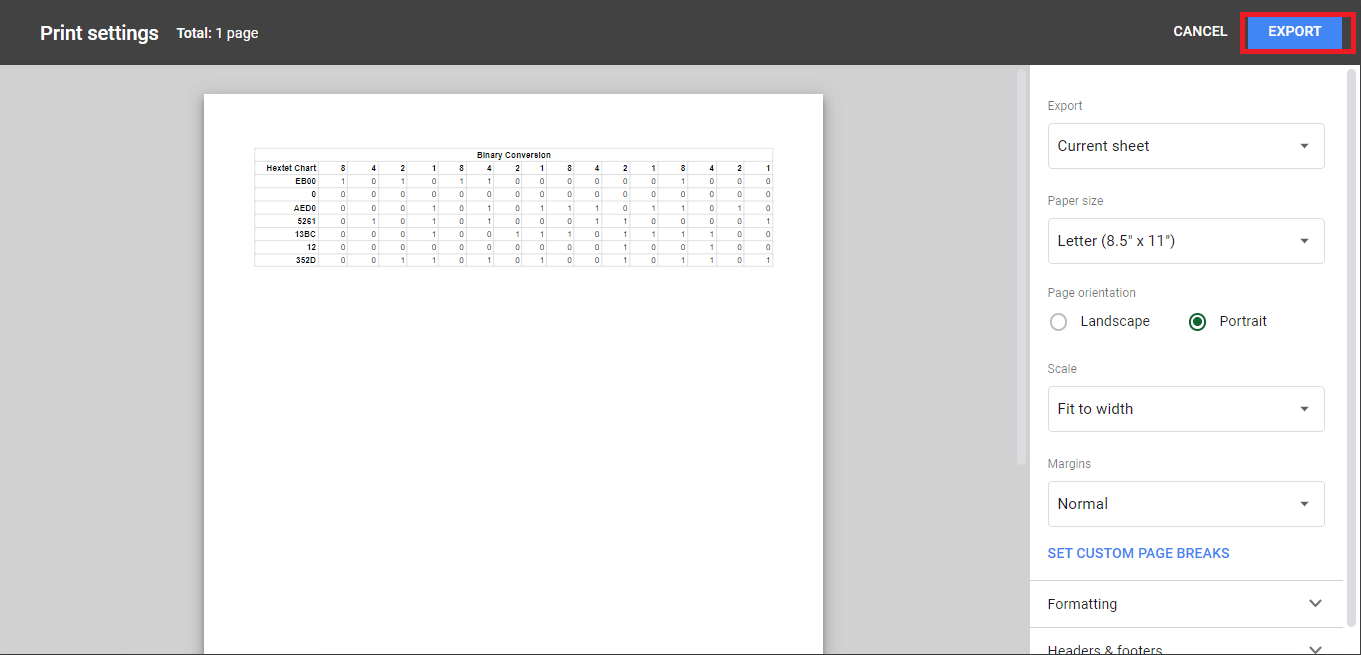
2. módszer: Használja az e-mailt csatolási funkcióként
Egy másik egyszerű módszer a Google Táblázatok PDF-re konvertálására, ha a fájlt csatolt PDF-ként fejezi be. A folyamat eléréséhez szükséges lépéseket az alábbiakban ismertetjük:
1. Kattintson a Fájl lehetőségre a képernyő bal felső sarkában.
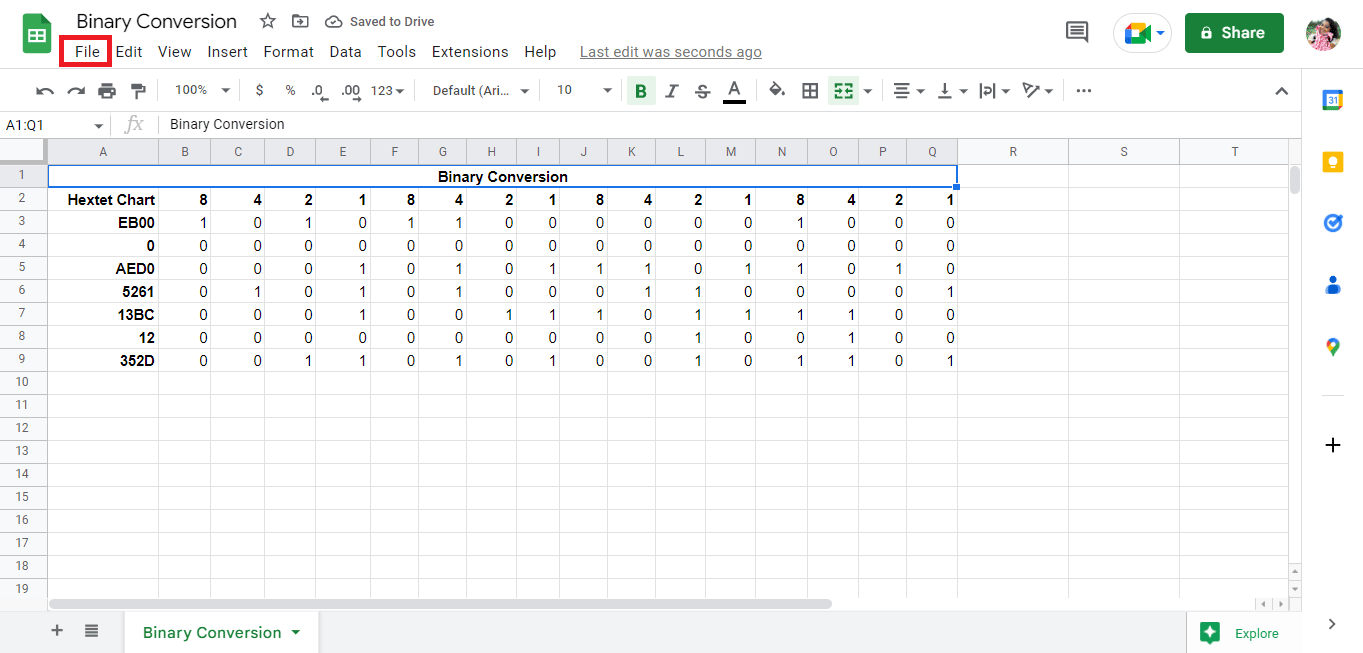
2. Kattintson az E-mail opcióra.
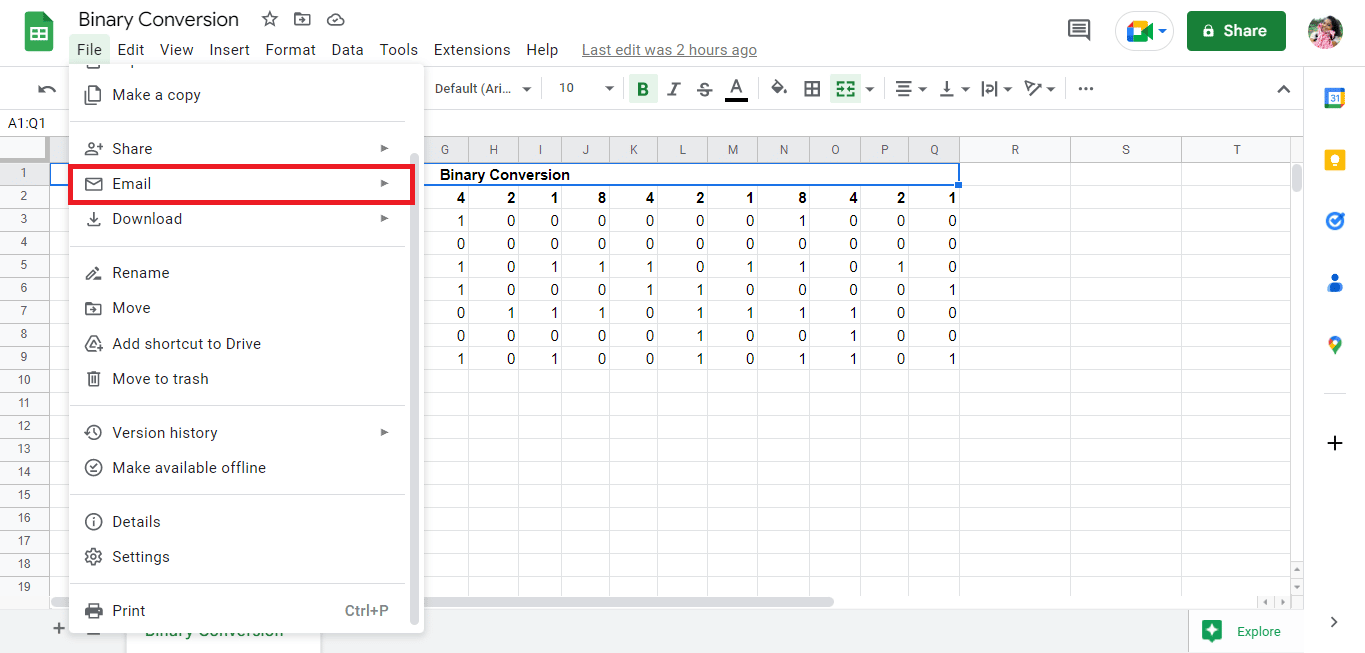
3. Kattintson a Fájl elküldése e-mailben lehetőségre.
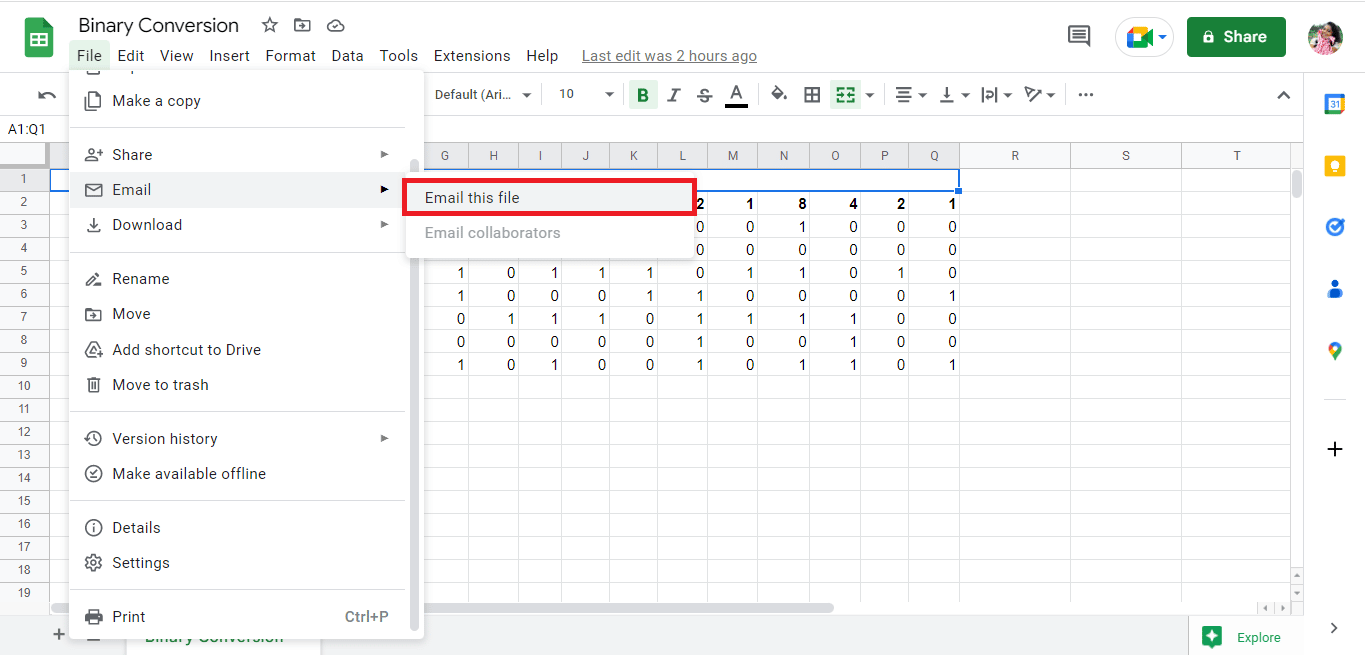
4. Adja meg e-mail címét, és kapja meg a fájlt mellékletként.
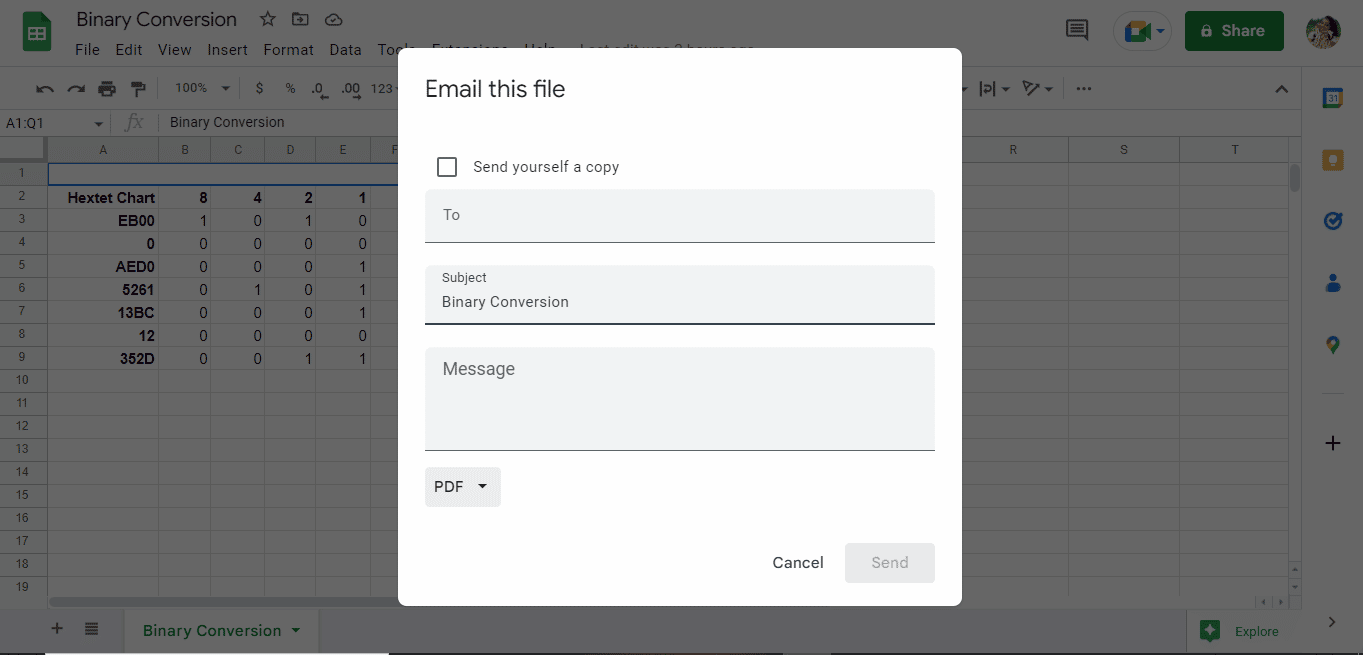
***
A fent említett módszerek a PDF-ből Google Táblázatok formátumba konvertálására a PDF-ből Google Táblázatok konvertálóval, valamint a Google-táblázat PDF-szkriptké konvertálásával. Reméljük, hogy ez az útmutató segített megtudni, hogyan konvertálhat PDF-et Google Táblázatokká. Kérjük, ossza meg kérdéseit vagy javaslatait az alábbi megjegyzés részben.

