A Microsoft Excel egy megfizethető adatkezelő, nyomkövető és elemző szoftver minden iparág és ágazat számára.
Tartalomjegyzék
Miért vált minden vállalkozás igényévé az Excel?
Napjaink egyik legszélesebb körben használt szoftvere a Microsoft Excel. Ez egy rugalmas program, amely számos feladatra alkalmazható. Az Excel egy nagyszerű eszköz az eszköztárban, akár üzletember, akár diák, vagy csak próbálja nyomon követni pénzeszközeit vagy tevékenységeit.
Az Excel számos okból szükségessé vált minden kisvállalkozás és jelentős vállalat számára, többek között, de nem kizárólagosan az adatok, makrók és munkafüzetek kezelésére.
Az adatok rögzítése, a pénzügyek ellenőrzése és a jelentések készítése kiváló platform a grafikonok és diagramok létrehozásához.
Amellett, hogy rendkívül rugalmas és felhasználóbarát, az Excel kedvező árú is. Különféle feladatokra használható, a költségvetés beállításától az értékesítés nyomon követéséig.
Ezenkívül pivot táblákkal, grafikus eszközökkel és a Visual Basic for Applications makróprogramozási nyelvvel rendelkezik. Ez egy olyan táblázat, amelyet széles körben használnak a Microsoft Windows, Mac OS X, iOS és Android operációs rendszereken.
Íme néhány kulcsfontosságú indoklás, amiért minden cégnek szüksége van rá
- Hasznos ügyféleladási listák szervezésében, költségvetés-tervezésben és készletelemzésben a pénzügyi szektorban.
- Hasznos az e-kereskedelmi vállalkozások számára a minták felismeréséhez és az adatok értelmes csoportokba sorolásához.
- Humánerőforrás-feladatokat lát el, mint például a ledolgozott órák osztályozása, valamint az alkalmazottak profiljainak és kiadásainak rendezése.
- Egyéb alkalmazásai közé tartozik a tartalomnaptár, a fogyasztói adatgyűjtés, a számlázás, valamint a készletkövetés és adminisztráció.
- Az a képessége, hogy gyorsan integrálható más adatfolyamokkal és automatizálási eszközökkel, egyedülállóvá teszi. Például a Zapier lehetővé teszi több ezer népszerű alkalmazás összekapcsolását a Microsoft Excellel.
Az Excel minden olyan iparágban dolgozó számára szükséges, amely táblázatos adatokat igényel. Az Excel használatának ismerete sokkal egyszerűbbé teszi az életét, akár az üzleti életben, akár szakemberként vagy tanárként.
Összefoglalva, az Excel egy fantasztikus készség mindazok számára, akik adatokat kezelnek, diagramokat ábrázolnak, adatokat elemeznek, előrejelzéseket szeretnének stb. .
Mi az Excel képlet?
A Microsoft Excel képletek számításokat, matematikai műveleteket és egyéb adatfeldolgozási feladatokat hajtanak végre.
A Microsoft Excel programban egy képlet cellaadatok egy csoportját manipulálja a kívánt eredmény elérése érdekében. A képletek mindazonáltal választ adnak, még akkor is, ha az eredmény hibás. Az Excel képletek alapvető számításokat végeznek a legbonyolultabb matematikai műveletekhez.
Az Excel emellett lehetővé teszi a dátum- és időváltozókkal való munkát, valamint számos egyéb művelet elvégzését, például átlagok és százalékok keresését egy cellacsoporthoz.
Ez a bejegyzés a legnépszerűbb Excel-képletekkel és parancsikonokkal foglalkozik, amelyek segítenek gyorsan és egyszerűen elvégezni a feladatokat.
Nézzünk meg néhányat a leggyakrabban használt Microsoft Excel képletekből.
SOR
Az ARRAY-nek nevezett Excel-képlet bonyolult számítások elvégzésére szolgál, amelyeket gyakran lehetetlen manuálisan elvégezni.
Többféleképpen is alkalmazható, de alapvető funkciója az Excel cellatartományban végzett számítások bemenete.
A tömbképletek két alapvető kategóriája azok, amelyek egy értéktömböt adnak vissza, és azok, amelyek egyetlen értéket adnak vissza. Az ARRAY képletek alapvető eszközt jelentenek mindazok számára, akik a legtöbbet akarják kihozni az Excelből, és különféle számítások végrehajtására használhatók.
Egycellás tömb illusztráció
Az alábbiakban látható módon a tömbképlet megszorozza a C3 cella részesedését a G3-ra, és azok árát a C4-es cellából a G4-be. Végül összeadja ezeket az eredményeket, így 14400 összértéket kap.
Ez a képlet egy példa egy egycellás tömbképletre, mivel csak egy cellát foglal el.

Az Excel lehetővé teszi, hogy az egyenlőség-szimbólum (=) a képleteket a szabványos szintaxisában indítsa el, leegyszerűsítve ezt az eljárást. A tömbképletekben bármelyik beépített Excel-függvényt használhatja.
A felhasználók az Excel munkafüzet ARRAY funkcióit használhatják különféle számítások elvégzésére. A tömbök használatáról további részleteket a Microsofttól szerezhet be.
ÁTLAGOS
Az AVERAGE (Aritmetikai átlag) függvény az Excelben az adatok átlagának kiszámítására szolgál, amint azt a neve is sugallja. Az adott adat átlagát egy sorban vagy oszlopban adjuk meg úgy, hogy az összes számértéket összeadjuk, és az eredményt elosztjuk a számértékek számával.
Használjunk egy illusztrációt, hogy segítsünk ennek megértésében:
Nézzük meg, hogyan találjuk meg az átlagos részvényárfolyamot az alábbi Excel-lapon.
Vigye a kurzort oda, ahová be szeretné szúrni az átlagot, lépjen az Excel bal felső sarkában található Automatikus összegzés menübe, és válassza az ÁTLAG lehetőséget, ahogy az alábbi Excel munkalapon látható.

A rendszer hozzáadja a teljes sor átlagának képletét, és megjeleníti a választ a megfelelő cellában az alábbiak szerint:

A Microsoft videója megtaníthatja az Átlag függvény megértését is.
SZÁMOL
Az Excelben a COUNT függvényt általában egy adott tömb celláinak megszámlálására használják.
Más szavakkal, annak meghatározására szolgál, hogy egy adott számtartományban hány cella van jelen.
Például megadhatja a =COUNT képletet a D4 és D8 közötti számok megszámlálásához (D4:D8). A COUNT függvény négyet ad vissza, mivel ez a tartomány négy cellát tartalmaz számokkal, amint azt az alábbi példa szemlélteti:

Az adatok számszerűsíthetők a COUNT képlet segítségével. A COUNT funkció használatával kapcsolatos további információkért keresse fel a Microsoft Video webhelyet.
DÁTUM
Az Excel DÁTUM függvénye használható bizonyos évek, hónapok és napok kombinálására más cellákból dátumok létrehozásához.
Hasznos lehet a dátumok dinamikus módosítása egy Excel munkalapon más információk alapján.
A képlet alapértelmezett szintaxisa =DATE (év, hónap, nap). Az alábbi képen látható, hogyan működik a DATE képlet a Microsoft Excel programban.

A dátumformátumot a Cellák formázása opcióval módosíthatja, ahogy az alábbi képen is látható.

OSZTÁLY
Valójában az Excelnek nincs OSZTÁS szimbóluma. Csak nyomja meg a perjelet (/) az osztás funkció használatához. Ez az Excel egyik legegyszerűbb képlete.
Nézzünk meg egy példát, hogy megértsük, hogyan működik az Excel OSZTÁS függvénye.
A =D/10 képletet használjuk a D oszlop értékeinek 10-zel való osztására, amint az alább látható. Ugyanez a képlet minden cellára alkalmazható, ha az E4 cella sarkát lehúzza az összes többi cellára.

Az osztási képlet =C4/D4 lesz, amint az alább látható, a C4 cellában lévő számok elosztásához a D4 cellában lévő számokkal.
A cellák sarkának egyszerű húzásával tetszőleges számú cellára reprodukálhatja az eredményeket.

HA
Az IF parancs egy gyakran használt Excel-függvény. Lehetővé teszi az értékek és a kimeneti hozamok közötti logikai összehasonlítást. A szöveg és az értékek egyaránt kiértékelhetők az IF függvény segítségével.
Az IF függvény matematikai műveletekhez használható olyan logikai függvényekkel, mint az ÉS és a VAGY az összehasonlítás mellett. A hibaértékelés egy másik alkalmazás erre.
Ezenkívül a különböző IF-funkciók egymásba ágyazásával számos összehasonlítást végezhet.
Az Excel HA függvénye logikai tesztet hajt végre, és értéket vagy szöveget ad vissza mind az IGAZ, mind a HAMIS eredményhez.
Az alapértelmezett szintaxis IF (logikai teszt, érték ha igaz, érték ha hamis).
Vizsgáljuk meg az alábbi Excel-lapot pic1, hogy megértsük az IF függvényt:
A feladat az 50-nél többet elért tanulók azonosítása és megfeleltnek jelölése, míg az 50-nél kevesebbet elért tanulókat sikertelenként kell rögzíteni.
Az IF utasítás az 1. képen látható módon ellenőrzi a tanulók pontszámait a D oszlopban 50-es számmal, és ha a pontszám magasabb, mint 50, akkor Megfeleltnek jelöli; ha kisebb, mint 50, akkor sikertelenként kerül beillesztésre. A Megfelelt és a Nem sikerült beszúrni az Eredmény oszlopba.
 1. kép
1. kép
Íme egy másik példa arra, hogyan alkalmazható az IF nyilatkozat a projektmenedzsmentre vagy az értékesítésre:
A feladat az, hogy az alábbi Excel fájlban megkeresse a költségvetésen belüli és a költségvetést meghaladó projekteket.
HA képlet hozzáadva az E oszlophoz, meghatározza, hogy egy projekt a költségvetésen belül van-e vagy meghaladja-e a költségvetést, összehasonlítva a D oszlopban szereplő tényleges költségét a C oszlopban szereplő költségvetési árával. Az eredmény az E oszlopba kerül.

Sok vállalkozás használja az IF funkciót adósságtörlesztési ütemtervek kiszámítására, értékcsökkenési ütemtervek készítésére, adatpontatlanságok értékelésére, költségvetések figyelésére, adatok rendszerezésére stb.
BAL, KÖZÉP és JOBB
Ha egy adott karaktert, szót vagy számot szeretne kivonni egy Excel cellából, használja a BAL, KÖZÉP és JOBB parancsokat.
Nézzünk egy gyors bemutatót, hogyan kell ezt megtenni.
Gyakorlat – Vonja ki a keresztnevet a teljes névből a BAL funkció segítségével
A LEFT függvény szintaxisa =BAL (szöveg , szám)
Amint az az alábbi Excel-táblázaton látható, a példánk a =BAL(B4,3) értéket használja, és a Sam utónevet kivonja és beírja a D4 cellába. A bal oldali végső pozícióból származó első nevet a 3-as szám jelöli.
Ha neveket és számokat szeretne kinyerni az IF funkcióval, nagyon óvatosnak kell lennie a kezdő- és végszámok megadásakor; nem másolhatja be a képletet az alábbi cellákba, és várhatja az eredményt.
Mivel a Ricky keresztnévnek öt betűje van, a képlet a =BAL(B5,5) lenne, ha a keresztnevet a B5-ből szeretné kivonni.

Most nézzük meg, hogyan kell használni a MID funkciót, és elválasztani a második nevet a teljes névtől.
A MID függvény szintaxisa =MID(szöveg, kezdőszám, célszám)
Az alábbi Excel lapunkon a második név Derling a B4 cellából, így a képlet a következő lesz
=KÖZÉP(B4;5;11).
Derling D-je az ötösnél kezdődik, míg Derling G-je a 11-nél végződik. A képletben az 5-ös és a 11-es számok szerepelnek. A Derling második névként lesz kimásolva, és az E4 cellába kerül.
Ebben a funkcióban óvatosnak kell lennie a kezdő és a vég számok említésekor is. Nem másolhatja és illesztheti be a képletet a képlet más cellákba való replikálásához.

Végül kicsomagoljuk az „ext.” számot a C oszlopból a JOBBRA funkció segítségével
A RIGHT függvény szintaxisa =RIGHT (szöveg , végszám)
Tekintse meg az alábbi Excel-lapot, hogy megtudja, hogyan működik a RIGHT függvény.
A képlet a következő lesz: =JOBB(C4,2).
A 2-es szám az ext végpontja. jobbról. Ahogy az alábbi képen látható, a 88-as melléket eltávolítjuk, és az F4 cellába helyezzük.
Arról nem is beszélve, hogy a hibák elkerülése érdekében a pozíciószámnak pontosan meg kell egyeznie.

Ha gyorsan szeretne információkat kinyerni egy hatalmas adatbázisból, például névjegyeket, címeket, listákat stb., használja a LEFT, MID és RIGHT funkciókat.
SZORZÁS
Egy másik egyszerű Excel-művelet a számok szorzása a csillaggal
szimbólum.
Azt már megtanulta, hogy az Excel képletek mindig egyenlőségjellel (=) kezdődnek. A szorzási képlet megértéséhez nézzünk egy példát.
Például, ha beírja a képletet = 11*5, és megnyomja az Enter billentyűt, a cellában a válasz 55 lesz.
Vegyünk még egy illusztrációt.
Ha meg akarja szorozni a C oszlopban lévő számot a D oszlopban lévő számmal, akkor a képlet =C5*D5 lesz, ahogy az alábbi Excel-lapon látható.

Ha az E5-ös cella sarkát bármely más cellára húzza, a képlet automatikusan mindegyikre alkalmazásra kerül, és az eredmény a megfelelő pozícióba kerül.
A szorzási képlet a PRODUCT szóval kezdődik, ha egy oszlopból meghatározott számokat szeretne szorozni, amint azt a következő kép mutatja.
 A TERMÉK használható egymás után kettősponttal (:) elválasztott cellák megemlítésére is, ahogy az 1. képen látható.
A TERMÉK használható egymás után kettősponttal (:) elválasztott cellák megemlítésére is, ahogy az 1. képen látható.
1. kép
Az Excel szorzási funkcióját többféleképpen használhatja.
A képlet egyetlen állandó egész számnak egy egész oszloppal való megszorzásához =C5$D$5, amint azt az alábbi Excel munkalap is bemutatja.
Az alábbi példa a C oszlopban lévő összes számot megszorozza a D oszlopból származó 8-as konstans számmal.

A dollár ($) szimbólumok tájékoztatják az Excelt, hogy a D5-re való hivatkozás „abszolút”, ami azt jelenti, hogy a hivatkozás mindig D5 lesz, amikor a képletet egy másik cellába másolja.
SZÁZALÉK
Az Excel PERCENTAGE funkciója különféle adatok százalékos arányának meghatározására szolgál, beleértve a vizsga helyes válaszainak százalékos arányát, a százalékos engedményeken alapuló kedvezményes árakat, a két szám közötti százalékos különbséget stb.
A százalékot a matematikai eljárásokban százra eső arányként számítjuk ki. Ebben az értelemben a nevezőt és a számlálót elosztjuk, és a kapott számot megszorozzuk 100-zal.
Az Excel úgy számítja ki a százalékos értékeket, hogy az adatokat felosztja és százalékossá alakítja a Ctrl+Shift+% billentyűparancs vagy a Kezdőlap lap Számok csoportjában található százalékjel (%) használatával, amint az az alábbi képen látható.
Nézzük meg az alábbi példát, hogy jobban megértsük a százalékok működését:
A feladat annak meghatározása, hogy a tanulók hány százaléka rendelkezik négy, egyenként 100 érdempontos tárgyból.

Amint az alább látható, az I. oszlop a tanulók által szerzett pontszámokat tartalmazza, az összpontszám (tantárgyanként 100 pont x 4) pedig a J oszlopban található.
Vizsgáljuk meg most a százalékszámítás folyamatát.
A százalékot a következő képlet segítségével számítjuk ki.
= I5/J5 (megszerzett pontok / összes pont)

Ez a képlet hozzáadódik az Excel munkalap K oszlopához, és az eredmények az alábbiakban láthatók; azonban a tizedesjegyek helyett százalékokat kérünk.

Lépjen a Kezdőlap fülre, válassza ki a Számcsoportot az alábbi képen látható módon, és kattintson a százalékjelre (%), vagy nyomja meg a CTRL+SHIFT+% billentyűkombinációt a tizedesjegyek százalékossá alakításához. A fenti Excel képen az L oszlop a számítási eredményeket jeleníti meg.
Ismernie kell a cellaformázást, hogy megértse a tizedesjegyeket a PERCENTAGE függvényben. Látogassa meg a Microsoft oldalát, és tekintse meg az előnézetet.
RANDOMIZÁLÁS
A Microsoft Excel programban nincs pontos funkció a listaelemek VÉLETLENSZERŰ SZABÁLYOZÁSÁRA.
A RAND függvény véletlen számokat állít elő, amelyek alapul szolgálnak a lista véletlenszerűsítéséhez növekvő és csökkenő sorrend alapján, ha bármit VÉLETLENSZERŰZNI szeretne.
Helyezze a RAND függvényt a VÉLETLENSZERŰZÉS lista melletti oszlopba. Ezután rendezze ezeket a véletlen számokat növekvő vagy csökkenő sorrendbe, ami miatt a listaelemek pozíciója megváltozik.
Törölheti a RAND függvényoszlopot, miután a tételeit véletlenszerűen kiválasztották, mivel már nincs rá szüksége.
A RAND függvény működésének további megértéséhez tekintse meg az alábbi példát.
Állítsa a kurzort az oszloplista mellé, majd írja be: =RAND().

Ahogy az alábbi képen is látható, ez a funkció egy véletlen számot szúr be a cellába, és ha elmozdítja a cella sarkát, az összes véletlen számot tükrözi a lista aljáig.
Lépjen a Kezdőlap fülre, kattintson a Rendezés és szűrés lehetőségre, majd válassza a Legnagyobb rendezés a legkisebbre vagy a Legkisebb rendezés a legnagyobbra lehetőséget a lista véletlenszerűsítéséhez.

Amint az az alábbi képen látható, a listán szereplő dolgok véletlenszerűek. A lista véletlenszerű létrehozása után a RAND függvényoszlopot megszüntetheti.
KIVONÁS
A Microsoft Excel legegyszerűbb feladatai a számok összeadása és kivonása.
Gyakoroljuk az egyik oszlop értékeinek kivonását egy másik oszlopban lévő értékekből.
A képlet egyenlőségjellel (=) kezdődik, kiválasztja a kivonandó cellát, beírja a negatív előjelet (-), és kiválasztja a következő cellát.

A kivonási képlet minden cellában megkettőződik, ha az E4-es cella sarkát húzza.
Akár egyetlen számot is kivonhat a számok tartományából.
Nézzük meg az alábbi példát, hogy megértsük

A képlet =C5-$D$5 lesz, az alábbi Excel-lapon látható módon. Ezt a képletet beírhatja a szomszédos oszlopba. Az E5 cella sarkának mozgatásával ezt a képletet más cellákba másolhatja.
ÖSSZEG
Az Excelben a SUM függvény több számot kombinál, egyetlen számot ad hozzá egy számtartományhoz, számokat ad hozzá egyik oszlopból a másikba stb.
Nézzük meg, hogyan adjunk hozzá számokat alternatív cellákból.
Az összegképlet egyenlőségjellel (=) kezdődik, ahogy az alábbi Excel-lapon látható.

Vigye a kurzort oda, ahol meg szeretné jeleníteni az összesített számot, majd kezdje egy egyenlőség szimbólum hozzáadásával (=), válassza ki a hozzáadni kívánt cellát, majd írja be a pluszjelet (+), és tegye ezt annyiszor, ahányszor csak akarja. . Az enter megnyomása után megkapja az alternatív számok összegét, az alábbiak szerint.
Nézzük meg, hogyan lehet az AutoSum módszert használni az összes szám egyetlen oszlopban való összeadásához. Ez ismét az egyik legegyszerűbb képlet a Microsoft Excelben.
Használjuk ugyanazt a példát, mint korábban, és adjuk hozzá az összes számot egyszerre.

Az összes kiválasztott szám automatikusan hozzáadódik a Kezdőlap fülre, a Szerkesztés területre váltással, és az Automatikus összegzés kiválasztásával, ahogy az alábbi képen látható.
SUMIF
Az Excelben a SUMIF függvény bizonyos feltételeknek megfelelő számokat ad hozzá.
Ha például 11-nél nagyobb számokat szeretne hozzáadni egy számtartományból, akkor a SUMIF funkciót használja.
Most nézzük meg, hogyan kell elvégezni ezt a számítást.
Állítsa be a cellatartományt és az összeadás feltételét; ebben az esetben csak 11-nél nagyobb értékeket szeretnénk hozzáadni.

Amint az az alábbi példában látható, a művelet végrehajtásának képlete =SUMIF (C4:C10, “>11”).
A SUMIF segítségével számokat is hozzáadhat a szöveges feltételektől függően. Ez egy nagyon rugalmas képlet, amelyet a körülményektől függően bármilyen Excel-oldalba integrálhat.
TRIM
A TRIM segítségével kiküszöbölhetők a plusz kezdő vagy záró szóközök.
A TRIM képlet általában egyenlőségjellel (=) kezdődik, amelyet a cellainformáció és az Enter követ.
=TRIM (C7)

Amint az alábbi képen látható, a TRIM funkció kiküszöböli a C7 cellából a bevezető, a felesleges és a záró szóközöket.
Óriási Excel-lap formázásakor a TRIM funkció hasznos, mert mindössze annyit kell tennie, hogy megadja a cellatartományt, hogy eltávolítsa a felesleges szóközöket.
VLOOKUP
A kézi keresés sok időt vesz igénybe, különösen, ha a munkafüzet kiterjedt, hogy megtaláljon valamit egy nagy táblázatban vagy cellatartományban.
Ilyen körülmények között a VLOOKUP funkció nagyon hasznos. Egy elem számának, szövegének stb. megkeresésére szolgál egy adott tartományon belül.
Vessen egy pillantást erre a példára, hogy megtudja, hogyan működik a VLOOKUP.
A tanulók nevét és a teszteredményeikre vonatkozó információkat az alábbi Excel fájl tartalmazza.
A feladat Margaret Adleman eredménystátuszának megkeresése, akinek dobása 3.
Ennek a műveletnek az egyenlete a következő
=VELKERESÉS(G5, B4:E9,4, HAMIS)
- Értsük meg a szintaxis részleteit
- G5: Ez a cella tartalmazza azt a keresési kifejezést vagy számot, amelyet meg szeretne keresni a nagy táblázatban vagy munkafüzetben
- B4:E9: Ez az a táblatartomány, ahol a VLOOKUP keres.
- 4: Utasítja a VLOOKUP függvényt, hogy adja vissza az ugyanabban a sorban lévő táblázat negyedik oszlopának értékét.
HAMIS: Hibát ad vissza, ha nem található az egyezés.
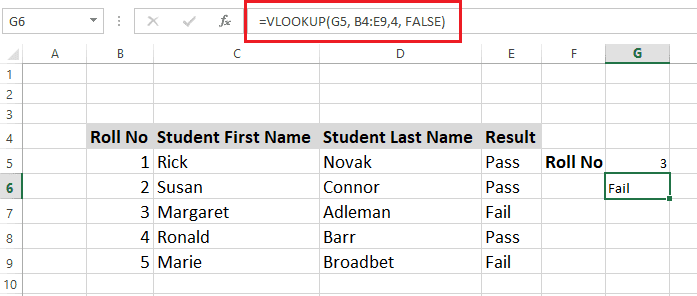
Ahogy az alábbi munkalapon látható, a VLOOKUP függvény Margaret Adleman eredményállapotát Sikertelenként azonosította a G6 cellában.
Használja az XLOOKUP-ot, a VLOOKUP frissített verzióját, ha rendelkezik Excel 365-tel vagy Excel 2021-el. Az XLOOKUP funkció további előnyei közé tartozik a tetszőleges irányú keresés lehetősége és alapértelmezés szerint a pontos egyezések biztosítása. Ezenkívül egyszerűbb és kényelmesebb a használata.
Mik azok az Excel parancsikonok?
Az Excel parancsikonjai leegyszerűsíthetik a munkáját, és lehetővé teszik a feladatok gyors és hatékony elvégzését anélkül, hogy folyamatosan végigmenne a menün.
Ha nagy adatbázissal dolgozik, az Excel parancsikonok hasznosak lehetnek. Néhány gombnyomással gyorsan elérheti a kívánt funkciókat.
Felgyorsíthatják és leegyszerűsíthetik az adatelemzést. A parancsikonokkal gyorsan megtudhatja, mi történik a munkafüzetében.
Lássunk néhány népszerű Excel-parancsikont.
Gyorsan válassza ki a sorokat vagy az oszlopokat
Kattintson az oszlop tetején található ábécére a teljes oszlop gyors kijelöléséhez, vagy jelöljön ki egy cellát, és nyomja meg a Ctrl + Space billentyűket a teljes oszlop kijelöléséhez.
Kattintson a lap jobb szélén lévő sorozatszámokra a teljes sor gyors kiválasztásához, jelöljön ki egy cellát, és nyomja meg a Shift + Space billentyűket a teljes sor kijelöléséhez.
A Ctrl (Ctrl) billentyű a kívánt sorokra vagy oszlopokra kattintva kiválasztja a véletlenszerű sorokat.
Számok formátuma [!] Ctrl+Shift+1
egy parancsikon a szabványos számformátum alkalmazásához.
Azonnal dolgozzon a munkafüzeten
A munkafüzeten való munkavégzéshez néhány parancsikonra van szüksége, amelyek a következők:
Ctrl + N új munkalap indításához
A Ctrl + O egy meglévő munkalapot nyit meg.
Ctrl + S munkafüzet mentési parancs
A Ctrl + W bezárja az aktuális munkalapot.
A Ctrl + PageDown a következő lapra lép.
A Ctrl + PageUp az előző lapra visz.
Az Alt + A az Adatok lapra viszi.
Az Alt + W a Nézet lapra viszi.
Az Alt + M előhozza a Képlet lapot.
Adja meg az aktuális dátumot és időt
Nyomja meg a Ctrl+; (pontosvessző) az aktuális dátum hozzáadásához.
Nyomja meg a Ctrl+Shift+; (pontosvessző), az aktuális idő beszúrásához.
Másolás a szomszédos cellákba
A Ctrl+R átmásolja az értékeket vagy képleteket egy szomszédos oszlopcellába.
A Ctrl+D az értékeket vagy képleteket a következő sorcellába másolja.
Üres cellák figyelmen kívül hagyása szerkesztés közben
Négy elsődleges módszer létezik az üres cellák figyelmen kívül hagyására.
1. Használja az IF függvényt a tartomány üres celláinak figyelmen kívül hagyásához.
2. Az Excel ISBLANK függvényének használata a tartomány üres celláinak figyelmen kívül hagyásához.
3. ISNUMBER funkció.
4. Az Excel COUNT függvényének használata a tartomány üres celláinak figyelmen kívül hagyásához.
Több kijelölés másolása és beillesztése
Nyomja meg a Shift + le billentyűt: Több cella is kijelölhető.
A Ctrl+C több cellát másol.
A Ctrl+V számos cella beillesztésére szolgál.
Vissza az előző helyekhez
A Go-To párbeszédpanel, ahonnan az előző helyre léphet, az F5 billentyű vagy a Ctrl + G billentyűkombináció használatakor jelenik meg.
Változtassa meg a képletet értékre
A képlet értékre váltása három lépésben történik:
1. lépés: Jelölje ki a konvertálni kívánt cellákat
2. lépés: Nyomja meg a Ctrl + C billentyűket
3. lépés: Shift + F10 és V együtt.
Cellák bevitele és Adatok törlése
1. lépés: Adatbevitel egy cellába
2. lépés: Írja be a szükséges szöveget vagy számokat az adatok megadásához, majd nyomja meg az ENTER vagy a TAB billentyűt.
3. lépés: Húzza meg a Kitöltő fogantyút (a cella sarka), hogy automatikusan kitöltse az adatokat a munkalap többi cellájában.
4. lépés: Adjon meg egy sortörést az ALT+ENTER billentyűkombinációval, hogy új adatsort kezdjen egy cellán belül.
5. lépés: Az Excel-lap adatainak és információinak teljes törléséhez lépjen a Kezdőlap fülre, a Szerkesztés csoportba, majd kattintson a Törlés gombra, és válassza az „Összes törlése” lehetőséget.
Végső szavak
Minden cégnek szüksége van a Microsoft Excel eszközre. Az Excel használatának ismerete bármilyen területen, beleértve az értékesítést, a marketinget, a könyvelést vagy bármi mást, előnyös lesz.
A fent leírt Excel-képlet és parancsikonok megkönnyítik tevékenységeinek kezelését, beleértve, de nem kizárólagosan az értékesítési adatok nyomon követését, a marketingkampányok figyelését, a fiókok karbantartását, a tevékenységek szervezését és még sok mást. Az Excel ingyenes próbaverzióját megkaphatja a Microsofttól.
Ezután megtekintheti az online excel tanfolyamokat kezdőtől haladó szintig.

