Wesentliche Erkenntnisse
- Stellen Sie sicher, dass Sie einen USB-Stick mit mindestens 8 GB Speicherkapazität bereithalten. Dieser muss vollständig formatiert werden.
- Sie können WinDiskWriter, ein kostenloses und quelloffenes Werkzeug, nutzen, um einen bootfähigen Windows 11-Installer auf Ihrem Mac zu erstellen.
- Wenn Sie keine Software von Drittanbietern verwenden möchten, können Sie den Installer auch manuell über das Terminal erstellen, wobei dieser Prozess jedoch mehr Zeit in Anspruch nehmen kann.
Die Erstellung eines bootfähigen Windows 11-USB-Sticks auf einem Mac stellt eine größere Herausforderung dar als auf einem Windows-PC, ist aber durchaus machbar. Dieser Artikel stellt Ihnen verschiedene Methoden vor, mit denen Sie diese Aufgabe auf Ihrem Mac erfolgreich bewältigen können.
Was Sie vor dem Start benötigen
Für die Erstellung eines bootfähigen Windows 11-Installers benötigen Sie die folgenden Komponenten:
- Einen USB-Stick oder ein anderes portables Speichermedium mit einer Mindestkapazität von 8 GB.
- Eine aktive Internetverbindung.
- Darüber hinaus benötigen Sie die aktuelle Windows 11 ISO-Datei. Diese erhalten Sie, indem Sie die Download-Seite von Microsoft aufrufen und dort im Abschnitt „Download des Windows 11-Datenträgerimages (ISO) für x64-Geräte“ Windows 11 auswählen. Wählen Sie Ihre bevorzugte Sprache unter „Produktsprache auswählen“, bestätigen Sie die Auswahl und laden Sie den Installer auf Ihren Mac herunter, indem Sie „64-Bit-Download“ anklicken.
Beide im Folgenden beschriebenen Methoden führen zu einer vollständigen Formatierung Ihres USB-Sticks. Stellen Sie daher unbedingt sicher, dass Sie alle wichtigen Daten zuvor gesichert haben.
Nutzung einer Drittanbieter-Anwendung zur Erstellung einer bootfähigen Windows-Diskette
Der einfachste Weg, einen bootfähigen Windows 11-USB-Stick zu erstellen, ist die Verwendung einer Drittanbieter-App. Ich empfehle WinDiskWriter, da diese Software quelloffen, schlank und benutzerfreundlich ist.
Verbinden Sie Ihren USB-Stick mit Ihrem Mac und folgen Sie diesen Schritten, um mit WinDiskWriter eine bootfähige Windows 11-Diskette zu erstellen:
- Gehen Sie zur GitHub-Seite von WinDiskWriter und laden Sie die neueste verfügbare Version herunter.
- Nach dem Herunterladen der ZIP-Datei extrahieren Sie diese und öffnen die Anwendung durch Doppelklick.
- Stellen Sie im Bereich „Zielgerät“ sicher, dass das richtige Laufwerk ausgewählt ist. Falls ein anderes Laufwerk angezeigt wird, klicken Sie auf das Dropdown-Menü und wählen Ihren USB-Stick aus.
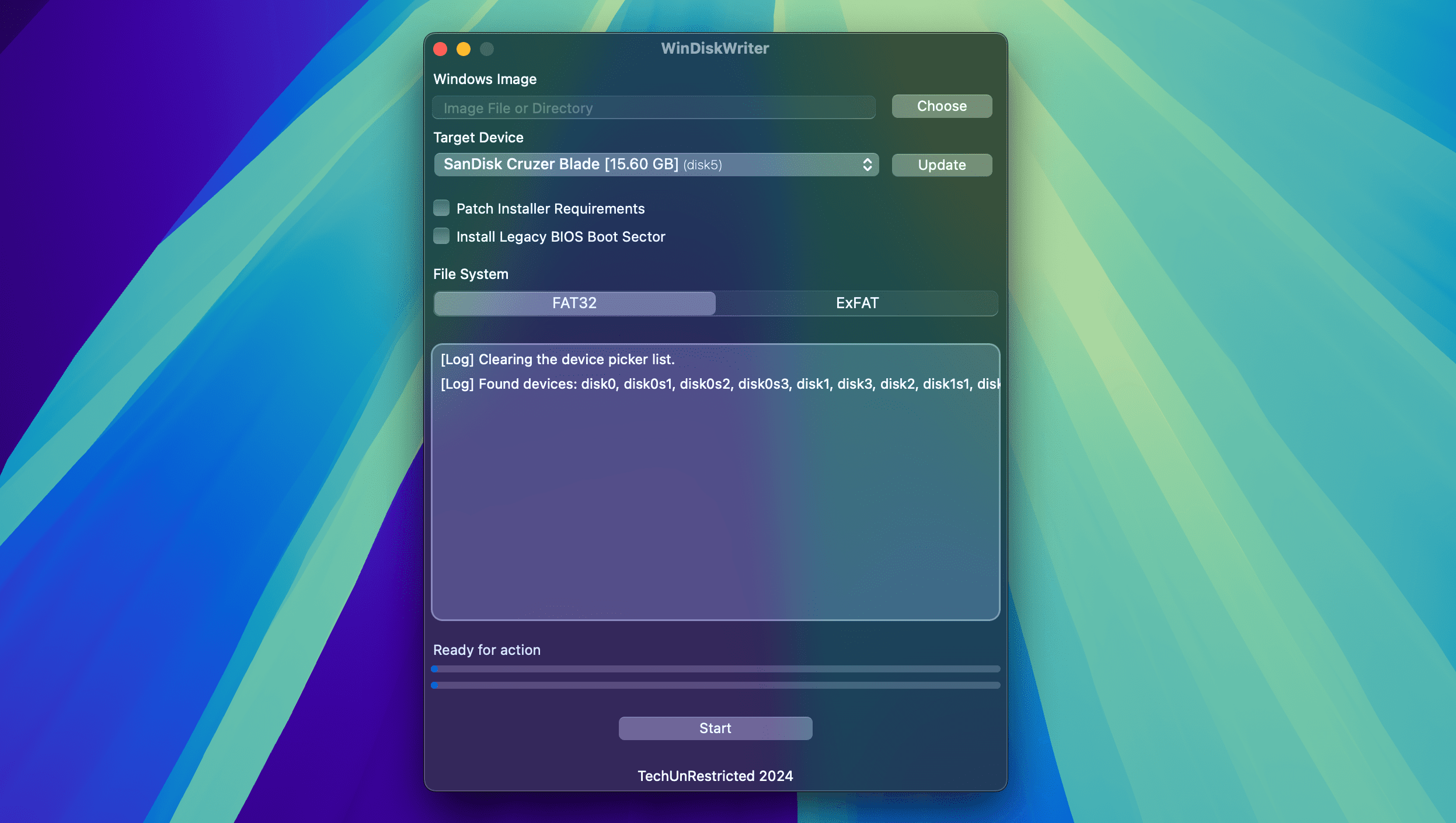
- Klicken Sie im Bereich „Windows-Image“ auf „Auswählen“, um ein Finder-Fenster zu öffnen, und suchen Sie die Windows-ISO-Datei, die Sie zuvor heruntergeladen haben. Klicken Sie dann auf „Öffnen“.
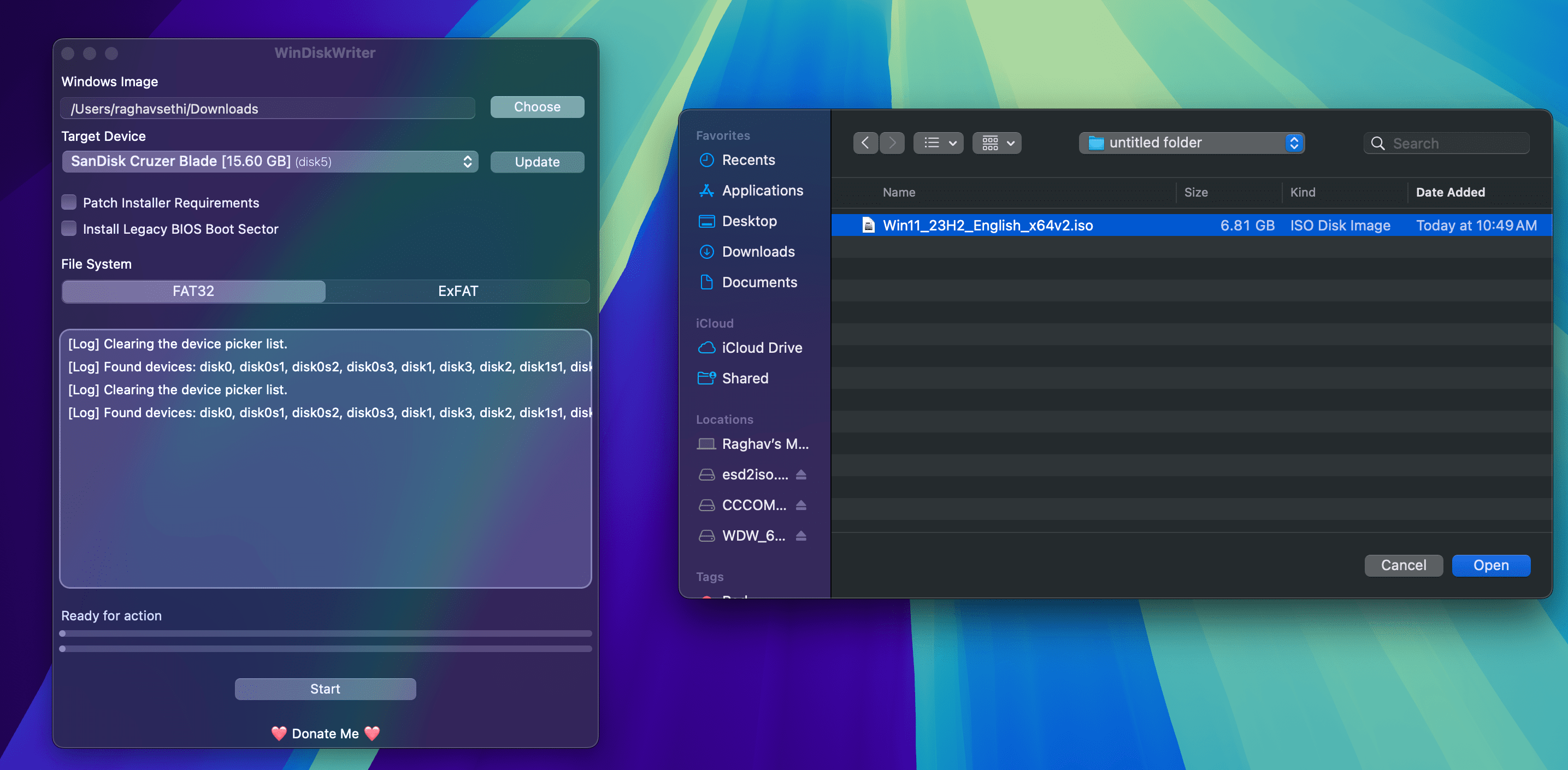
- Klicken Sie abschließend unten auf „Starten“, um den Vorgang zu beginnen. Beachten Sie, dass dies einige Zeit dauern kann. Seien Sie also geduldig.
Sobald der Prozess abgeschlossen ist, können Sie Ihren USB-Stick sicher auswerfen und als bootfähiges Medium auf jedem beliebigen PC verwenden.
Erstellen einer bootfähigen Windows 11-Diskette mit dem Terminal
Falls Sie keine Drittanbieter-App nutzen möchten, können Sie einen Installer auch manuell über die Terminal-Anwendung Ihres Macs erstellen. Stellen Sie im Vorfeld sicher, dass Sie Homebrew auf Ihrem Mac installiert haben, da dies später benötigt wird.
- Öffnen Sie das Festplattendienstprogramm auf Ihrem Mac über die Spotlight-Suche oder finden Sie es im Ordner Programme > Dienstprogramme.
- Wählen Sie in der Seitenleiste Ihren USB-Stick aus und klicken Sie anschließend oben rechts auf „Löschen“.
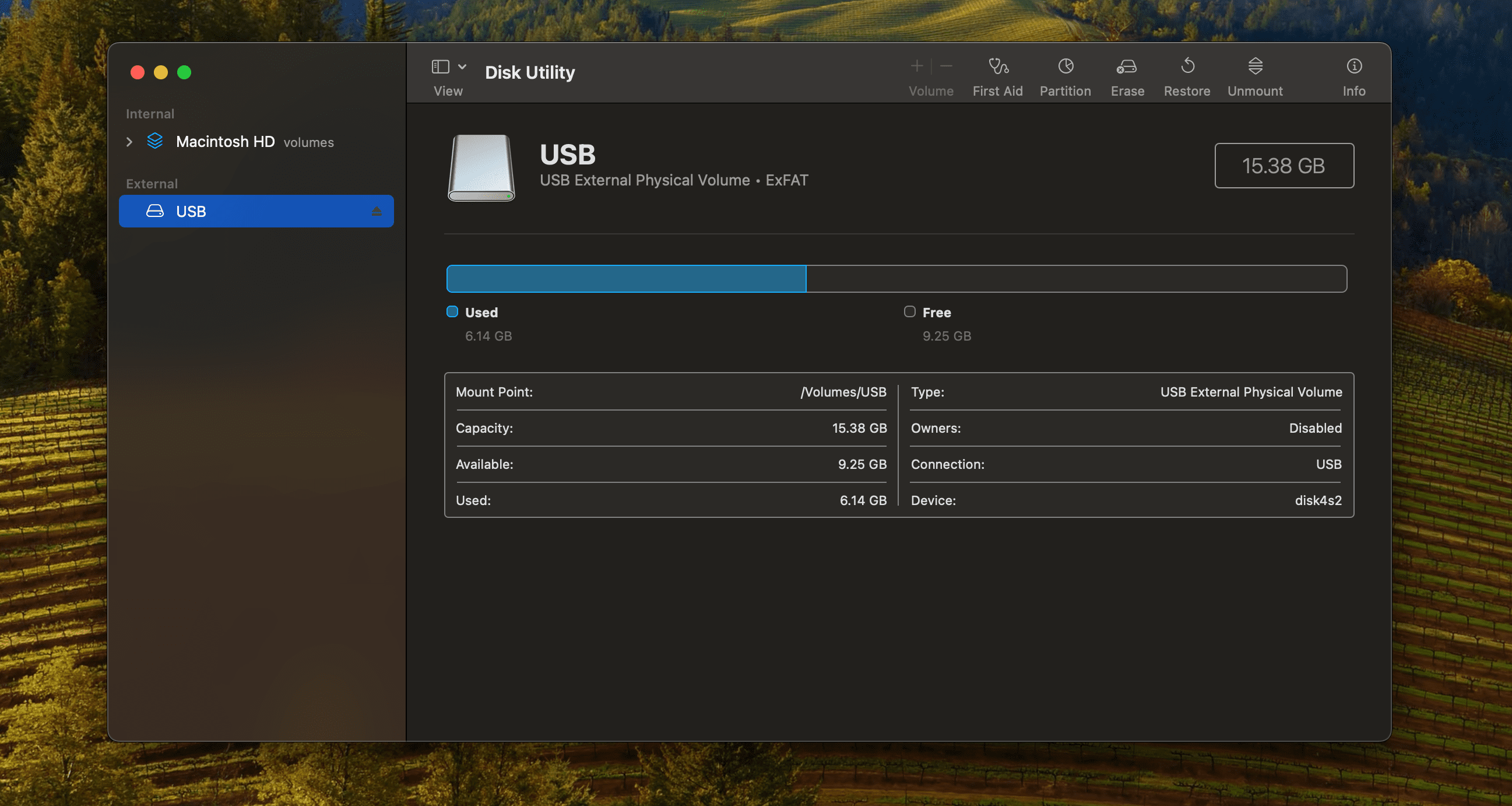
- Geben Sie dem Laufwerk einen Namen, wählen Sie ExFAT als Format und klicken Sie anschließend auf „Löschen“.
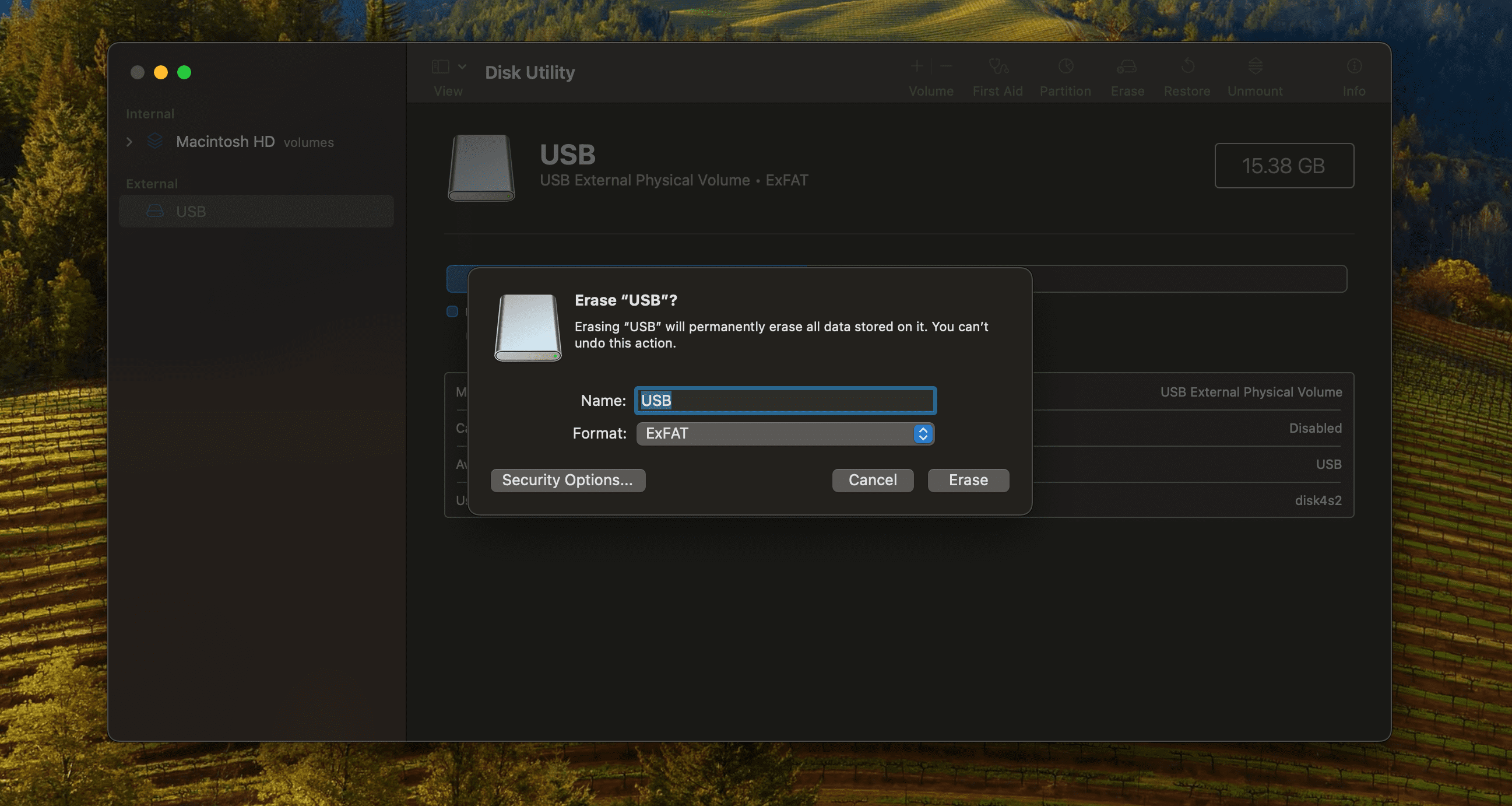
- Starten Sie das Terminal auf Ihrem Mac und geben Sie den folgenden Befehl ein, um die ISO-Datei zu mounten. Achten Sie darauf, den Pfad zur ISO-Datei anzupassen, falls diese an einem anderen Ort gespeichert wurde. In den meisten Fällen befindet sie sich im Download-Ordner.
hdiutil mount ~/Downloads/Win11_23H2_English_x64v1.iso
- Nun müssen Sie wimlib über Homebrew installieren. Geben Sie hierfür folgenden Befehl ein:
brew install wimlib
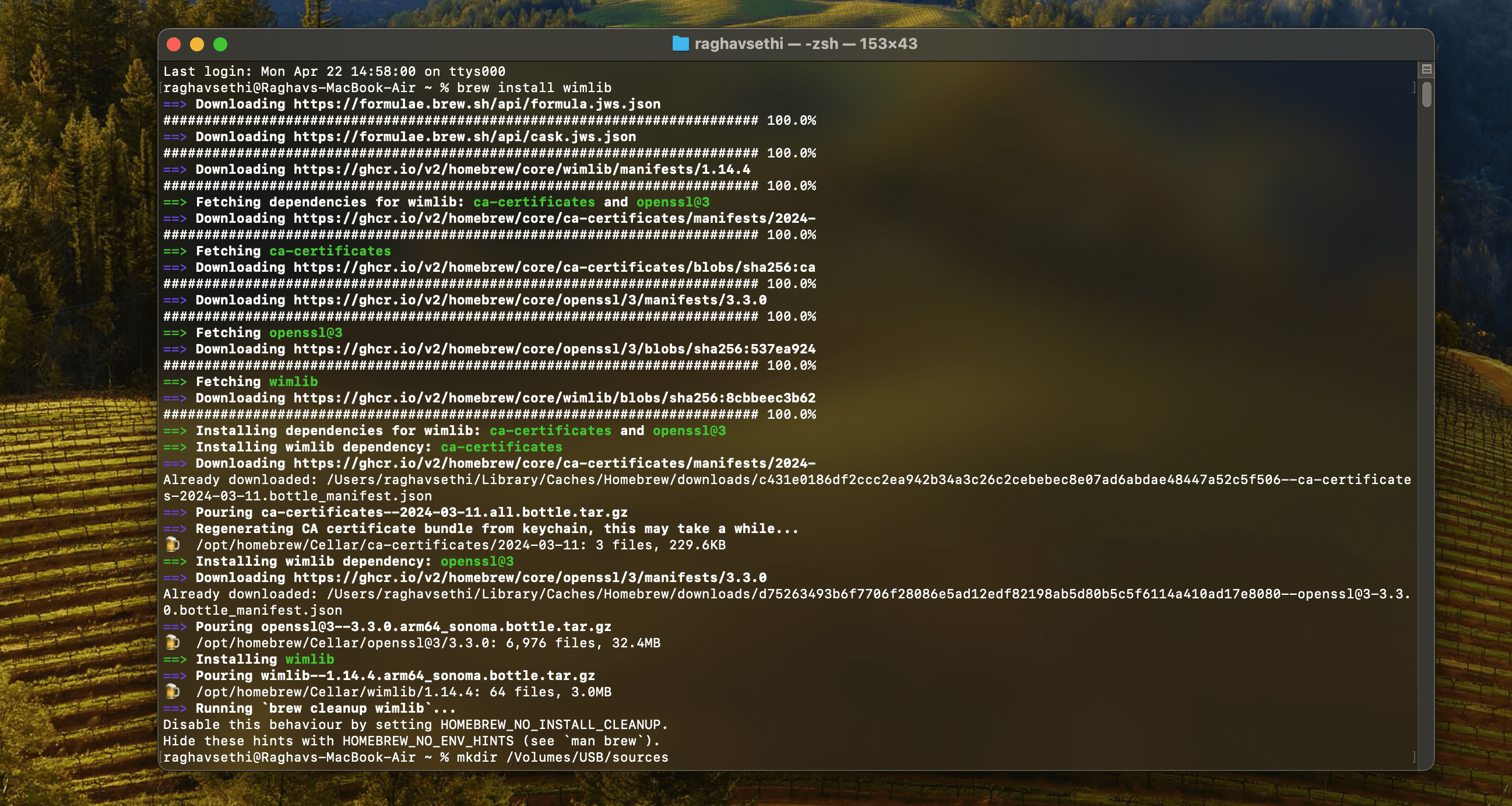
- Geben Sie anschließend den folgenden Befehl ein, um im Stammverzeichnis Ihres USB-Sticks einen Ordner namens „sources“ zu erstellen. Ersetzen Sie „USB“ durch den Namen, den Sie dem Laufwerk bei der Formatierung gegeben haben.
mkdir sources /Volumes/USB/sources
- Nun müssen Sie eine der Dateien in zwei Teile aufteilen. Andernfalls kann der Installer möglicherweise nicht starten. Beachten Sie, dass dieser Vorgang etwas Zeit in Anspruch nehmen kann. Seien Sie also geduldig.
wimlib-imagex split /Volumes/CCCOMA_X64FRE_EN-US_DV9/sources/install.wim /Volumes/USB/sources/install.swm 3800
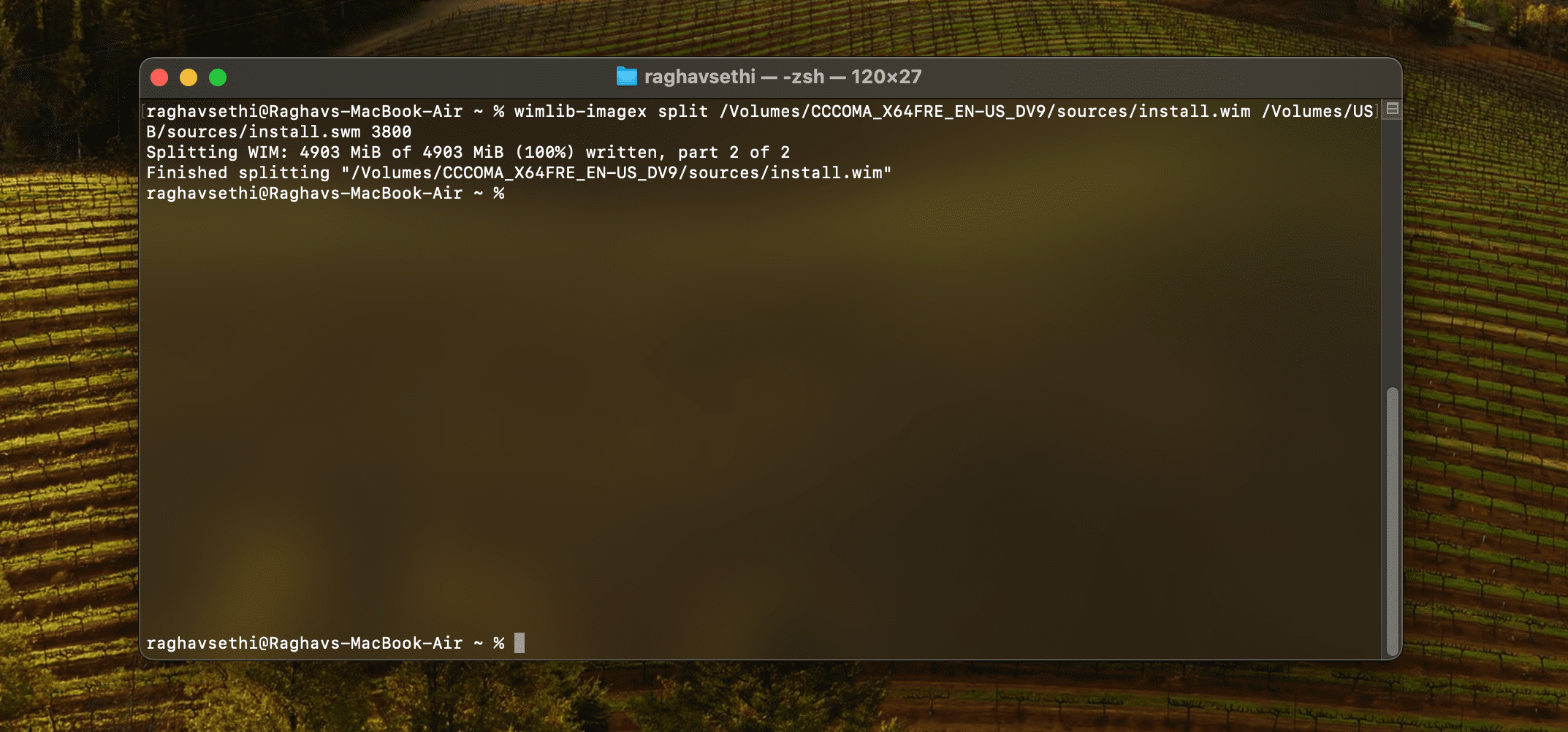
- Abschließend können Sie alle verbleibenden Dateien kopieren, indem Sie diesen Befehl eingeben:
rsync -vha
Ihr bootfähiger Windows 11-USB-Stick ist nun einsatzbereit und kann für die Installation einer frischen Windows-Version auf Ihrem PC verwendet werden. Die Erstellung eines bootfähigen Windows-Installers auf einem Mac ist etwas komplizierter als auf einem Windows-PC. Sollten Sie weiterhin Schwierigkeiten haben, könnte es einfacher sein, den Installer direkt unter Windows zu erstellen.
Zusammenfassung
Um einen bootfähigen Windows 11-USB-Stick auf einem Mac zu erstellen, müssen Sie zunächst sicherstellen, dass Sie über die notwendigen Werkzeuge und Dateien verfügen. Obwohl es mehrere Methoden gibt, ist die Verwendung einer Drittanbieter-App wie WinDiskWriter in der Regel der unkomplizierteste Weg. Die manuelle Methode über das Terminal erfordert mehrere Schritte, und es ist wichtig, geduldig zu sein, da einige Vorgänge Zeit in Anspruch nehmen können. Sobald der USB-Stick erstellt ist, steht er für die Installation von Windows 11 auf jedem PC zur Verfügung.