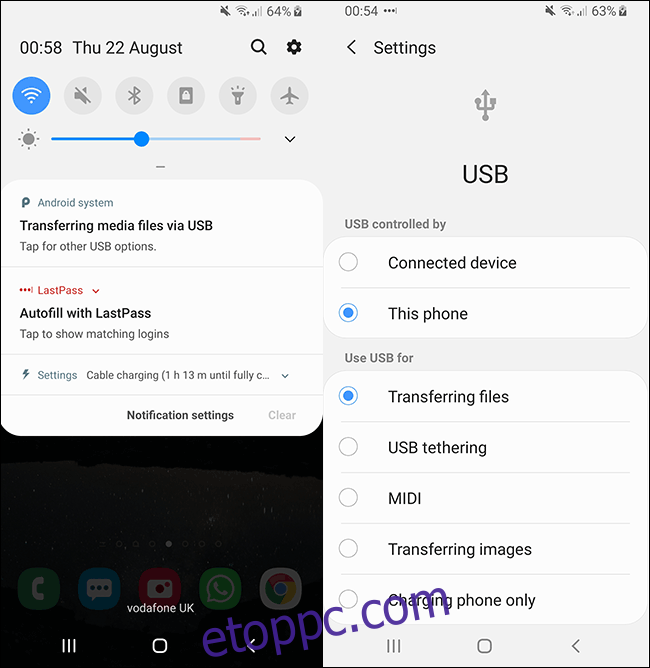Nem kell feladnia zenei gyűjteményét útközben. Az olyan streamszolgáltatások, mint a Spotify, nagyszerűek, de nem kell fizetnie a már birtokolt zenékért. Ha szeretné átvinni zenéit Android-eszközére, kövesse az alábbi lépéseket.
Tartalomjegyzék
Fájlátvitel USB-kábelen keresztül
A zenék Android-eszközére való átvitelének legegyszerűbb módja, ha USB-kábellel csatlakozik a számítógépéhez. Ezután egy zenei alkalmazással kezelheti gyűjteményét Fonográf ha a fájlok a telefonon vannak.
Csatlakoztassa az eszközt a számítógéphez, és várja meg, amíg megjelenik. Windows rendszeren a File Explorer „Eszközök és meghajtók” alatt kell megjelennie.
macOS felhasználóknak kell használniuk Android fájlátvitel. Töltse le és telepítse Mac számítógépére, majd csatlakoztassa Android-eszközét. Ezután böngészheti Android-eszköze tartalmát, és közvetlenül átmásolhatja rá a zenefájlokat.
Az Android néha alapértelmezés szerint olyan töltési módot használ, amely megakadályozza, hogy USB-n keresztül hozzáférjen Android-eszköze fájlrendszeréhez. Ha számítógépe nem észlelte Android-eszközét, ellenőrizze, hogy az USB-beállítás megfelelő-e.
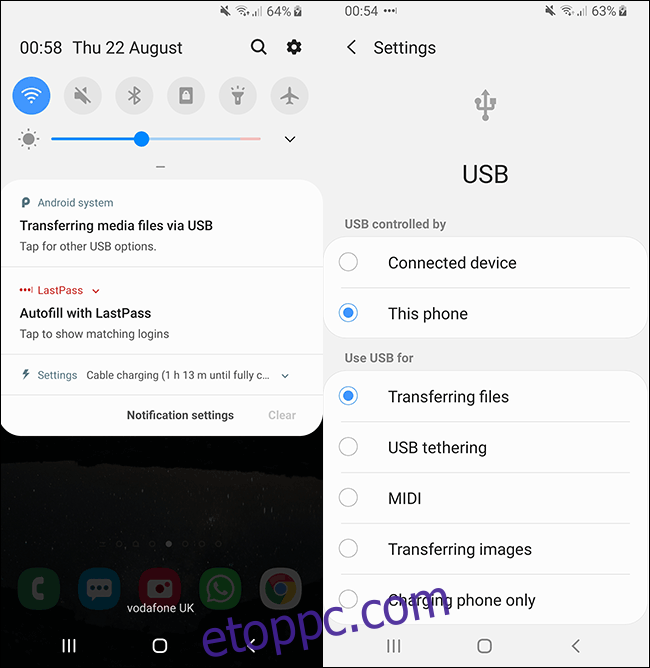
Eszköze megkérdezheti, hogy mit szeretne tenni az USB-kapcsolattal, amikor csatlakoztatja, ahelyett, hogy ezt automatikusan eldöntené, például a „Fájlok átvitele” opcióval. Lehet, hogy az Ön készülékén kissé másképp van megfogalmazva, de ha ez megtörténik, válassza ezt a lehetőséget. Miután a számítógép felvette, elkezdheti áthelyezni a fájlokat.
Most nyissa meg a zenemappát, és kezdje el az elemek húzását Android-eszközére, ahol tárolni szeretné zenei gyűjteményét. Ez a folyamat eltarthat egy ideig, attól függően, hogy hány fájlt szeretne átvinni.
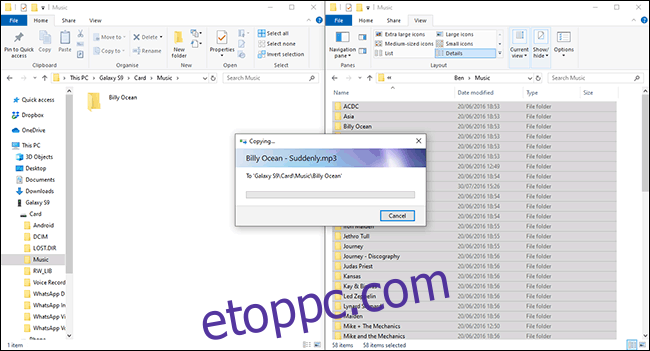
Átvitel flash meghajtóval
USB flash meghajtó segítségével is átviheti zenei fájljait a számítógépről a készülékre. Használhatja a USB-C flash meghajtó (ha Android-eszköze USB-C-t használ), vagy használja a USB-C OTG (On The Go) adapter lehetővé teszi egy szabványos USB flash meghajtó csatlakoztatását.
A belső fájlkezelő Android rendszeren változhat, de amikor csatlakoztatja az USB-tárolót, lehetőséget biztosít (az értesítési sávban) a fájlok megtekintéséhez. Ha nem, keresse meg eszköze fájlkezelő alkalmazását (vagy töltsön le először egyet, például a Asus fájlkezelő), és keresse meg az USB-meghajtót.
A legtöbb fájlkezelő támogatja a fájlok közvetlen áthelyezését vagy másolását, hogy az eredeti fájlokat érintetlenül hagyja.
Ban,-ben Samsung Saját fájlok alkalmazásban például kiválaszthat egy fájlt vagy mappát a csatolt USB-tárolón, és alul válassza az „Áthelyezés” vagy a „Másolás” lehetőséget.
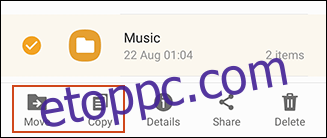
Válassza ki a zenefájlokat (vagy a fájlokat tartalmazó mappát), és válassza ki, hogy másolja vagy helyezi át őket. Helyezze át az USB-tárhelyet a belső tárhelyre vagy az SD-kártyára, majd illessze be vagy helyezze át a fájlokat oda.
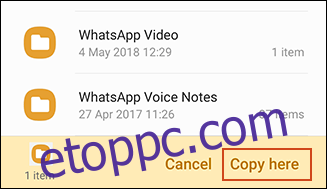
A zenefájljait ezután az eszközön tárolja, és készen áll arra, hogy az Ön által választott zenealkalmazásban hozzáférjen.
Feltöltés a Google Drive-ra
A 15 GB ingyenes tárhellyel a Google Drive a legegyszerűbb módszert kínálja zenegyűjteményének szinkronizálására az összes eszközén, beleértve az Androidot és a PC-t is.
Az Android rendszerhez készült Google Drive alkalmazás nem teszi lehetővé, hogy teljes mappákat közvetlenül Android-eszközére töltsön le. Hacsak nem egyenként, mappánként szeretné letölteni a fájlokat, a legegyszerűbb módszer CloudBeats.
Harmadik féltől származó Android-zenei alkalmazás használatával közvetlenül letöltheti fájljait az eszközére a felhőalapú tárhelyszolgáltatóktól, például a Google Drive-ból és a Dropboxból. Használhat alternatívákat, mint pl CloudPlayer helyette.
Kezdje azzal, hogy feltölti zenéjét ide Google Drive az interneten. Kattintson az „Új” elemre a bal felső sarokban, és válassza a „Fájlfeltöltés” lehetőséget a fájlok egyenkénti feltöltéséhez, vagy a „Mappafeltöltés” lehetőséget a zenegyűjtemény egy menetben történő feltöltéséhez.
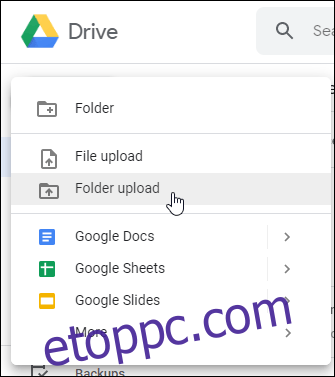
Ha szeretné, használhatja Google Backup and Sync fájlok szinkronizálásához a számítógépről. Töltse le a telepítőt, nyissa meg a telepítés befejezése után, majd kattintson a „Kezdés” gombra. A rendszer felkéri, hogy jelentkezzen be Google-fiókjába.
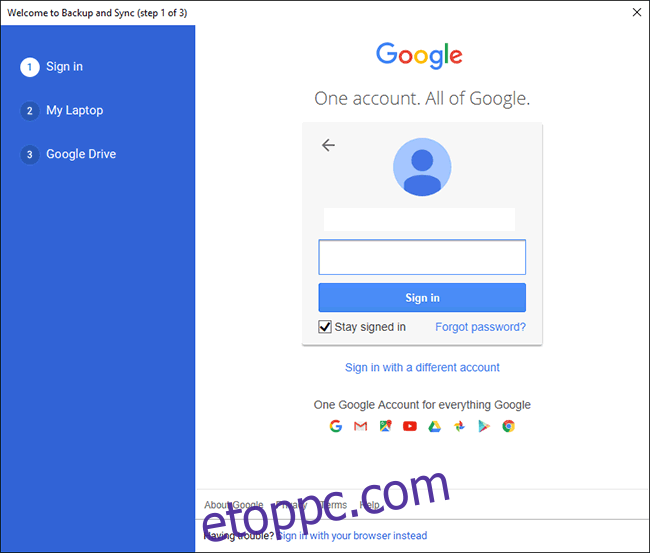
Miután bejelentkezett, válassza ki a Google Drive-val szinkronizálni kívánt zenei mappákat a „Mappa kiválasztása” lehetőségre kattintva, majd kattintson a „Tovább” gombra.

A következő lépésben erősítse meg, hogy szinkronizálja a Google Drive-ot a számítógépével, majd kattintson a „Start” gombra. Meglévő Google Drive-fájljai letöltése megkezdődik a számítógépére, miközben a zenegyűjtemény feltöltődik a Google Drive-ra.
Miután a fájlok a helyükön vannak, telepítse a CloudBeats alkalmazást Android-eszközére, nyissa meg, és csúsztassa balra a „Fájlok” elemhez.
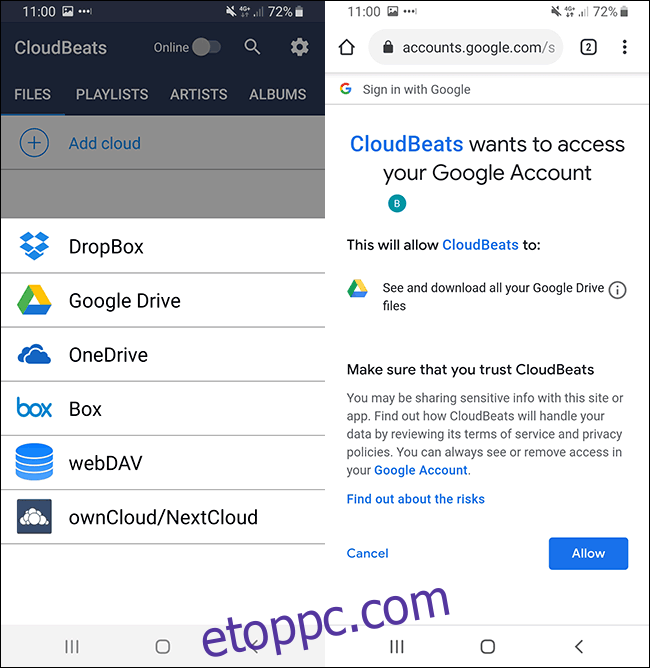
Kattintson a „Felhő hozzáadása” elemre, és válassza a Google Drive lehetőséget. A rendszer megkérdezi, hogy engedélyezi-e a CloudBeats számára a hozzáférést Google-fiókjához – válassza az „Engedélyezés” lehetőséget.
Ezután látni fogja a Google Drive fájljait és mappáit a CloudBeatsben. Keresse meg a zenegyűjteményét tartalmazó mappát, nyomja meg a menü gombot (a három függőleges pont), és kattintson a „Letöltés” gombra.
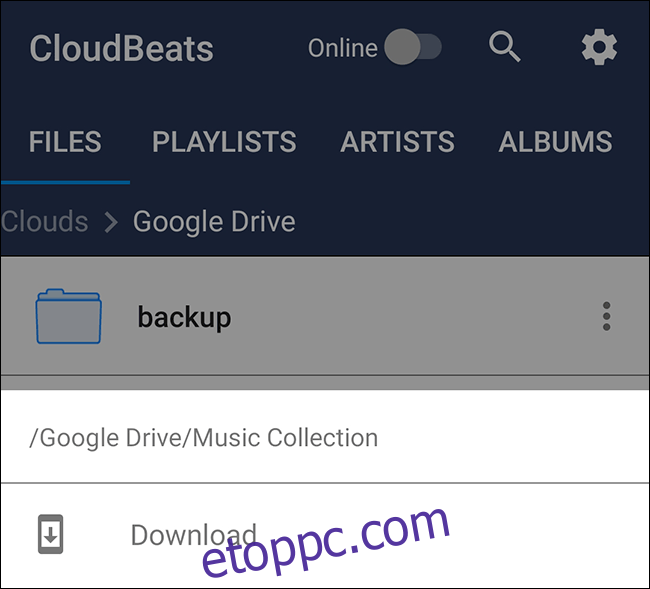
A fájlok szinkronizálódnak az eszközzel. Lejátszhatja zenei gyűjteményét a CloudBeatsben, vagy ha úgy tetszik, a fájlok letöltése után lejátszhatja őket a Google Play Zene vagy egy másik Android zenei alkalmazáson keresztül.
Feltöltés a Dropboxba
Ha szeretné, ha a lehető legnagyobb mértékben kimaradna a Google ökoszisztémájából, de tetszik a felhőalapú megoldás ötlete zenei gyűjteményéhez, használhatja helyette egy olyan szolgáltatást, mint a Dropbox.
A Dropboxhoz 2 GB ingyenes tárhely tartozik – több száz dalhoz elegendő. A teljes mappák Dropbox segítségével történő letöltéséhez Dropbox Plus előfizetés szükséges, így a Google Drive-hoz hasonlóan javasoljuk a Dropbox használatát olyan alkalmazással, mint CloudBeats hacsak nem hajlandó fizetni a tagságért.
A fájlok Dropboxba való feltöltése egyszerű. Irány a Dropbox weboldal, jelentkezzen be, és kattintson a jobb oldalon található „Fájlok feltöltése” vagy „Mappa feltöltése” lehetőségre.
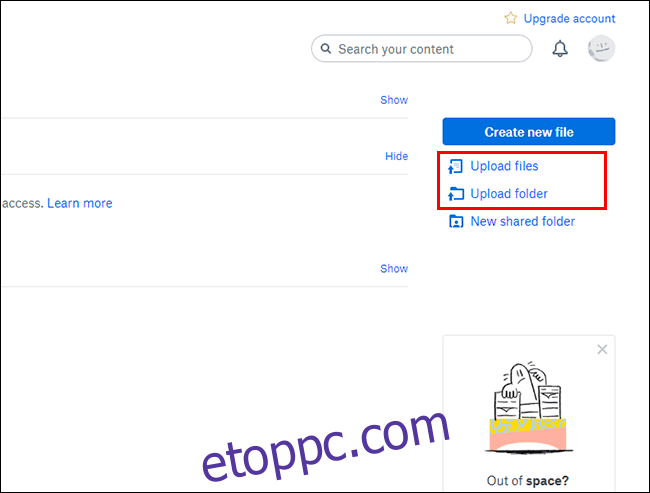
Ha a fájlok rendszeres szinkronizálását tervezi, egyszerűbb lehet a Dropbox telepítése a számítógépére. Töltse le és telepítse a Dropboxot és jelentkezzen be fiókjával.
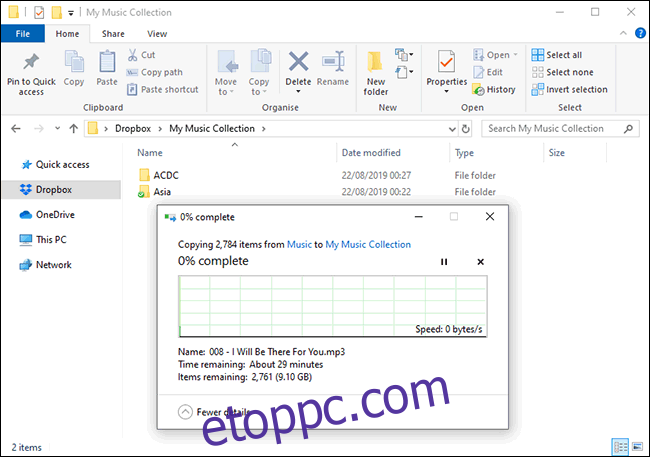
Miután telepítette és bejelentkezett, megkezdheti a gyűjtemény áthelyezését a fő Dropbox mappán belüli mappába. Alternatív megoldásként módosíthatja a Dropbox mappa helyét, hogy megfeleljen a zenegyűjteményéhez jelenleg használt mappának.
A Windows-felhasználók megtalálhatják Dropbox mappájukat a „C:Usersyour-usernameDropbox” oldalon, vagy a „Dropbox” kiválasztásával a Windows File Explorer bal oldalsávjában.
A gyűjtemény feltöltése eltarthat egy kis ideig. Ha elkészült, a CloudBeats segítségével lejátszhatja zenéit Android-eszközén.
Nyissa meg a CloudBeats alkalmazást, görgessen balra a „Fájlok” elemhez, majd kattintson a „Felhő hozzáadása” elemre.
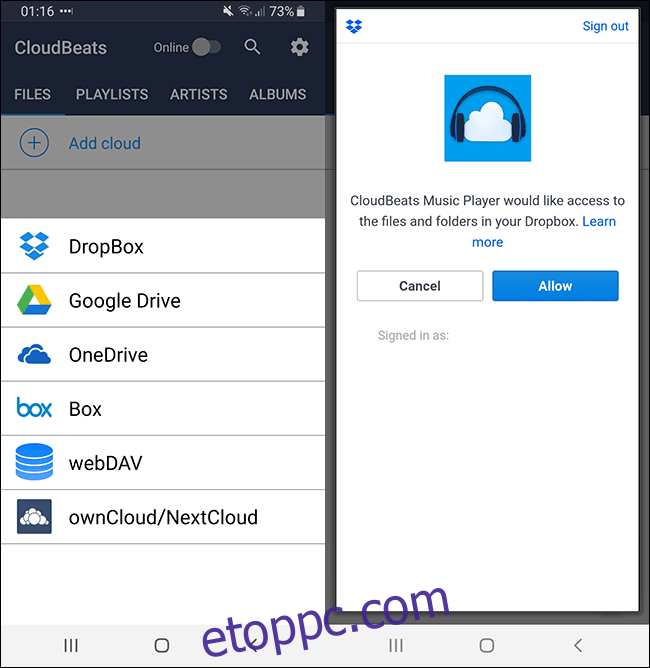
Válassza a „Dropbox” lehetőséget, majd jelentkezzen be a Dropbox bejelentkezési adataival. A rendszer megkérdezi, hogy kíván-e hozzáférést adni a CloudBeatsnek a Dropbox fájljaihoz és mappáihoz, ezért kattintson az „Engedélyezés” gombra.
Ezután a Dropbox mappáinak meg kell jelenniük az alkalmazásban. Keresse meg a zenegyűjteményét tartalmazó mappát, kattintson a mappa melletti menüelemre, majd kattintson a „Letöltés” gombra.
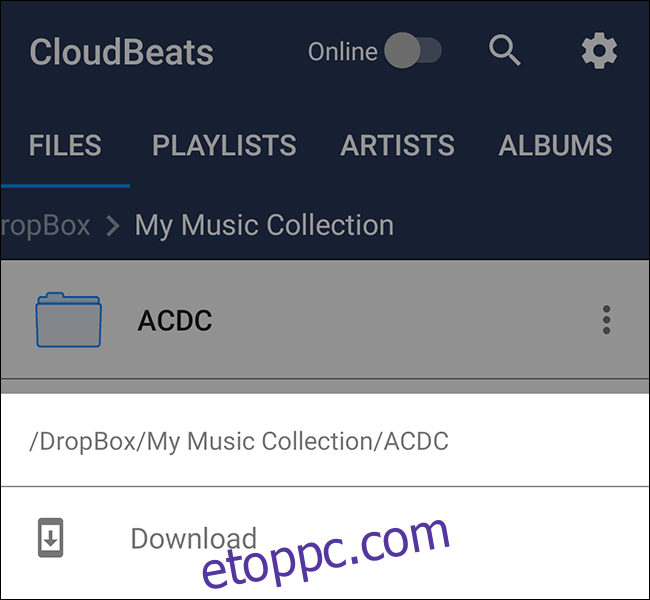
Miután rákattint a letöltésre, elkezdődik a zenefájlok letöltése, és készen áll az offline lejátszásra a CloudBeatsben vagy a kívánt zenei alkalmazásban.
Vezeték nélküli átvitel az Airdroid segítségével
Ha nincs kéznél USB-kábel, használhatja AirDroid fájlok átviteléhez a számítógép és az Android készülék között.
Telepítse az alkalmazást Android-eszközére, és regisztráljon egy AirDroid-fiókot (vagy jelentkezzen be, ha már rendelkezik vele). Akkor kell töltse le az AirDroid klienst a számítógépéhez.
Az AirDroid támogatja a Windowst és a macOS-t, de rendelkezik a webes felület lehetővé teszi a fájlok feltöltését a böngésző segítségével. A letöltés után jelentkezzen be ugyanazzal az AirDroid-fiókkal, mint Android-eszközén.
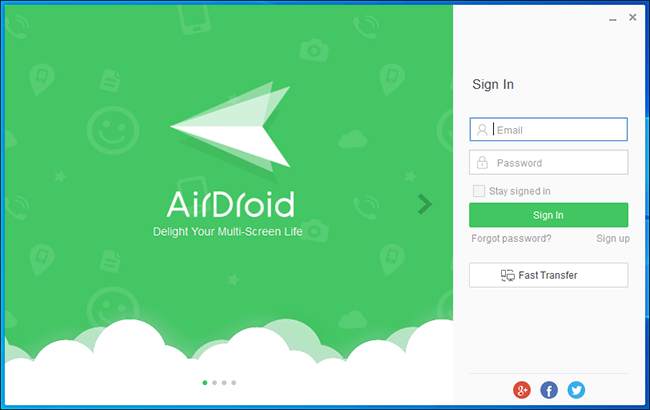
Miután mindkét eszközön bejelentkezett, látnia kell Android-eszközét a számítógépe „Saját eszközök” alatt. Ha igen, kattintson a „Fájlok” elemre az oldalsó menüben.
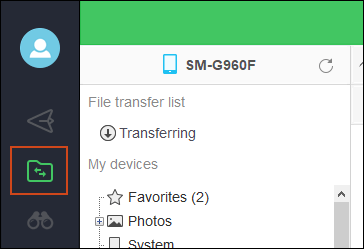
Kattintson az „SD kártya” vagy a „Külső SD” lehetőségre. Az „SD-kártya” ebben az esetben az Ön belső tárhelyét jelenti, míg a „Külső SD” a külső SD-kártyát jelenti. Kattintson a jobb gombbal a mappák területére, és hozzon létre egy új mappát az „Új mappa” kiválasztásával.
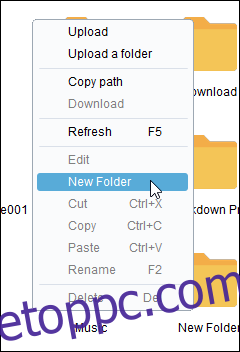
Nevezze át ezt valami nyilvánvalóra, például „Zene” vagy „Zenegyűjtemény”.
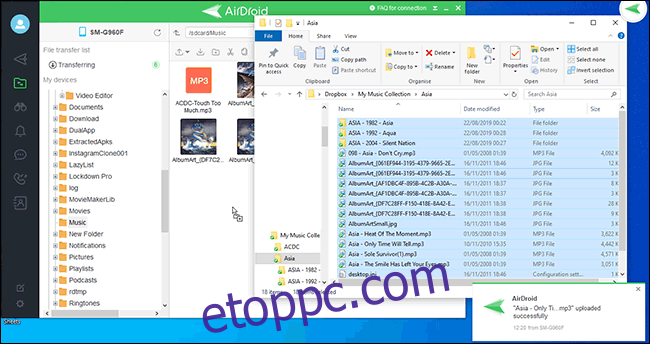
Nyissa meg a Windows Fájlkezelőt, válassza ki a fájlokat (habár nem mappákat, ha csak az AirDroid ingyenes verziója van), és kezdje el húzni őket az AirDroidban létrehozott mappába.
Az AirDroid ezután vezeték nélkül feltölti ezeket a fájlokat Android-eszközére. Ha ez megtörtént, elérheti őket egy választott zenei alkalmazásban.
Feltöltés a Google Play Zenére
A Google szereti Önt a Google szolgáltatásaihoz kötni, és korábban a Google Play Zene szolgáltatást javasoltuk, mint jó módot arra, hogy szinkronizálja zenei gyűjteményét Android-eszközével.
Megjegyzés: A Google Play Zene szolgáltatást megszüntetjük, és a közeljövőben „végül” a YouTube Music váltja fel.
Egyelőre azonban használhatja a Google Play Zenekezelő hogy kihasználja ezt az ingyenes 100 000 daltárhelyet. Ez az eszköz átvizsgálja a számítógépét, és ellenőrzi a gyakori mappákat (például azokat, amelyeket az iTunes használ), vagy minden olyan mappát, amelyet személyesen választott ki a zenei fájlokhoz.
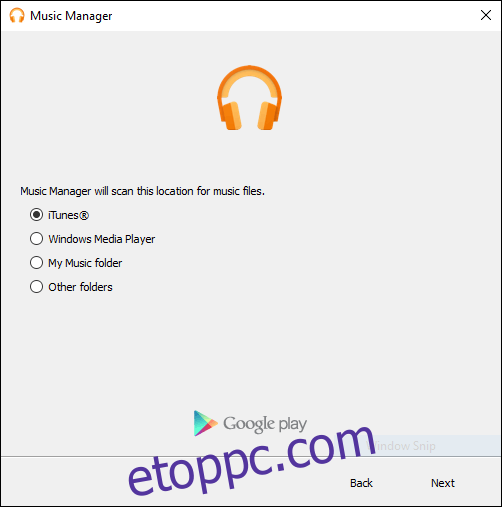
Amikor a Zenekezelő átvizsgálja ezeket a mappákat, megkezdi a fájlok feltöltését a Google Play Zene szolgáltatásba. Ezután hozzáférhet zenegyűjteményéhez az okostelefonon lévő Google Play Zene alkalmazáson keresztül, vagy számítógépén keresztül a következőn keresztül Google Play Zene webhely.
Nem kell maradnia a zenefeltöltés figyeléséhez, mivel a Zenekezelő azonnal megkezdi a feltöltést.
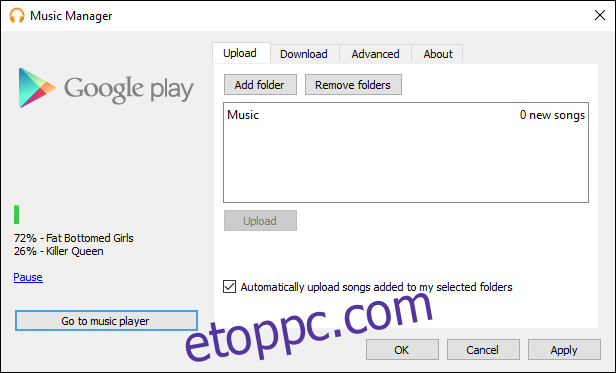
A fájlok a feltöltést követően elérhetők lesznek a Google Play Zene alkalmazásban.
Fontos kiemelni, hogy jelenleg nem állnak rendelkezésre információk arról, hogy mi fog történni a gyűjteményével, amikor a Google megöli a Play Zenét. A vállalat valószínűleg bejelenti, hogy a fájljai átkerülnek-e a YouTube Music szolgáltatásba, amikor bejelentik a Google Play Zene befejezési dátumát.