Der YouTube-Fehler 400 in Chrome ist ein weit verbreitetes Problem, das beim Surfen auf YouTube mit dem Google Chrome-Browser auftreten kann. Diese Fehlermeldung signalisiert, dass es ein Problem mit der YouTube-Seite selbst gibt. Nutzer können auch die Variante „Chrome Fehler 400 Bad Request“ erleben. Dieser Leitfaden untersucht die Ursachen für diesen Fehler und zeigt verschiedene Lösungsansätze auf, die beim Navigieren auf YouTube helfen können.
Lösungsansätze für den YouTube-Fehler 400 in Google Chrome
Der „YouTube Fehler 400“ in Chrome kann unterschiedliche Ursachen haben. Einige der häufigsten Auslöser sind:
- Fehler beim korrekten Laden der YouTube-Webseite können den Fehler 400 hervorrufen.
- Oft führt eine fehlerhafte URL zu einem 400-Fehler bei YouTube-Videos.
- Gespeicherte Browser-Cache-Daten und Cookies von YouTube können Browserfehler verursachen.
- Falsche Einstellungen im Browser können verschiedene Probleme, einschließlich YouTube-Fehler, verursachen.
- Inkompatibilitäten und Probleme mit den Google Chrome Einstellungen können ebenfalls Fehler beim Surfen, auch auf YouTube, hervorrufen.
Im Folgenden werden verschiedene Methoden zur Behebung des YouTube-Fehlers 400 in Chrome vorgestellt.
Methode 1: YouTube-Seite neu laden
Oftmals ist ein fehlerhaftes Laden der Webseite Ursache für YouTube-Fehler. Bei einer instabilen oder langsamen Internetverbindung kann es zu Fehlern kommen. Durch einfaches Neuladen der Seite lässt sich der Fehler 400 „Bad Request“ eventuell beheben.
1. Drücken Sie die Windows-Taste, tippen Sie „Chrome“ ein und bestätigen Sie mit der Eingabetaste, um Google Chrome zu öffnen.
2. Gehen Sie zur YouTube Webseite.
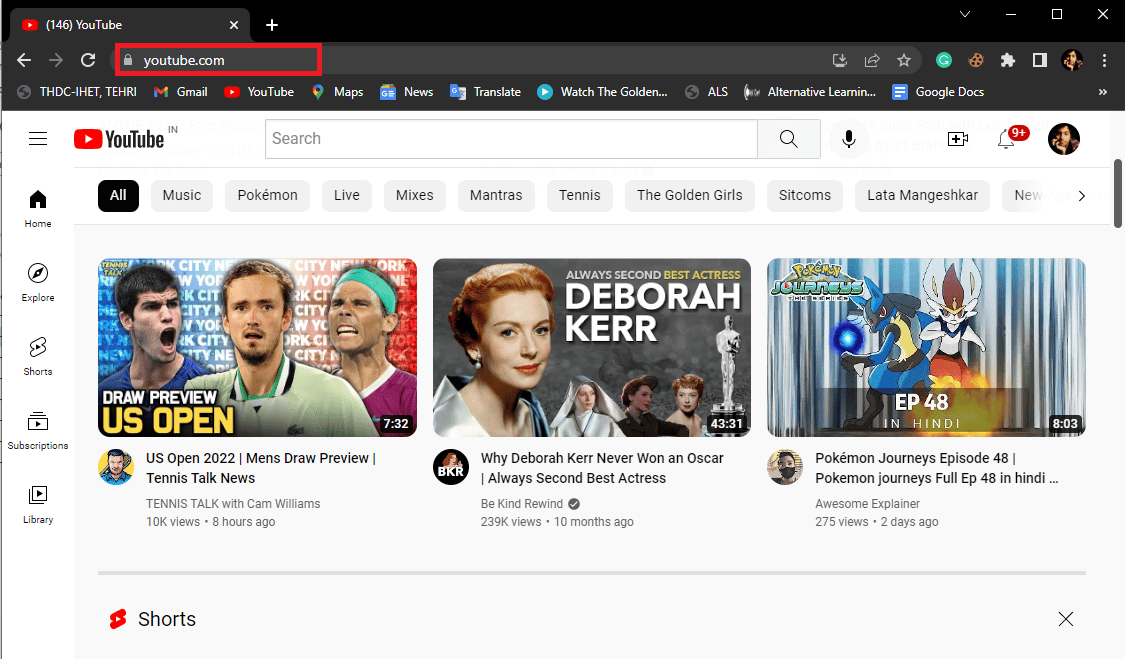
3. Klicken Sie nun auf das Aktualisieren-Symbol.
Hinweis: Alternativ können Sie die Webseite durch gleichzeitiges Drücken von Strg + F5 neu laden.
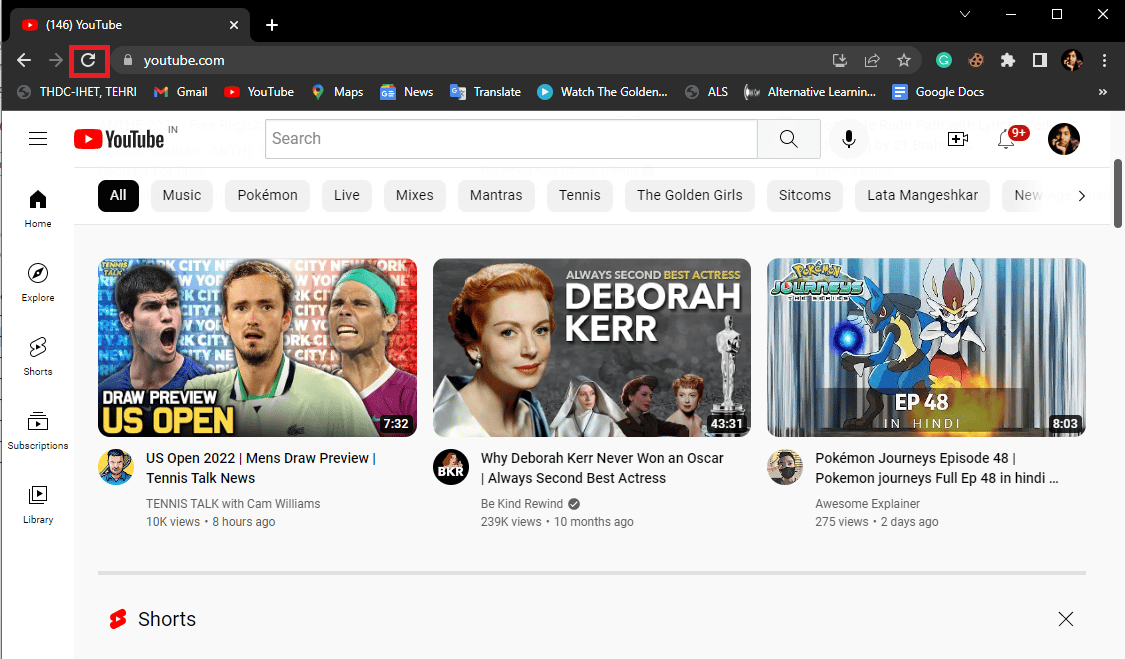
Methode 2: URL überprüfen
Der Fehler 400 weist häufig auf Ladeprobleme auf YouTube hin. Die Eingabe einer fehlerhaften Video-URL in die Suchleiste kann ebenfalls zu einem „400 Bad Request“-Fehler führen. Überprüfen Sie daher die Richtigkeit der eingegebenen URL. Wenn die URL korrekt ist und der Fehler weiterhin auftritt, gehen Sie zur nächsten Methode über.
Methode 3: Vom YouTube-Konto abmelden und wieder anmelden
Oftmals kann ein einfacher Ab- und wieder Anmeldevorgang helfen. Probleme mit der Kontokonfiguration können zu Fehlern führen.
1. Starten Sie die Google Chrome-App.
2. Gehen Sie zur YouTube Webseite.
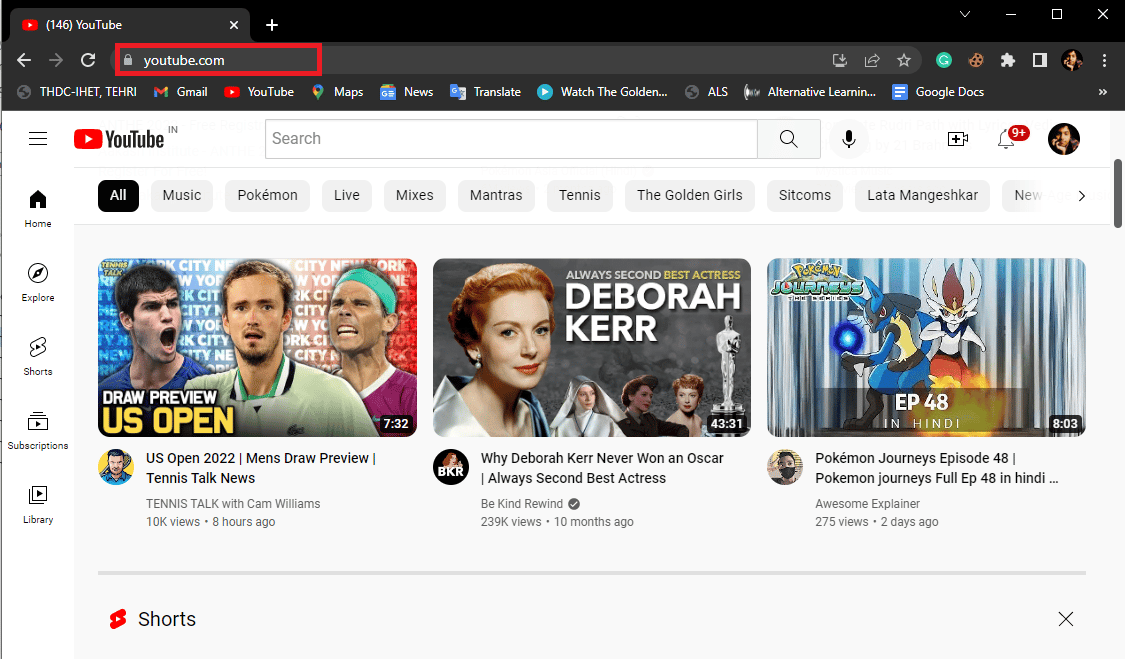
3. Klicken Sie im YouTube-Fenster auf Ihr Profil und wählen Sie „Abmelden“.
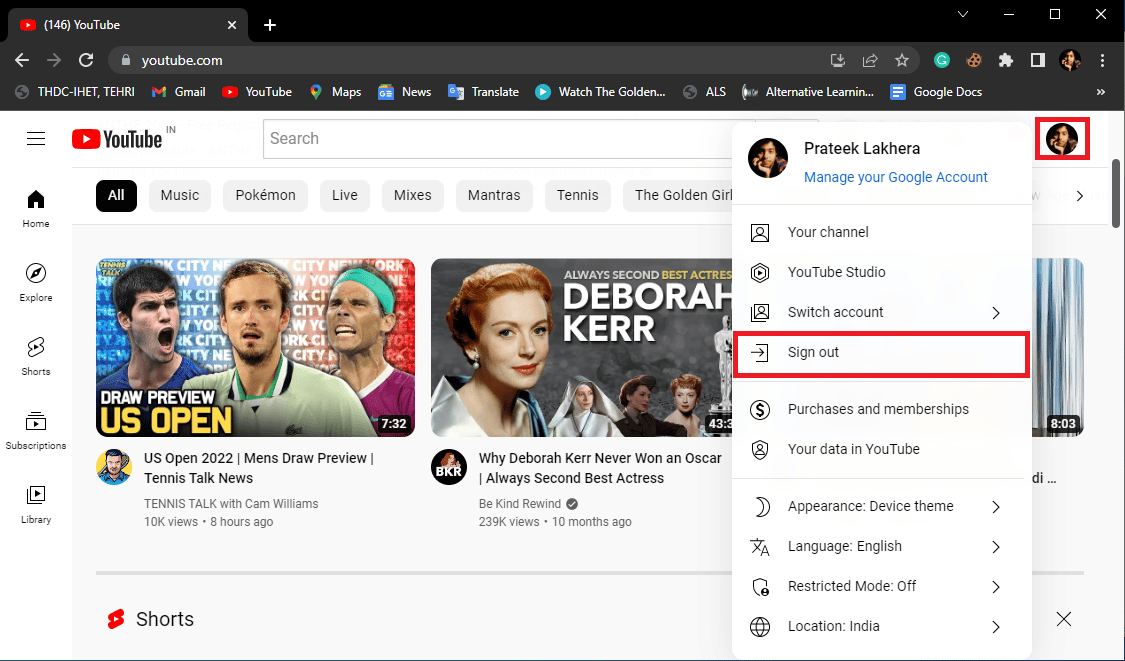
4. Gehen Sie erneut zur YouTube Startseite.
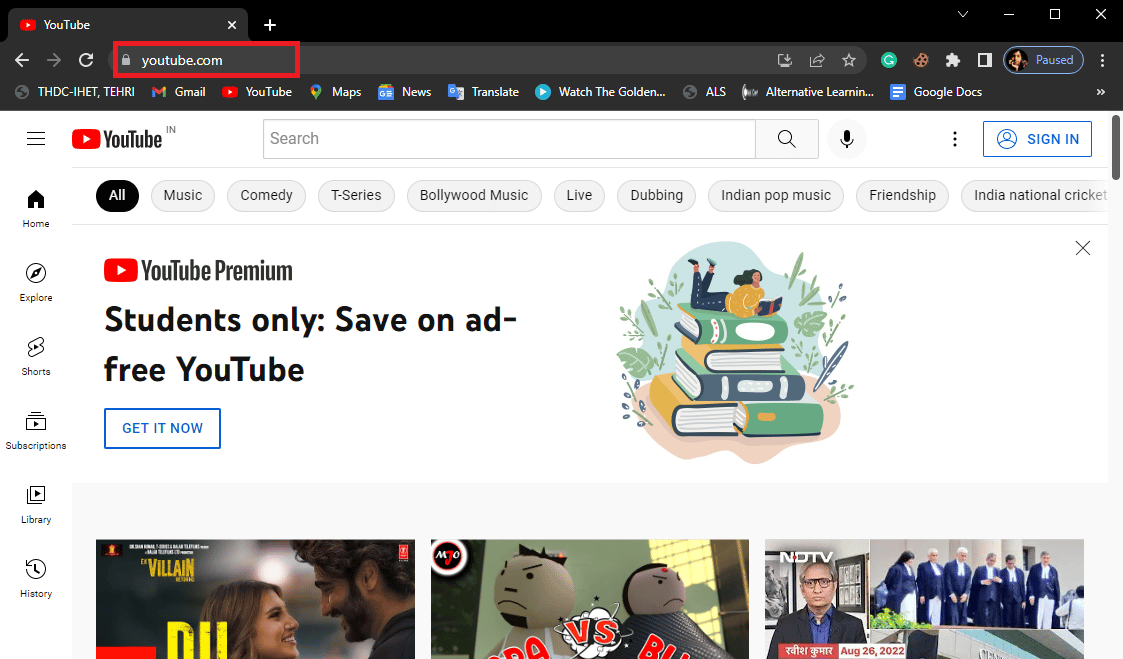
5. Klicken Sie auf „Anmelden“ und melden Sie sich mit Ihren Zugangsdaten an.
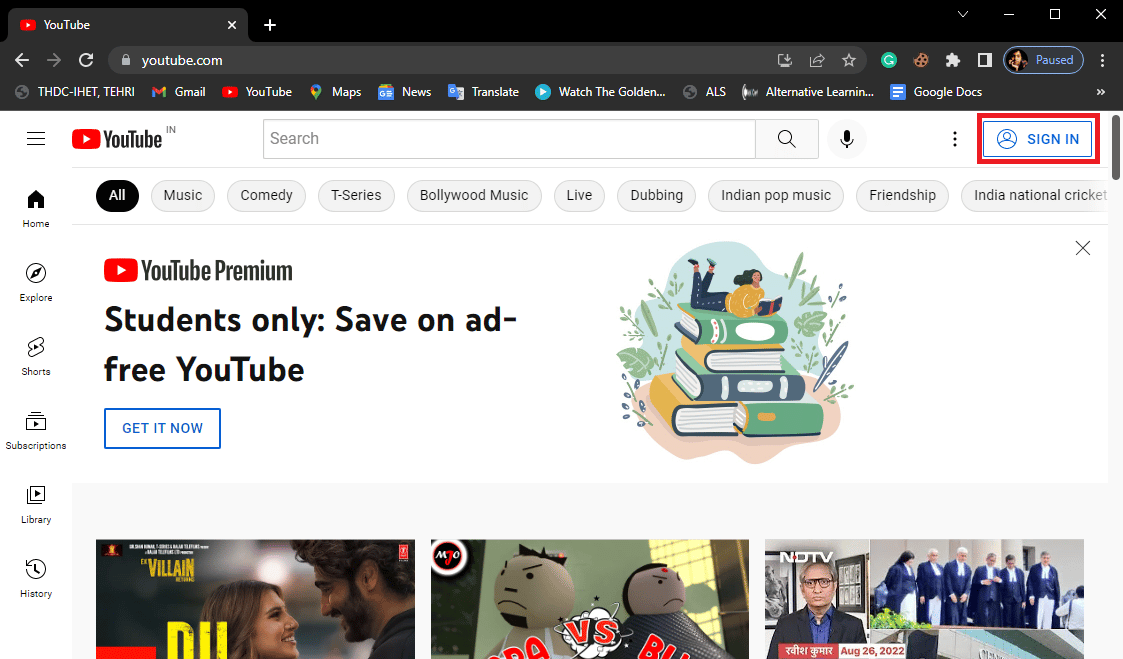
Methode 4: Inkognito-Modus verwenden
Eine weitere Möglichkeit, den Fehler zu umgehen, ist der Inkognito-Modus von Google Chrome. Informationen zur Aktivierung finden Sie in unserer Anleitung zum Inkognito-Modus in Chrome.
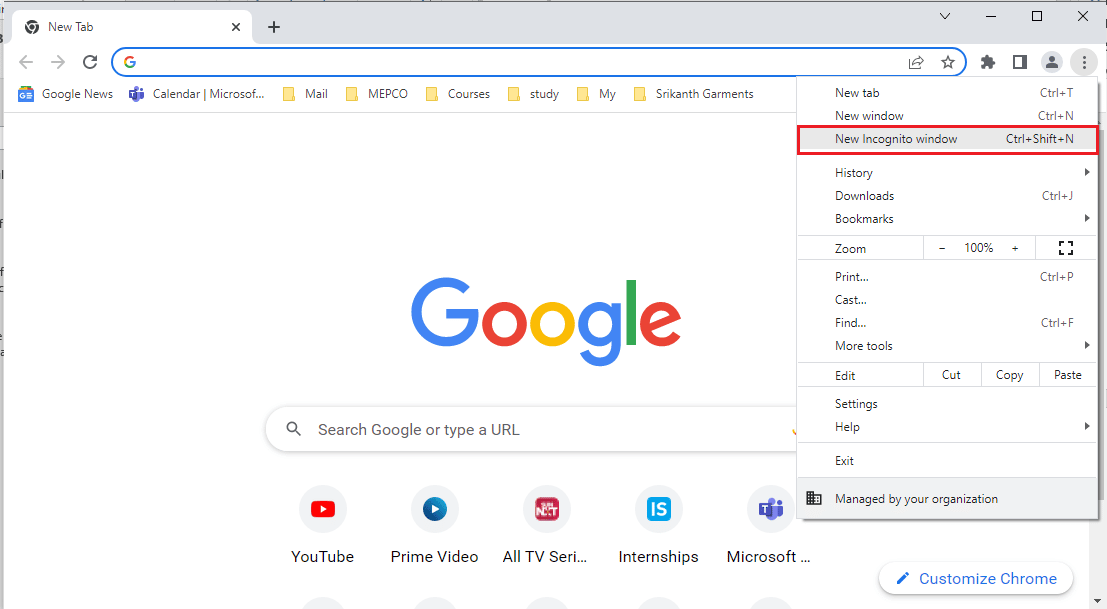
Methode 5: Browser-Cache leeren
Ein zu hoher Cache-Speicher im Browser kann zu Fehlern führen. Um einen „400 Bad Request“-Fehler aufgrund des Caches zu vermeiden, sollte dieser geleert werden. Informationen zum sicheren Löschen des Caches in Google Chrome finden Sie in unserer Anleitung zum Löschen von Cache und Cookies in Google Chrome.
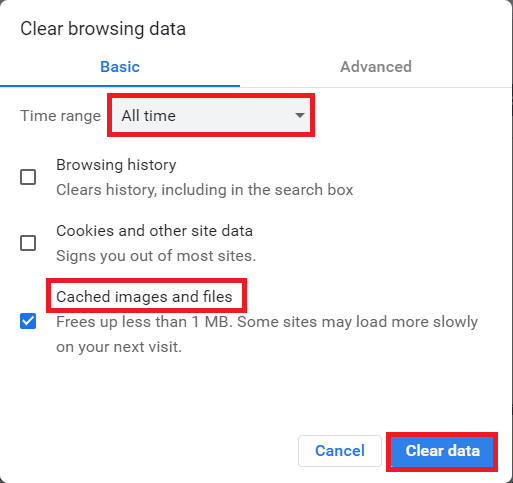
Methode 6: YouTube-Cookies löschen
Um nicht alle Cookies zu löschen, können Sie auch nur die Cookies für YouTube entfernen. Gehen Sie dazu wie folgt vor:
1. Öffnen Sie Google Chrome.
2. Klicken Sie auf die Menüoptionen in der oberen rechten Ecke des Fensters.
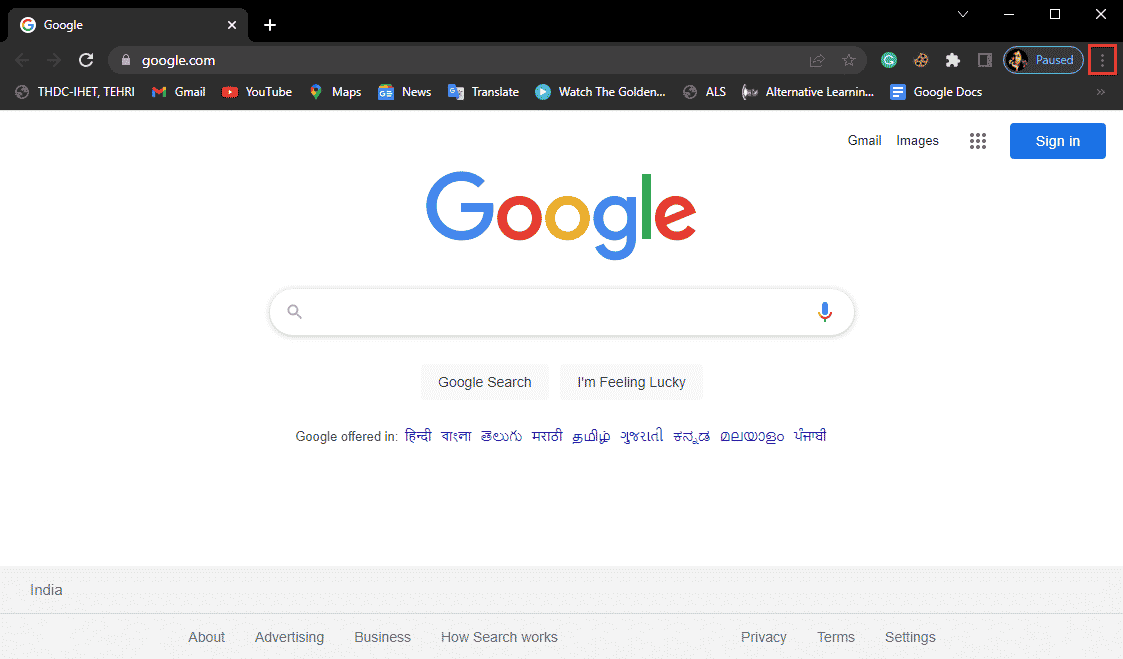
3. Wählen Sie „Einstellungen“.
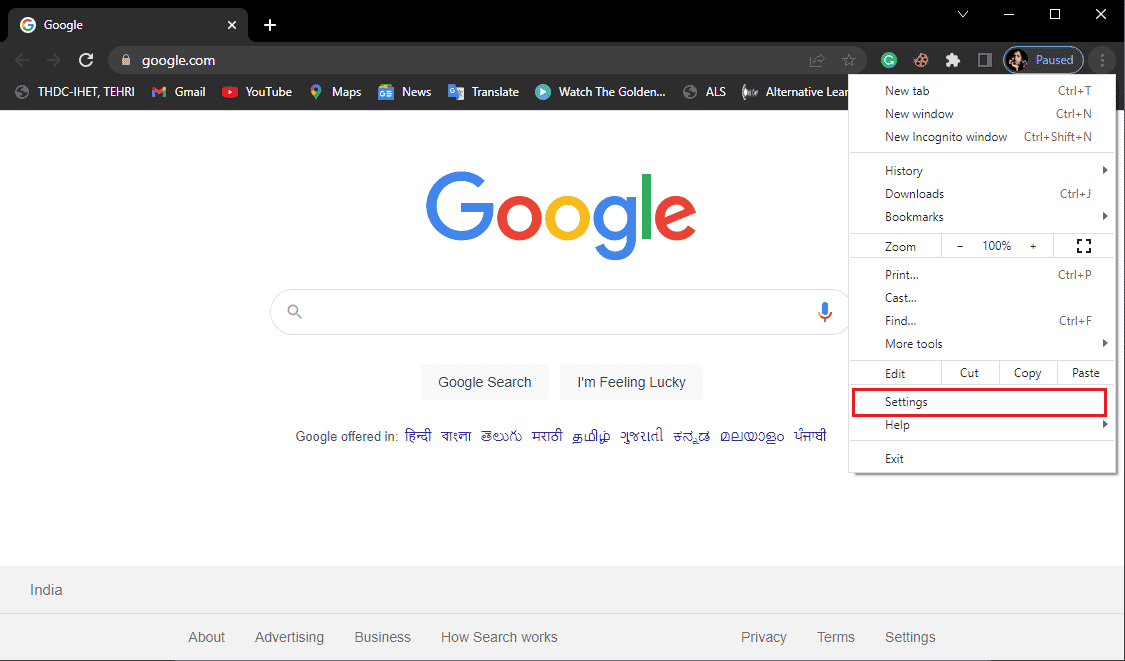
4. Gehen Sie im linken Menü zu „Datenschutz und Sicherheit“.
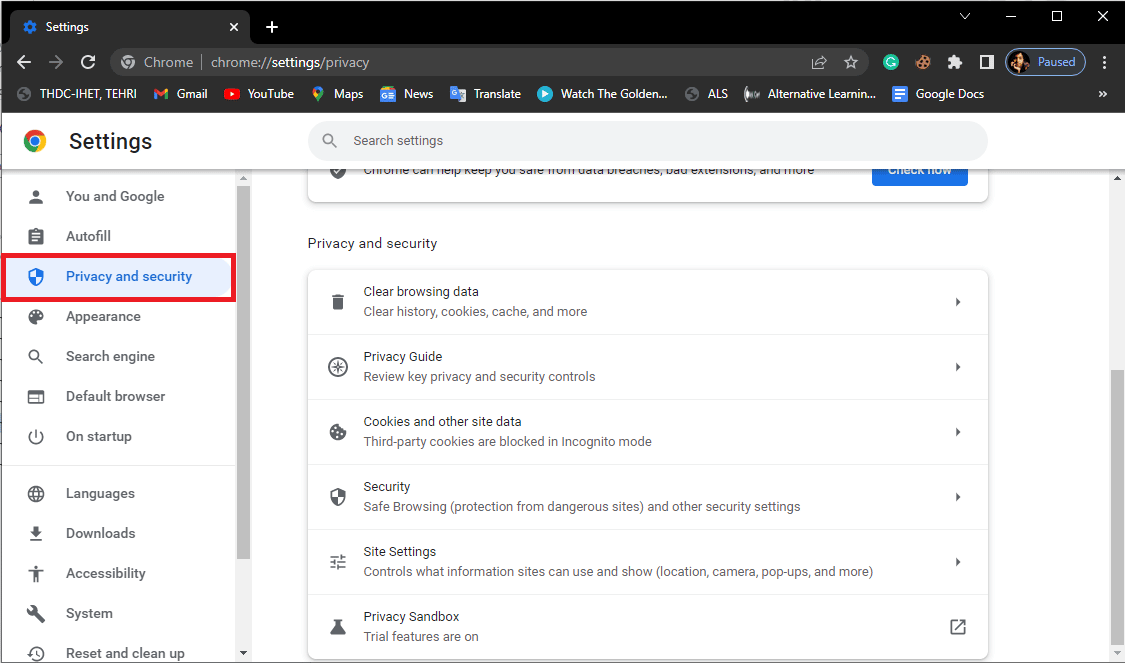
5. Klicken Sie auf „Cookies und andere Websitedaten“.
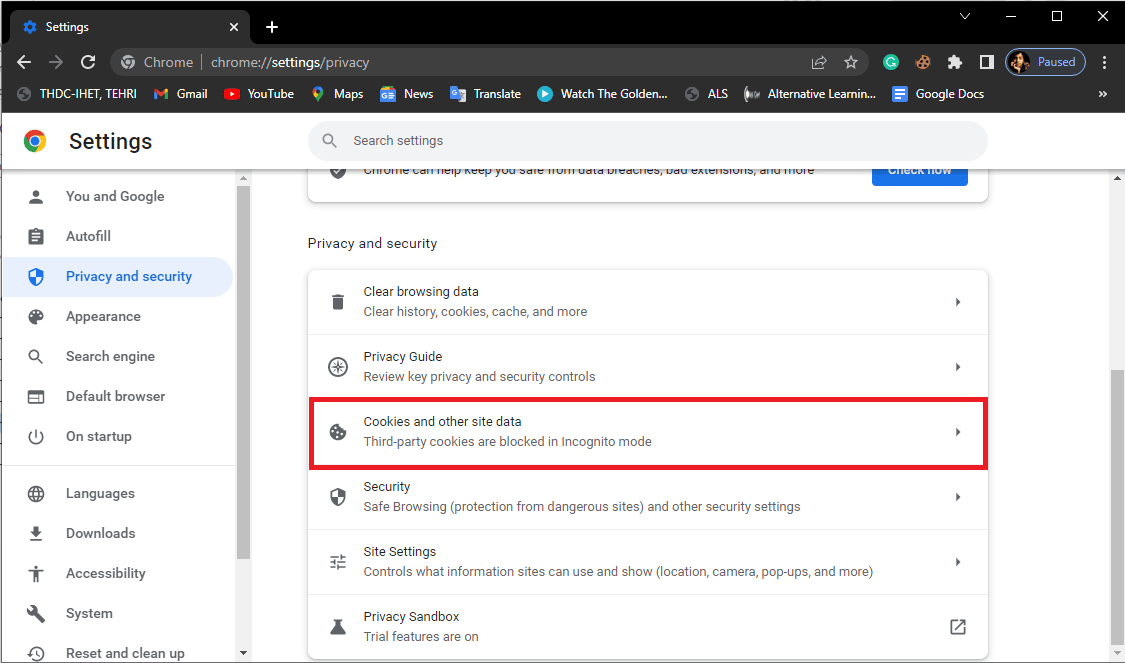
6. Scrollen Sie nach unten und klicken Sie auf „Alle Cookies und Websitedaten anzeigen“.
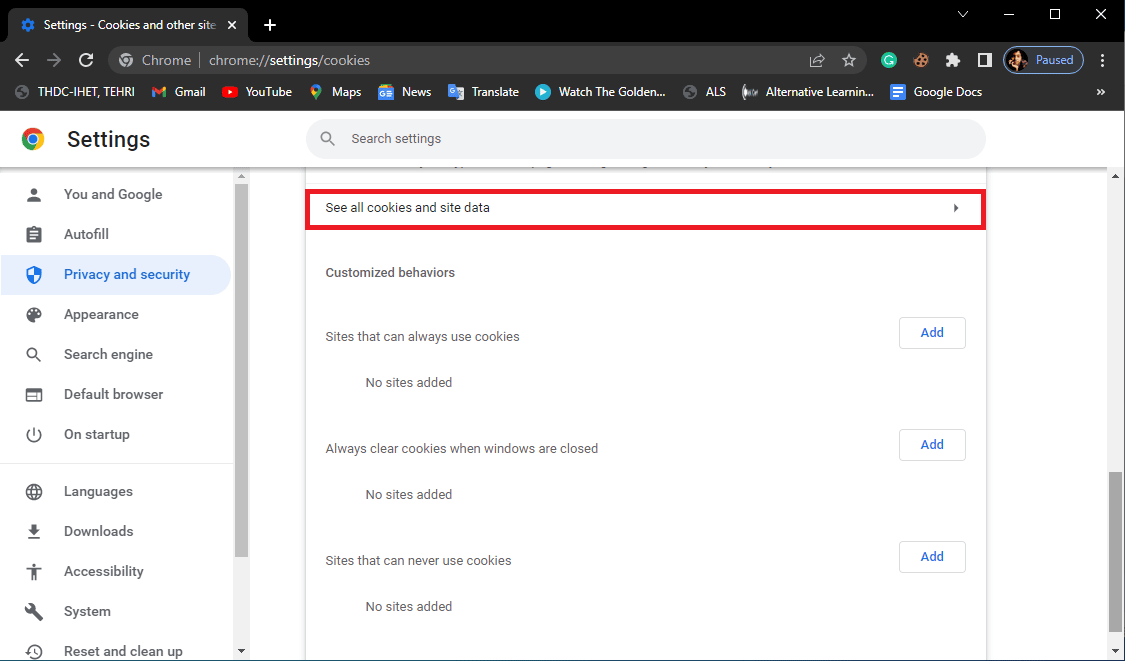
7. Geben Sie in der Cookie-Suche „YouTube“ ein.
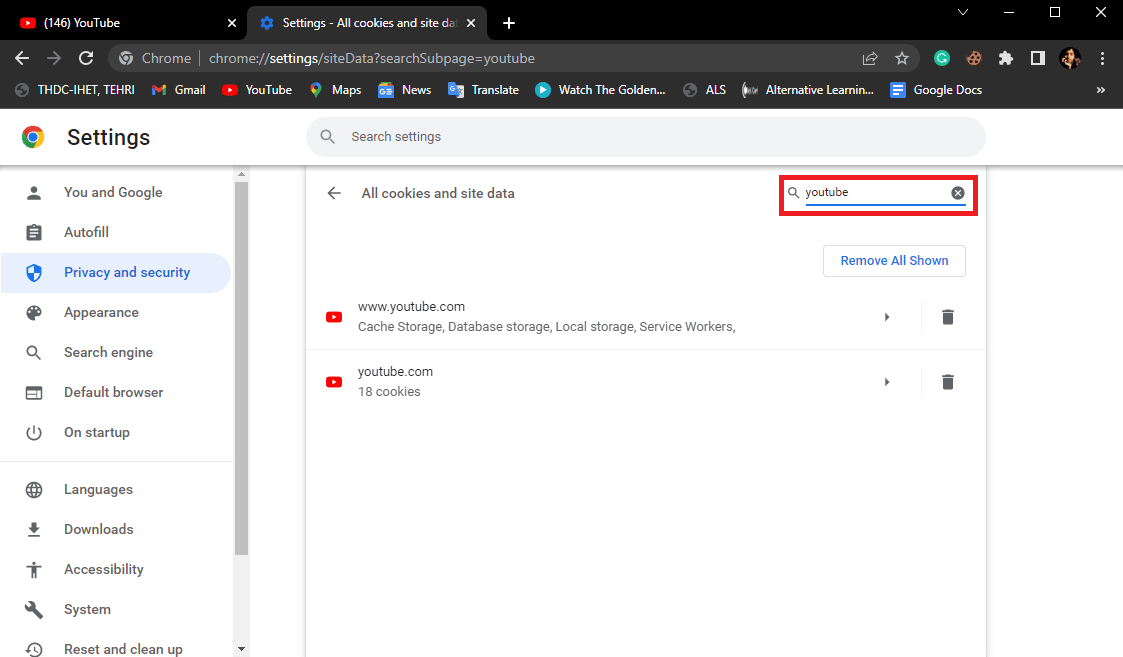
8. Löschen Sie die YouTube-Cookies, indem Sie auf das Löschsymbol klicken.
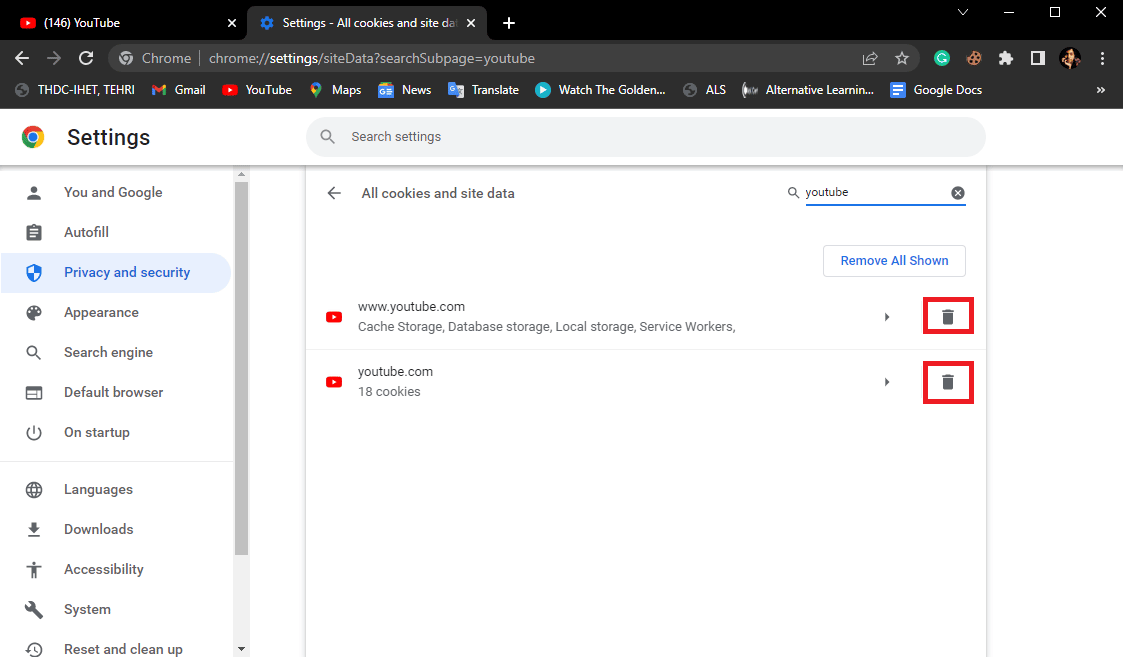
Methode 7: Browsereinstellungen zurücksetzen
Wenn die vorherigen Schritte nicht zum Erfolg geführt haben, können Sie die Browsereinstellungen zurücksetzen.
1. Starten Sie den Google Chrome Browser.
2. Klicken Sie auf die Menüoptionen in der oberen rechten Ecke des Fensters.
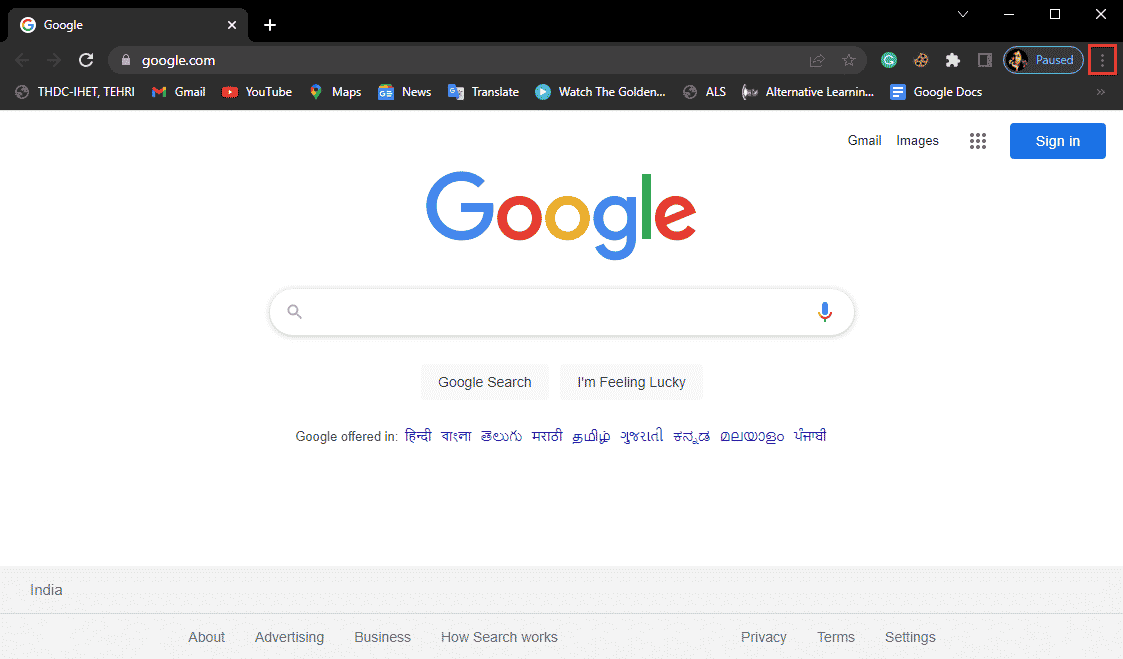
3. Wählen Sie „Einstellungen“.
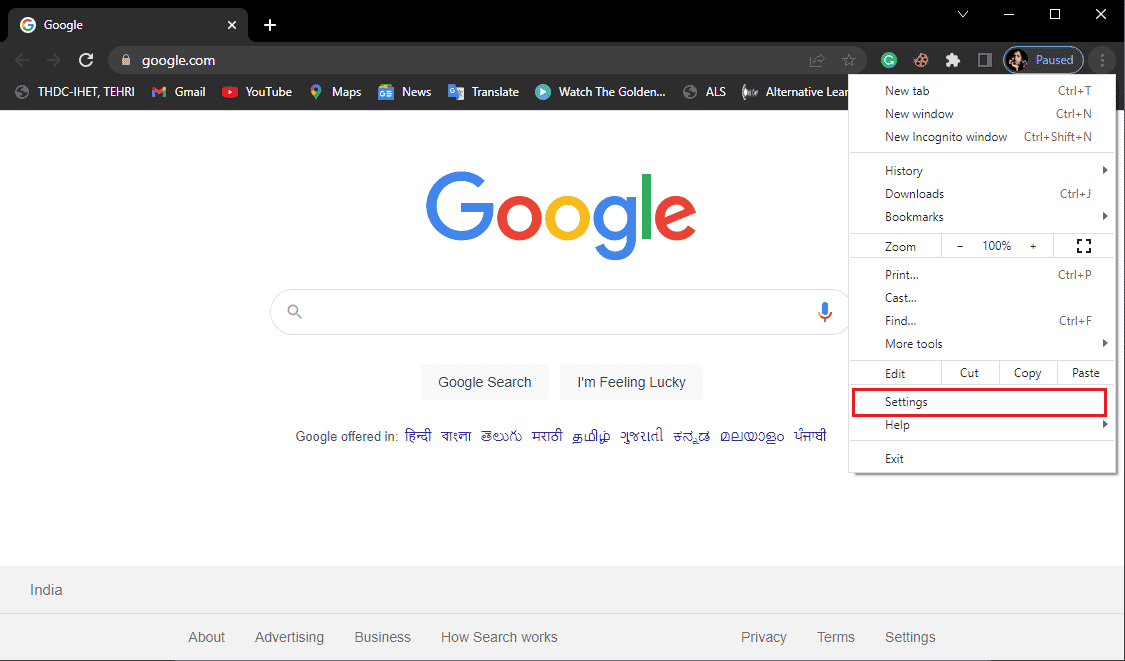
4. Klicken Sie im linken Menü auf „Zurücksetzen und bereinigen“.
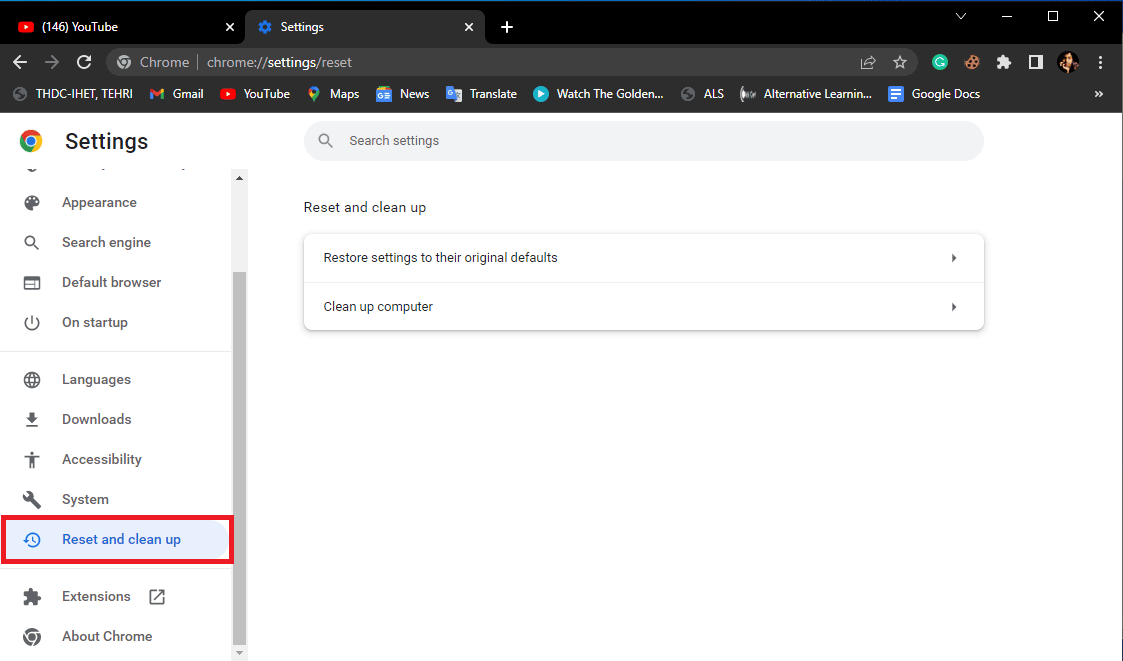
5. Klicken Sie dann auf „Einstellungen auf ihre ursprünglichen Standardwerte zurücksetzen“.
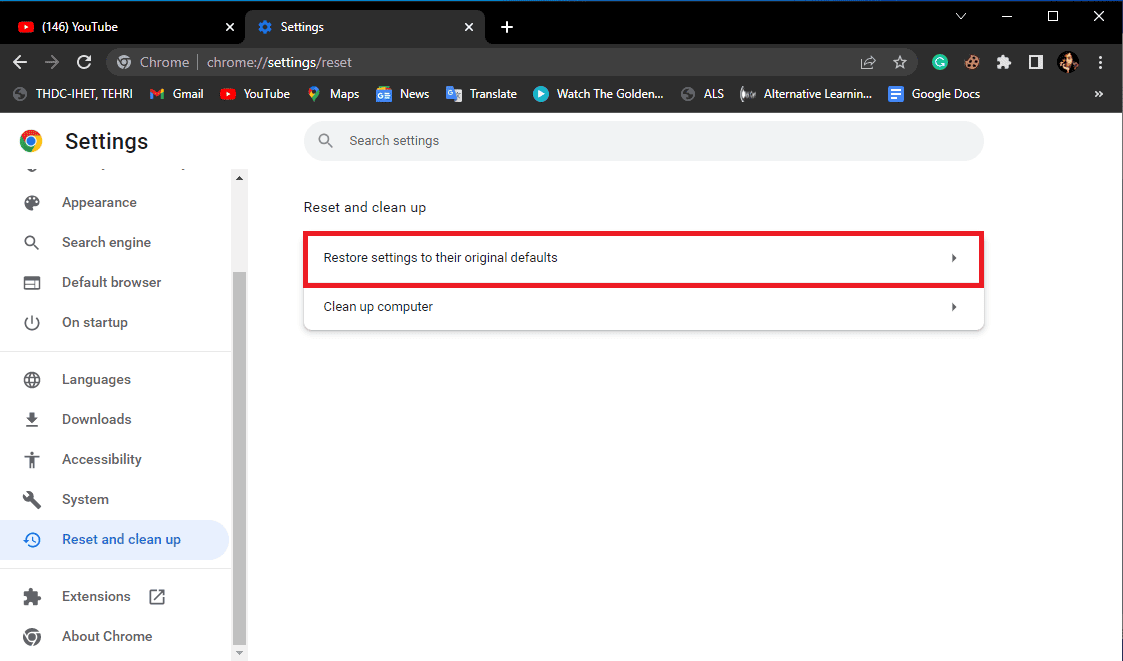
6. Bestätigen Sie die Änderungen durch Klick auf „Einstellungen zurücksetzen“.
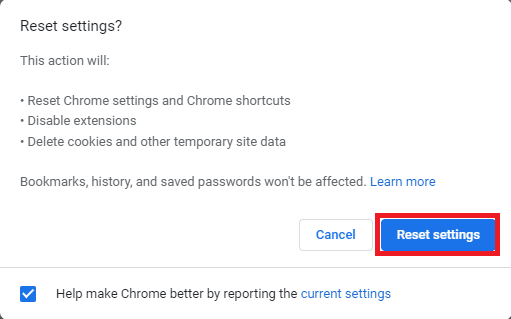
Methode 8: Browser neu installieren
Wenn alle vorherigen Methoden fehlschlagen, kann eine Neuinstallation von Google Chrome helfen, das Problem zu beheben.
1. Geben Sie in die Startmenüsuche „Systemsteuerung“ ein und klicken Sie auf „Öffnen“.
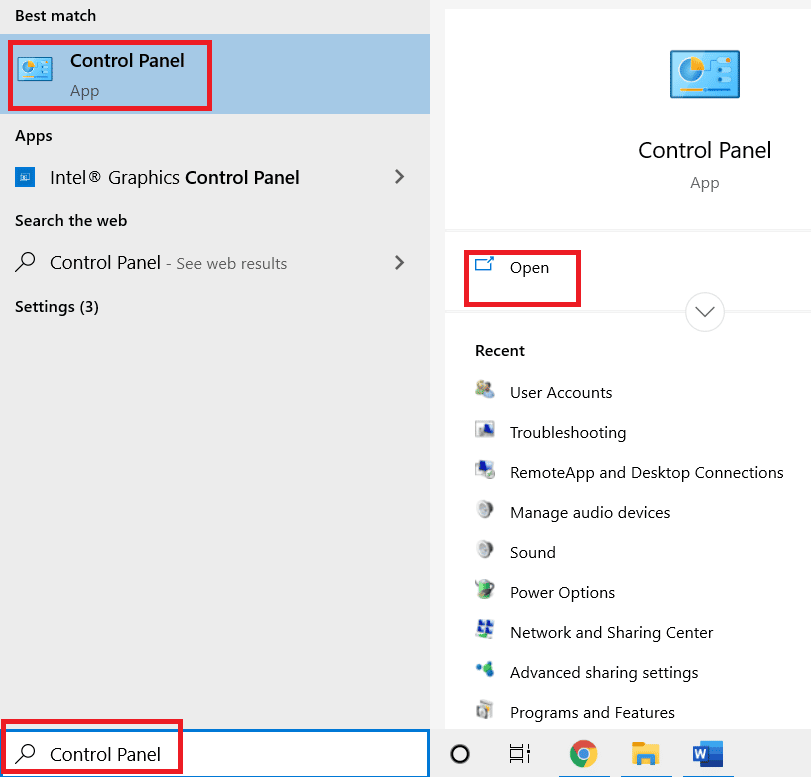
2. Stellen Sie die Ansicht auf „Kategorie“.
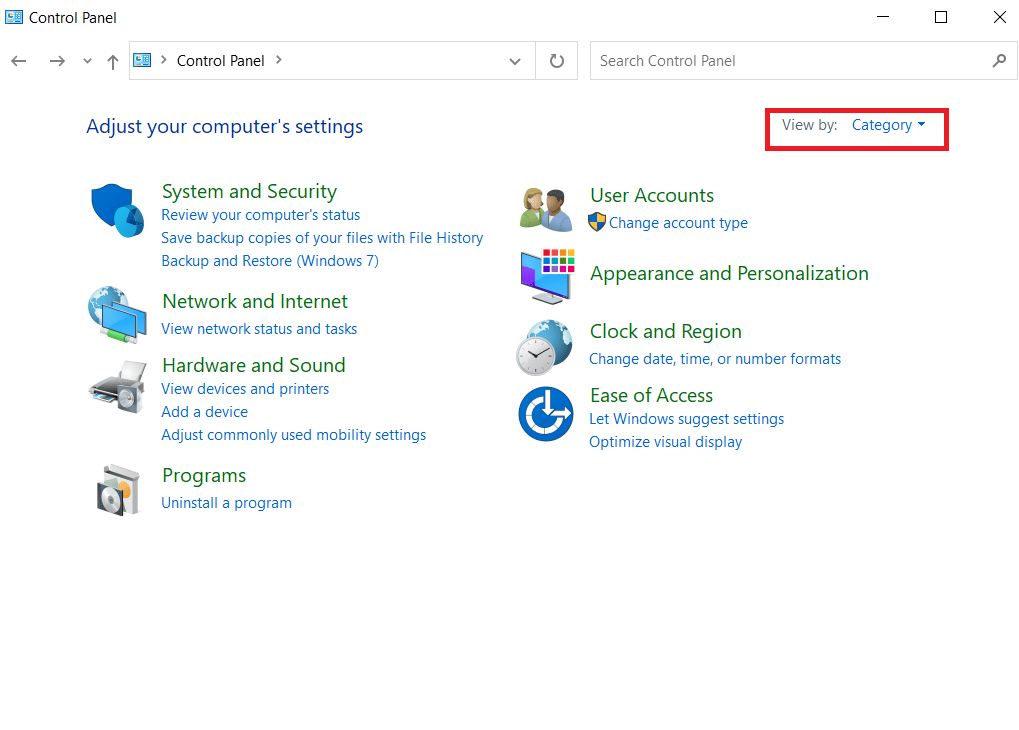
3. Wählen Sie „Programme“ und dann „Programm deinstallieren“.
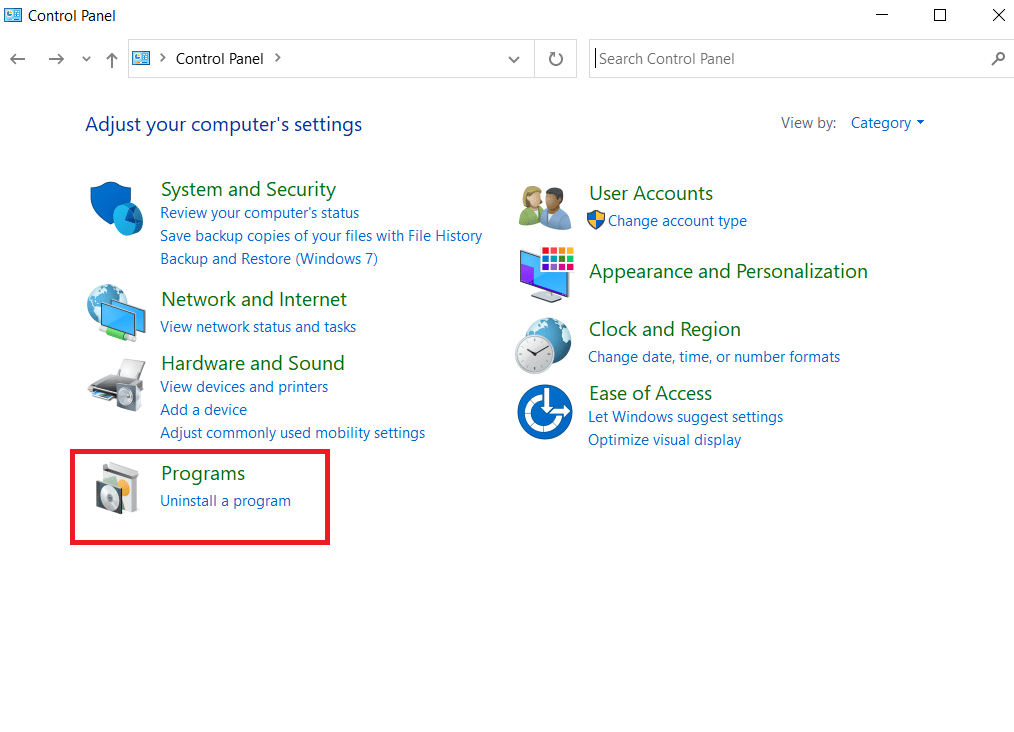
4. Klicken Sie mit der rechten Maustaste auf Google Chrome und wählen Sie „Deinstallieren“.
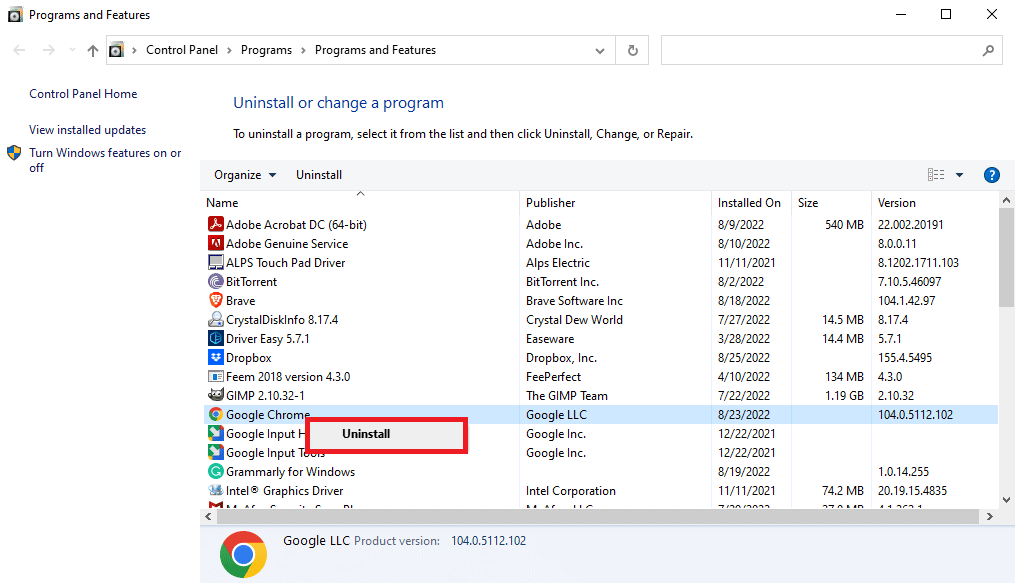
5. Warten Sie, bis die Deinstallation abgeschlossen ist.
6. Drücken Sie die Windows-Taste, geben Sie „Firefox“ ein und klicken Sie dann auf „Öffnen“.
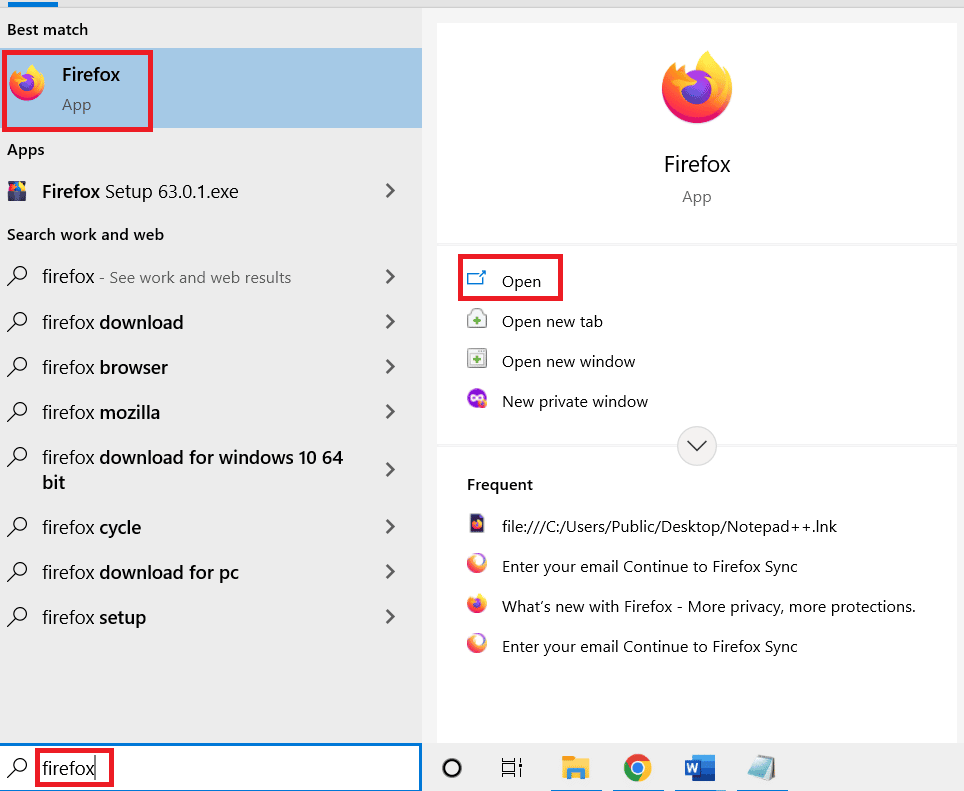
7. Gehen Sie zur offiziellen Google Chrome Seite und klicken Sie auf „Chrome herunterladen“.
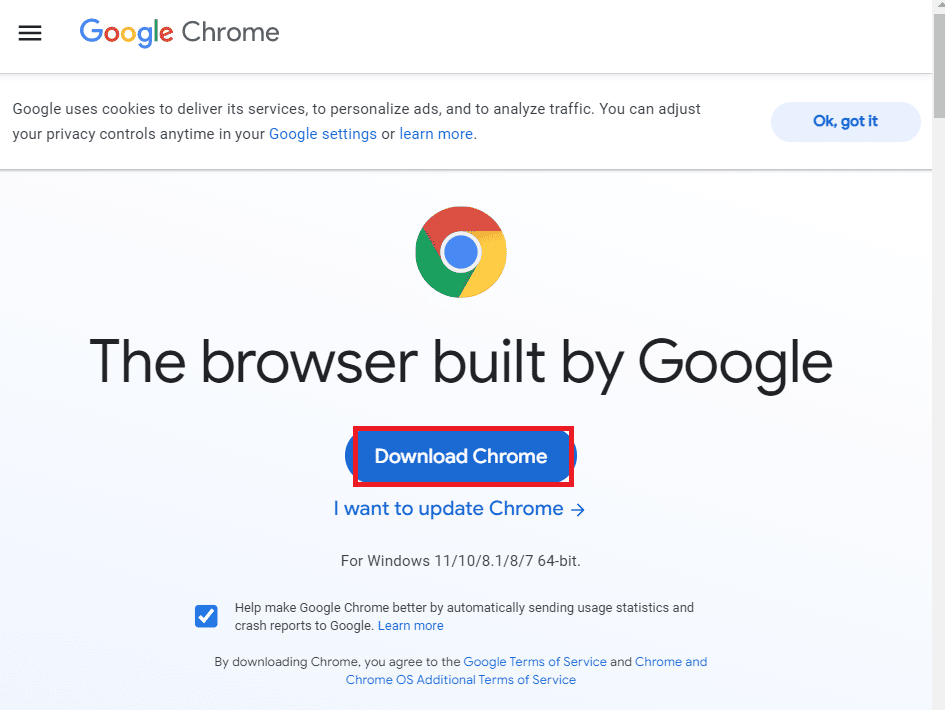
8. Starten Sie nach dem Download die Setup-Datei, um Chrome zu installieren.
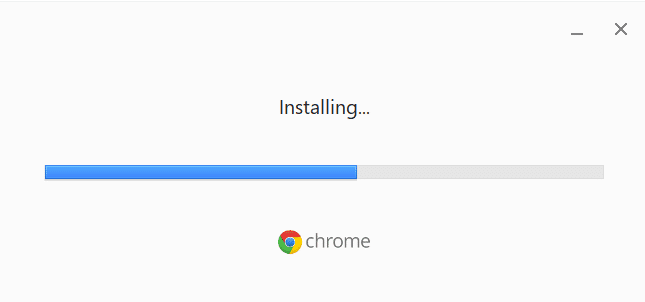
Häufig gestellte Fragen (FAQs)
Q1. Warum werden keine Videos auf YouTube abgespielt?
A1. Ein fehlerhaftes Laden der YouTube-Webseite ist meistens die Ursache für Abspielprobleme.
Q2. Was bedeutet der YouTube-Fehler 400?
A2. Der Fehler 400 ist ein gängiger YouTube-Fehler, der durch verschiedene Browserprobleme wie Ladefehler, fehlerhafte URLs oder Cache-Probleme auftreten kann.
Q3. Wie behebt man YouTube-Fehler in Chrome?
A3. Die meisten YouTube-Fehler können behoben werden, indem man den Cache und die Cookies in den Browser-Einstellungen löscht.
***
Wir hoffen, dass Ihnen diese Anleitung geholfen hat, den YouTube-Fehler 400 in Chrome zu beheben. Lassen Sie uns wissen, welche Methode für Sie am besten funktioniert hat. Bei Fragen oder Anregungen nutzen Sie bitte die Kommentarfunktion.