Die Aktualisierung von Windows 10 gestaltet sich normalerweise unkompliziert: Das Betriebssystem sucht selbstständig nach verfügbaren Aktualisierungen, lädt diese herunter und installiert sie. Ein anschließender Neustart des Systems schließt den Vorgang ab, sodass Sie mit einem aktuellen Windows 10 arbeiten können. Doch was, wenn dieser Prozess nicht reibungslos verläuft und der Inhalt des Windows Update-Tabs nicht geladen werden kann?
Lösung für das Problem, dass der Tab „Windows Update & Sicherheit“ nicht lädt
Die Einstellungs-App ist für die Aktualisierung von Windows 10 von zentraler Bedeutung. Sie ermöglicht es Nutzern, gezielt nach Updates zu suchen, sich über verfügbare Aktualisierungen zu informieren und diese dann herunterzuladen und zu installieren. Darüber hinaus bietet sie die Möglichkeit, Probleme mit Windows 10 zu beheben. Wenn das Fenster für „Windows Update & Sicherheit“ nicht korrekt lädt, ist der Zugriff auf wichtige Einstellungen nicht möglich.
Bevor Sie mit der eigentlichen Fehlerbehebung beginnen, führen Sie bitte diese grundlegenden Überprüfungen durch:
- Schließen Sie die Einstellungs-App und öffnen Sie sie erneut. Wählen Sie „Update & Sicherheit“ und lassen Sie den Tab einige Minuten laden, ohne auf andere Tabs zu klicken.
- Starten Sie Ihr System neu und versuchen Sie anschließend, den „Windows Update & Sicherheit“-Tab aufzurufen.
Sollte der Tab weiterhin nicht laden, befolgen Sie bitte die folgenden Lösungsansätze:
1. SFC-Scan durchführen
Die Einstellungs-App ist eine essenzielle Kernanwendung von Windows 10. Wenn diese nicht ordnungsgemäß funktioniert, deutet dies auf Probleme mit den Systemdateien hin. Ein SFC-Scan ist eine einfache Methode, um diese Probleme zu beheben.
So gehen Sie vor:
- Öffnen Sie die Eingabeaufforderung mit Administratorrechten.
- Führen Sie folgenden Befehl aus:
sfc /scannow. - Warten Sie, bis der Befehl die Dateien überprüft und repariert hat.
- Starten Sie Ihr System neu.

2. DISM-Befehl ausführen
Der SFC-Scan kann zwar viele Dateien reparieren, jedoch nicht alle. Für Dateien, die sich nicht durch SFC beheben lassen, ist das DISM-Tool die richtige Wahl.
So gehen Sie vor:
- Öffnen Sie die Eingabeaufforderung als Administrator.
- Führen Sie die folgenden Befehle nacheinander aus. Beachten Sie, dass jeder Befehl einige Zeit in Anspruch nehmen kann:
Dism /Online /Cleanup-Image /CheckHealthDism /Online /Cleanup-Image /ScanHealthDism /Online /Cleanup-Image /RestoreHealth
Starten Sie Ihr System neu, sobald die Reparatur der Dateien abgeschlossen ist.
3. Ein neues Windows 10-Konto erstellen
Wenn sowohl der SFC-Scan als auch die DISM-Reparatur das Problem nicht beheben können, ist Ihr aktuelles Windows 10-Benutzerkonto möglicherweise irreparabel beschädigt. In diesem Fall kann die Erstellung eines neuen Benutzerkontos Abhilfe schaffen. Dieses wird mit neuen Einstellungen und fehlerfreien Dateien angelegt.
So gehen Sie vor:
- Öffnen Sie die Einstellungs-App mit der Tastenkombination Win + I.
- Navigieren Sie zu „Konten“.
- Wählen Sie den Tab „Familie und andere Benutzer“ aus.
- Klicken Sie auf „Diesem PC eine andere Person hinzufügen“.
- Richten Sie ein neues Konto ein.
- Melden Sie sich mit dem neuen Konto an und greifen Sie auf den „Windows Update“-Tab zu.
- Sobald Sie bestätigt haben, dass der Tab funktioniert, geben Sie dem neuen Windows 10-Konto Administratorrechte und entfernen Sie das alte Konto.
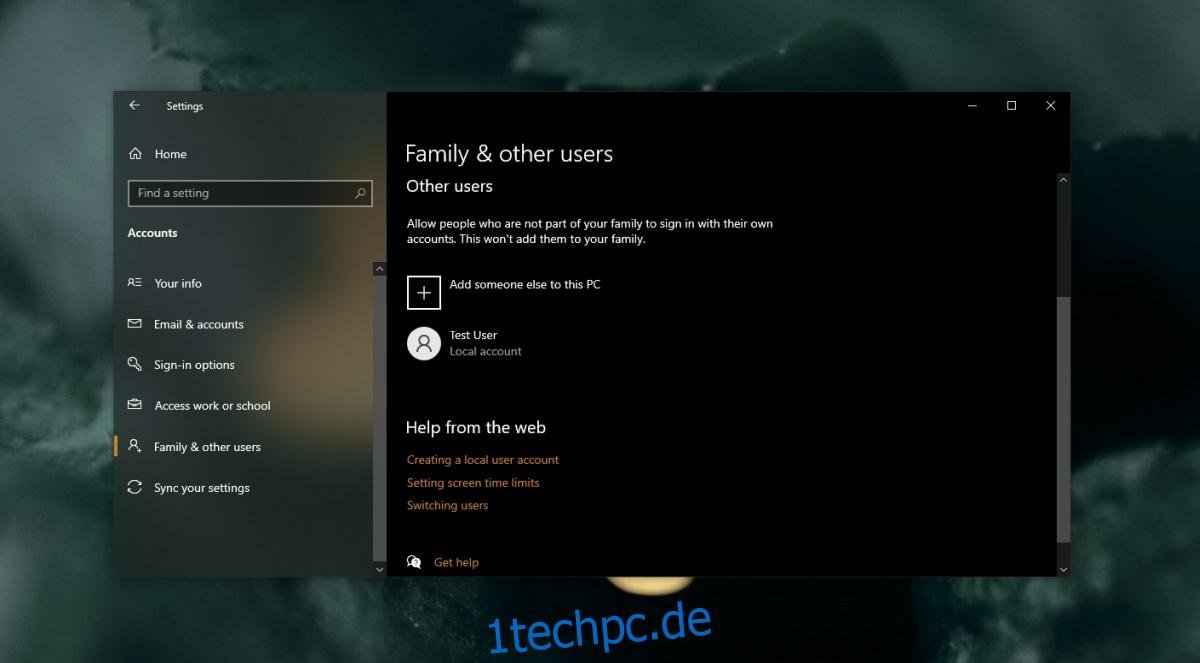
4. Systemwiederherstellung
Wenn Sie regelmäßige Systemsicherungen durchführen und einen Systemwiederherstellungspunkt eingerichtet haben, können Sie möglicherweise die Erstellung und Migration eines neuen Benutzerkontos umgehen.
So gehen Sie vor:
- Öffnen Sie die Systemsteuerung.
- Geben Sie in der Suchleiste „System“ ein.
- Wählen Sie „Wiederherstellungspunkt erstellen“ aus den Suchergebnissen.
- Klicken Sie im Tab „Systemschutz“ auf die Schaltfläche „Systemwiederherstellung“.
- Klicken Sie auf „Weiter“ und wählen Sie einen Wiederherstellungspunkt aus.
- Führen Sie die Systemwiederherstellung durch.

Zusammenfassung
Die Erstellung eines neuen Benutzerkontos wird das Problem in den meisten Fällen lösen. Sollte dies jedoch nicht der Fall sein und kein Systemwiederherstellungspunkt zur Verfügung stehen, können Sie Ihren PC zurücksetzen, um eine neue Windows 10-Installation durchzuführen.