Die Microsoft Fotos-App ist unter Windows 10 standardmäßig vorinstalliert und dient als primäre Anwendung zum Anzeigen von Bildern, falls keine andere Software installiert wurde. Wenn Sie jedoch eine alternative Bildbetrachtungsanwendung bevorzugen, müssen Sie die Standardeinstellung unter Windows 10 ändern und Microsoft Fotos als Standard-App deaktivieren.
Fehlt die Fotos-App unter Windows 10?
Obwohl Standardanwendungen unter Windows 10 sofort einsatzbereit sind, können viele davon auch deinstalliert werden. Das Entfernen von Anwendungen, die Sie nicht benötigen, ist zwar möglich, aber Microsoft Fotos ist tief in das Betriebssystem integriert, was die Deinstallation erschwert. Sollten Sie die Microsoft Fotos-App nicht finden können, versuchen Sie folgende Lösungsansätze.
1. Neuinstallation der Foto-App unter Windows 10
Es könnte sein, dass die Microsoft Fotos-App durch Sie oder eine andere Anwendung deinstalliert wurde. In diesem Fall ist eine Neuinstallation erforderlich. Dies kann entweder über den Microsoft Store oder per PowerShell erfolgen.
So installieren Sie Microsoft Fotos über den Microsoft Store:
Besuchen Sie diesen Link zur Microsoft Fotos-App in Ihrem Browser.
Klicken Sie auf „Abrufen“.
Wenn der Browser Sie dazu auffordert, öffnen Sie die Microsoft Store-App.
Klicken Sie auf „Abrufen“ und dann auf „Installieren“.
Microsoft Fotos wird installiert.
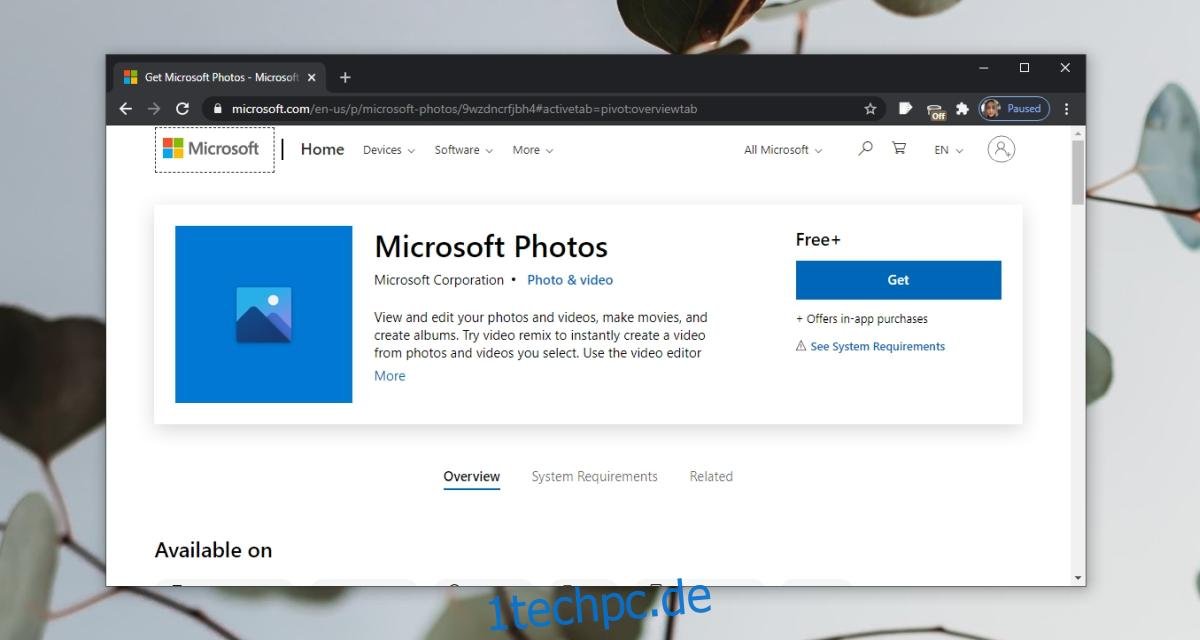
Sollte die Installation über den Microsoft Store nicht möglich sein, können Sie Microsoft Fotos auch über PowerShell installieren:
Starten Sie PowerShell mit Administratorrechten.
Führen Sie den Befehl aus: $manifest = (Get-AppxPackage Microsoft.WindowsStore).InstallLocation + 'AppxManifest.xml'.
Die Microsoft Fotos-App wird installiert.
Hinweis: Starten Sie Ihr System neu, falls die App danach nicht angezeigt wird.
2. Zurücksetzen des Microsoft Stores
Die Microsoft Store-App kann manchmal Probleme mit anderen Anwendungen verursachen. Die Fotos-App könnte zwar vorhanden sein, aber der Microsoft Store könnte deren Start verhindern. Versuchen Sie daher, den Store zurückzusetzen:
Drücken Sie die Tastenkombination Win + R, um das Ausführen-Fenster zu öffnen.
Geben Sie wsreset.exe ein und drücken Sie die Eingabetaste.
Ein Eingabeaufforderungsfenster öffnet und schließt sich automatisch.
Der Microsoft Store ist nun zurückgesetzt. Versuchen Sie erneut, die Microsoft Fotos-App zu starten.

3. Ausführen der Problembehandlung für Windows Store-Apps
Die Microsoft Fotos-App ist eine Anwendung aus dem Microsoft Store. Windows 10 verfügt über eine integrierte Problembehandlung, die bei Schwierigkeiten mit solchen Apps helfen kann.
Öffnen Sie die Einstellungen-App mit der Tastenkombination Win + I.
Navigieren Sie zu „Update & Sicherheit“.
Wählen Sie den Reiter „Problembehandlung“.
Klicken Sie auf „Zusätzliche Problembehandlungen“.
Führen Sie die Problembehandlung für „Windows Store-Apps“ aus.
Wenden Sie alle empfohlenen Korrekturen an.
Starten Sie Ihr System neu.

4. Ausprobieren einer alternativen Bildbetrachtungssoftware
Sollte die Microsoft Fotos-App weiterhin nicht funktionieren, können Sie eine Bildbetrachtungssoftware von Drittanbietern installieren. Es gibt viele gute Alternativen zur Microsoft Fotos-App, wie beispielsweise IrfanView, die wir empfehlen.
Fazit
Die Microsoft Fotos-App gilt als eine der besten Bildbetrachtungsanwendungen, die Microsoft je entwickelt hat. Dennoch gibt es viele Windows 10 Nutzer, die sich oft darüber beklagen. Wenn Sie die App unbedingt nutzen möchten und die oben genannten Lösungsansätze nicht funktionieren, versuchen Sie, ein neues Benutzerkonto zu erstellen. Die App sollte dort wieder funktionieren. Dann müssen Sie allerdings zu dem neuen Konto wechseln.