„Auch du, Brutus?“ – Dieser berühmte Ausruf, der Verrat durch einen Freund thematisiert, hallt in der modernen Zeit wider. Stellen Sie sich vor, das beliebteste Spiel der COVID-Ära wäre auf diesem Konzept aufgebaut. Gemeint ist natürlich das allseits bekannte Spiel „Among Us“, in dem eine Person im Team als Betrüger agiert. Falls Sie dieses Spiel auf einem Betriebssystem abseits von Windows, beispielsweise Linux, erleben möchten, brauchen Sie sich keine Sorgen zu machen. Dieser Artikel erklärt, wie Sie „Among Us“ unter Linux installieren können. Die folgenden Abschnitte führen Sie durch den gesamten Prozess. Im Grunde genommen konzentriert sich dieser Artikel auf die notwendigen Schritte, um „Among Us“ unter Linux erfolgreich zu installieren.
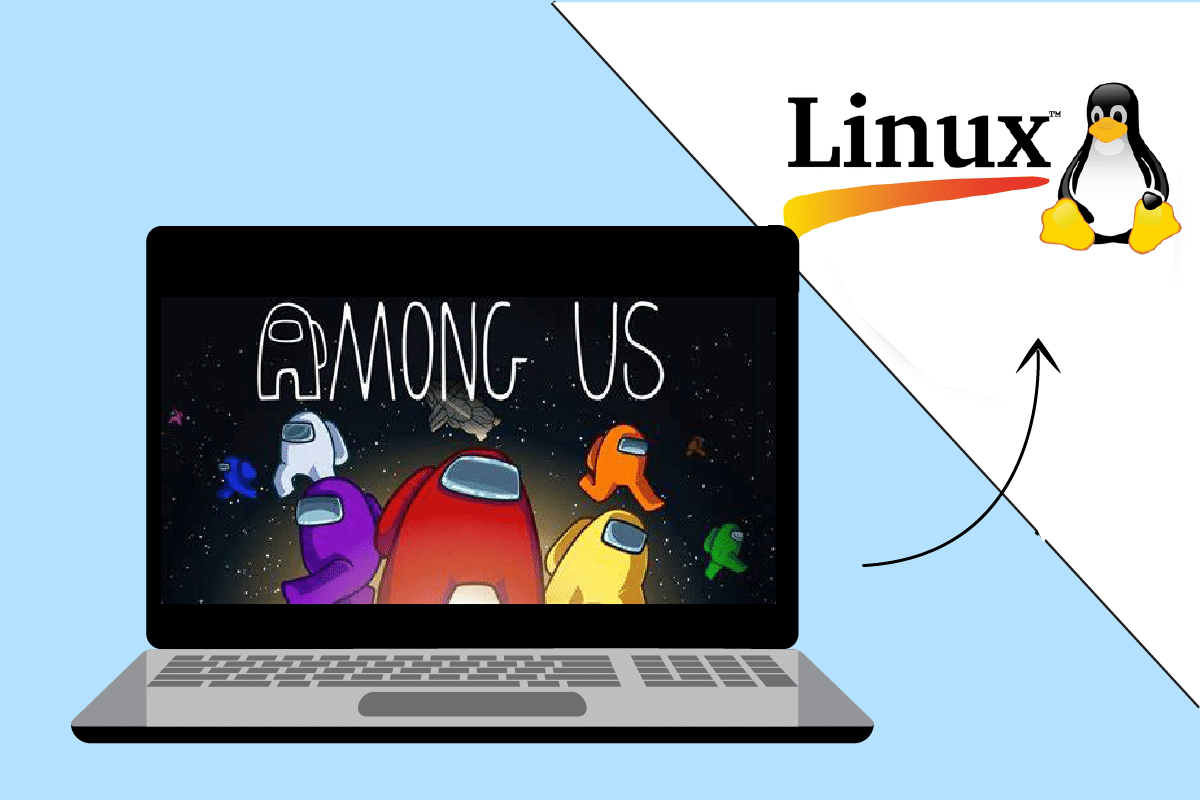
Installation von „Among Us“ unter Linux
Wie bereits erwähnt, ist „Among Us“ ein Spiel, in dem ein Spieler die Rolle eines Betrügers einnimmt. Die übrigen Spieler müssen den Betrüger entlarven, um als Team zu gewinnen, oder sie werden vom Betrüger eliminiert. Der Betrüger befindet sich also, wie der Name schon sagt, „unter uns“ – also inmitten der anderen Spieler. Hier sind einige zusätzliche Informationen über dieses Spiel:
- Es wurde vom amerikanischen Spielstudio Innersloth entwickelt und veröffentlicht.
- Das Spiel ist kostenpflichtig und kann direkt auf Mac und Windows installiert werden, da es primär für Windows entwickelt wurde.
Während Sie „Among Us“ problemlos über die offizielle Website oder den Play Store unter Windows oder Mac beziehen können, erfordert die Installation auf einem Linux-Rechner einen Umweg. Dieser Weg führt über die Steam-App, die als Voraussetzung für die Installation benötigt wird. Der folgende Abschnitt erläutert, wie Sie die Steam-App auf Ihrem Linux-System installieren können.
Schritt 1: Installation von Steam
Zunächst müssen Sie die Steam-App herunterladen und auf Ihrem Linux-System installieren. Es gibt grundsätzlich zwei Wege, dies zu tun. Diese werden im Folgenden beschrieben:
Option 1: Über den Ubuntu Software Store
Dies ist die einfachste Methode, um die Steam-App zu installieren. Mit nur wenigen Schritten können Sie die App über den Anwendungsstore beziehen. Da dieser Store in den meisten Linux-Distributionen vorinstalliert ist, sollten Sie die App leicht finden. Führen Sie die folgenden Schritte aus, um Steam über den Anwendungsstore zu installieren:
1. Öffnen Sie die Ubuntu Software-App.
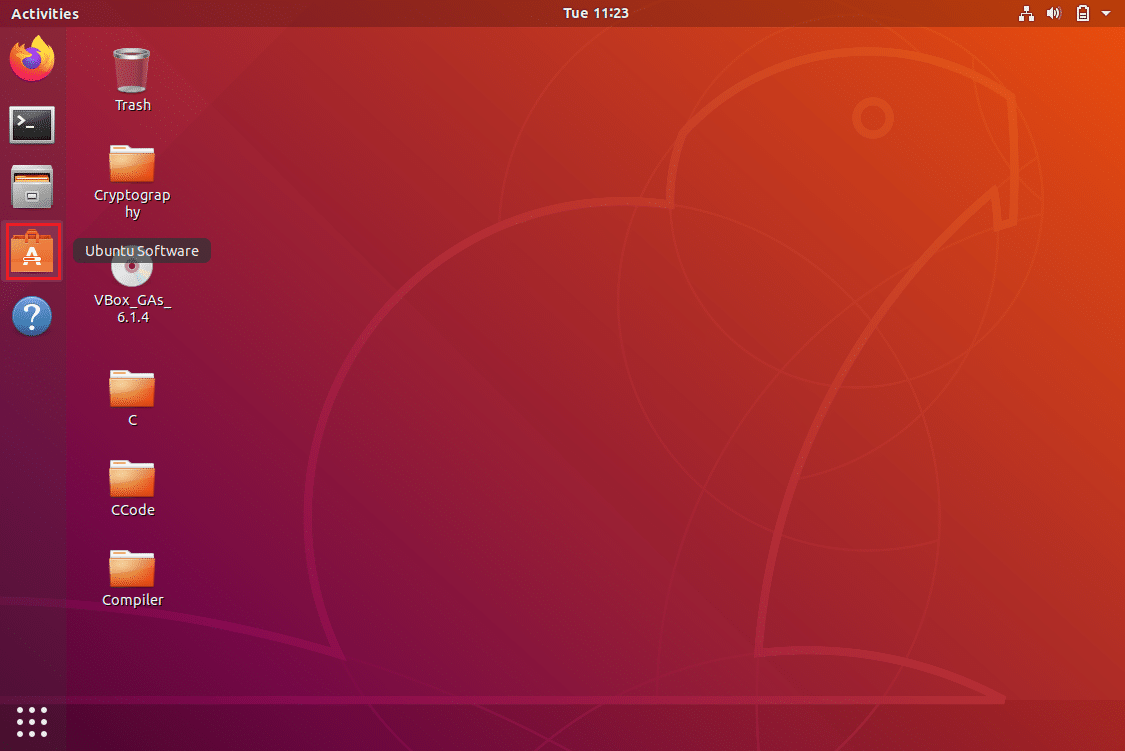
2. Suchen Sie im Suchfeld des App Stores nach der Steam-App.
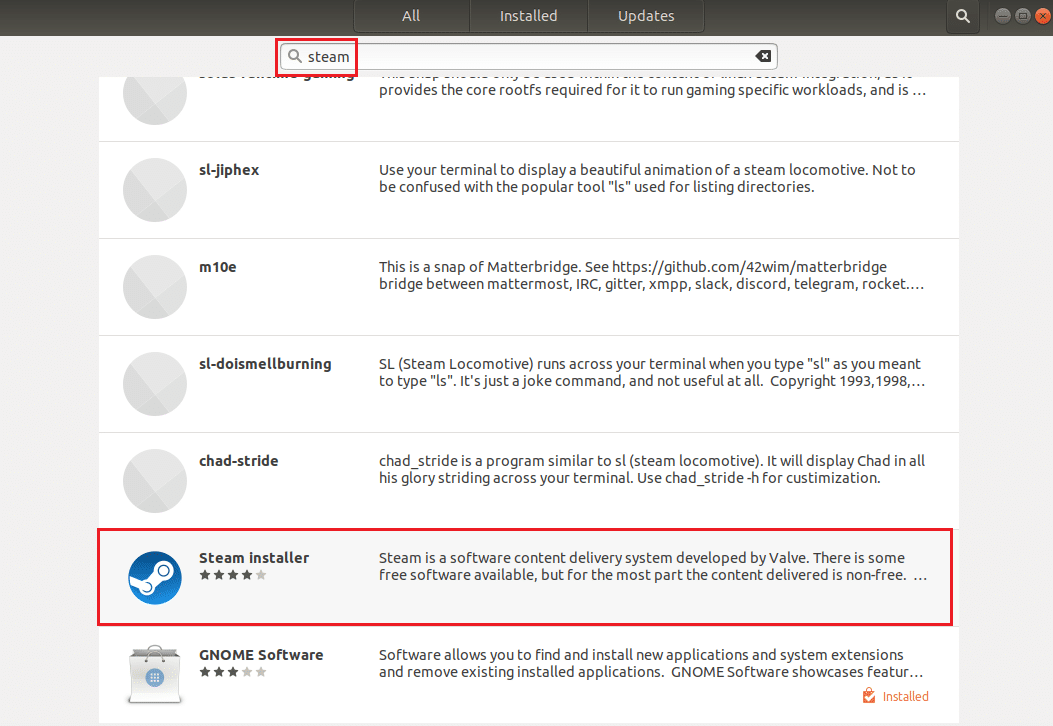
3. Klicken Sie auf die Schaltfläche „Installieren“ der Steam Installer-App, um die App auf Ihrem Linux-PC zu installieren.
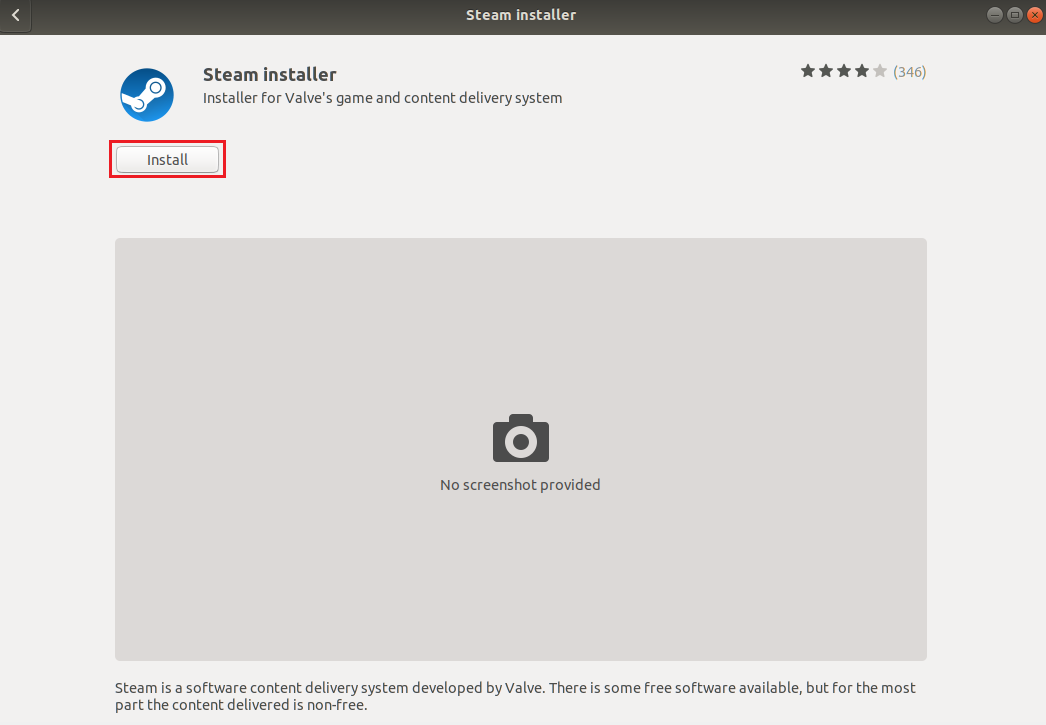
4. Sie finden die Steam-Anwendung im Aktivitäten-Tab.
Option 2: Über das Linux-Terminal
Eine andere Möglichkeit ist die Installation der Steam-App über Befehle im Terminal, die auf Ihrer Linux-Distribution basieren. Dies kann über den Linux-Client im Terminal erfolgen.
1. Ubuntu, Linux Mint oder PopOS
In diesem Abschnitt wird die Installation der Steam-App auf Ubuntu, der populärsten Linux-Distribution, behandelt. Die Vorgehensweise ist aber für Linux Mint und PopOS ähnlich.
1. Öffnen Sie das Linux-Terminal, indem Sie gleichzeitig Strg + Alt + T drücken.
2. Aktivieren Sie das Multiversum-Repository mit dem folgenden Befehl im Terminal:
sudo add-apt-repository multiverse
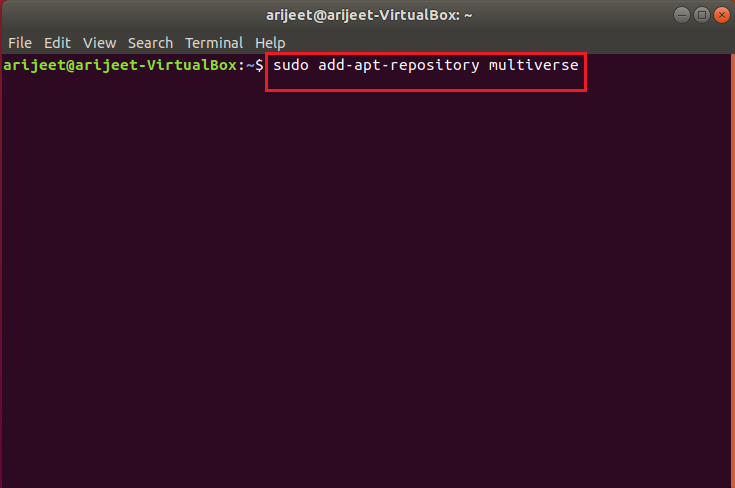
3. Führen Sie im Terminal den folgenden Befehl aus, um Steam zu installieren:
sudo apt install steam

4. Bestätigen Sie die Installation mit „Y“ auf der Bestätigungsaufforderung.
5. Um Steam zu starten, geben Sie „steam“ im Terminal ein und bestätigen Sie mit der Eingabetaste.

Steam startet nach Durchführung der notwendigen Updates auf Ihrem Linux-System.
Hinweis: Die oben genannten Schritte gelten für Ubuntu und sind für Linux-Distributionen wie Linux Mint oder PopOS ähnlich.
2. Debian
Falls Sie Debian als Linux-Distribution nutzen, befolgen Sie diese Schritte:
1. Öffnen Sie das Terminal mit Strg+Alt+T.
2. Geben Sie den folgenden Befehl ins Terminal ein, um die unfreien Software-Repositories manuell zu aktivieren und das Steam-Deb-Paket zu installieren:
wget https://steamcdn-a.akamaihd.net/client/installer/steam.deb
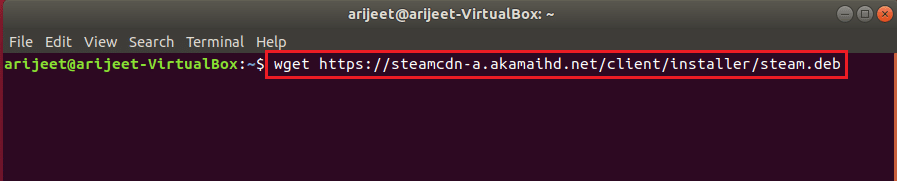
3. Um Steam aus diesem Paket zu installieren, führen Sie diesen Befehl aus:
sudo dpkg -i steam.deb

4. Bestätigen Sie die Installation mit „Y“.
5. Um Steam zu starten, geben Sie „steam“ im Terminal ein und bestätigen Sie mit der Eingabetaste.

Steam startet nach den notwendigen Updates.
3. Arch-Linux oder Manjaro
Für Arch Linux müssen Sie Steam aus dem Multilib-Repository beziehen. Dies geschieht, indem Sie die Software in Ihrer Pacman-Konfigurationsdatei aktivieren.
1. Öffnen Sie das Terminal mit Strg+Alt+T.
2. Geben Sie den folgenden Befehl ein, um Steam in der Pacman-Konfigurationsdatei zu aktivieren:
sudo apt install steam

3. Bestätigen Sie die Installation mit „Y“.
4. Starten Sie Steam, indem Sie „steam“ im Terminal eingeben und mit der Eingabetaste bestätigen.

Steam startet nach den notwendigen Updates.
Hinweis: Die obigen Schritte gelten für Arch Linux und sind für Distributionen wie Manjaro ähnlich.
4. Flatpak
Zur Installation von Steam unter Flatpak, befolgen Sie diese Schritte:
1. Öffnen Sie das Terminal mit Strg+Alt+T.
2. Aktivieren Sie zuerst die Flatpak-Laufzeit mit diesem Befehl:
sudo apt install flatpak

3. Fügen Sie den Flathub-App-Store mit diesem Befehl hinzu:
flatpak remote-add --if-not-exists flathub https://flathub.org/repo/flathub.flatpakrepo

4. Installieren Sie Steam mit folgendem Befehl:
flatpak install flathub com.valvesoftware.Steam
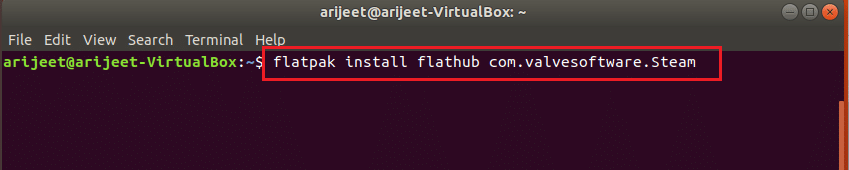
5. Bestätigen Sie die Installation mit „Y“.
6. Starten Sie Steam mit dem Befehl „steam“ im Terminal.
Steam wird nach Abschluss der Updates gestartet.
5. Fedora Linux oder OpenSUSE
Falls Sie Fedora Linux nutzen, könnte die Installation von Steam etwas aufwendiger sein. Befolgen Sie diese Schritte:
1. Öffnen Sie das Terminal mit Strg+Alt+T.
2. Installieren Sie kostenlose Software von Drittanbietern mit diesem Befehl:
sudo dnf install https://mirrors.rpmfusion.org/nonfree/fedora/rpmfusion-nonfree-release-(rpm -E %fedora).noarch.rpm

3. Installieren Sie Steam mit diesem Befehl:
sudo dnf install steam

4. Bestätigen Sie die Installation mit „Y“.
5. Starten Sie Steam mit dem Befehl „steam“ im Terminal.
Steam wird nach den Updates gestartet.
Hinweis: Diese Schritte gelten für Fedora Linux und sind für Distributionen wie OpenSUSE ähnlich.
Schritt 2: Aktivieren Sie Steam Play
Um „Among Us“ über Steam zu installieren, ist es notwendig, die Steam Play-Funktion zu aktivieren, die die Installation von Spielen vereinfacht.
1. Öffnen Sie das Terminal mit Strg+Alt+T.
2. Geben Sie „steam“ ein, um die App zu starten.
3. Steam startet nach dem Prüfen auf Updates.
Hinweis: Alternativ können Sie die App auch über das Startmenü öffnen.
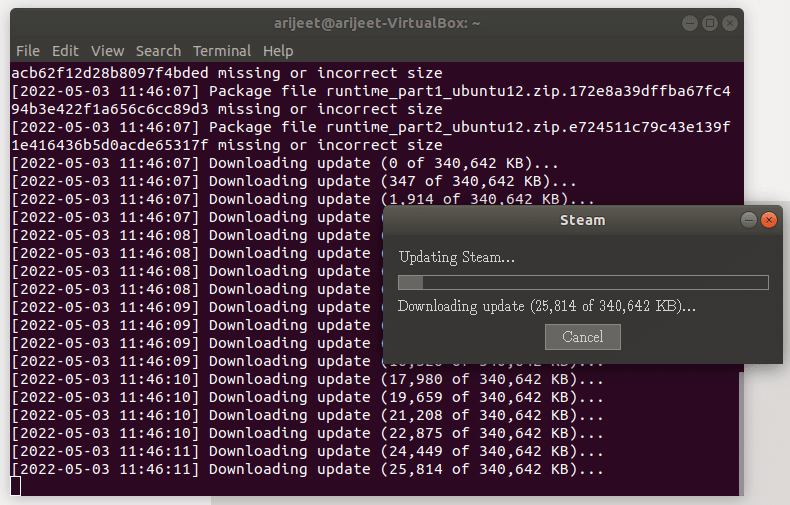
4. Erstellen Sie ein neues Konto oder loggen Sie sich mit Ihren bestehenden Daten ein.
5. Klicken Sie auf den „Steam“-Tab in der linken oberen Ecke der App.
6. Wählen Sie „Einstellungen“, um das Einstellungsfenster zu öffnen.
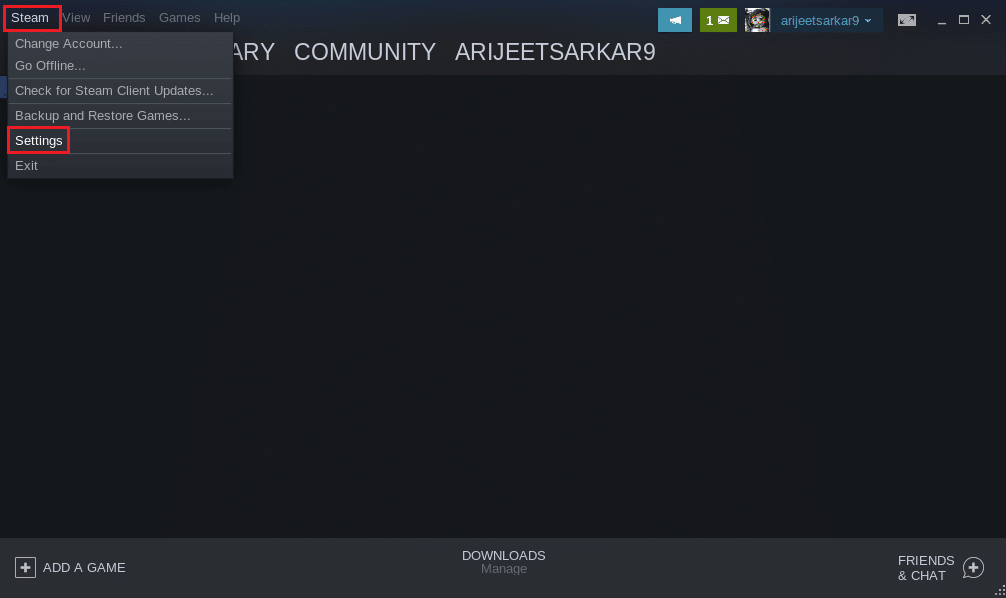
7. Klicken Sie im Einstellungsfenster auf „Steam Play“ und aktivieren Sie „Steam Play für unterstützte Titel aktivieren.“
8. Aktivieren Sie auch „Steam Play für alle anderen Titel aktivieren“ unter „Erweitert“ und speichern Sie die Änderungen mit „OK“.
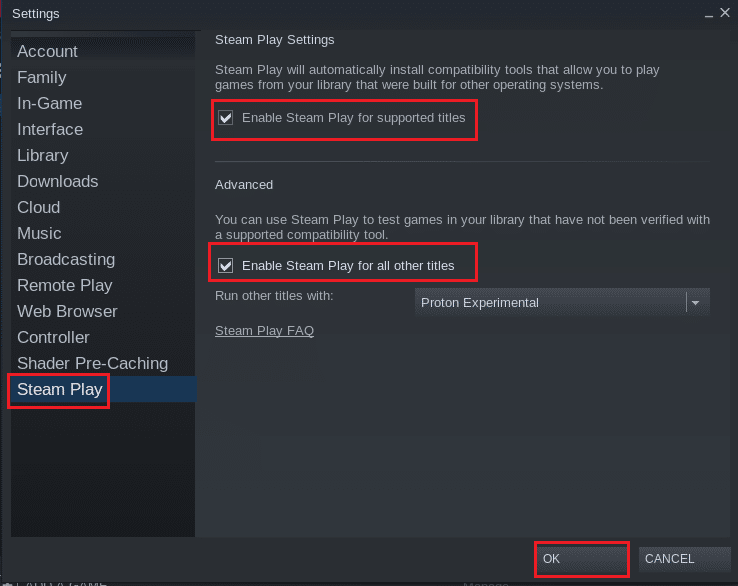
Schritt 3: Installieren Sie „Among Us“ über Steam
Nachdem Sie Steam installiert und Steam Play aktiviert haben, können Sie „Among Us“ in wenigen Schritten herunterladen und installieren:
1. Starten Sie Steam.
2. Klicken Sie auf den „Store“-Tab.
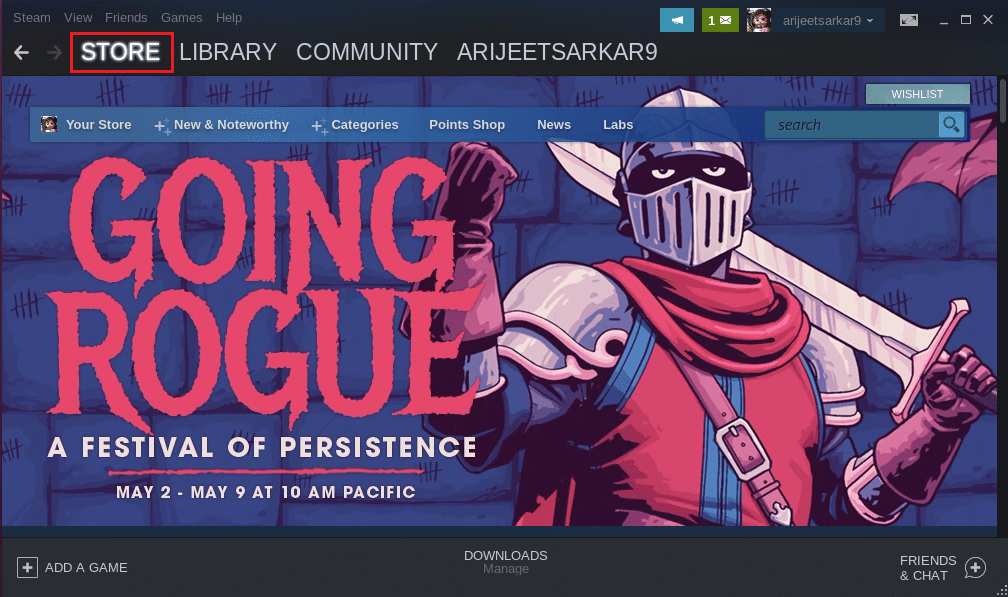
3. Suchen Sie nach „Among Us“.
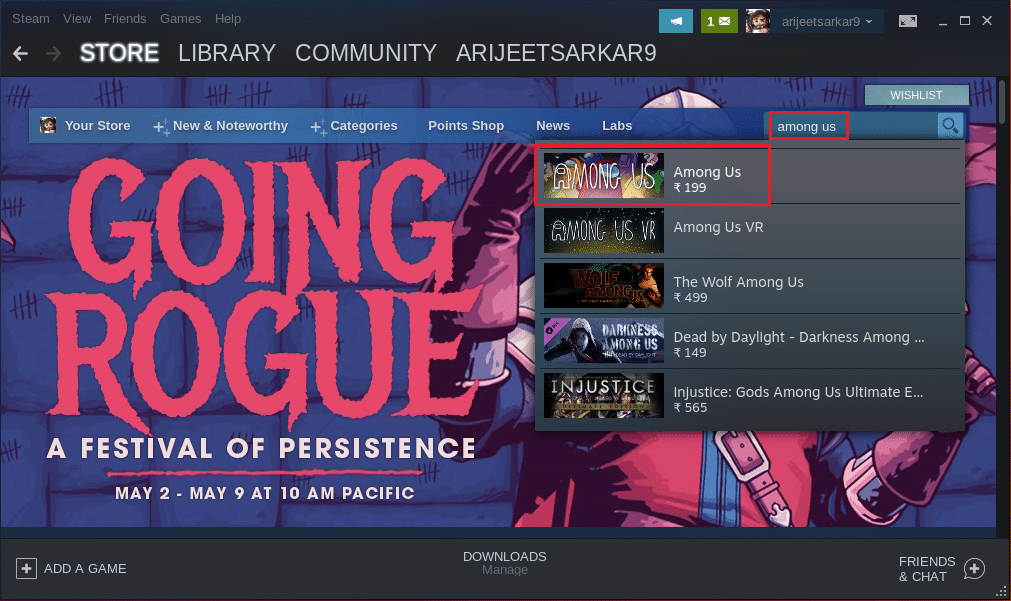
4. Klicken Sie auf „In den Warenkorb“, um das Spiel zu kaufen.
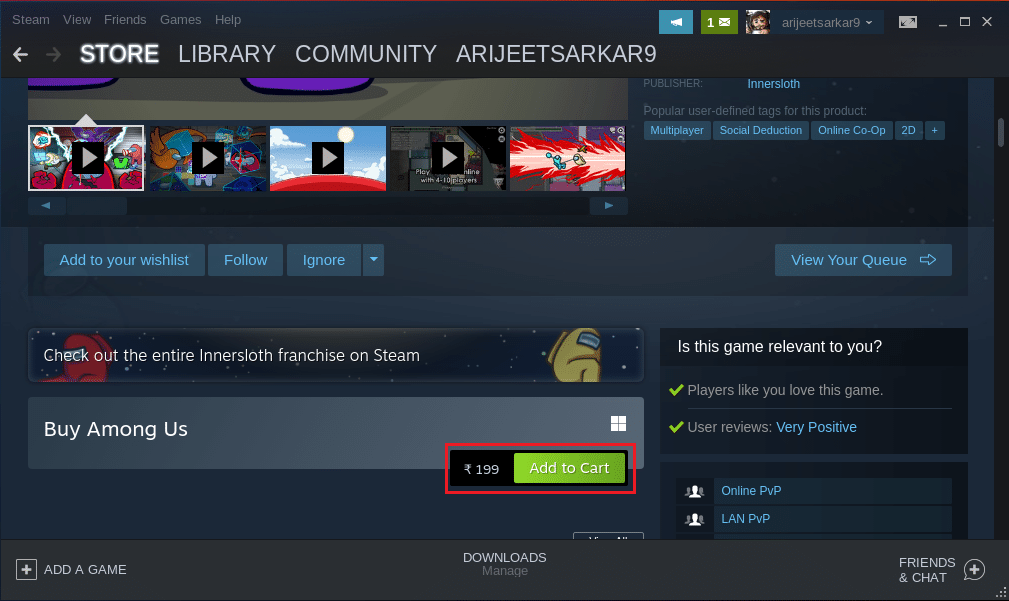
5. Wählen Sie „Für mich selbst kaufen“.
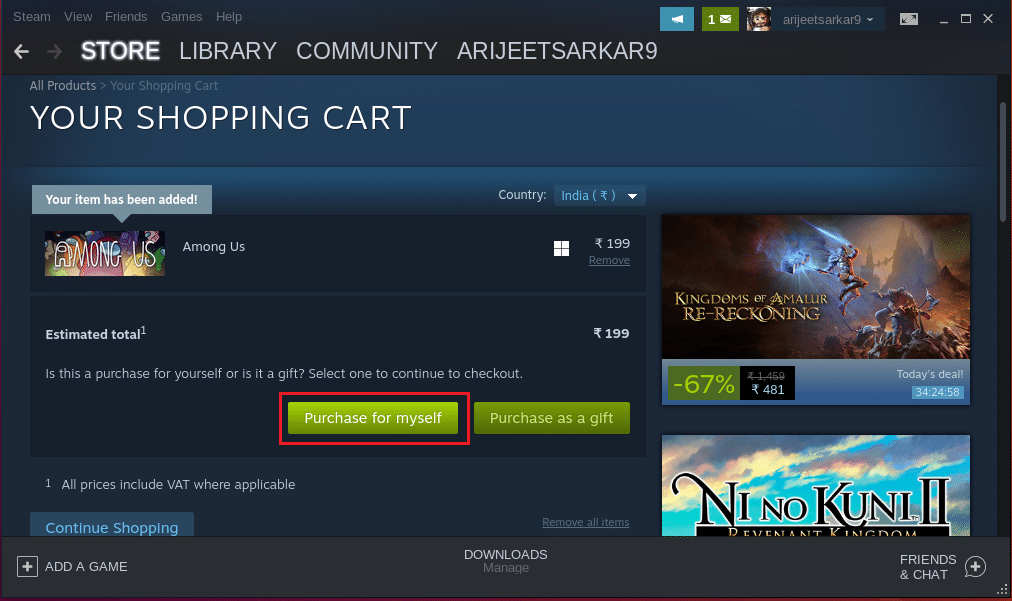
6. Wählen Sie eine Zahlungsmethode aus und schließen Sie die Zahlung ab.
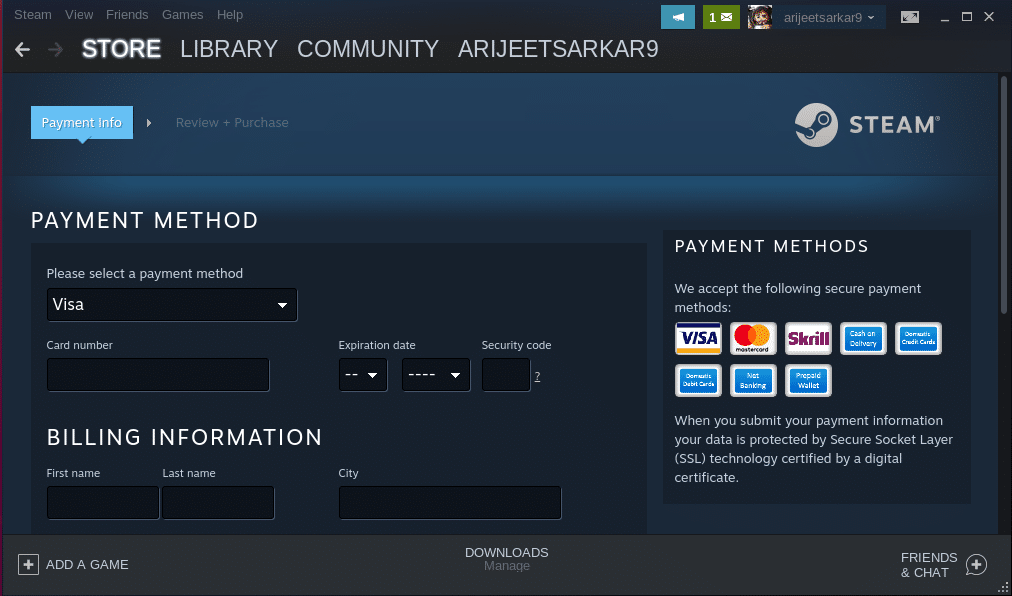
7. Gehen Sie zum Tab „Bibliothek“, klicken Sie mit der rechten Maustaste auf „Among Us“ unter „Spiele“ und wählen Sie „Eigenschaften“.
8. Wählen Sie den Tab „Allgemein“, geben Sie folgenden Befehl unter „Startoptionen“ ein und speichern Sie mit „OK“:
PROTON_NO_ESYNC=1 PROTON_USE_WINED3D=1 %command%
9. Gehen Sie zurück zum Tab „Bibliothek“ und wählen Sie „Among Us“.
10. Klicken Sie auf „Installieren“, um das Spiel zu installieren.
11. Nach der Installation klicken Sie auf „Spielen“, um das Spiel auf Ihrem Linux-Rechner zu starten.
***
Dieser Artikel beschreibt die Methoden zum Herunterladen und Installieren von „Among Us“ auf einem Linux-PC. Begriffe wie „Among Us Linux Download“ oder „Linux Among Us“ wurden ausführlich behandelt. Wir freuen uns über Ihre Vorschläge und beantworten gerne Ihre Fragen im Kommentarbereich.