Eine zu große Datenmenge in einer einzelnen Spalte kann die Übersichtlichkeit Ihrer Microsoft Excel-Tabellen erheblich beeinträchtigen. Um dies zu beheben, empfiehlt es sich, die Spalte mit den Funktionen „Text in Spalten“ oder „Blitzvorschau“ (Flash Fill) aufzuteilen.
Die Funktion „Text in Spalten“ transformiert Ihre einzelne Spalte in mehrere Spalten, die dieselben Daten beinhalten. Die Funktion „Blitzvorschau“ hingegen vervielfältigt die Daten und verteilt sie auf neue, separate Spalten, wobei die ursprüngliche Spalte unverändert bleibt.
Wie man „Text in Spalten“ in Excel nutzt
Microsoft Excel bietet eine spezielle Funktion, mit der Sie übermäßig lange Spalten aufteilen können. Dies erfolgt durch das Trennen der Spalten mithilfe von Trennzeichen, wie Kommas oder Semikolons, welche die Daten segmentieren.
Die Funktion „Text in Spalten“ ist über die Registerkarte „Daten“ in der Menüleiste von Microsoft Excel zugänglich.
Zur Veranschaulichung verwenden wir einen Datensatz (eine Mitarbeiterliste mit Namen, Geburtsdaten und anderen Informationen), der sich in einer einzigen Spalte befindet. Die einzelnen Datenelemente sind in separaten Zellen gespeichert und durch Semikolons voneinander getrennt.
Zunächst müssen Sie die Zellen auswählen, die Ihre Daten enthalten (im oben genannten Beispiel die Zellen A1 bis A12).
Klicken Sie in Excel auf der Registerkarte „Daten“ im Bereich „Datentools“ auf die Schaltfläche „Text in Spalten“.

Daraufhin öffnet sich der „Textkonvertierungsassistent“, in dem Sie mit der Segmentierung Ihrer Daten beginnen können. Wählen Sie die Option „Getrennt“ und klicken Sie anschließend auf „Weiter“.
Standardmäßig versucht Excel, Ihre Spaltendaten basierend auf den gefundenen Tabulatoren zu trennen. Dies ist im Allgemeinen nützlich, aber in unserem Fall werden die Daten durch Semikolons getrennt.
Wählen Sie Ihr Trennzeichen aus dem Seitenmenü. In unserem Beispiel ist das Trennzeichen ein Semikolon.

Im Bereich „Datenvorschau“ am unteren Rand des Menüs können Sie erkennen, wie die umgewandelten Daten aussehen werden.
Klicken Sie, wenn Sie fertig sind, auf „Weiter“.
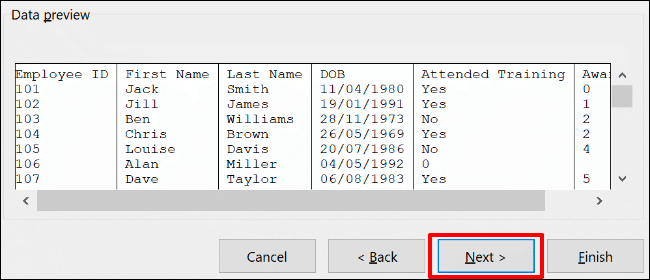
Nun müssen Sie die Zelltypen für jede Spalte definieren. Wenn eine Spalte beispielsweise Datumsangaben enthält, können Sie das entsprechende Datumsformat für diese Spalte auswählen. Standardmäßig ist für jede Spalte die Einstellung „Allgemein“ festgelegt.
Mit dieser Option versucht Excel, den Datentyp für jede Spalte automatisch zu bestimmen. Um diese manuell einzustellen, klicken Sie zuerst auf die gewünschte Spalte im Bereich „Datenvorschau“. Wählen Sie dann im Bereich „Spaltendatenformat“ den korrekten Datentyp aus.
Wenn Sie eine Spalte ganz überspringen möchten, wählen Sie die Spalte aus und aktivieren Sie die Option „Spalte nicht importieren (Überspringen)“. Klicken Sie auf „Fertig stellen“, um die Konvertierung zu starten.
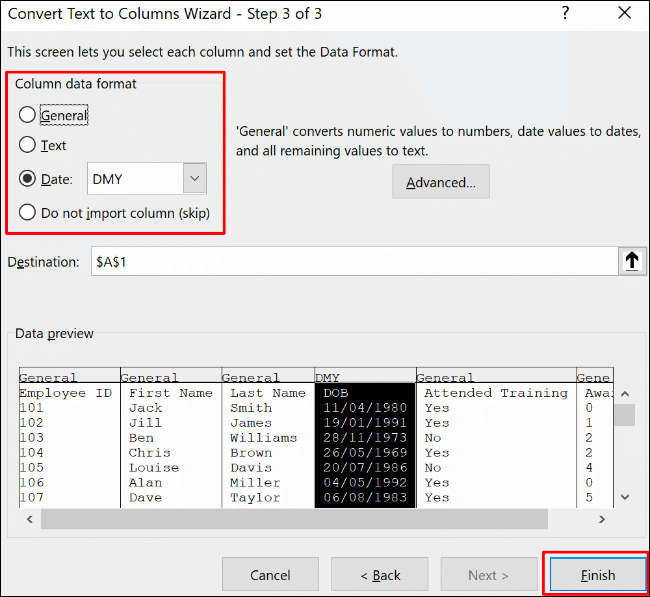
Die einzelne Spalte teilt nun jeden Abschnitt mithilfe der Trennzeichen in einzelne Spalten auf und verwendet dabei die von Ihnen gewählten Zellenformatierungsoptionen.

Wie man „Blitzvorschau“ in Excel anwendet
Wenn Sie Ihre ursprünglichen Daten erhalten möchten, während Sie die Daten dennoch aufteilen wollen, können Sie stattdessen die Funktion „Blitzvorschau“ nutzen.
In unserem Beispiel mit der Mitarbeiterliste haben wir eine einzelne Spalte (Spalte A) mit einer Kopfzeile, in der jedes Datenelement durch ein Semikolon getrennt ist.

Um die „Blitzvorschau“-Funktion zu nutzen, geben Sie zuerst die Spaltenüberschriften in Zeile 1 ein. In unserem Beispiel wäre das „Mitarbeiter-ID“ in Zelle B1, „Vorname“ in Zelle C1 usw.
Markieren Sie für jede Spalte die entsprechende Überschrift. Beginnen Sie mit B1 (in diesem Beispiel die Überschrift „Mitarbeiter-ID“) und klicken Sie dann im Bereich „Datentools“ der Registerkarte „Daten“ auf die Schaltfläche „Blitzvorschau“.

Wiederholen Sie diesen Vorgang für jede Ihrer Überschriftszellen (C1, D1 usw.), um die neuen Spalten automatisch mit den entsprechenden Daten zu befüllen.
Sofern die Daten in Ihrer ursprünglichen Spalte korrekt formatiert sind, trennt Excel den Inhalt automatisch mithilfe der ursprünglichen Kopfzeile (A1) als Richtlinie. Sollte ein Fehler auftreten, geben Sie den korrekten Wert in der Zelle unter der jeweiligen Überschrift ein und klicken Sie dann erneut auf die Schaltfläche „Blitzvorschau“.
In unserem Beispiel wäre das das erste Datenbeispiel in Zelle B2 („101“) nach der Kopfzeile in B1 („Mitarbeiter-ID“).
Jede neue Spalte wird mit den Daten aus der ursprünglichen Spalte befüllt, wobei die erste oder zweite Zeile als Vorlage für die Auswahl der richtigen Daten dient.

Im obigen Beispiel wurde die lange Spalte (Spalte A) in sechs neue Spalten (B bis G) aufgeteilt.
Da das Layout der Zeilen 1 bis 12 einheitlich ist, kann die Funktion „Blitzvorschau“ die Daten kopieren und trennen, indem sie die Kopfzeile und das erste Datenelement als Muster verwendet.