Mit Hilfe von Pivot-Tabellen können umfangreiche Datenmengen analysiert und große Datensätze gezielt untersucht werden, um die Zusammenhänge zwischen einzelnen Datenpunkten zu erkennen. Google Tabellen verwendet Pivot-Tabellen, um Ihre Informationen übersichtlich zusammenzufassen, wodurch Sie ein besseres Verständnis für die Inhalte Ihrer Tabellen erhalten.
Was genau sind Pivot-Tabellen?
Pivot-Tabellen erweisen sich als äußerst nützlich bei der Analyse von großen Datenmengen. Während herkömmliche Tabellenkalkulationen lediglich zwei Achsen (Spalten und Zeilen) verwenden, ermöglichen Pivot-Tabellen ein tieferes Verständnis der in Ihrer Tabelle enthaltenen Informationen, indem sie ausgewählte Spalten und Datenzeilen zusammenfassen. Ein typisches Anwendungsbeispiel wäre die Analyse der Umsätze verschiedener Unternehmensbereiche innerhalb eines bestimmten Monats. Hierbei werden alle Daten, die möglicherweise ungeordnet in einem Datensatz vorliegen, strukturiert.
Nachdem Sie eine Pivot-Tabelle aus den oben genannten Informationen erstellt haben, erhalten Sie eine übersichtlich formatierte Tabelle, die Informationen aus ausgewählten Spalten, sortiert nach Unternehmensbereichen, enthält.
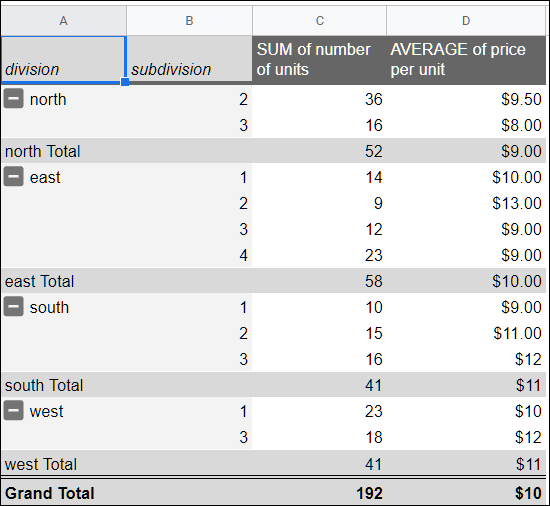
So erstellen Sie eine Pivot-Tabelle
Starten Sie Ihren Chrome-Browser und öffnen Sie ein Tabellenblatt in Google Tabellen.
Markieren Sie nun eine beliebige Zelle, die Sie in Ihrer Pivot-Tabelle berücksichtigen möchten. Wenn Sie alle Daten Ihres Datensatzes verwenden möchten, reicht ein einfacher Klick in die Tabelle aus, eine explizite Auswahl aller Zellen ist nicht erforderlich.
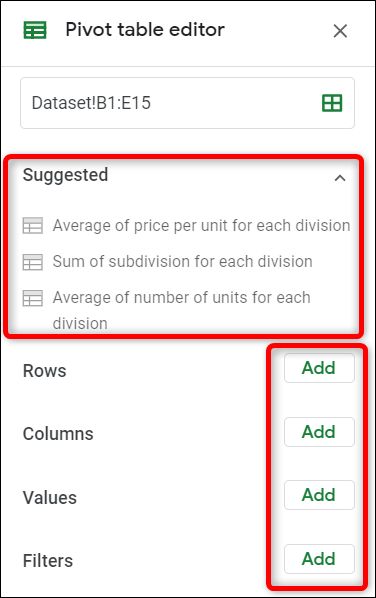
Wichtiger Hinweis: Jede Spalte, die Sie in der Pivot-Tabelle verwenden möchten, muss eine entsprechende Überschrift haben, damit die Daten korrekt verarbeitet werden können.
Klicken Sie anschließend in der Menüleiste am oberen Rand auf „Daten“ und dann auf „Pivot-Tabelle“.

Sollte sich die neue Pivot-Tabelle nicht automatisch öffnen, finden Sie sie unten in Ihrer Tabelle unter dem Reiter „Pivot-Tabelle“.

So bearbeiten Sie eine Pivot-Tabelle
Im Seitenbereich des Pivot-Tabellenblatts können Sie nun Zeilen, Spalten, Werte und Filter hinzufügen, um Ihre Daten spezifisch darzustellen. Google Tabellen macht gelegentlich Vorschläge, die auf den von Ihnen ausgewählten Informationen basieren. Sie können diese Vorschläge übernehmen oder selbst die gewünschten Optionen über die Schaltfläche „Hinzufügen“ auswählen.
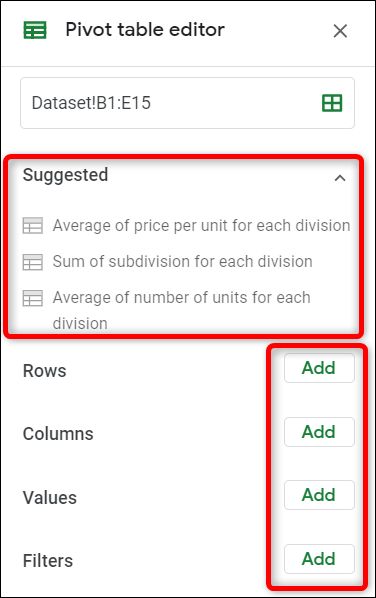
Durch das Auswählen eines Vorschlags erstellt Google Tabellen automatisch eine Pivot-Tabelle, die auf der gewählten Option basiert.
Wenn Sie Ihre Pivot-Tabelle lieber individuell anpassen möchten, nutzen Sie die Schaltflächen „Hinzufügen“ neben den vier folgenden Optionen. Jede dieser Optionen erfüllt einen anderen Zweck:
Zeilen: Diese Option fügt Ihrer Pivot-Tabelle alle eindeutigen Elemente einer bestimmten Spalte als Zeilenüberschriften hinzu. Diese sind in Ihrer Pivot-Tabelle immer als erste Datenpunkte (links in hellgrau) sichtbar.
Spalten: Fügt ausgewählte Datenpunkte (Header) in aggregierter Form für jede Spalte Ihrer Tabelle hinzu. Diese werden dunkelgrau am oberen Rand Ihrer Tabelle angezeigt.
Werte: Hier können Sie die tatsächlichen Werte jeder Überschrift aus Ihrem Datensatz einfügen, um diese in Ihrer Pivot-Tabelle anzuordnen.
Filter: Mit dieser Option können Sie Filter hinzufügen, um in der Tabelle nur Datenpunkte anzuzeigen, die bestimmten Kriterien entsprechen.
Klicken Sie neben „Zeilen“ auf „Hinzufügen“ und wählen Sie die Zeilen aus, die in Ihrer Pivot-Tabelle angezeigt werden sollen. In diesem Beispiel fügen wir die Division und Unterteilung hinzu.
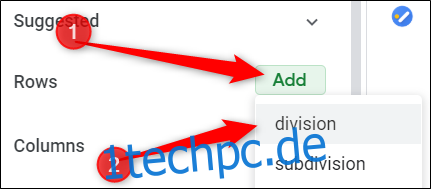
Klicken Sie anschließend auf „Hinzufügen“ neben „Werte als“ und wählen Sie die Werte aus, nach denen Sie sortieren möchten. Wir entscheiden uns hier für die Summe der verkauften Einheiten und den Durchschnittspreis pro Einheit.

Um die Sortierung der einzelnen Einheiten zu ändern, können Sie das Dropdown-Menü unter der Überschrift „Zusammenfassen nach“ nutzen. Hier stehen Ihnen verschiedene Optionen zur Verfügung, wie Summen, Zähler, Durchschnitte, Min. und Max.
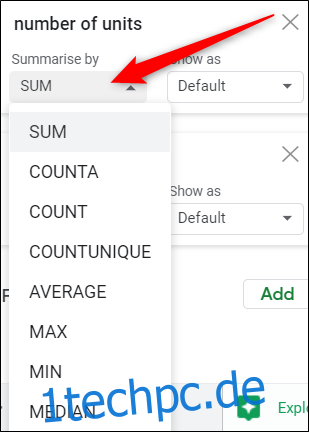
Nachdem alle Zeilen, Spalten, Werte etc. hinzugefügt wurden, erhalten Sie eine übersichtliche Pivot-Tabelle, die aufzeigt, welche Division die meisten Einheiten verkauft hat und die durchschnittlichen Kosten aller verkauften Einheiten darstellt.

Falls Sie eine eigene Formel erstellen möchten, wählen Sie neben der Überschrift „Werte als“ die Option „Hinzufügen“ und dann „Berechnetes Feld“ aus.

Geben Sie in das Feld für den neuen Wert eine Formel ein, die die Daten in Ihrer Pivot-Tabelle optimal zusammenfasst.
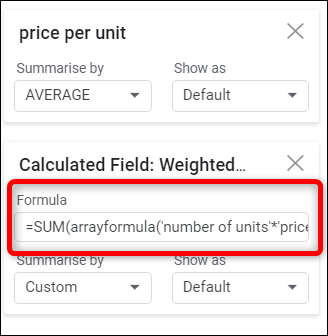
Wenn Sie einen Filter zu Ihrer Tabelle hinzufügen möchten, klicken Sie neben der Überschrift „Filter“ auf „Hinzufügen“.

Sobald Sie einen Filter hinzugefügt haben, wählen Sie die Werte aus, die in Ihrer Tabelle angezeigt werden sollen (oder deaktivieren Sie die nicht benötigten) und bestätigen Sie mit „OK“, um den Filter anzuwenden.

Das ist im Wesentlichen alles. Auch wenn dies nur eine Einführung in die Verwendung von Pivot-Tabellen darstellt, gibt es schier unendlich viele Möglichkeiten, diese Funktion einzusetzen, von denen viele Anwender noch gar nichts wissen.