Twitch Studio präsentiert sich als kostenloses Werkzeug, das den Einstieg ins Streaming auf Twitch erheblich vereinfacht. Es bietet eine automatisierte Einrichtung und eine reibungslose Optimierung Ihres Streams. Insbesondere für Anfänger ist es eine ideale Lösung, da es die Komplexität von Programmen wie der Open Broadcaster Software (OBS) reduziert und lästige Verbindungstests überflüssig macht.
Ist Twitch Studio die richtige Wahl für dich?
Wenn du unsicher bist, wie du deine Streaming-Einstellungen in OBS konfigurieren sollst, dann ist Twitch Studio genau das Richtige für dich. Es vereinfacht den gesamten Prozess, einschließlich der Einstellungen für die Streamqualität.
Mit Twitch Studio hast du deinen Chat, deine Live-Übertragung und den Aktivitätsfeed stets im Blick. Benachrichtigungen über neue Follower und Abonnements sind ebenfalls integriert, was die Interaktion mit deiner Community auf Twitch spielend einfach macht.
So richtest du Twitch Studio ein
Um zu beginnen, lade Twitch Studio herunter und installiere es auf deinem Windows 10 PC oder Mac.
Falls du in deinem Browser bereits bei Twitch.tv angemeldet bist, erkennt Twitch Studio dies und du musst lediglich dein Passwort eingeben. Falls du noch kein Konto hast, kannst du dich einfach registrieren, um mit Twitch Studio zu starten.
Nach der Anmeldung klickst du auf „Erste Schritte“, um den Einrichtungsprozess von Twitch Studio zu durchlaufen. Dieser Schritt ist besonders hilfreich für alle, die noch nie einen Stream eingerichtet haben oder sich mit komplexen Einstellungen anderer Streaming-Clients schwer tun.
Zuerst wählst du dein Standardmikrofon aus. Wenn du ein Headset mit Mikrofon verwendest, erkennt Twitch Studio dies automatisch und legt es als Standard fest. Du kannst diese Einstellung jedoch jederzeit ändern.
Als nächstes kommt die Webcam. Hier kannst du die Einstellungen ebenfalls anpassen und integrierte Farbfilter nutzen.
Schließlich kannst du deine Stream-Layouts auswählen. Dazu gehören das Hauptlayout, eine Chatbox, ein „Be Right Back“-Bildschirm sowie alle gewünschten Widgets. Du hast auch die Möglichkeit, ein eigenes Layout zu erstellen und vollständig anzupassen. Die empfohlene Größe beträgt 1920 x 1080 Pixel.
Sobald du ein Layout gewählt hast, klicke auf „Weiter zu den Einstellungen“.

Hier kannst du die Einstellungen für deine Streamqualität bearbeiten. Keine Sorge, wenn du hier unsicher bist – Twitch Studio optimiert alles automatisch für dich. Falls du diese Einstellungen jedoch selbst anpassen möchtest, klicke auf „Einstellungen anpassen“.
In diesem Bereich kannst du Stream-Auflösung, FPS, Bitrate und mehr manuell konfigurieren. Du kannst auch den Optimierungstest erneut durchführen. Wenn du fertig bist, klicke auf „Weiter zur App“.

Der neue Bildschirm ist dein Haupt-Dashboard. Hier kannst du alles anpassen, inklusive des Stream-Titels, der Chat-Einstellungen und der Layouts.
Wenn du bereit bist zu streamen, klicke einfach auf „Stream starten“.
Funktionen von Twitch Studio
Nachdem Twitch Studio eingerichtet ist, kannst du alle vorgenommenen Anpassungen optimieren, sogar während du live streamst. Änderungen werden in Echtzeit angezeigt. Du kannst beispielsweise die Felder auf der linken Seite verwenden, um zwischen deinem aktiven Bildschirm und dem „Be Right Back“-Bildschirm zu wechseln.
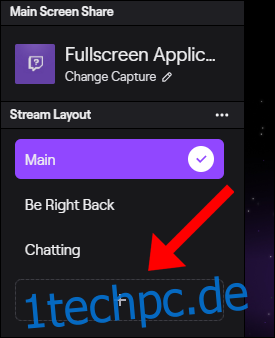
Es ist oft hilfreich, Hotkeys für deine Szenen zu konfigurieren, um schnell zwischen ihnen wechseln zu können. Dies ist besonders nützlich, wenn du nur einen Monitor verwendest.
Falls du den Client komplett zurücksetzen möchtest, klicke oben links auf das Hamburger-Menü, wähle „Datei“ und dann „Einstellungen“.
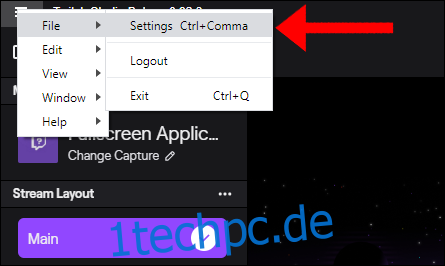
Im Einstellungsfenster klicke auf „App zurücksetzen“.

Dadurch wird die Anwendung in den Installationszustand zurückgesetzt und du wirst aufgefordert, entweder auf „Setup überspringen“ oder „Erste Schritte“ zu klicken (wie zuvor beschrieben).