Googles neue Videokonferenzlösung: Ein detaillierter Blick auf Google Meet
Nachdem Google bereits mit Hangouts, Duo und Chat im Bereich der Kommunikation vertreten war, hat das Unternehmen nun Google Meet ins Leben gerufen. Doch was genau macht diesen neuen Videokonferenzdienst aus, und wie schneidet er im Vergleich zu etablierten Plattformen wie Zoom ab?
Google Meet: Vielseitig für Videoanrufe jeder Größe
Bis April 2020 war die Nutzung von Google Meet an einen G Suite-Plan gebunden. Mittlerweile hat Google jedoch eine kostenfreie Version veröffentlicht, die jedem mit einem Google- oder Gmail-Konto zur Verfügung steht. Damit können Nutzer Videokonferenzen mit bis zu 100 Teilnehmern erstellen oder daran teilnehmen. Aktuell gibt es keine zeitliche Begrenzung für Anrufe, dies ändert sich jedoch ab dem 30. September, wenn eine Beschränkung auf 60 Minuten eingeführt wird. Im Vergleich dazu limitiert Zoom kostenlose Videokonferenzen auf nur 40 Minuten.
Google Hangouts, der Chat- und Videoanrufdienst mit bis zu 25 Teilnehmern, existiert weiterhin. Ebenso wie Google Duo, die primär für mobile Geräte konzipierte Video-Chat-App, mit der nun bis zu 12 Teilnehmer möglich sind. Google Meet hingegen ist speziell für umfangreichere Videokonferenzen ausgelegt, die über einen Link oder Code zugänglich sind. Unternehmen und Organisationen bilden hier die Hauptzielgruppe, ähnlich wie bei Zoom.
Nutzer können einen Videoanruf starten und den dazugehörigen Link oder Code teilen oder Personen per E-Mail einladen. Die Plattform bietet Funktionen wie Bildschirmfreigabe, eine Kachelansicht, Live-Untertitel und die Möglichkeit, Textnachrichten zu versenden. Google Meet funktioniert in den meisten Browsern, ist jedoch in Chrome besonders effizient. Im Gegensatz zu Zoom gibt es keine Desktop-App, aber mobile Anwendungen für iPhone und iPad sowie Android. Die Apps bieten die gleichen Funktionalitäten wie die Webversion.
Google Meet: Eine ernsthafte Konkurrenz für Zoom
Google Meet kann als eine einfachere Version von Zoom betrachtet werden. Ein wesentlicher Unterschied ist jedoch die Ende-zu-Ende-Verschlüsselung, die Google Meet für alle Anrufe bietet. Bis zum 30. September 2020 bietet Google Meet zudem unbegrenzte kostenlose Anrufe an, was es zu einer attraktiveren Option als Zoom macht, sofern keine erweiterten Funktionen benötigt werden.
In puncto Funktionsumfang kann Google Meet jedoch nicht mit Zoom mithalten. So bietet die kostenlose Version von Google Meet beispielsweise keine Aufnahmefunktion. Zudem ist ein Google-Konto erforderlich, während bei Zoom jeder mit dem Link an einem Anruf teilnehmen kann. Dies ist jedoch ein Sicherheitsvorteil von Google Meet.

Auch virtuelle Hintergründe, Reaktionen oder erweiterte Kontrollfunktionen für Teilnehmer sind in Google Meet nicht verfügbar. Die kostenpflichtige Version erlaubt die Aufzeichnung von Meetings, erhöht die Teilnehmerzahl auf 250 und ermöglicht Live-Streaming für bis zu 100.000 Zuschauer. Dies ist jedoch an ein G Suite-Abonnement gebunden, das ab 6 US-Dollar pro Monat erhältlich ist. Im Vergleich zu Zoom Pro (15 Dollar pro Monat) ist dies, insbesondere durch den zusätzlichen Zugang zu anderen Google Business Tools, eine kostspielige Angelegenheit.
Nutzer, die Zoom Pro primär aufgrund der Zeitbegrenzung der kostenlosen Version genutzt haben, sollten Google Meet jedoch in jedem Fall ausprobieren. Wenn ein unkomplizierter Videokonferenzdienst für das Team ausreicht, kann die kostenlose Version von Google Meet eine gute Wahl sein.
Google Meet: Eine Schritt-für-Schritt-Anleitung zur Nutzung
Um mit einer Videokonferenz zu starten, besuchen Sie einfach Google Meet und klicken Sie auf „Besprechung starten“.

Überprüfen Sie Ihre Mikrofon- und Kameraeinstellungen und klicken Sie anschließend auf „Jetzt beitreten“.
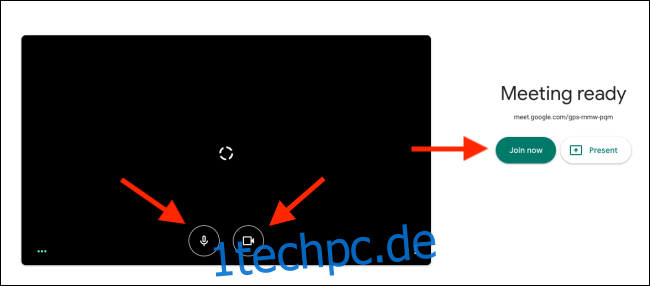
Google Meet startet den Videoanruf umgehend und zeigt Ihnen ein Popup-Fenster mit den Freigabeinformationen an. Sie können den Link kopieren oder Personen per E-Mail einladen. Geben Sie den Link an die Teilnehmer weiter, die Sie hinzufügen möchten.

Nach Erhalt des Links können die Teilnehmer ihre Video- und Mikrofoneinstellungen konfigurieren oder beides deaktivieren. Sie können auch zu einem anderen Google-Konto wechseln, bevor sie dem Anruf beitreten. Sind sie bereit, klicken sie auf „Beitritt anfragen“.

Der Gastgeber wird benachrichtigt, dass jemand dem Meeting beitreten möchte und sieht den Namen, der mit dem Google-Konto verknüpft ist. Nach Bestätigung der Identität kann der Gastgeber mit „Zulassen“ den Teilnehmer hinzufügen. Dieser Prozess muss für alle eingeladenen Personen wiederholt werden.

Sobald der Anruf gestartet ist, können Sie Mikrofon und Kamera über die entsprechenden Symbole aktivieren oder deaktivieren. Über „Untertitel aktivieren“ starten Sie eine Live-Transkription, die bei Google Meet aufgrund der engen Google-Integration sehr präzise ist und sogar Schimpfwörter zensiert.

Mit „Jetzt präsentieren“ können Sie Ihren Bildschirm freigeben.

Sie können nun wählen, ob Sie den gesamten Bildschirm, ein einzelnes Fenster oder nur einen Chrome-Tab freigeben möchten.
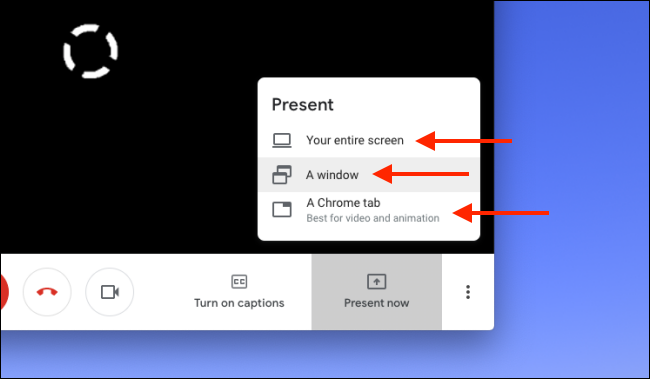
Um die Freigabe zu beenden, klicken Sie auf „Präsentation beenden“.
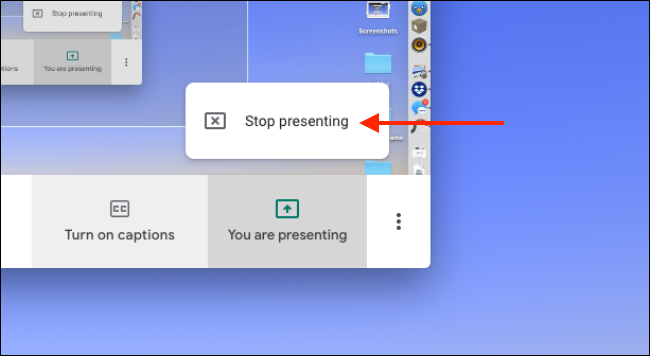
Über die Menü-Schaltfläche in der unteren Symbolleiste gelangen Sie zu weiteren Einstellungen.

Hier können Sie „Vollbild“ aktivieren oder über „Layout ändern“ zwischen verschiedenen Ansichten wählen.

Die Option „Gekachelt“ ermöglicht eine Galerieansicht, ähnlich wie bei Zoom, in der alle Teilnehmer angezeigt werden (max. 16 pro Bildschirm).

Unter „Einstellungen“ können Sie Ihre Audio- und Videogeräte ändern sowie die Videoauflösung zwischen 360p und 720p wählen.

Über „Chat“ können Sie allen Teilnehmern des Anrufs Textnachrichten senden.

Unter „Personen“ können Sie alle Teilnehmer anzeigen und einzelne Teilnehmer auswählen, um weitere Optionen zu erhalten. Mit dem Anheften-Symbol können Sie einen Teilnehmer an den Chat-Bildschirm anheften. Die Stummschalttaste schaltet den ausgewählten Teilnehmer für alle stumm, er selbst kann die Stummschaltung wieder aufheben. Möchten Sie einen Teilnehmer entfernen, klicken Sie auf die entsprechende Schaltfläche.

Zum Beenden des Anrufs klicken Sie auf die rote Schaltfläche „Anruf beenden“.

Sollte Ihnen Google Meet oder Zoom nicht zusagen, gibt es natürlich auch eine Vielzahl von Alternativen.