Ein Fernzugriffscode ist ein Authentifizierungsmittel, das es einem Benutzer gestattet, sich mit einem entfernten Netzwerk oder Server zu verbinden, der nicht direkt zugänglich ist. Dies erweist sich als besonders nützlich, wenn Sie von einem anderen Land oder einem anderen Ort auf Ihr Heim- oder Büronetzwerk zugreifen möchten. Der Code stellt, sofern sorgfältig gehandhabt, eine sichere und autorisierte Verbindung sicher. Nachdem Sie nun mit dem Konzept eines Fernzugriffscodes vertraut sind, lesen Sie diesen Artikel weiter, um zu erfahren, ob es einen solchen Code für Telefone gibt und wie Sie eine Verbindung zu einem entfernten Netzwerk herstellen können. Darüber hinaus beleuchten wir die Sicherheitsaspekte des Fernzugriffs. Lassen Sie uns eintauchen!
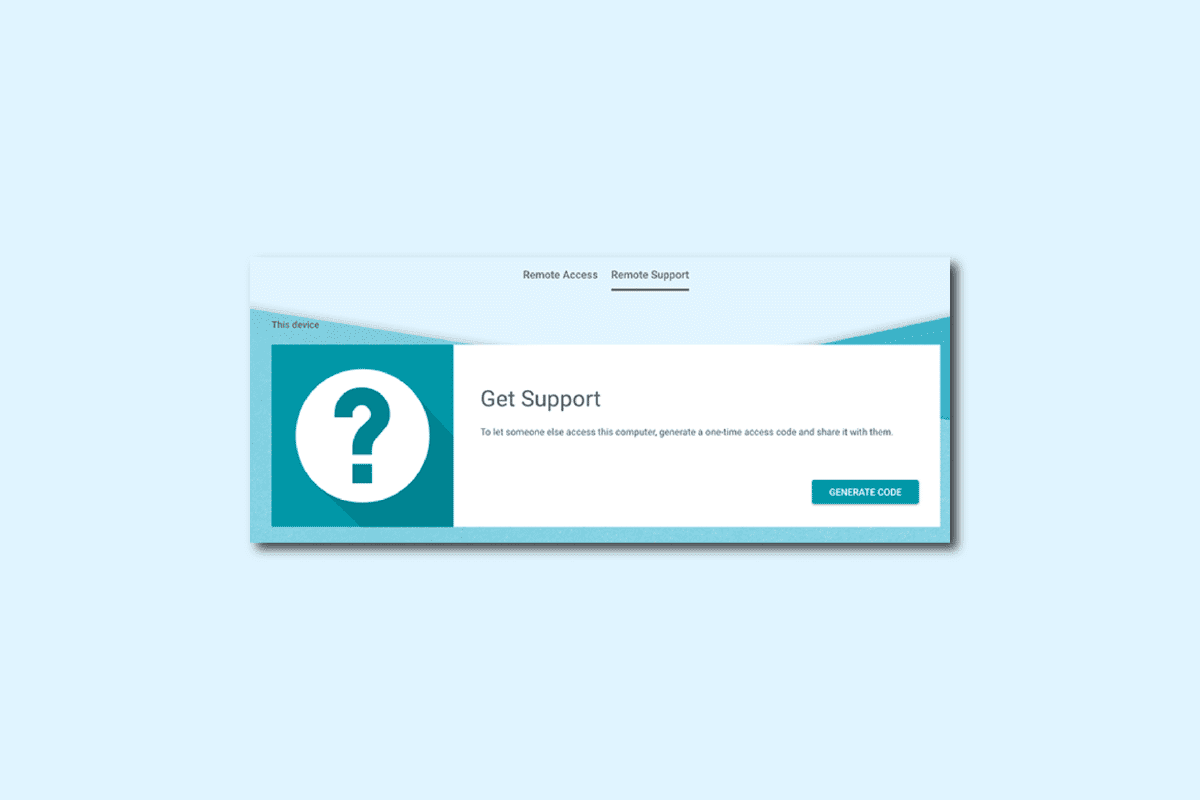
Die Bedeutung eines Fernzugriffscodes
Im folgenden Abschnitt erfahren Sie detailliert, was ein Fernzugriffscode ist. Lesen Sie weiter, um mehr über die Details zu erfahren.
Was ist ein Telefon-Zugangscode?
Ein Telefon-Zugangscode ist ein spezifischer numerischer Code, der es Ihnen erlaubt, von einem beliebigen Standort aus auf Ihr Telefon zuzugreifen. Es ist wichtig zu beachten, dass die Fernsteuerung des Telefons einer anderen Person ohne deren Zugangscode oder rechtswidrige Mittel nicht möglich ist. Verschiedene Drittanbieter-Apps wie Splashtop, Teamviewer und LogMeIn bieten die Möglichkeit, einen Zugangscode zu generieren, mit dem Sie von einem entfernten Standort aus auf Ihr Telefon oder Ihren Computer zugreifen können. Um das Konzept eines Fernzugriffscodes besser zu verstehen, empfehlen wir Ihnen, diesen Artikel weiterzulesen.
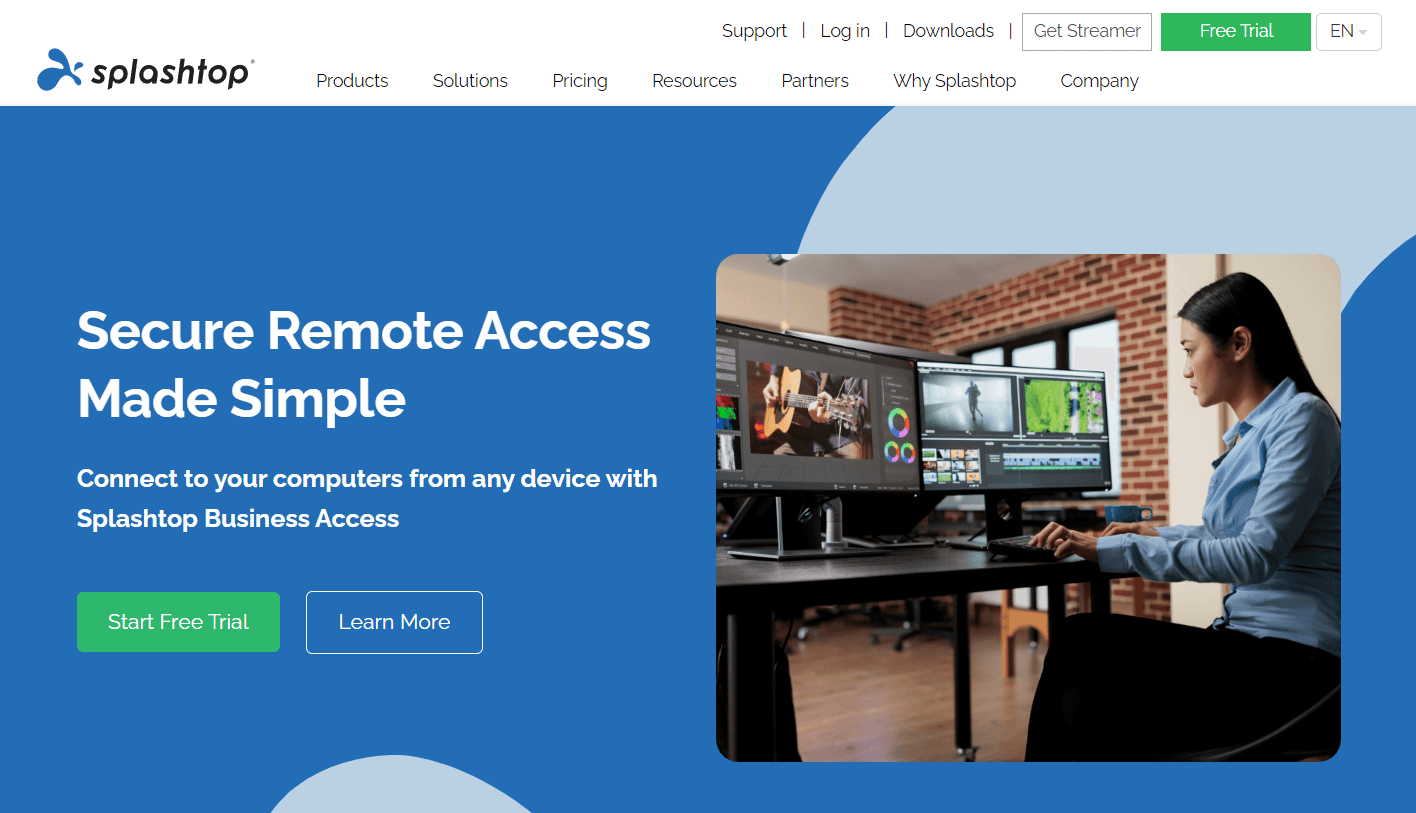
Wie finden Sie Ihren Zugangscode?
Nun, da Sie wissen, was ein Telefon-Zugangscode ist, wollen wir uns ansehen, wie Sie Ihren eigenen Code erhalten können. Sie müssen einen Zugangscode generieren, der Ihnen den Zugang zu Ihrem Remote-Desktop oder die Verbindung zu einem entfernten Netzwerk ermöglicht. Eine Möglichkeit ist die Nutzung von Google Chrome in Verbindung mit dem Wissen, was ein Fernzugriffscode ist. Sie benötigen dafür lediglich die Anwendung „Chrome Remote Desktop“. Diese App funktioniert mit Mac, Windows oder Linux Computern. Befolgen Sie die nachstehenden Schritte, um den Fernzugriff auf Ihrem Computer einzurichten:
1. Öffnen Sie die Google Chrome-Anwendung auf Ihrem PC oder Laptop.

2. Besuchen Sie die Google Chrome Remotedesktop Seite.
3. Sobald die Webseite geladen ist, klicken Sie auf der Einrichtungsseite auf das Download-Symbol.
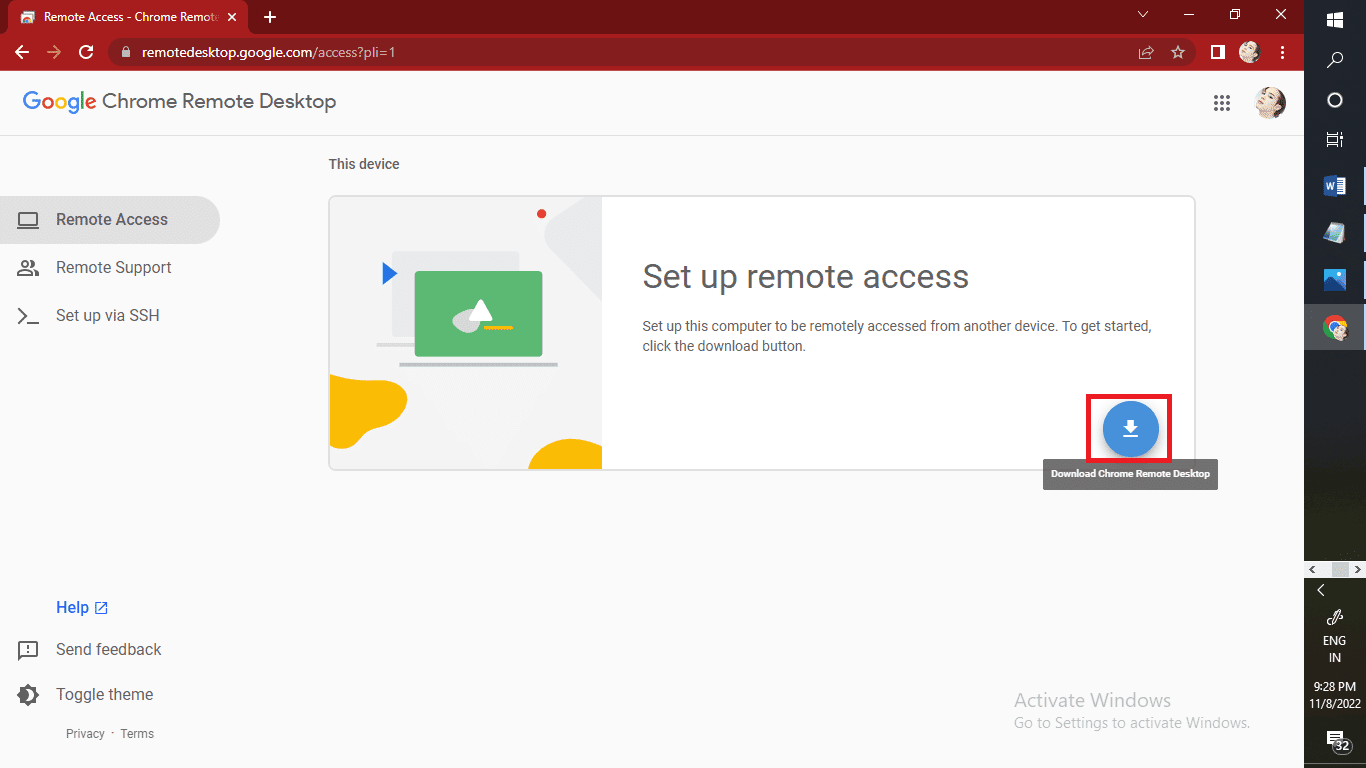
4. Klicken Sie dann auf „Zu Chrome hinzufügen“, um den Download der Remote-Desktop-Erweiterung von Google Chrome zu starten.
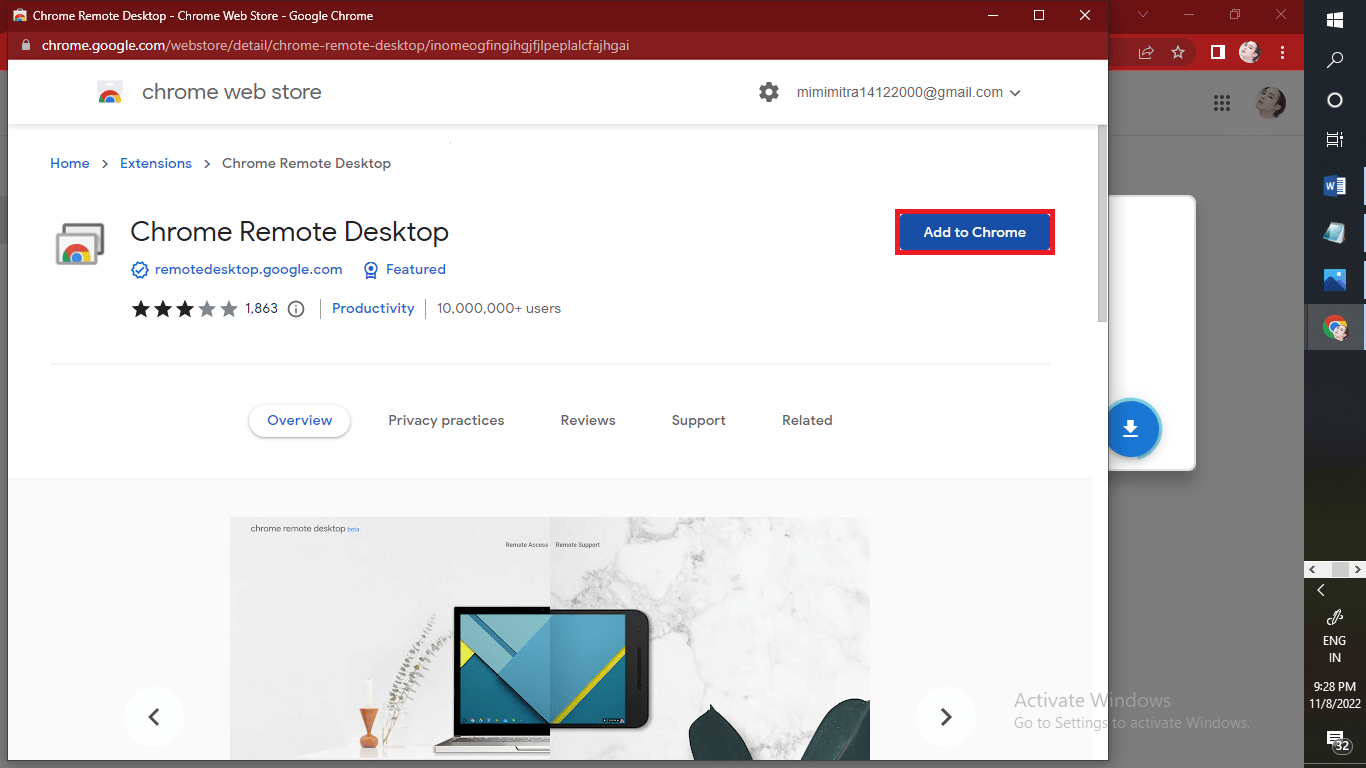
5. Bestätigen Sie die Installation der Erweiterung im Chrome-Browser mit einem Klick auf „Erweiterung hinzufügen“ im Pop-up-Fenster.
Hinweis: Wenn Ihr Computer passwortgeschützt ist, müssen Sie es eingeben, um den Zugriff auf die App zu ermöglichen. Unter Umständen werden Sie auch aufgefordert, die Sicherheitseinstellungen anzupassen.
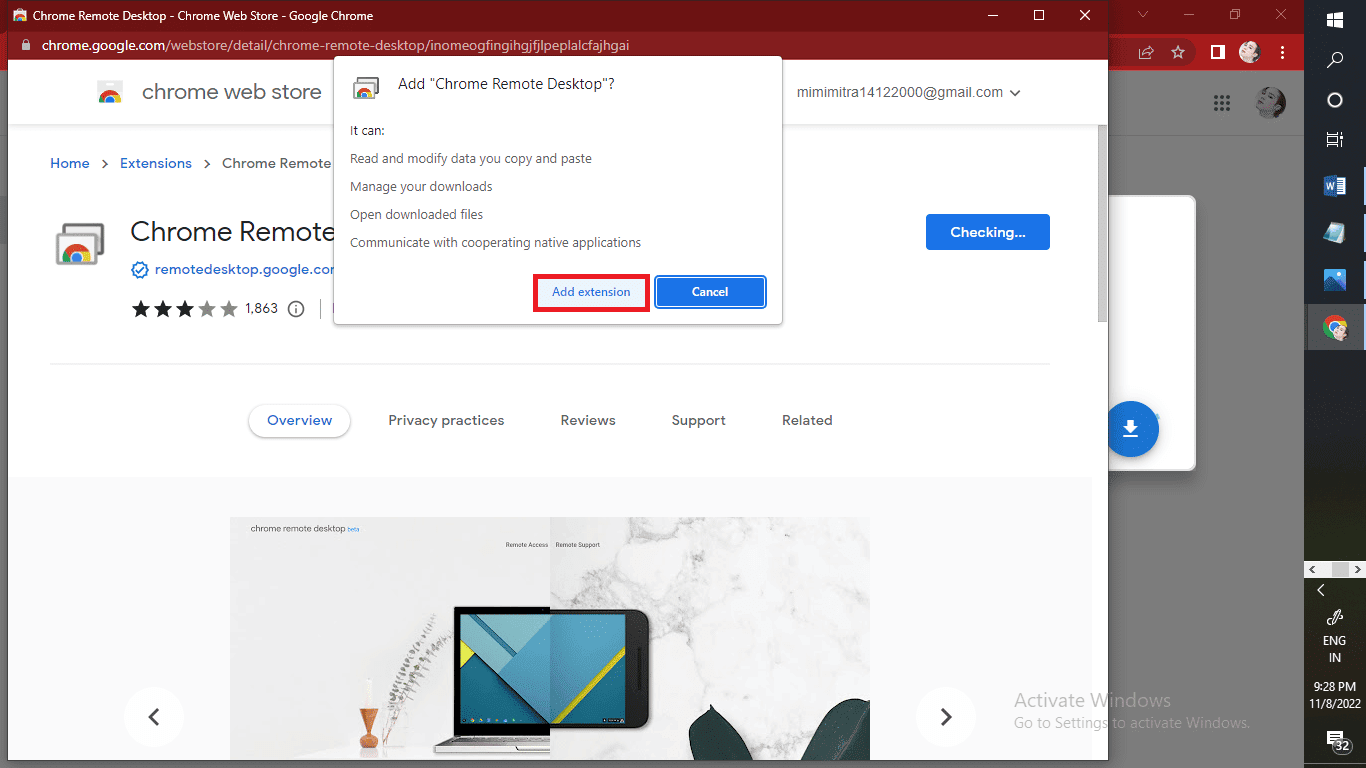
6. Bestätigen Sie die Installation mit „Akzeptieren & Installieren“.
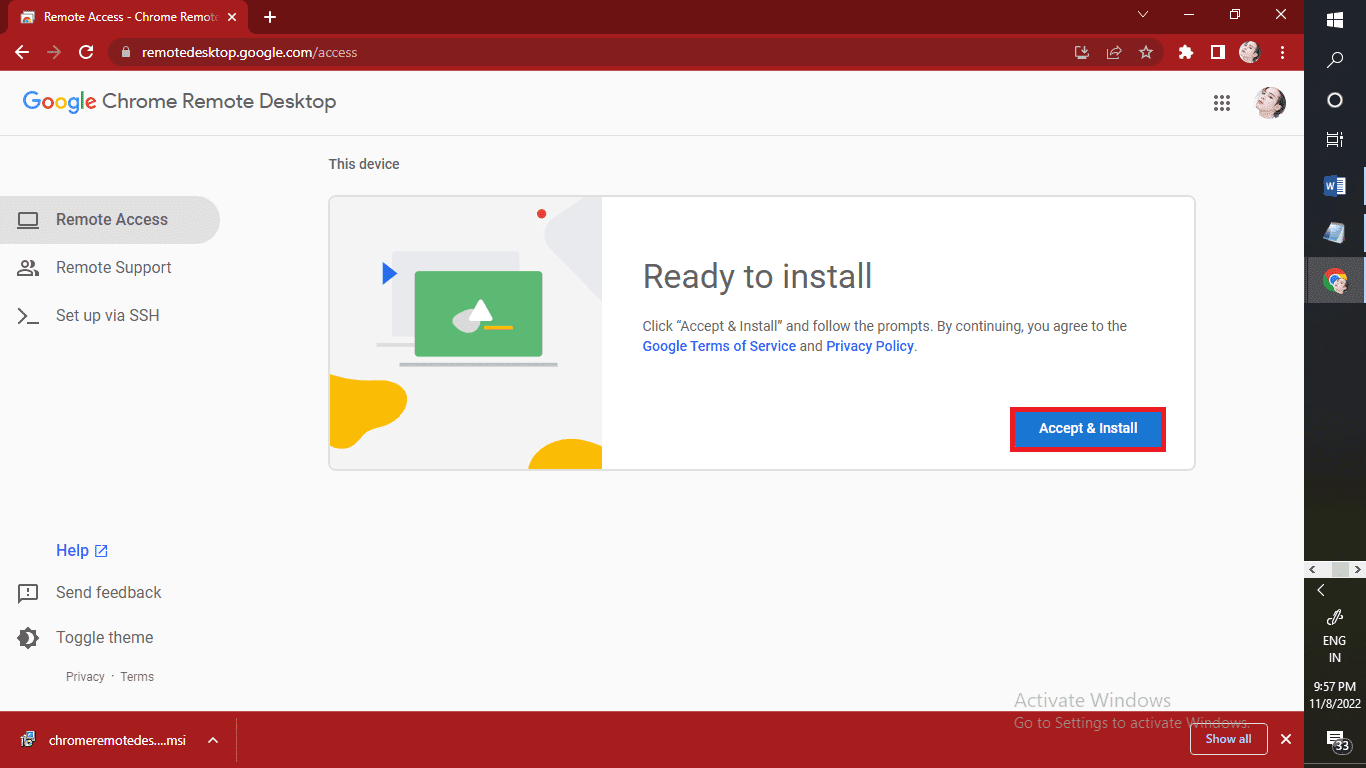
6. Wählen Sie unter „Support erhalten“ die Option „Code generieren“.
7. Nach der Erstellung Ihres Zugangscodes klicken Sie auf „Zugriff“, um den entfernten Computer für die Verbindung auszuwählen.
8. Geben Sie den generierten Zugangscode ein, um eine Verbindung zu dem entfernten Netzwerk herzustellen.
9. Bestätigen Sie die Verbindung mit dem Pfeilsymbol.
Nachdem Sie nun die Schritte zum Finden Ihres Zugangscodes kennen, kommen wir zu der Frage, was genau ein Fernzugriffscode ist.
Was definiert einen Fernzugriffscode?
Ein Fernzugriffscode ist ein längeres, benutzerdefiniertes Passwort, das für den Fernzugriff auf einen Desktop oder ein beliebiges Gerät von einem anderen Ort aus erforderlich ist. Dieser Code dient als digitales Tor zu allen Daten auf Ihrem Computer, von wichtigen Dokumenten und persönlichen Zugangsdaten bis hin zu Fotos. Nach dieser Definition wollen wir uns nun genauer ansehen, wie Sie eine Verbindung zu einem entfernten Netzwerk aufbauen und welche Aspekte hinsichtlich der Sicherheit des Fernzugriffs zu beachten sind.
Welche verschiedenen Arten des Remote-Logins gibt es?
Es gibt drei Haupttypen des Remote-Logins:
-
VPN (Virtual Private Network): Ein sicheres, verschlüsseltes Netzwerk für den Fernzugriff.
-
SaaS-Remote-Desktop-Tools: Software-as-a-Service-Lösungen wie TeamViewer und AnyDesk, die speziell für Remote-Desktop-Zugriffe entwickelt wurden.
-
Standardisierte Remote-Service-Ports: Gängige Ports, die für Dienste wie VNC Connect und Remote Desktop Protocol (RDP) verwendet werden.
Wie nutzen Sie den Fernzugriff?
Der Fernzugriff ist nur bei der Pro-Version von Windows verfügbar. Hier finden Sie eine Anleitung zur Einrichtung des Fernzugriffs unter Windows 10 Pro und Windows 11 sowie auf Android- und iOS-Geräten.
Schritt I: Aktivierung des Remotedesktops
Für Windows 10 Pro folgen Sie diesen Schritten:
1. Klicken Sie auf das Windows-Startsymbol.

2. Wählen Sie „Einstellungen“.
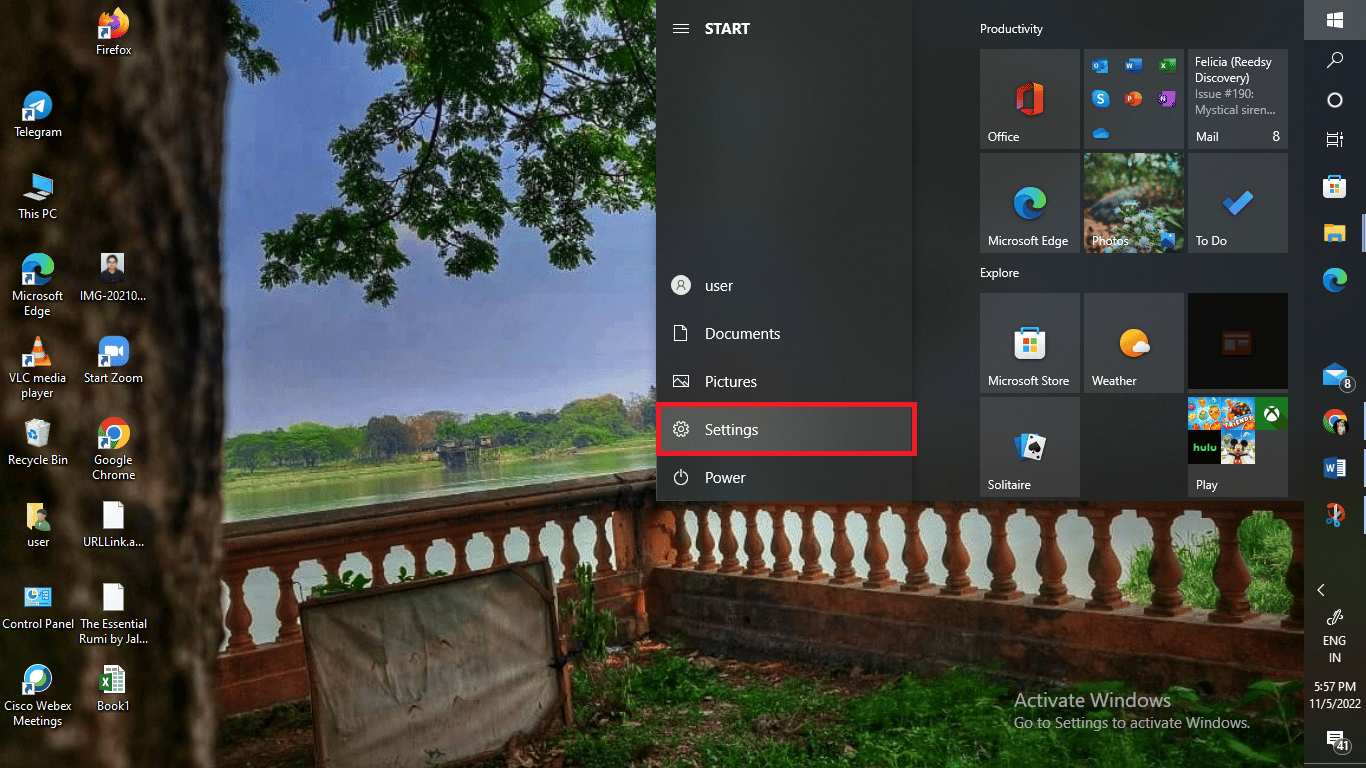
3. Öffnen Sie die Einstellungen mit einem Klick auf „System“.
Hinweis: Vergewissern Sie sich, dass Ihre Windows-Version auf Windows 10 Pro aktualisiert wurde.
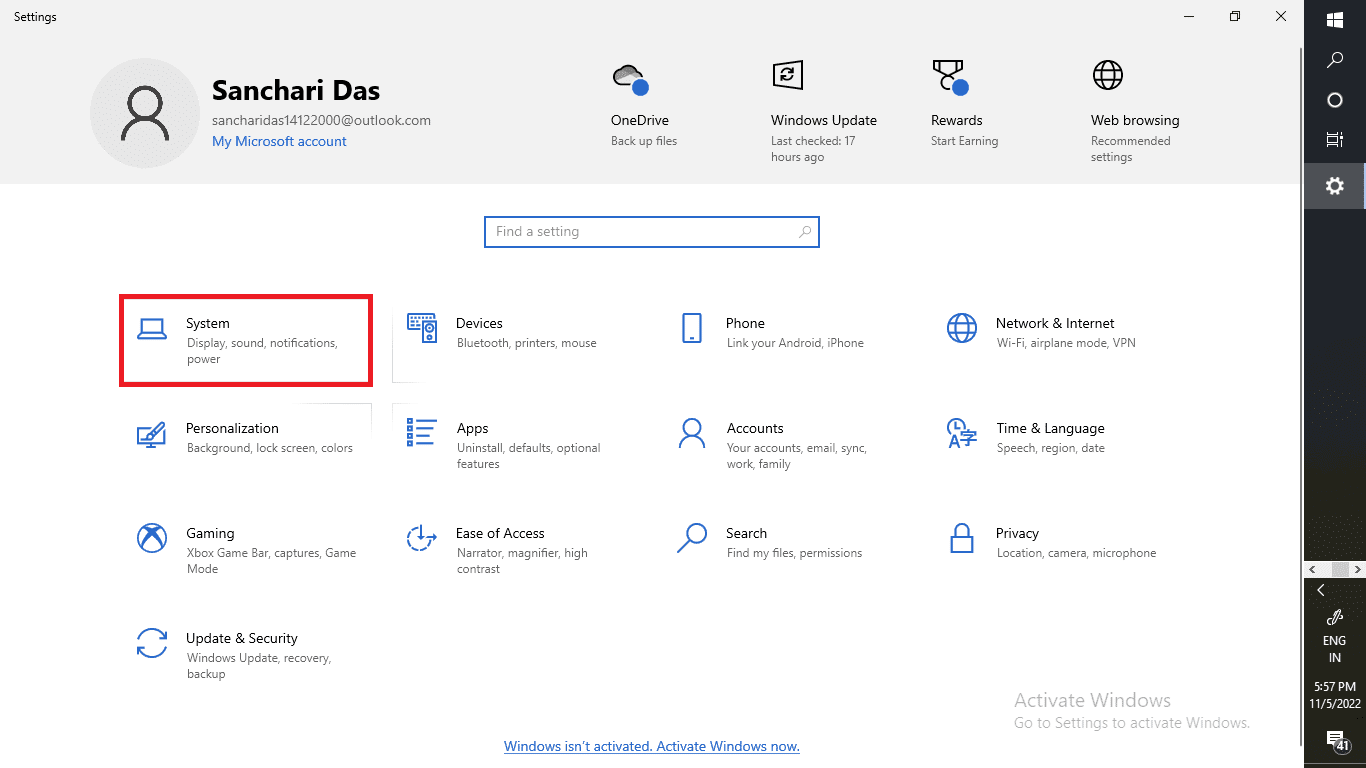
4. Scrollen Sie im linken Menü nach unten und wählen Sie „Remotedesktop“.
5. Aktivieren Sie die Option „Remotedesktop aktivieren“.
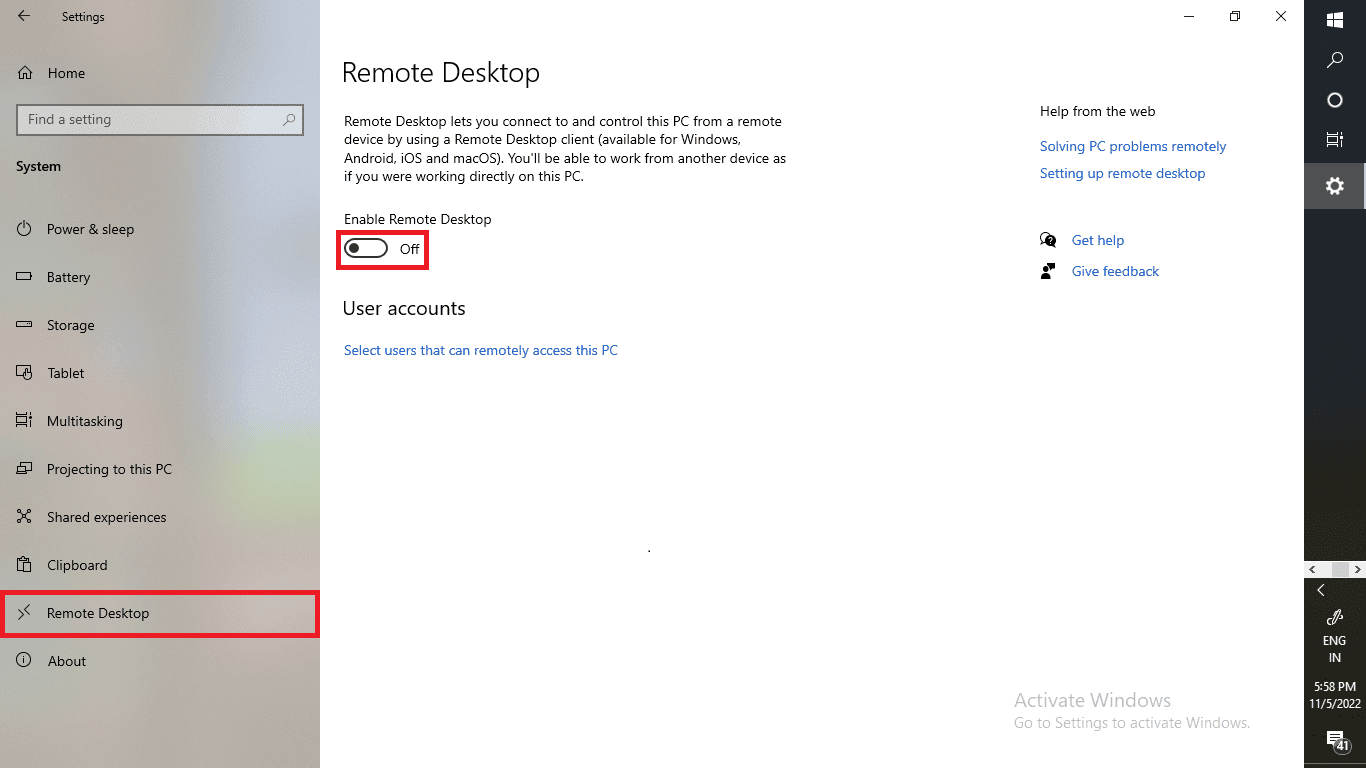
Lesen Sie diesen Artikel, um ein umfassendes Verständnis von Fernzugriffscodes zu gewinnen.
Schritt II: Verbindung mit aktiviertem Remotedesktop
Führen Sie diese Schritte auf dem Computer aus, der sich mit einem Remote-Netzwerk verbinden soll:
1. Klicken Sie auf das Suchsymbol in der Windows-Taskleiste.

2. Geben Sie „Remotedesktopverbindung“ ein und wählen Sie „Öffnen“.
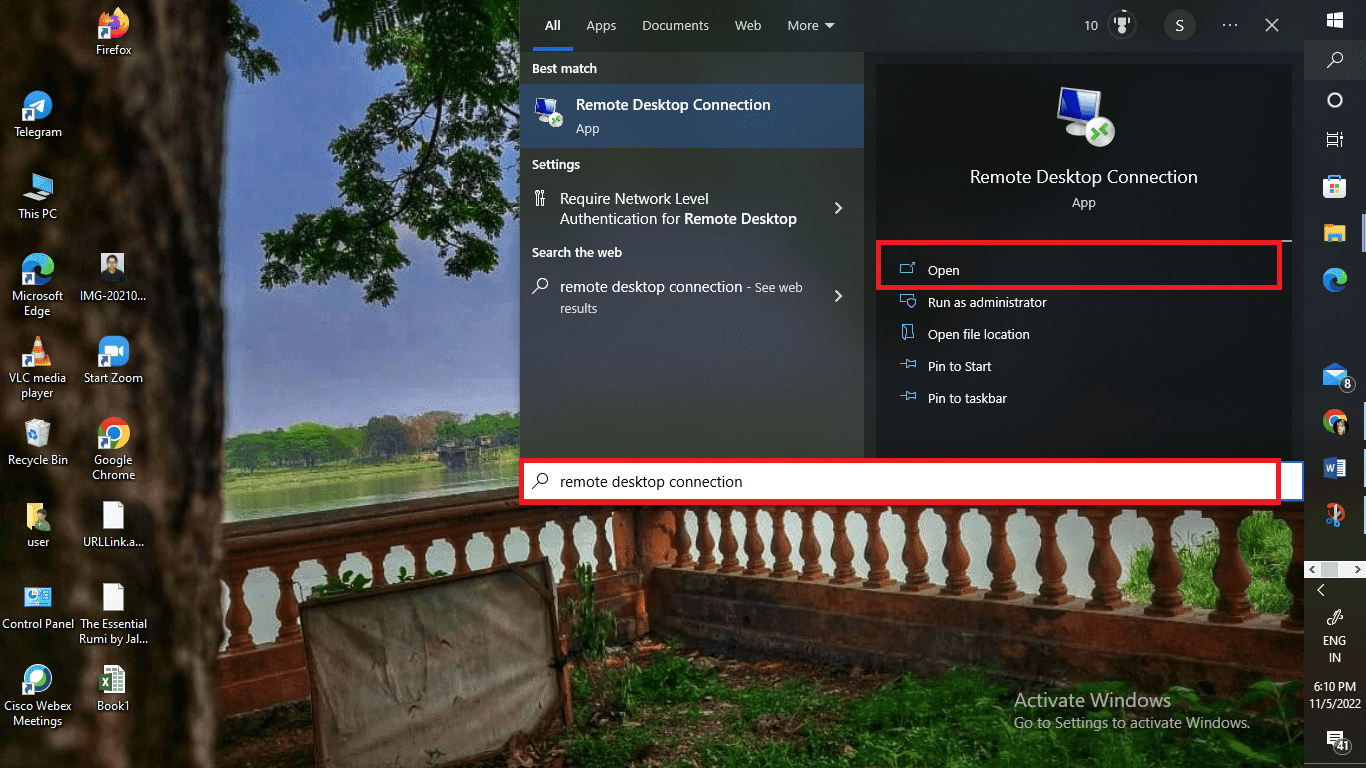
3. Geben Sie den Namen des Computers ein, mit dem Sie sich verbinden möchten.
4. Klicken Sie auf „Verbinden“, um den Vorgang zu abzuschließen.
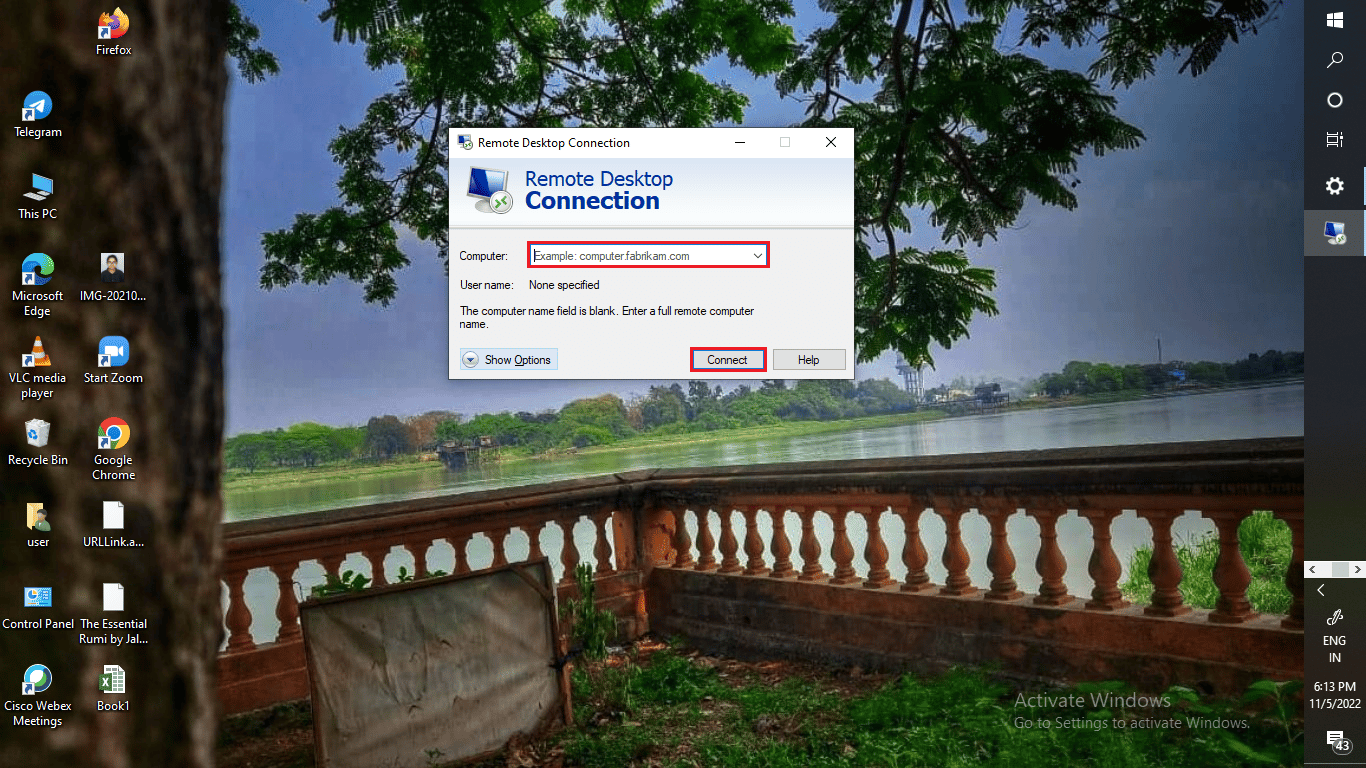
Ist der Fernzugriff sicher?
Die Sicherheit von Fernzugriffen ist nicht absolut, sondern hängt von verschiedenen Faktoren ab. Vertrauen Sie nicht blind auf die vermeintliche Sicherheit des Fernzugriffs. Sicherheit ist ein zentrales Anliegen, und potenzielle Hacker können sich unerkannt in Ihr System einschleichen. Daher ist es wichtig, wachsam zu sein, wenn Sie Fernzugriffssitzungen durchführen.
Kann jemand ohne Ihr Wissen auf Ihren Computer zugreifen?
Ja, leider ist es möglich, dass jemand ohne Ihr Wissen auf Ihren Computer zugreift. Es ist daher unerlässlich, Ihre Sicherheitsprotokolle zu aktualisieren, um solche Situationen zu vermeiden. Dazu können Sie sichere Netzwerke wie Virtual Private Networks (VPN), Zero Trust Network Access (ZTNA), Network Access Control (NAC) und Single Sign-On (SSO) nutzen. Zudem ist die Multi-Faktor-Authentifizierung eine sinnvolle Sicherheitsmaßnahme.
Was kann ein Betrüger mit Fernzugriff auf Ihren Computer anfangen?
Hier eine Liste potenzieller Handlungen von Betrügern, wenn sie Fernzugriff auf Ihren PC oder Laptop haben:
- Nachdem ein Betrüger Fernzugriff erlangt hat, kann er Ihre Festplatte nach sensiblen Daten und Anmeldeinformationen durchsuchen.
- Besonders interessant sind für sie sensible Informationen, mit denen sie Geld von Ihren Konten transferieren könnten.
- Oft installieren sie auch Malware, die indirekt durch Add-ons oder Programme auf Ihrem Desktop installiert wird und kontinuierlich Daten stiehlt, ohne dass Sie es merken.
- Neben dem Hacken des gesamten Systems können sie auch Ihre Identität stehlen. Manchmal behalten sie diese persönlichen Daten ein, um ein Lösegeld zu fordern. Sie können Ihre Daten und Identität auch illegal verkaufen, ohne dass Sie davon erfahren.
Wenn Sie den Verdacht haben, dass ein Betrüger per Fernzugriff auf Ihren Computer zugreift, müssen Sie die Fernzugriffssitzung sofort beenden und jegliche Internetverbindung unterbrechen.
Wie kann man den Fernzugriff stoppen?
Sie können eine Fernzugriffssitzung beenden, indem Sie das entsprechende Fenster einfach schließen. Alternativ können Sie auf „Optionen“ > „Trennen“ klicken, um die Fernzugriffssitzung zu beenden. Um mehr über die Bedeutung eines Fernzugriffscodes zu erfahren, lesen Sie diesen Artikel von Anfang an.
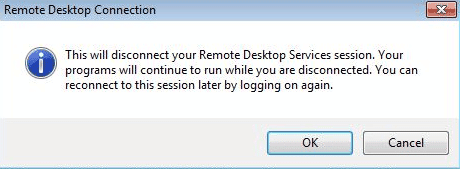
Wie stellen Sie eine Verbindung zu einem Remote-Netzwerk her?
Sie können die Google Chrome Remote Desktop-App-Erweiterung verwenden, um eine Verbindung zu einem Remote-Netzwerk herzustellen. Hier erfahren Sie, wie das funktioniert:
Hinweis: Die Windows Remote Desktop-Erweiterung ist auf Ihr lokales Netzwerk beschränkt. Sie können entweder Ports auf Ihrem Router weiterleiten, um über das Internet darauf zuzugreifen, oder Sie verwenden ein VPN.
Schritt I: Installation der Chrome Remote Desktop-Erweiterung
1. Öffnen Sie den Google Chrome Browser auf Ihrem PC oder Laptop und navigieren Sie zur Google Chrome Remotedesktop Seite.
2. Wählen Sie auf der Einrichtungsseite das Download-Symbol.
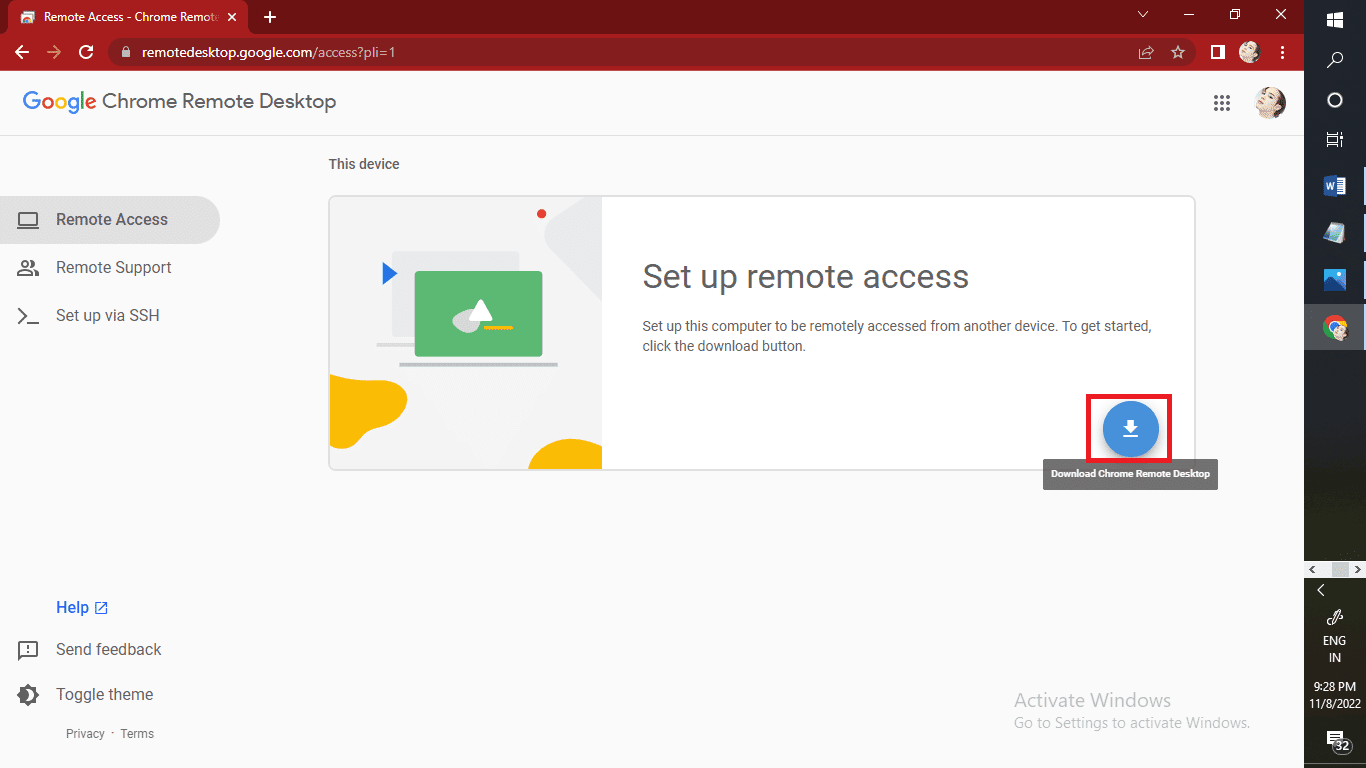
3. Klicken Sie auf „Zu Chrome hinzufügen“ > „Erweiterung hinzufügen“, um den Download der Google Chrome Remote-Desktop-Erweiterung auf Ihrem Computer zu starten.
Hinweis: Sie müssen möglicherweise das Passwort für Ihren Computer eingeben, um den Zugriff auf die App zu ermöglichen. Es ist auch möglich, dass Sie aufgefordert werden, die Sicherheitseinstellungen anzupassen.
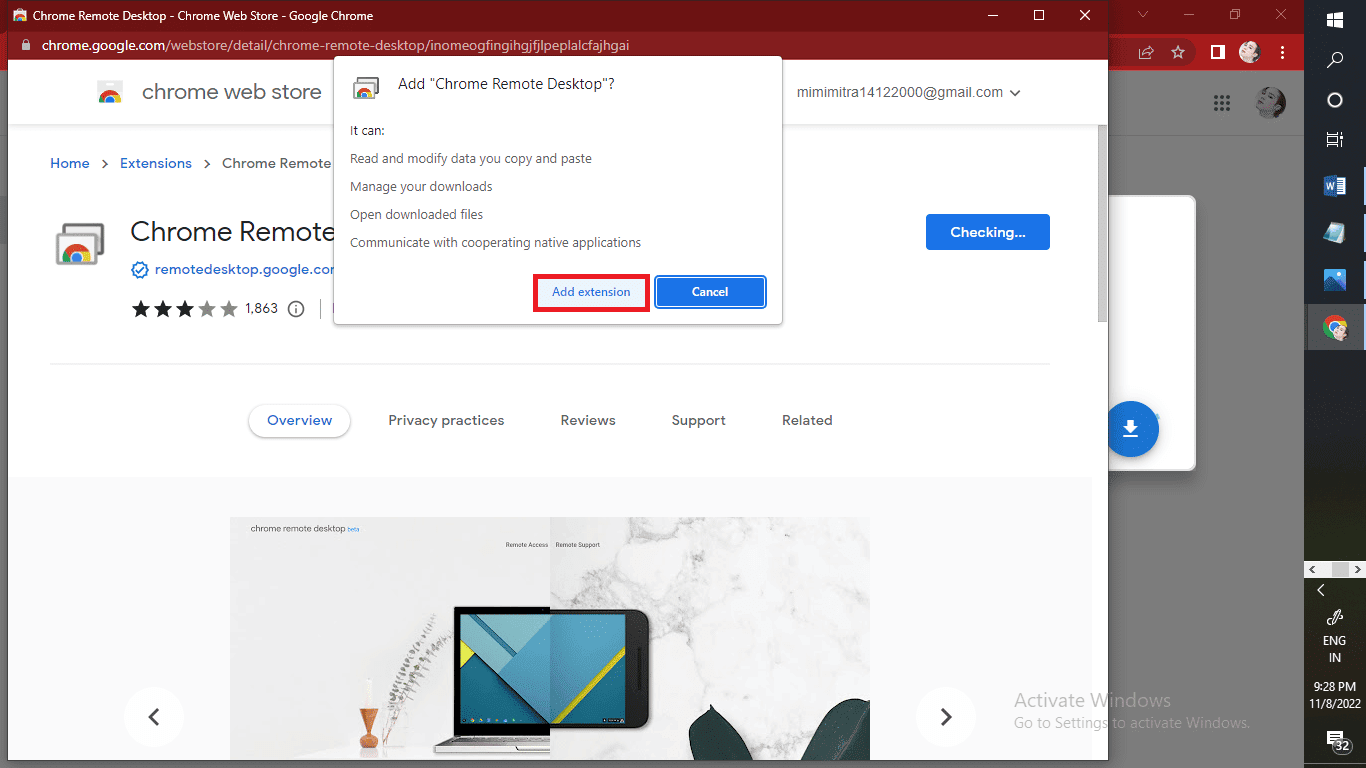
4. Bestätigen Sie mit einem Klick auf „Akzeptieren & Installieren“.
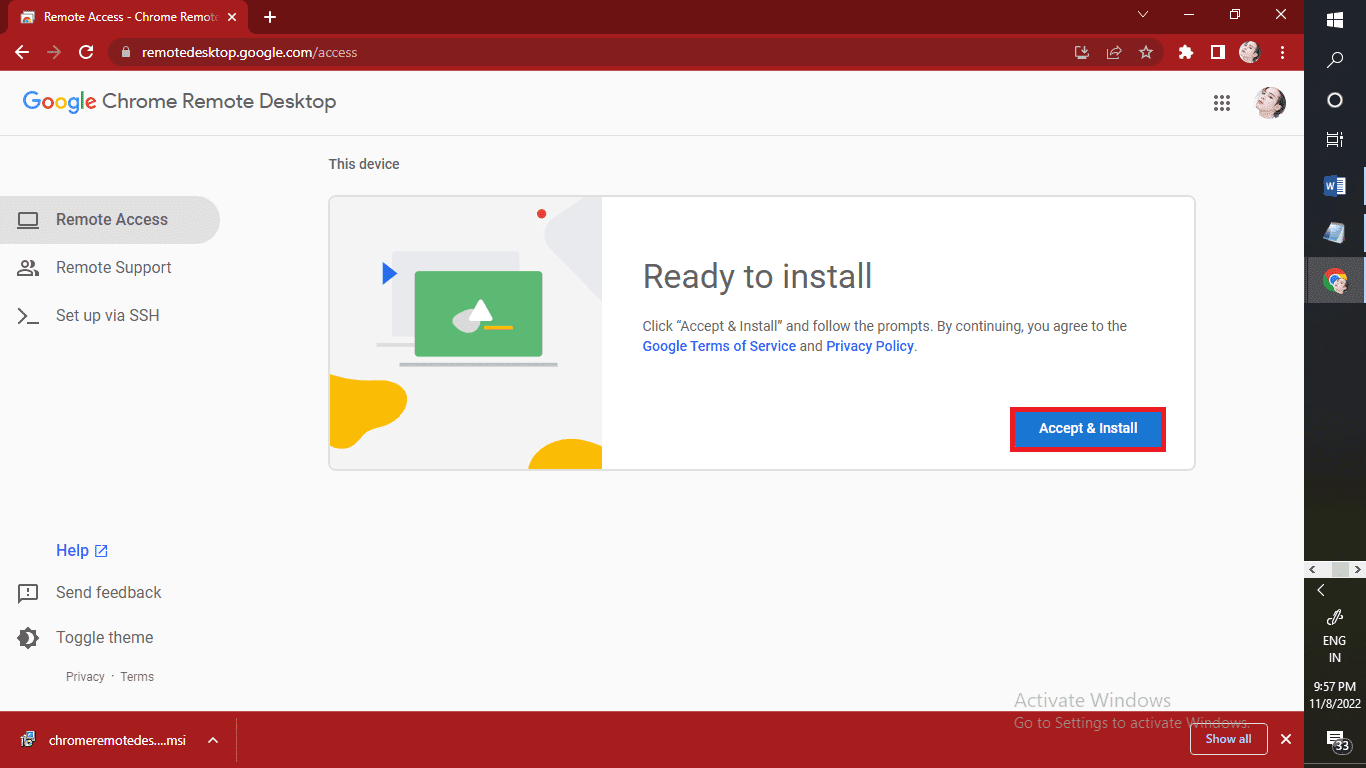
5. Wählen Sie „Code generieren“ > „Zugriff“.
6. Geben Sie den erstellten Zugriffscode für die Verbindung zu einem Remote-Netzwerk ein.
7. Klicken Sie auf das Pfeilsymbol, um die Verbindung zum Remote-Computer herzustellen.
Hinweis: Sie können die Fernzugriffssitzung durch einfaches Schließen des Fensters beenden. Alternativ können Sie Ihre Sitzung über „Optionen“ > „Trennen“ beenden.
Schritt II: Verbindung mit dem Remotedesktop
Im Folgenden werden die Schritte zur Verbindung mit und zum Zugriff auf einen Remote-Desktop von Ihrem Telefon aus erläutert:
1. Öffnen Sie die Chrome Remote Desktop-App auf Ihrem Android oder iOS Gerät.
2. Wählen Sie unter „Meine Computer“ den Namen des Ziel-Desktops aus.
Hinweis: Wenn ein Computer ausgegraut ist, ist er entweder offline oder nicht verfügbar.
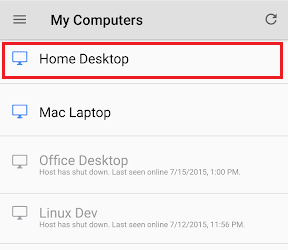
3. Sie werden aufgefordert, das Gerät beim Host zu authentifizieren. Geben Sie die PIN für Ihren Remote-Computer in der Chrome Remote Desktop-App ein.
4. Tippen Sie auf „Verbinden“, um die Verbindung zu dem gewünschten Remote-Netzwerk herzustellen.
Hinweis: Sie können zwischen den Modi wechseln, während Sie Ihren Desktop steuern, indem Sie auf das Symbol in der Symbolleiste tippen.
5A. Wählen Sie den Trackpad-Modus, um Aktionen mit einem virtuellen Mauszeiger durchzuführen.
5B. Wählen Sie den Touch-Modus, um Aktionen durch Tippen auszuführen.
***
Wir hoffen, dass Sie nun besser verstehen, was ein Fernzugriffscode ist. Bitte nutzen Sie den Kommentarbereich unten, um uns Ihre Fragen und Anregungen mitzuteilen. Lassen Sie uns auch wissen, über welche Themen Sie als Nächstes mehr erfahren möchten.