Die visuelle Darstellung ist ein entscheidender Faktor für den Erfolg eines jeden modernen Spiels. Je realistischer und hochwertiger die Grafik, desto ansprechender die Spielphysik, und umso höher ist die Wahrscheinlichkeit, dass Spieler ein Spiel erwerben. Ein fesselndes Gameplay ist ebenfalls von Bedeutung und kann sogar Defizite in der Grafik ausgleichen, wie beispielsweise im Spiel „Among Us“.
Ursachen für niedrige FPS
Eine niedrige Bildrate (Frames per Second, FPS) kann verschiedene Ursachen haben, von denen einige behoben werden können, während andere nicht beeinflussbar sind. Es ist wichtig zu überprüfen, ob das Problem der niedrigen FPS konsistent auftritt, bevor man mit der Fehlerbehebung beginnt.
Es ist durchaus üblich, dass die FPS beim ersten Start eines Spiels geringer sind. Die Rate sollte sich jedoch stabilisieren, sobald man ins Spiel eintaucht. Auch Startbildschirme und Menüs können absichtlich mit niedrigeren FPS laufen. Die volle FPS-Leistung wird oft erst beim eigentlichen Spielen aktiviert. Um sicherzustellen, dass ein konstantes Problem vorliegt, sollten Sie Tools zur FPS-Messung verwenden.
Lösungen für niedrige FPS unter Windows 10
1. Überprüfung der Spielanforderungen
Spiele, die hohe FPS-Raten ermöglichen, erfordern eine leistungsfähige Hardware. Es kann vorkommen, dass Ihr System zwar die Mindestanforderungen eines Spiels erfüllt, diese aber nicht ausreichend sind, um hohe FPS zu erzielen.
Falls Ihre Hardware nicht den empfohlenen Anforderungen entspricht, um ein Spiel mit maximalen Einstellungen zu spielen, sind Ihre Möglichkeiten begrenzt. Dennoch kann es helfen, so viele Systemressourcen wie möglich freizugeben, indem Sie während des Spielens alle unnötigen Anwendungen schließen. Dies kann zu einer verbesserten FPS-Rate führen.
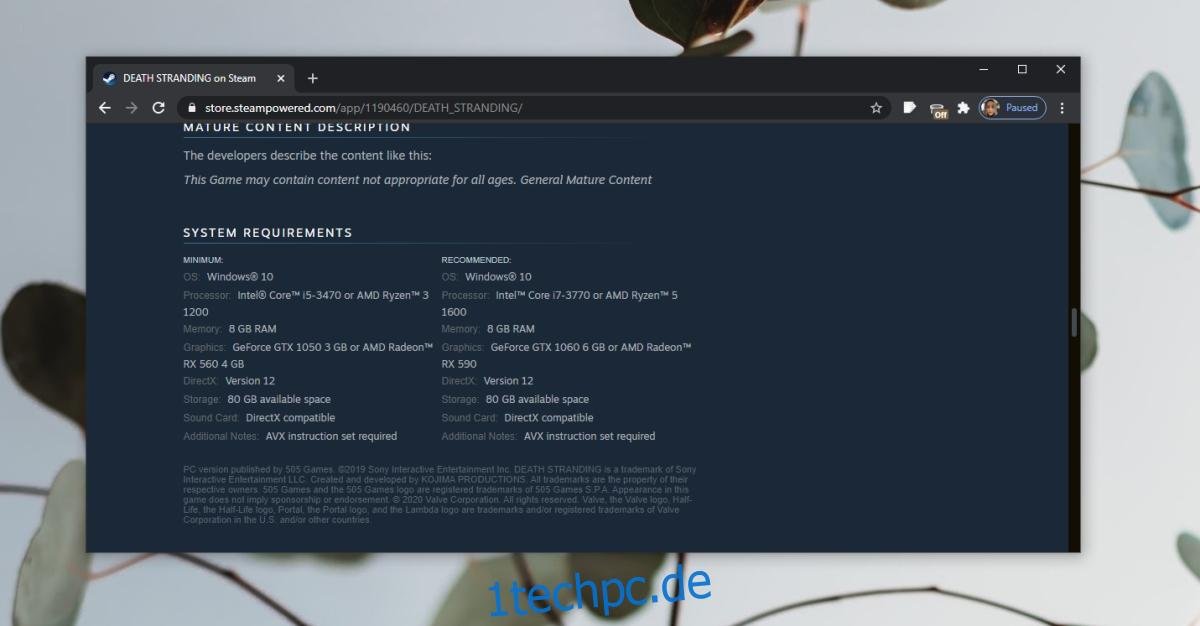
2. Deaktivieren der Spieleleiste und anderer Overlays
Die Spieleleiste in Windows 10 bietet eine Overlay-Funktion, die es unter anderem ermöglicht, Gameplay aufzuzeichnen und zu übertragen. Diese Funktion kann jedoch die Leistung einiger Spiele negativ beeinflussen. Durch das Deaktivieren der Spieleleiste können Probleme mit niedrigen FPS behoben werden.
Um die Spieleleiste zu deaktivieren, gehen Sie wie folgt vor:
- Öffnen Sie die Einstellungen mit der Tastenkombination [Win] + [I].
- Klicken Sie auf die Option „Spielen“.
- Wählen Sie die Registerkarte „Spieleleiste“ und deaktivieren Sie die Option.
- Starten Sie anschließend Ihr System neu und versuchen Sie, das Spiel erneut zu spielen.

3. Deaktivieren des Xbox DVR
Die Xbox-App unter Windows 10 ist eng mit der Spieleleiste verknüpft. Zwar können Sie die Spieleleiste selbst deaktivieren, der DVR-Dienst in der Xbox-App könnte jedoch weiterhin aktiv sein und die Leistung beeinträchtigen.
Um den Xbox DVR zu deaktivieren, führen Sie folgende Schritte aus:
- Drücken Sie die Tastenkombination [Win] + [R], um das Ausführen-Fenster zu öffnen.
- Geben Sie „regedit“ ein und drücken Sie die Eingabetaste.
- Navigieren Sie zu folgendem Schlüssel: HKEY_CURRENT_USER\System\GameConfigStore.
- Doppelklicken Sie auf den Wert „GameDVR_Enabled“ und setzen Sie den Wert auf „0“.
- Navigieren Sie zu diesem Schlüssel: HKEY_LOCAL_MACHINE\SOFTWARE\Policies\Microsoft\Windows.
- Klicken Sie mit der rechten Maustaste auf den Windows-Schlüssel und wählen Sie „Neu“ > „DWORD (32-Bit) Wert“.
- Nennen Sie den neuen Wert „AllowGameDVR“ und doppelklicken Sie darauf.
- Stellen Sie sicher, dass der Wert auf „0“ gesetzt ist.
- Schließen Sie den Registrierungseditor und starten Sie Windows 10 neu.
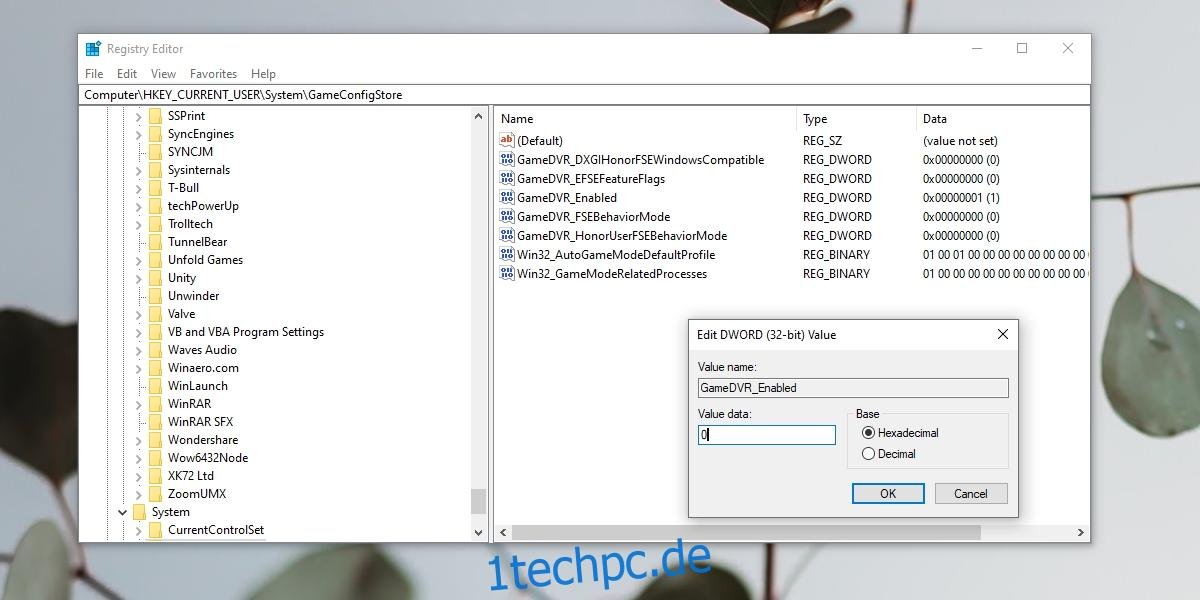
4. Aktualisieren der GPU-Treiber
Spiele sind stark von der GPU (Grafikprozessor) abhängig. Die Treiber für Grafikkarten werden regelmäßig aktualisiert. Windows 10 sollte zwar Updates automatisch installieren, aber es ist ratsam, manuell nach Updates zu suchen.
Die Aktualisierung der GPU-Treiber funktioniert wie folgt:
- Öffnen Sie den Geräte-Manager.
- Erweitern Sie den Eintrag „Grafikkarte“.
- Klicken Sie mit der rechten Maustaste auf Ihre Grafikkarte und wählen Sie „Treiber aktualisieren“.
- Suchen Sie automatisch nach aktualisierten Treibern und installieren Sie diese.
- Starten Sie Ihr System neu.
Sollten Sie wissen, dass aktualisierte Treiber für Ihren Nvidia-Chip verfügbar sind, Windows diese aber nicht erkennt, verwenden Sie die Nvidia GeForce-App, um die Updates zu installieren.

Fazit
Die FPS sind ein wichtiger Maßstab für die flüssige Wiedergabe eines Spiels. Allerdings hängt die Performance stark von einer optimalen Hardware- und Softwarekonfiguration des Systems ab, auf dem gespielt wird. Es ist auch möglich, dass ein Spiel selbst Probleme verursacht. In diesem Fall sollten Sie nach Updates für das Spiel suchen und diese installieren, um mögliche Fehler zu beheben.