Automatische Kalenderaktualisierungen in Outlook Online einrichten
Outlook Online bietet eine praktische Funktion, um Reservierungs- oder Buchungsinformationen aus E-Mails automatisch zu erkennen und in Ihren Kalender einzutragen. In diesem Artikel erfahren Sie, wie Sie diese Funktion aktivieren und konfigurieren können.
Standardmäßig werden Flug-, Auto- und Hotelreservierungen automatisch Ihrem Kalender hinzugefügt. Sie können diese Voreinstellungen anpassen und weitere Ereignistypen automatisch erfassen lassen. Dazu gehören:
- Rechnungen (derzeit nur in Nordamerika verfügbar)
- Paketlieferungen
- Restaurantreservierungen
- Veranstaltungsbuchungen (Konzerte, Sportevents usw.)
- Servicebuchungen (Arzttermine, Autowerkstattbesuche etc.)
Microsoft stellt eine fortlaufend aktualisierte Liste unterstützter Anbieter bereit. Sie können diese Liste einsehen, um sicherzustellen, dass Ihr Anbieter von der automatischen Kalenderfunktion erfasst wird. Beachten Sie, dass vergangene Ereignisse oder Ereignisse von nicht unterstützten Anbietern nicht automatisch hinzugefügt werden.
Diese Funktion steht in allen Versionen von Outlook Online zur Verfügung, unabhängig davon, ob Sie ein Office 365-Abonnement haben oder die kostenlose Outlook.com-Version nutzen. Einzige Voraussetzung ist ein Microsoft-Konto, da diese Funktion nicht mit E-Mail-Konten anderer Anbieter kompatibel ist.
Um die automatischen Kalenderaktualisierungen zu aktivieren oder zu bearbeiten, melden Sie sich bei Ihrem Outlook Online-Konto an und klicken Sie auf „Einstellungen“ und dann auf „Alle Outlook-Einstellungen anzeigen“.
Gehen Sie anschließend zu „Kalender“ > „Ereignisse aus E-Mail“.
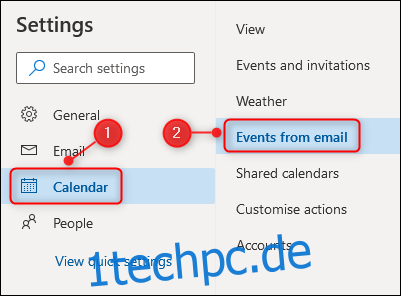
Das Fenster „Ereignisse aus E-Mail“ wird sich nun öffnen. Standardmäßig ist die Option „Ereignisse in meinem Kalender als privat markieren, damit nur ich sie sehen kann“ aktiviert. Diese Einstellung können Sie bei Bedarf ändern. Zudem stehen Ihnen Dropdown-Menüs für jeden Ereignistyp zur Verfügung.
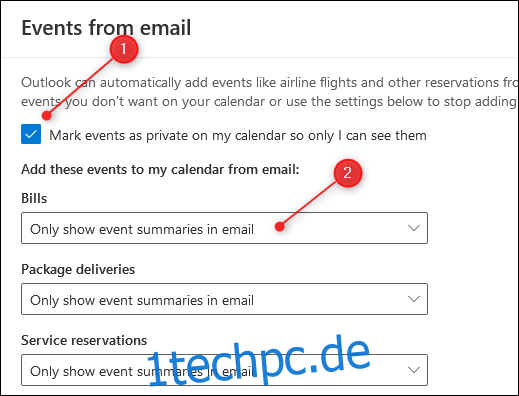
Um die automatische Kalendereintragung zu aktivieren, wählen Sie in den jeweiligen Dropdown-Menüs die Option „Ereigniszusammenfassungen in meiner E-Mail und in meinem Kalender anzeigen“.

Nachdem Sie die Dropdown-Menüs für jeden Ereignistyp angepasst haben, klicken Sie auf den „Speichern“-Button, der sich rechts unten im Fenster befindet.
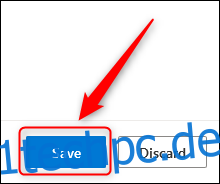
Das war’s! Ihre Termine werden nun automatisch in Ihren Kalender eingetragen. Beachten Sie, dass Ihre E-Mails nicht rückwirkend gescannt werden. Die automatische Erfassung beginnt ab dem Zeitpunkt der Aktivierung.
Um diese Funktion zu deaktivieren, öffnen Sie erneut „Kalender“ > „Ereignisse aus E-Mail“ und stellen Sie die Optionen wieder auf den ursprünglichen Wert „Nur Ereigniszusammenfassungen in E-Mails anzeigen“ zurück.