Valószínűleg sok videót forgatsz az iPhone-odról, sőt még iPadedről is, és azt hiszem, ehhez fog kapcsolódni, ha azt mondom, hogy van, amikor fel kell gyorsítanod egy videót, hogy elférjen Instagram tekercsként vagy sztoriként, vagy esetleg csak csökkenteni szeretné a méretet, hogy átküldje. Bármi is legyen az ok, a jó hír az, hogy könnyedén felgyorsíthatja a videót iPhone-on és iPaden. Íme, hogyan kell csinálni.
Tartalomjegyzék
3 módszer a videó felgyorsítására iPhone-on és iPaden (2022)
Bár a stock Photos alkalmazás több mint alkalmas az alapvető kép- és videószerkesztési igényekre, vannak korlátai. Tehát, ha egy normál videót kétszeresére vagy akár 12-szeresére szeretne gyorsítani, ebben a cikkben foglalkozunk vele. Mint mindig, az alábbi tartalomjegyzék segítségével navigálhat az igényeinek leginkább megfelelő részhez.
Gyorsítsa fel a lassított videót a Fotók alkalmazással iPhone-on és iPaden
Ha lassított videót szeretne normál sebességre konvertálni, örömmel fogja tudni, hogy ehhez nincs szüksége harmadik féltől származó alkalmazásokra. A Fényképek stock alkalmazásban minden szükséges eszköz megtalálható. Nézze meg, hogyan gyorsíthatja fel a lassított videót iPhone-on.
- Nyissa meg a Photos alkalmazást iPhone-ján, és keresse meg a lassított videót, amelyet fel szeretne gyorsítani. Itt érintse meg a „Szerkesztés” lehetőséget a jobb felső sarokban.
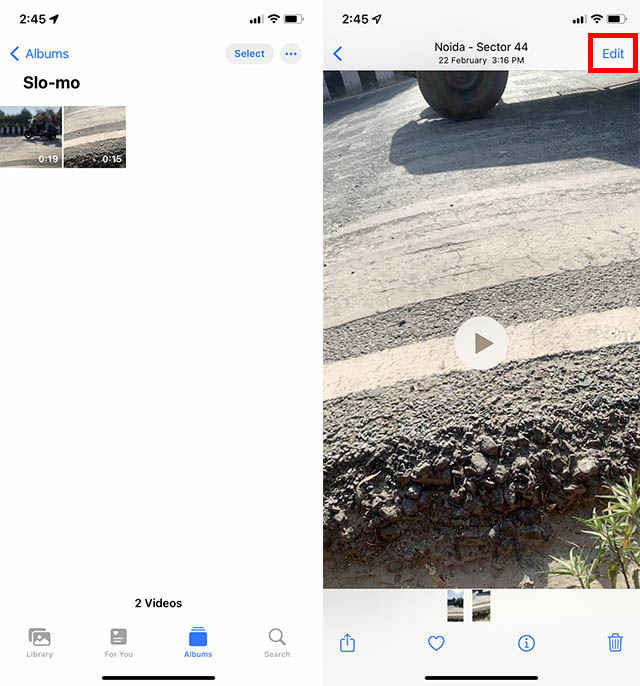
- Közvetlenül az idővonal alatt látni fogja a sebességjelzőt. Az egymáshoz közeli vonalak normál sebességű területeket jelölnek, az egymástól távolabb lévő vonalak (a képernyőképen jelölve) pedig a videó lassított részét jelzik.
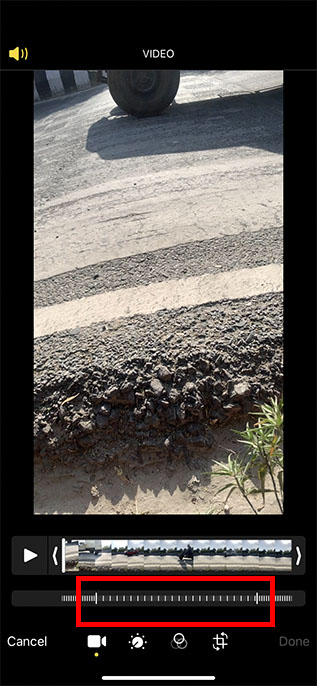
- Mindössze annyit kell tennie, hogy húzza a függőleges sávot a videó lassított szakaszának mindkét végén úgy, hogy az összes függőleges vonal közel kerüljön egymáshoz.
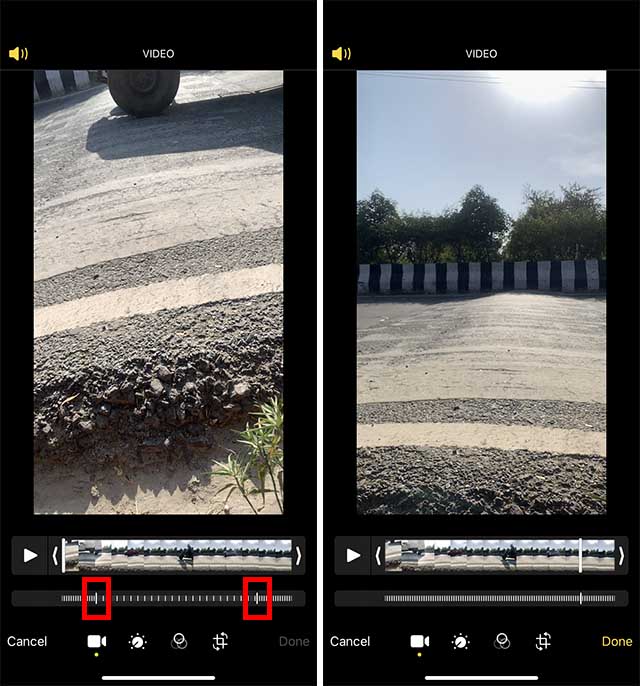
- Most érintse meg a „Kész” elemet, és kész; a videó normál sebességgel kerül mentésre.
Ez az! Sikeresen beállítottad a videó sebességét iOS-eszközödön. Később, ha meggondolja magát, és ismét lassított videóvá szeretné alakítani ezt a videoklipet, nyissa meg a videót, és érintse meg a Szerkesztés lehetőséget a jobb felső sarokban. Ezután nyomja meg a Visszaállítás gombot a képernyő jobb alsó sarkában, és válassza az Eredeti visszaállítása lehetőséget.
Gyorsítsa fel a videót az iMovie segítségével iPhone és iPad készüléken
Sajnos bár a Fotók alkalmazás lehetővé teszi a lassított videók felgyorsítását, a normál videók felgyorsítására nem használható (24FPS/25FPS/30FPS/60FPS). Itt jön be az Apple iMovie (telepítési) alkalmazása; ezzel az alkalmazással akár kétszeresére is felgyorsíthatja a normál videókat.
1. Nyissa meg az iMovie alkalmazást iPhone-ján vagy iPadjén, majd érintse meg a „+” gombot új projekt indításához.
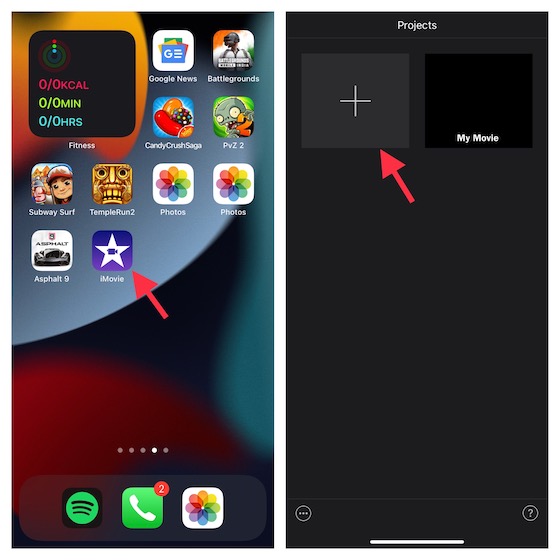
2. Most válassza ki a Film opciót az „Új projekt” képernyőn. Ezt követően érintse meg a Média opciót a képernyő bal felső sarkában.
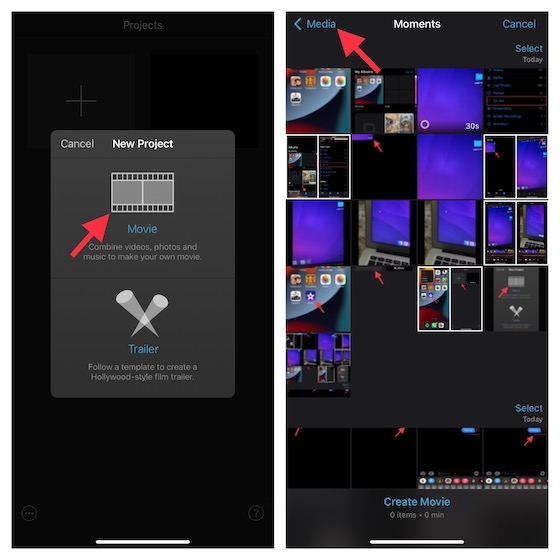
3. Ezután érintse meg a Videó elemet, majd válassza ki a mappát, ahol a videó található. Ha finomhangolni szeretné egy lassított videó sebességét, válassza a Slow-mo mappát.

4. Válassza ki a szerkeszteni kívánt videót, majd érintse meg a „Film létrehozása” opciót, amely alul jelenik meg.
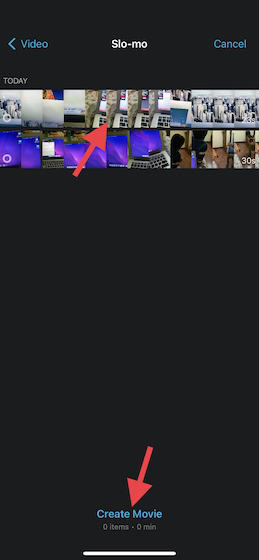
5. Amikor a projekt meg van nyitva az iMovie-ban, érintse meg a videoklipet az idővonalon a szerkesztőeszközök eléréséhez. Ezután érintse meg a sebességszerkesztőt (úgy néz ki, mint egy óra ikon) alul. A klip mindkét végén megjelenik egy sárga sáv tartományfogantyúkkal.
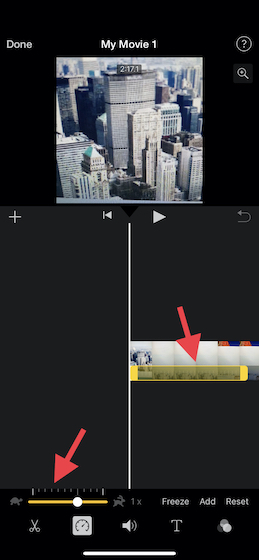
Profi tipp:
- Ha tartományokat szeretne létrehozni egy klipben, húzza el valamelyik sárga tartomány fogantyúját. Ezután érintse meg a Hozzáadás gombot az ellenőrzőben egy másik tartomány létrehozásához.
6. A sebességszabályzók egy sor halmazt mutatnak a bal végén teknős ikonnal, amely a lassú mozgást jelöli, míg a nyúl ikon a jobb oldalon a sebességet jelzi. Közvetlenül a nyúl ikon mellett látnia kell a videó sebességét (azaz 1x).
- Ezután húzza a csúszkát jobbra a videó sebességének növeléséhez. A videoklip sebességének csökkentéséhez húzza balra a csúszkát.
- Ahogy húzza a csúszkát, a relatív sebesség megjelenik a klip alatt. Míg a 2x a normál sebesség kétszeresét jelenti (1x), az 1/2x a normál sebesség fele.
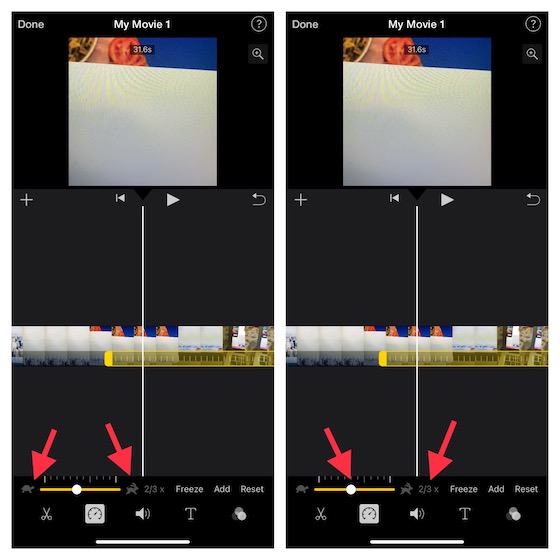
Profi tipp:
- További tartományok létrehozásához egyszerűen érintse meg a videoklipet a kiválasztott tartományon kívül. Másik lehetőségként megérintheti a „Hozzáadás” elemet az ellenőrzőben, hogy tartományszegélyt készítsen a lejátszófej pozíciójában.
- A sárga tartomány fogantyúit húzva finomhangolhatja a tartományt, majd a csúszka segítségével módosíthatja a tartomány sebességét.
- Ne feledje, hogy minden tartományt egy függőleges fehér vonal jelöl, amely a klip alján jelenik meg.
- Ha rosszul csinálja, vagy elölről akarja kezdeni, nyomja meg a Reset gombot az ellenőrzőben. Miután szerkesztette a videót, koppintson bárhova a felügyelőn kívül az elvetéséhez.
7. Végül érintse meg a Kész gombot a módosítások megerősítéséhez.
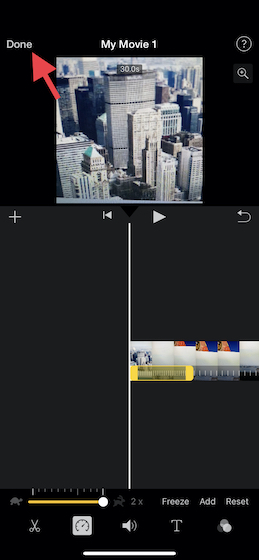
Profi tipp:
- Az iMovie-t úgy tervezték, hogy megőrizze a lelassított vagy felgyorsított hangklipek hangmagasságát.
- A viselkedés megváltoztatásához nyomja meg a Projektbeállítások gombot, majd érintse meg a gombot a „Sebesség módosítja a hangmagasságot” funkció bekapcsolásához.
- Biztosítja, hogy a felvett hang magasabb legyen a sebesség növelésekor és fordítva.
A legjobb harmadik féltől származó alkalmazások a videosebesség beállításához iPhone és iPad készülékeken
Míg az App Store tele van rengeteg videósebesség-szerkesztővel, nem mindegyik kínál hatékony módot a sebesség beállítására. Több alkalmazás kipróbálása után felsoroltam a három figyelemre méltó lehetőséget. Amellett, hogy lehetővé teszik a videoklipek gyorsítását vagy lassítását, lehetővé teszik a klipek javítását is különféle szűrők és effektusok segítségével.
1. Slow Fast Motion Video Editor
A „Slow Fast Motion Video Editor” könnyen használható, és megbízhatóan működik, lehetővé téve a videoklipek felgyorsítását vagy lelassítását iPhone vagy iPad készülékén. A videó sebességét akár 2-szeresére növelheti, és 1/4-ig csökkentheti. Igényeitől függően dönthet úgy, hogy sebességváltoztatást alkalmaz a videoklippek több szakaszára. Ezenkívül az alkalmazás automatikusan finomhangolja a hangmagasságot, és lehetővé teszi a videó teljes felbontású mentését.
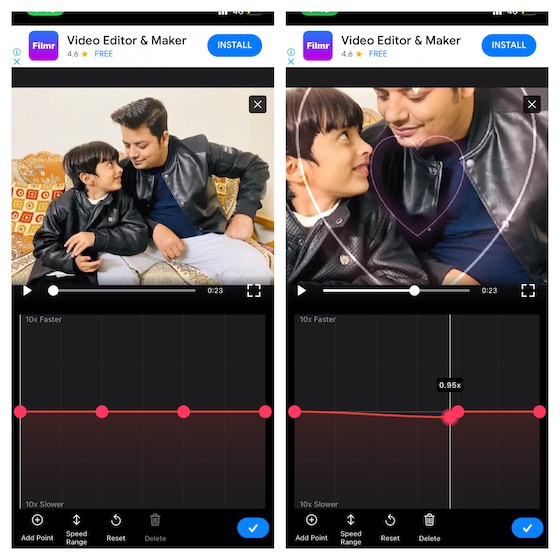
Telepítés: (ingyenes, a prémium verzió 4,99 USD/hó áron érhető el)
2. Video Speed Editor lassú és gyors
Egy másik egyszerű, de rendkívül hatékony videósebesség-szerkesztő, amelyet érdemes kipróbálnia, a „VideoSpeed”. Használhatja videoklipjeit több rövid klipre osztva, majd minden kliphez beállíthatja a kívánt sebességet. Lehetővé teszi a videó felgyorsítását akár 8-szor gyorsabban és -8-szor lassabbra. A több átfedő alakzatnak, szűrőeffektusnak és háttérzenének köszönhetően a VideoSpeed lehetővé teszi a klipek szebbé tételét is.
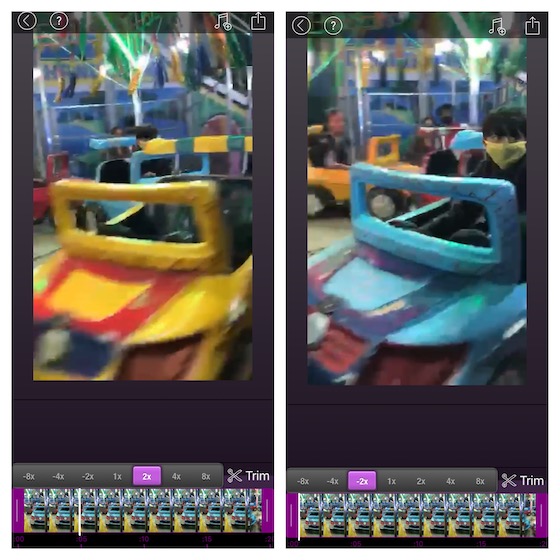
Telepítés: (ingyenes, a prémium verzió 4,99 USD/hó áron érhető el)
3. SloMo videószerkesztő
A SloMo Video Editor egy funkciókban gazdag videosebesség-szerkesztő iPhone és iPad készülékekhez, amely lehetővé teszi a videó sebességének a kívánt vezérlővel történő beállítását. Valószínűleg ennek a videószerkesztőnek a legnagyobb csúcsa az, hogy lehetővé teszi a videó szerkesztését akár 240 képkocka/mp-ig vagy 12-szer gyorsabb/lassabb sebességgel. Ezenkívül rugalmasságot kínál a videoklipek sebességének finomhangolására meghatározott képkockákból. Ha ezt kombinálja a zeneszámok elég szilárd könyvtárával, valamint a különféle szűrőkkel, úgy tűnik, hogy jól felszerelt, praktikus eszköz a rövid videoklipek készítéséhez a YouTube Shorts, TikTok és Reels számára.
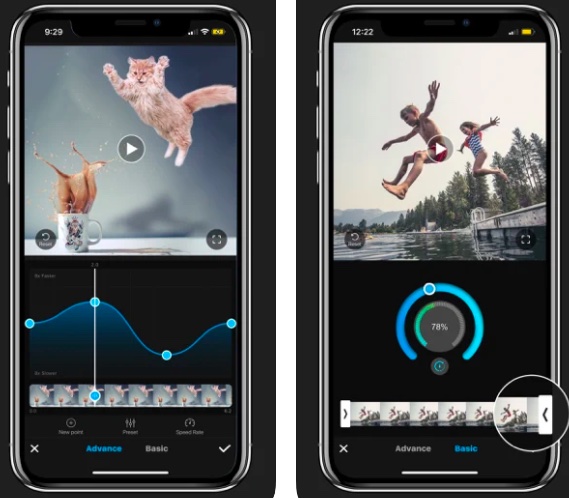
Telepítés: (3 napos ingyenes próbaverzió, 9,99 USD/hó)
Könnyen gyorsíthatja vagy lassíthatja a videót iPhone-on
Tehát így módosíthatja a videoklipek sebességét iOS/iPadOS eszközén. Ahogy fentebb is mondtam, a stock Photos alkalmazás és az iMovie több mint képes megfelelni az alapvető igényeknek. Ha azonban jobb vezérléssel szeretné beállítani a sebességet, a harmadik féltől származó alkalmazások megfelelőbbek lehetnek az Ön igényeinek. Mindenesetre tudassa velünk a választott módszert, és ossza meg visszajelzését az alábbi megjegyzések részben.

