Safari hat sich in der letzten Zeit als eine ernstzunehmende Alternative etabliert, um der Standardbrowser auf iPhones und iPads zu bleiben, anstatt Optionen wie Google Chrome oder Microsoft Edge. Die App bietet Unterstützung für Erweiterungen, eine optimierte Tab-Leiste, Anpassungsmöglichkeiten für die Startseite und verbraucht weniger Systemressourcen. Zudem ist sie hervorragend integriert, was eine reibungslose Synchronisation zwischen iPhone und Mac ermöglicht. Trotzdem berichten einige Nutzer, dass ihre Safari-Tabs unerwartet verschwinden. Wenn Sie auch mit diesem Problem konfrontiert sind, brauchen Sie sich keine Sorgen zu machen. Wir haben Lösungen für Sie. Hier sind sieben Ansätze, um das Verschwinden von Safari-Tabs auf Ihrem iPhone und iPad zu beheben.
7 Lösungsansätze für das Verschwinden von Safari-Tabs auf iPhone oder iPad (2022)
1. Alle Safari-Fenster einblenden (nur iPad)
Auf dem iPad haben Sie die Möglichkeit, mehrere Fenster einer App zu öffnen, um Ihre Produktivität und die Fensterverwaltung zu optimieren. Dies kann allerdings dazu führen, dass Sie Safari-Tabs, die in einem anderen Fenster geöffnet sind, übersehen. Es könnte dann so aussehen, als ob Ihre Safari-Tabs auf dem iPad verschwunden wären.
- Um dies auszuschließen, halten Sie das Safari-Symbol auf Ihrem Homescreen oder im Dock gedrückt. Ihnen sollte die Option zum Anzeigen aller Fenster angeboten werden.
- Tippen Sie auf diese Option und iPadOS zeigt Ihnen alle aktiven Safari-Fenster an.
- Nun können Sie zwischen den Fenstern wechseln und überprüfen, ob die vermissten Safari-Tabs in einem anderen Fenster geöffnet sind.
2. Alle Fenster zusammenführen, um versteckte Safari-Tabs zu finden (nur iPad)
Wenn auf Ihrem iPad mehrere Safari-Fenster aktiv sind und Sie nicht ständig zwischen diesen Fenstern wechseln möchten, um Ihre versteckten Safari-Tabs zu finden, können Sie auch alle Fenster in einem einzigen zusammenführen.
- Halten Sie das Symbol zur Tab-Übersicht (dies sind vier Quadrate, die in einem Quadrat angeordnet sind) gedrückt und wählen Sie „Alle Fenster zusammenführen“.
- Ihre Tabs werden nun im aktuellen Fenster angezeigt, inklusive derer, die eventuell in der Tab-Übersicht nicht zu sehen waren.
3. Auf kürzlich geschlossene Safari-Tabs zugreifen (iPhone und iPad)
Sollten Sie versehentlich wichtige Tabs in Safari geschlossen haben, werden Sie sich freuen, zu hören, dass Sie auf iPad und iPhone metaphorisch die Tastenkombination Befehl + Umschalt + T verwenden können, um versehentlich geschlossene Tabs wieder zu öffnen. Hier ist, wie es geht:
- Öffnen Sie die Tab-Ansicht in Safari und halten Sie die „+“-Taste gedrückt. Daraufhin wird eine Liste der kürzlich geschlossenen Tabs in Safari angezeigt.
- Sie können durch diese Liste scrollen und auf die Tabs tippen, die Sie erneut öffnen möchten.
Dies ist eine einfache Möglichkeit, geschlossene Safari-Tabs wiederherzustellen, wenn Sie versehentlich einen Tab (oder eine ganze Gruppe) geschlossen haben.
4. Lesezeichen für alle offenen Safari-Tabs setzen (iPhone und iPad)
Obwohl dies keine direkte Lösung für das Verschwinden von Tabs ist, kann das Setzen von Lesezeichen für alle geöffneten Tabs dabei helfen, schnell auf diese zuzugreifen. Falls Sie denken, dass das Markieren mehrerer Tabs aufwendig ist, kann ich Ihnen versichern, dass es in den aktuellen Versionen von iOS (seit iOS 13) sehr einfach ist.
Lesezeichen für alle geöffneten Safari-Tabs auf dem iPhone setzen
- Öffnen Sie einige Tabs in Safari. Wählen Sie einen beliebigen Tab aus und halten Sie dann das Lesezeichensymbol gedrückt.
- Im Popup wählen Sie dann „Lesezeichen für X Tabs hinzufügen“.
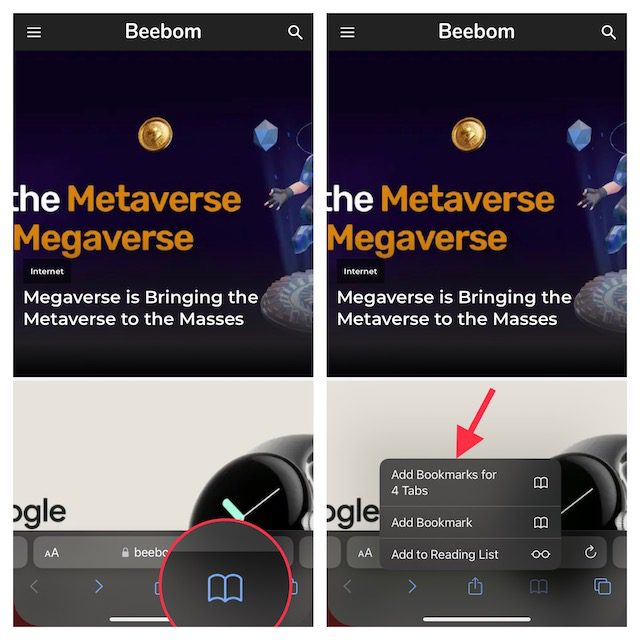
- Geben Sie Ihrem Tab-Ordner einen passenden Namen und speichern Sie ihn im gewünschten Ordner.
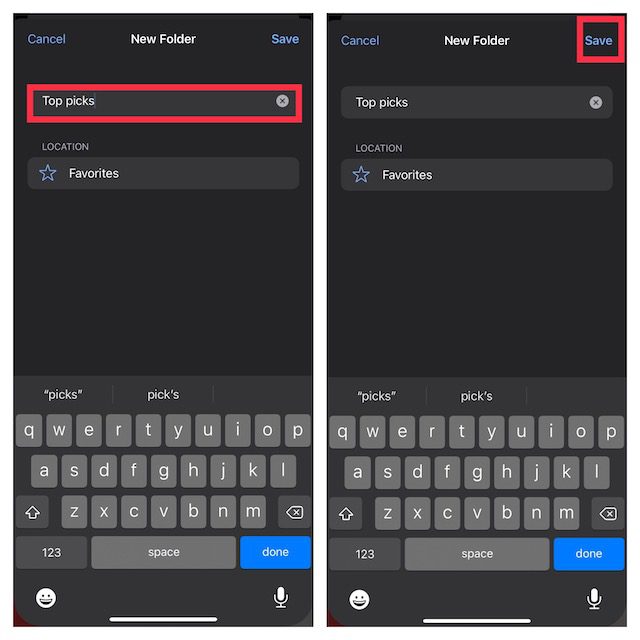
Lesezeichen für alle geöffneten Safari-Tabs auf dem iPad setzen
- Halten Sie die Adressleiste in Safari gedrückt und wählen Sie „Lesezeichen für X Tabs hinzufügen“.
- Geben Sie dann einen passenden Namen ein und speichern Sie diesen an einem gewünschten Speicherort.
Wenn Sie in Safari auf Ihre Lesezeichen zugreifen möchten, klicken Sie auf das Lesezeichensymbol in der Hauptbrowseroberfläche oder in der Seitenleiste. Dort werden alle Ihre gespeicherten Favoriten und Ordner angezeigt.
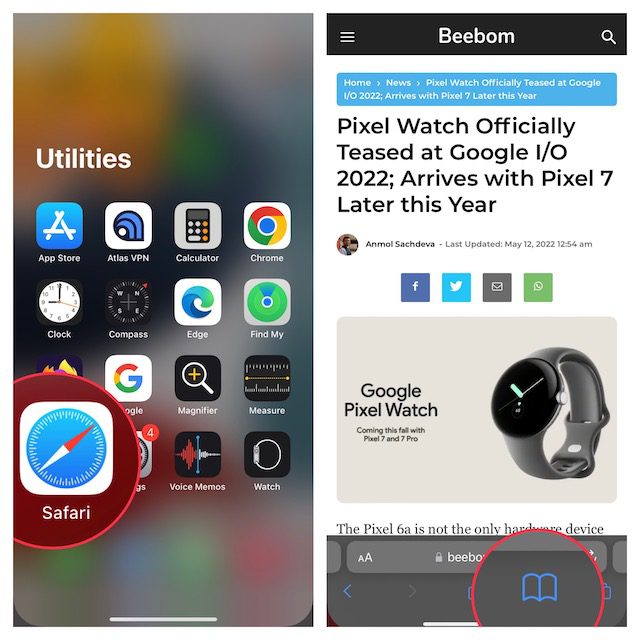
Halten Sie anschließend einen Lesezeichenordner gedrückt und wählen Sie „In neuen Tabs öffnen“ oder „In Tabgruppe öffnen“.
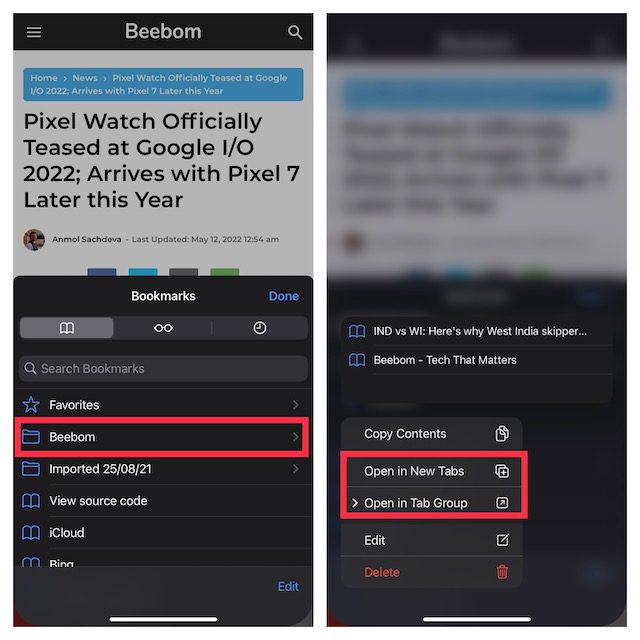
5. Automatisches Schließen von Safari-Tabs deaktivieren (iPhone und iPad)
Sowohl iOS als auch iPadOS bieten die Möglichkeit, Safari-Tabs automatisch nach einem Tag, einer Woche oder einem Monat zu schließen. Wenn Ihr Browser so eingestellt ist, dass Tabs automatisch geschlossen werden, sollten Sie dies auf manuell umstellen.
- Gehen Sie auf Ihrem iPhone oder iPad in die „Einstellungen“-App und wählen Sie „Safari“.
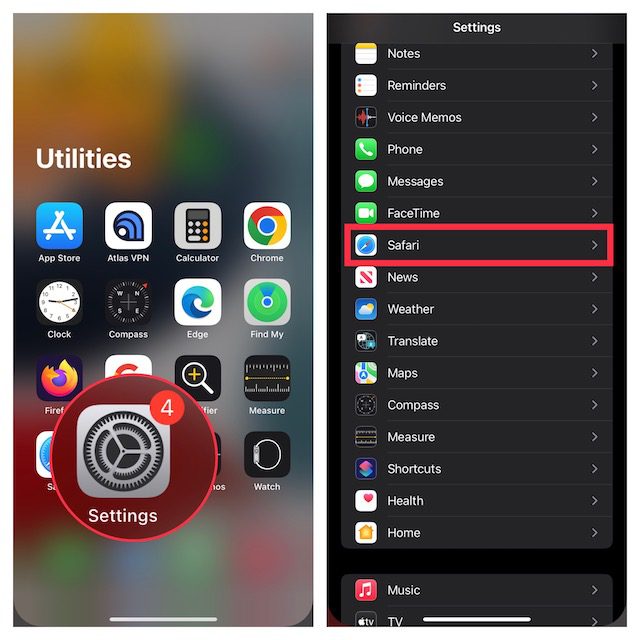
- Im Bereich „Tabs“ wählen Sie „Tabs schließen“ und dann „Manuell“.
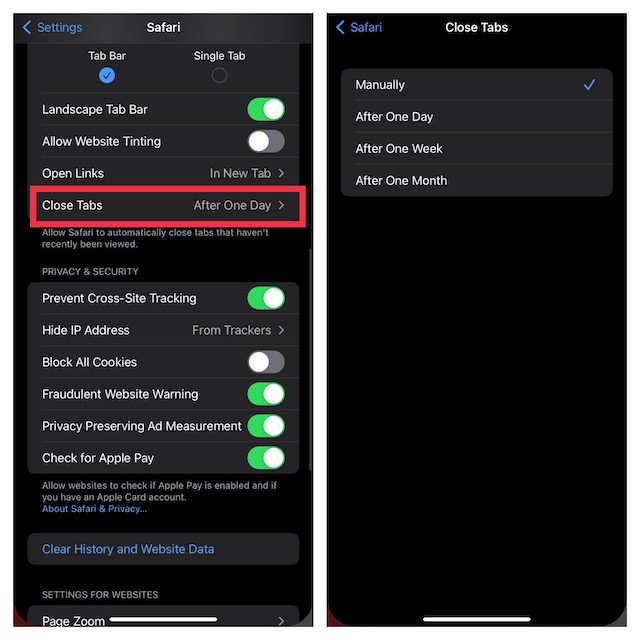
6. Einen Hard Reset Ihres iPhones oder iPads durchführen
Ein Hard Reset, auch erzwungener Neustart genannt, ist dafür bekannt, dass er häufige iOS-Probleme beheben kann. Daher ist es einen Versuch wert. Keine Sorge, Ihre Daten oder Medien werden dabei nicht gelöscht.
Hard Reset für iPhone 8 oder neuer und iPad ohne Home-Button
- Drücken Sie kurz die Lauter-Taste. Drücken Sie dann kurz die Leiser-Taste.
- Halten Sie nun die seitliche / obere Taste gedrückt, bis das Apple-Logo auf dem Bildschirm erscheint.
Hard Reset für iPhone 7 und 7 Plus
- Halten Sie die Leiser-Taste und dann die Seitentaste gleichzeitig gedrückt, bis das Apple-Logo auf dem Bildschirm erscheint.
Hard Reset für iPhone 6s oder älter oder iPad mit Home-Button
- Halten Sie den Home-Button und die seitliche/obere Taste gleichzeitig gedrückt, bis der Bildschirm schwarz wird und das Apple-Logo erscheint.
Öffnen Sie nach dem Neustart Ihres Geräts Safari, öffnen Sie einige Tabs und surfen Sie eine Weile im Internet, um zu testen, ob das Problem gelöst ist.
7. Aktualisieren Sie Ihr iPhone oder iPad
Wenn Safari-Tabs immer noch verschwinden, könnte es an einem Softwarefehler liegen. Versuchen Sie also, Ihr Gerät auf die neueste Version von iOS/iPadOS zu aktualisieren. Apple veröffentlicht die meisten Softwareupdates mit Fehlerbehebungen, um die Leistung zu verbessern. Daher ist es wahrscheinlich, dass das Softwareupdate das Problem mit den verschwindenden Tabs löst.
- Öffnen Sie die „Einstellungen“-App auf Ihrem iPhone oder iPad und wählen Sie „Allgemein“.
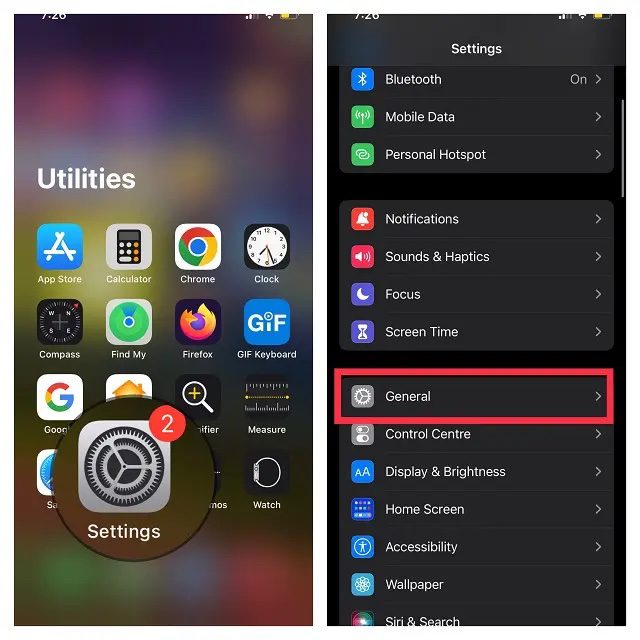
- Tippen Sie dann auf „Softwareupdate“ und laden Sie die neueste Version von iOS/iPadOS herunter und installieren Sie diese wie gewohnt.
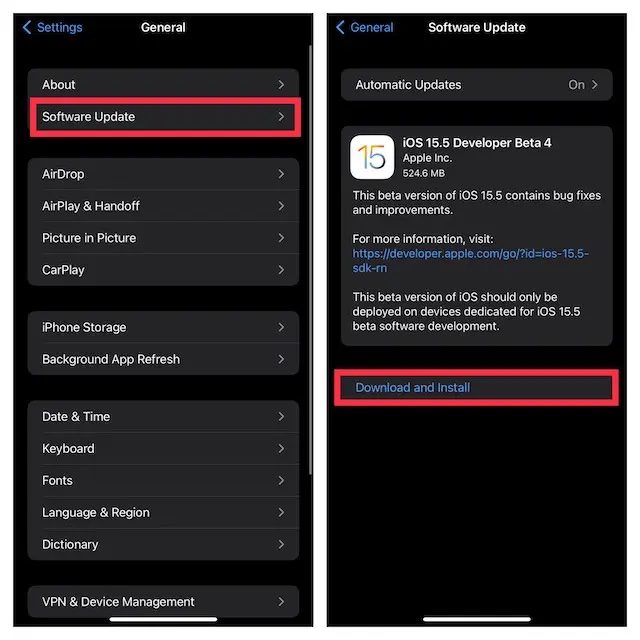
Das Verschwinden von Safari-Tabs auf dem iPhone und iPad ist behoben!
Das sind im Wesentlichen alle Schritte, die Sie unternehmen können, um das Verschwinden von Safari-Tabs auf iPhone und iPad zu beheben. Meistens sind verschwundene Tabs einfach in einem anderen Fenster geöffnet. Wenn es sich jedoch um einen störenden Fehler handelt, der die Situation erschwert, haben Sie Ihr Problem hoffentlich lösen können. Welche Lösung hat die fehlenden Safari-Tabs auf Ihrem iPhone oder iPad behoben? Teilen Sie uns Ihre Erfahrungen in den Kommentaren mit.