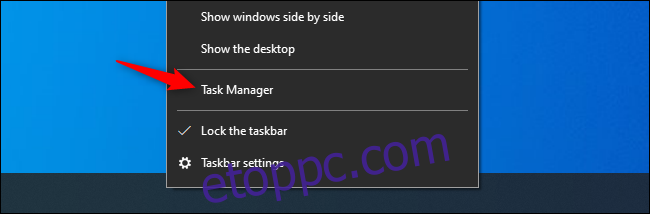A Windows rendszerű számítógépek néha kapnak vírusokat és egyéb rosszindulatú programokat, de nem minden lassú vagy rosszul működő számítógépet fertőz meg rosszindulatú program. Így ellenőrizheti, hogy valóban van-e vírusa, és hogy ez a gyanús folyamat veszélyes-e vagy sem.
Tartalomjegyzék
Mik a vírus jelei?
A gyenge teljesítmény, az alkalmazások összeomlása és a számítógép lefagyása néha vírus vagy más típusú kártevő pusztítást okozó jele lehet. Ez azonban nem mindig van így: a problémáknak számos egyéb oka is lehet, amelyek lelassíthatják a számítógépet.
Hasonlóképpen, az, hogy a számítógép jól működik, nem jelenti azt, hogy nincs rosszindulatú programja. Az egy évtizeddel ezelőtti vírusok gyakran csínytevések voltak, amelyek vadul futottak és sok rendszererőforrást használtak fel. A modern rosszindulatú programok nagyobb valószínűséggel rejtőzködnek csendben és rejtetten a háttérben, és megpróbálják elkerülni az észlelést, hogy elkapják hitelkártyaszámait és egyéb személyes adatait. Más szóval, a modern kor rosszindulatú programjait gyakran csak azért hozták létre a bűnözők, hogy pénzt keressenek, és a jól kidolgozott kártevők egyáltalán nem okoznak észrevehető PC-problémákat.
Ennek ellenére a számítógép hirtelen gyenge teljesítménye lehet a rosszindulatú program egyik jele. A rendszeren lévő furcsa alkalmazások rosszindulatú programokat is jelezhetnek, de ismételten nem garantálható, hogy rosszindulatú programok vannak benne. Egyes alkalmazások frissítéskor egy Parancssor ablakot nyitnak meg, így a képernyőre felvillanó és gyorsan eltűnő furcsa ablakok a rendszer törvényes szoftverének normális részét képezhetik.
Nincs mindenre alkalmas bizonyíték a számítógépe rosszindulatú programok keresése nélkül. Néha a rosszindulatú programok PC-problémákat okoznak, néha pedig jól viselkednek, miközben a háttérben alattomosan teljesítik a céljukat. Az egyetlen módja annak, hogy biztosan megbizonyosodjon arról, hogy van-e rosszindulatú programja, ha megvizsgálja a rendszerét.
Hogyan ellenőrizhető, hogy egy folyamat vírus-e vagy sem
Felmerülhet a kérdés, hogy a számítógépén van-e vírus, mert furcsa folyamatot látott a Windows Feladatkezelőben, amelyet a Ctrl+Shift+Esc billentyűkombináció megnyomásával vagy a Windows tálcáján a jobb gombbal kattintva és a „Feladatkezelő” kiválasztásával nyithat meg.
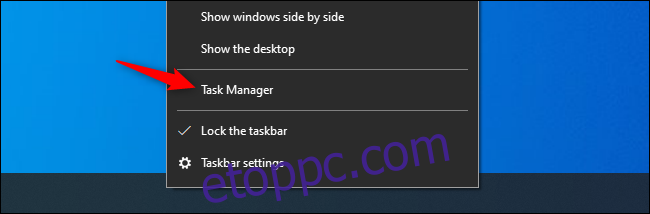
Normális, hogy jó néhány folyamatot látunk itt – kattintson a „További részletek” gombra, ha kisebb listát lát. Sok ilyen folyamatnak furcsa, zavaró neve van. Ez normális. A Windows számos háttérfolyamatot tartalmaz, a számítógép gyártója hozzáadott néhányat, és a telepített alkalmazások gyakran hozzáadják ezeket.
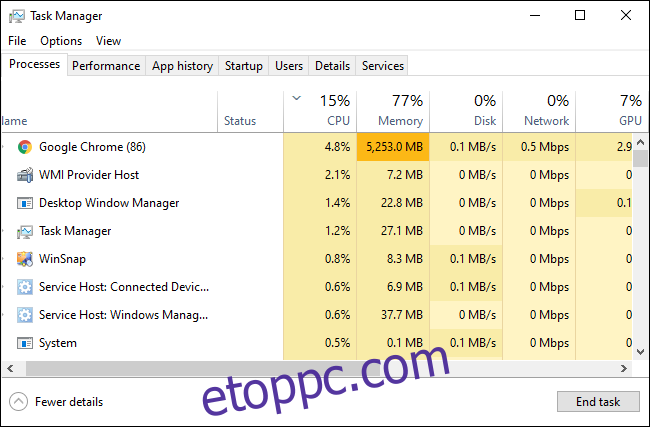
A rosszul viselkedő rosszindulatú programok gyakran nagy mennyiségű CPU-, memória- vagy lemezerőforrást használnak, és itt kiemelkedhetnek. Ha kíváncsi arra, hogy egy adott program rosszindulatú-e, kattintson rá jobb gombbal a Feladatkezelőben, és válassza a „Keresés az interneten” lehetőséget további információért.
Ha a folyamat során végzett keresés során rosszindulatú programokkal kapcsolatos információk jelennek meg, az azt jelzi, hogy valószínűleg rosszindulatú szoftverrel rendelkezik. Ne feltételezze azonban, hogy számítógépe vírusmentes, csak azért, mert egy folyamat legitimnek tűnik. Előfordulhat, hogy egy folyamat hazudik, és azt mondja, hogy „Google Chrome” vagy „chrome.exe”, de lehet, hogy csak rosszindulatú program, amely a Google Chrome-ot adja meg, és amely a rendszer egy másik mappájában található. Ha attól tart, hogy rosszindulatú programokat tartalmazhat, javasoljuk, hogy végezzen egy anti-malware vizsgálatot.
Az Online keresés opció nem érhető el Windows 7 rendszeren. Ha Windows 7 rendszert használ, akkor a folyamat nevét be kell dugnia a Google-ba vagy egy másik keresőmotorba.
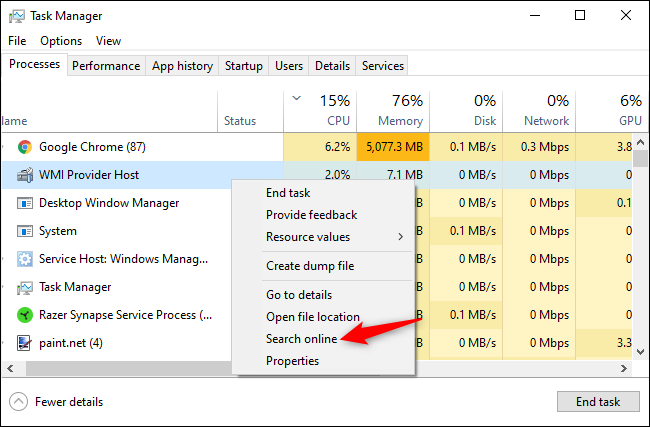
A számítógép vírusellenőrzése
Alapértelmezés szerint a Windows 10 mindig ellenőrzi a számítógépet rosszindulatú programok után az integrált Windows Security alkalmazással, más néven Windows Defenderrel. Mindazonáltal manuálisan is végezhet szkennelést.
Windows 10 rendszeren nyissa meg a Start menüt, írja be a „Biztonság” kifejezést, és kattintson a „Windows Security” parancsikonra a megnyitáshoz. Nyissa meg a Beállítások > Frissítés és biztonság > Windows biztonság > Windows biztonság megnyitása menüpontot is.
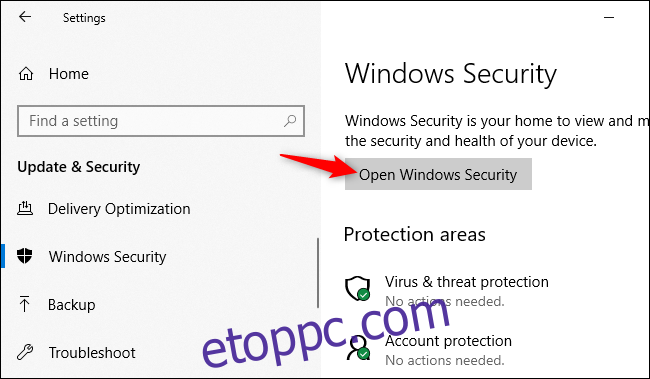
A rosszindulatú programok elleni vizsgálat elvégzéséhez kattintson a „Vírus- és fenyegetésvédelem” elemre.
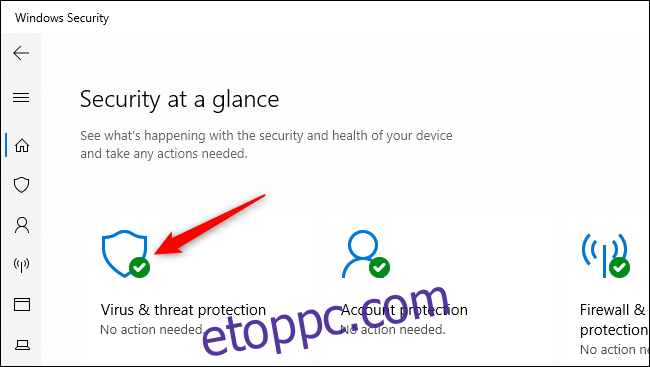
Kattintson a „Gyors vizsgálat” elemre a rendszer rosszindulatú programok kereséséhez. A Windows Security elvégzi a vizsgálatot, és megadja az eredményeket. Ha bármilyen rosszindulatú programot talál, felajánlja annak automatikus eltávolítását a számítógépről.
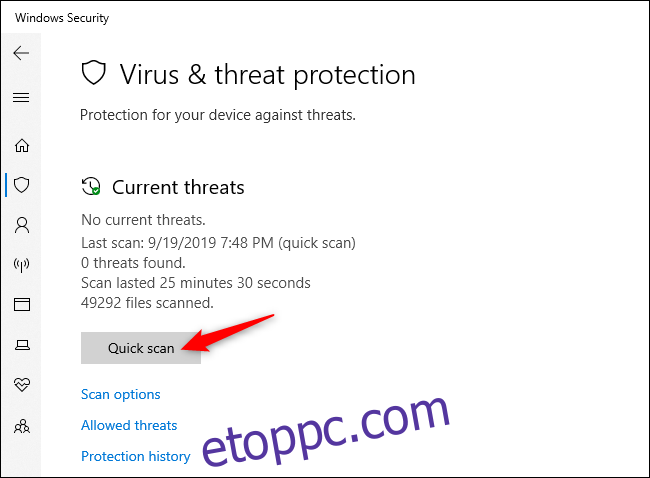
Ha másodlagos véleményre van szüksége – ez mindig jó ötlet, ha attól tart, hogy rosszindulatú programokat tartalmazhat, és az elsődleges víruskereső nem talál semmit –, akkor egy másik biztonsági alkalmazással is elvégezheti a vizsgálatot.
Szeretjük és ajánljuk Malwarebytes, amely jól párosul a Windows biztonsággal, hogy extra védelmet biztosítson számítógépének. A Malwarebytes ingyenes verziója lehetővé teszi, hogy kézi vizsgálatokat végezzen a vírusok és más rosszindulatú programok ellenőrzésére a számítógépén. A fizetős verzió valós idejű védelmet biztosít, de ha csak tesztelni szeretné a számítógépét rosszindulatú programokra, az ingyenes verzió tökéletesen működik.
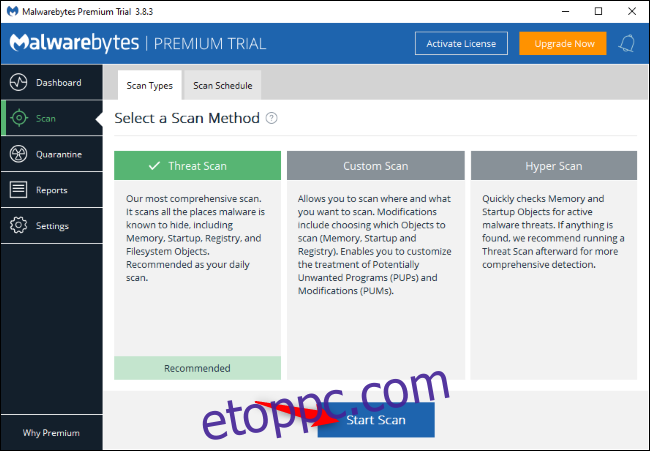
A Windows 7 nem tartalmaz beépített víruskereső szoftvert. Ingyenes víruskeresőért letöltheti Microsoft biztonsági alapok és futtasson vele egy vizsgálatot. Ez hasonló védelmet nyújt, mint a Windows 10-be épített Windows Defender biztonsági szoftver.
Ha a víruskereső alkalmazás rosszindulatú programot talál, de nem tudja eltávolítani azt, próbáljon meg egy ellenőrzést csökkentett módban. A Windows 10 alapértelmezett állapotának visszaállításával is meggyőződhet arról, hogy nincs rosszindulatú program a számítógépén.