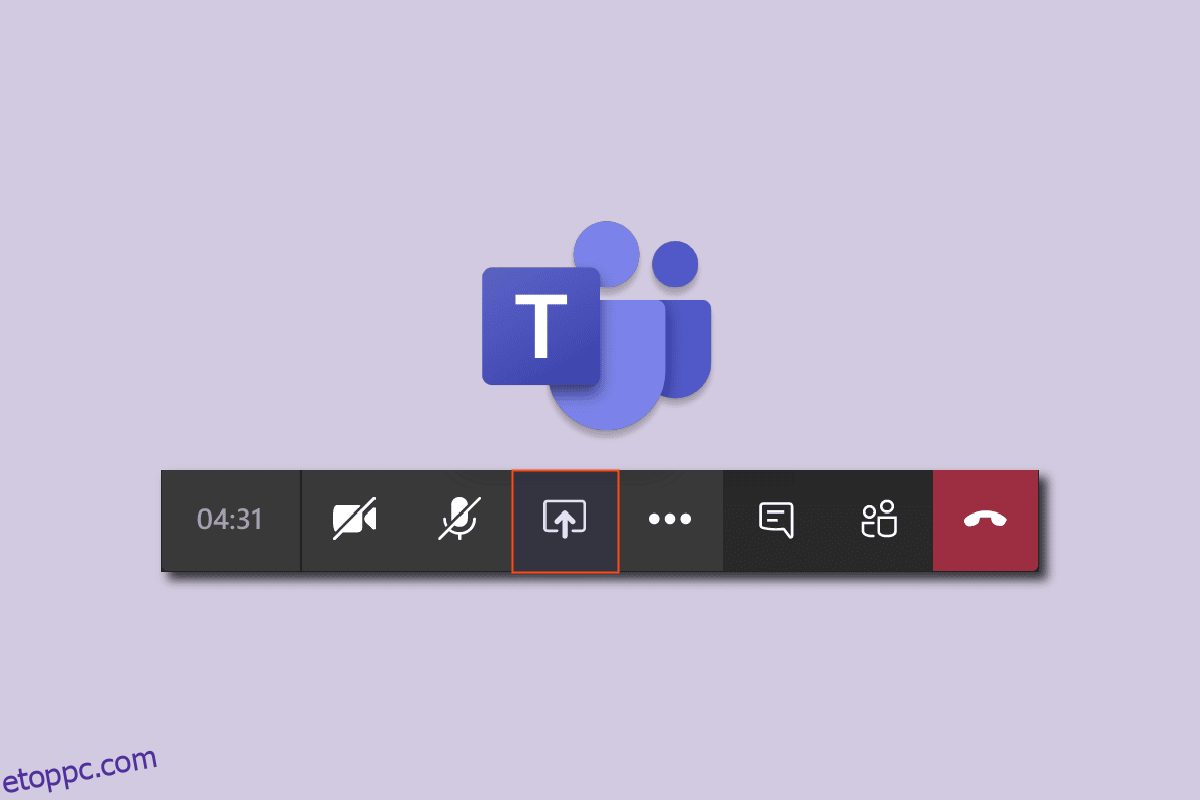Ebben az útmutatóban néhány nagyon érdekes tippet és trükköt osztunk meg virtuális prezentációs készségeinek Microsoft Teamsben való fejlesztéséhez. Megtanítjuk, hogyan tud egy jelentést vagy bármilyen más dokumentumot menő módon, ugyanakkor érdekesen, interaktívan és formálisan bemutatni. Gyakran unalmas és monoton tud lenni, miközben huzamosabb ideig online prezentál, különösen, ha csak egy képernyő van megosztva. Nem számít, milyen keményen dolgozik a projektjén, ha az a gyenge prezentációs készség miatt nem nyűgözi le az ügyfeleket vagy a kollégákat, az nem segíti elő karrierjét. Ezért erősen ajánlott az online prezentáció művészetének elsajátítása. Ha valaki tippeket keres a Microsoft Teams többképernyős megosztásával kapcsolatban, bemutatunk egy hasznos útmutatót, amely megtanítja Önnek, hogyan kapcsolhatja be a Microsoft Teams többképernyős megosztási funkcióját, és hogyan frissítheti prezentációs készségeit.
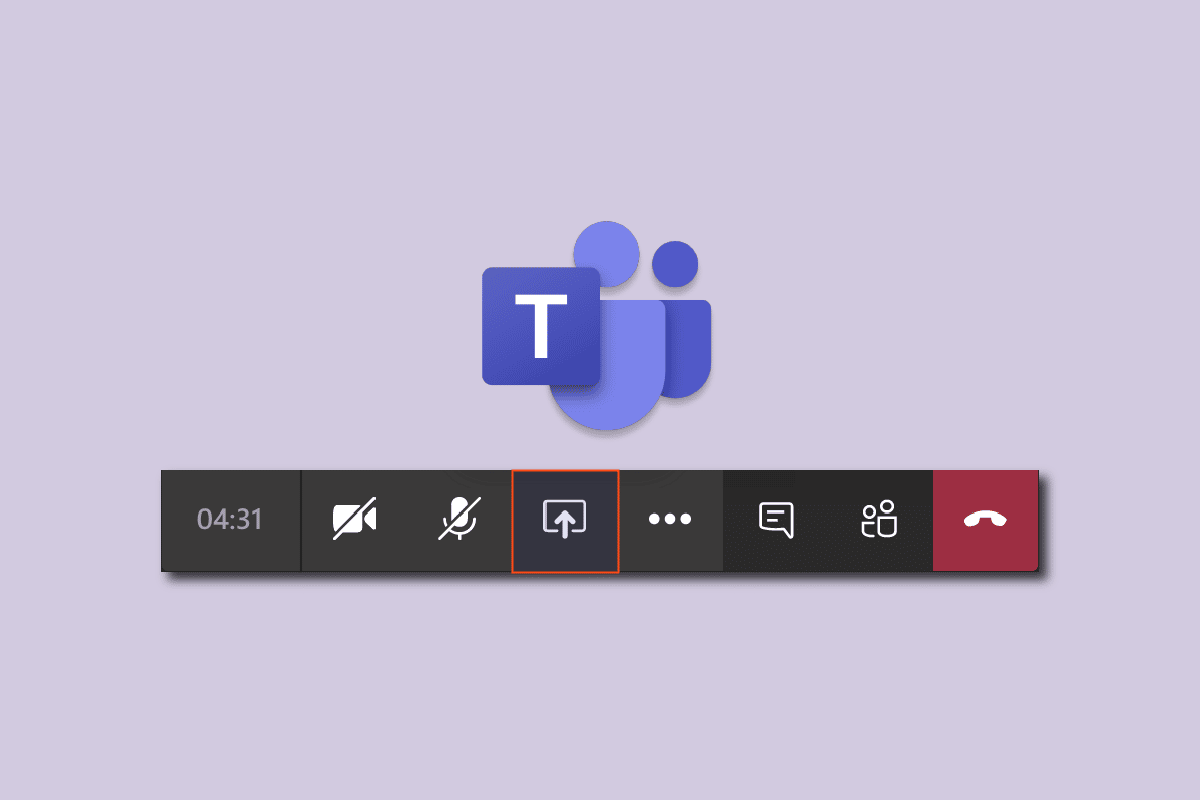
Tartalomjegyzék
Több képernyő megosztása a Microsoft Teamsben
Íme néhány gyors tipp az online prezentációhoz.
- Mindig ossz meg több képernyőt (erről lentebb részletesebben).
- Legyen interaktív vagy kétirányú. Ne csak beszélj, hanem hallgass is.
- Előzetesen tesztelje mikrofonját és kameráját. Győződjön meg arról, hogy jó állapotban van.
- Ne komplikáld túl. Oszd fel részekre és részekre. Kerülje a monotonságot.
- Tartsa fenn az érdeklődés szintjét. Tegyen fel nekik kérdéseket, és tisztázza a félreértéseket. Ellenőrizze, hogy Ön és ügyfelei vagy munkatársai ugyanazon az oldalon vannak-e.
- Készítse elő dokumentumait és egyéb szükséges dolgokat egy külön képernyőn.
- Végezzen egy kis próbatesztet, hogy felkészüljön az ülés előtt.
Hivatalosan jelenleg nem érhető el ilyen funkció Microsoft Teams több képernyő megosztása egyszerre. Ez az egyik legkeresettebb funkció, és egy jövőbeli frissítésre tervezhető. Addig azonban kísérletezhet néhány hackel. Számos módszert és trükköt találtunk ki a csapatok több képernyő egyidejű megosztásának bekapcsolására.
1. módszer: Virtuális kijelző létrehozása
Ha több képernyőt szeretne megosztani a Teamsben, próbáljon meg létrehozni néhány virtuális képernyőt, amelyek bizonyos módon bekapcsolják a Microsoft Teams több képernyő megosztási funkcióját. A kijelzők azonban nem lesznek megosztva egyszerre, és manuálisan kell módosítani őket. Ennek a módszernek az az előnye, hogy előre elrendezheti az alkalmazásokat vagy dokumentumokat, és prezentáció közben néhány billentyű lenyomásával módosíthatja az asztali ablakot. Kovesd ezeket a lepeseket:
1. Kattintson a Feladatnézet ikonra a tálcán.

Megjegyzés: Ha nem látja az ikont, kapcsolja be a jobb gombbal a tálcán, és válassza a Feladatnézet megjelenítése gombot.

2. Ezután kattintson az Új asztal gombra az új virtuális asztal létrehozásához. Annyi asztali számítógépet hozhat létre, amennyit csak akar. Ezenkívül minden asztalhoz külön nevet adhat.

3. Az új asztali ablak létrehozása után az egyes asztalokon szükség szerint megnyithat alkalmazásokat és dokumentumokat.
4. Menjen vissza a Teamsbe, indítson új megbeszélést, és kattintson a megosztás gombra. Válassza a Csak tartalom előadói módot. És kattintson a Képernyő elemre.

5. Most, hogy váltson az asztalok között, nyomja meg a Windows + Ctrl + a bal vagy a jobb nyílbillentyűket, attól függően, hogy milyen irányban szeretne haladni.

Így virtuálisan elvégezheti a Microsoft Teams több monitoros beállítását, és korlátlan számú ablakot hozhat létre.
2. módszer: Használja az Osztott képernyő funkciót
A Microsoft-csapatok több képernyő egyidejű megosztása funkciójának bekapcsolásához mindössze az osztott képernyő opciót kell használnia.
1. Nyissa meg a megosztani kívánt alkalmazásokat vagy dokumentumokat.
2. Ezután ossza fel a képernyőt közöttük a Windows + bal vagy jobb nyílbillentyűk egyidejű megnyomásával. Nyomja meg néhányszor, amíg a beállítás rendben van.

3. Lépjen a Microsoft Teams oldalra, kattintson a Megosztás elemre, majd válassza a Csak tartalom módot vagy a Kiemelkedő módot, ha a képernyőn is szeretne megjelenni. És kattintson a Képernyő elemre a képernyő megosztásához.

Így megoszthat két ablakot együtt, és az ablak méretének csökkentésével akár 4-et vagy még többet is növelhet.

3. módszer: Használja a Mobile Teams alkalmazást
Sajnos az asztali képernyő megosztása közben nem oszthatja meg a telefon képernyőjét. A nagyobb rugalmasság érdekében azonban használhatja telefonja kameráját saját maga vagy bármilyen fizikai dokumentum bemutatására, miközben megosztja az asztali ablakot. A telefon kamerájának csatlakoztatásához tegye a következőket:
Megjegyzés: Mivel az okostelefonok nem rendelkeznek ugyanazokkal a beállításokkal, és ezek gyártónként eltérőek. Ezért minden módosítás előtt ellenőrizze a megfelelő beállításokat. A következő módszereket próbáltuk ki a Redmi Note 5-ön (Android 8.1-es verzió).
1. Nyissa meg a Teams alkalmazást. Győződjön meg arról, hogy ugyanazzal a fiókkal jelentkezik be.

2. Válassza ki a találkozót, és érintse meg a Csatlakozás gombot.

3. Adjon engedélyt a Videó és mikrofon számára. Ezután érintse meg a Csatlakozás most elemet.

Ez lehetővé teszi, hogy több teljes méretű ablakban mutassa be az asztali képernyőt, valamint saját magát.

Microsoft Teams előadói módok

A csapatok jelenleg négy előadói módot kínálnak, valamint a teljes képernyő vagy egy adott alkalmazás ablakának megosztását.
1. Csak tartalom: Ezzel a lehetőséggel csak a képernyőt osztja meg az előadó nélkül.

2. Kiemelkedő: Ez lehetővé teszi a teljes képernyő megosztását, saját magát is beleértve, ha automatikusan levágja a hátteret, és megjeleníti az arc/test kivágását a megosztott képernyőablak felett.

3. Egymás mellett: Ez lehetővé teszi két ablak megosztását, az egyik saját magát, a másik pedig a megosztott ablakot.

4. Riporter: Hasonló a Kiemelkedő módhoz. Az egyetlen különbség az, hogy a kivágott figura egy kicsit nagyobb lesz, és a megosztási ablak mérete kisebb lesz további háttérrel.

Gyors beállítási tippek a Microsoft Teams számára
Íme néhány gyors beállítási tipp, amelyeket követhet a Microsoft Teamsben való prezentáció során.
1. Átméretezheti a megosztott képernyő és az előadói ablak arányát.

2. Megváltoztathatja a képernyő helyzetét, akár a bal, akár a jobb oldalon.

3. Gyorsan válthat az előadói mód között, ha a kurzort a képernyő felső széle fölé viszi.

Gyakran Ismételt Kérdések (GYIK)
K. Van olyan alkalmazás, amely lehetővé teszi több képernyő egyidejű megosztását?
Ans. Jelenleg nincs ilyen alkalmazás, amely ezt a funkciót biztosítaná. A Microsoft Teams többmonitoros beállításai is nagyon korlátozottak a funkciók terén, ellentétben a Zoommal, amely két egyidejű ablakot biztosít – az egyik a képernyő megosztására, a másik pedig a résztvevők megtekintésére.
K. A legjobb online találkozó platform?
Ans. A Zoom, a Google Meet és a Microsoft Teams a legnépszerűbb videokonferencia-alkalmazások közé tartoznak. Néhány kivételével mindegyik szinte hasonló tulajdonságokkal rendelkezik. A Zoom azonban sok biztonsági spekulációt folytatott 2020-ban. Ha csapata több Microsoft-alkalmazást, például Word- vagy Excel-alkalmazást használ, válassza a Teams-et, mivel beépített online 365 Office-alkalmazásokkal rendelkezik, amelyeket ingyenesen használhat. .
***
Reméljük, hogy ez az útmutató hasznos volt, és sikerült bekapcsolnia a Microsoft Teams több képernyő megosztási funkcióját. Ha bármilyen kérdése vagy javaslata van a technológiával kapcsolatos problémákkal kapcsolatban, akkor nyugodtan tegye fel azokat az alábbi megjegyzések részben.