Eredetileg a Windows 11-ből hiányzott a natív optikai karakterfelismerő (OCR) funkció. Az OCR-hez legközelebbi dolog a Microsoft PowerToys használatával lehetséges, amely lehetővé teszi a szöveg másolását a képekről. Szerencsére a Microsoft mindezt megváltoztatta a Snipping Tool új funkciójával.
Frissítés után a Snipping Tool új „Szövegműveletek” funkcióval rendelkezik, amely segíthet szövegmásolással képernyőképekről. Vizsgáljuk meg részletesen.
Tartalomjegyzék
Mi a Szövegműveletek funkció a Snipping eszközben?
A cikk írásakor a Snipping Tool jelenlegi verziója lehetővé teszi képernyőképek rögzítését és megjegyzésekkel ellátását. Még képernyőfelvételt is készíthet a Snipping eszközzel.
A Microsoft Insider Dev és a Canary csatorna legújabb verziója azonban a Snipping Tool frissített verzióját tartalmazta, beleértve a „Text Action” funkciót. Ez OCR-támogatást biztosít a képernyőképekhez, ami azt jelenti, hogy beolvashatja a rögzített képeket szövegért.
Mentés előtt kimásolhatja az azonosított szöveg egy kiválasztott részét, vagy kimásolhatja az összes szöveget a képernyőképről. Ezenkívül szerkesztheti a szöveget, majd kimásolhatja a szöveg fennmaradó részét a képről.
A szövegműveletek funkció engedélyezése és használata a Snipping eszközben
A Snipping Tool Text Actions funkciója a Windows Insider felhasználói számára elérhető a Canary és a Dev csatornákon. Tehát, ha ezen csatornák valamelyikén van, frissítse Windows Insider számítógépét a legújabb elérhető verzióra. Ha nincs benne a Windows Insider programban, akkor regisztrálhatja eszközét, ha regisztrál a Windows Insider programra.
Az UUP Dump segítségével Windows Insider buildeket is letölthet a Windows Insider programba való regisztráció nélkül. A legújabb build telepítése után a Microsoft Store segítségével ellenőriznie kell, hogy vannak-e elérhető frissítések a Snipping Tool számára. A szövegműveletek funkciót a 11.2308.33.0 és újabb verziók tartalmazzák. Tehát telepítenie kell a Snipping Tool legújabb frissítését, hogy frissítse erre a verzióra.
Ismételje meg a következő lépéseket a Szövegműveletek funkció használatához a Levágás eszközben:
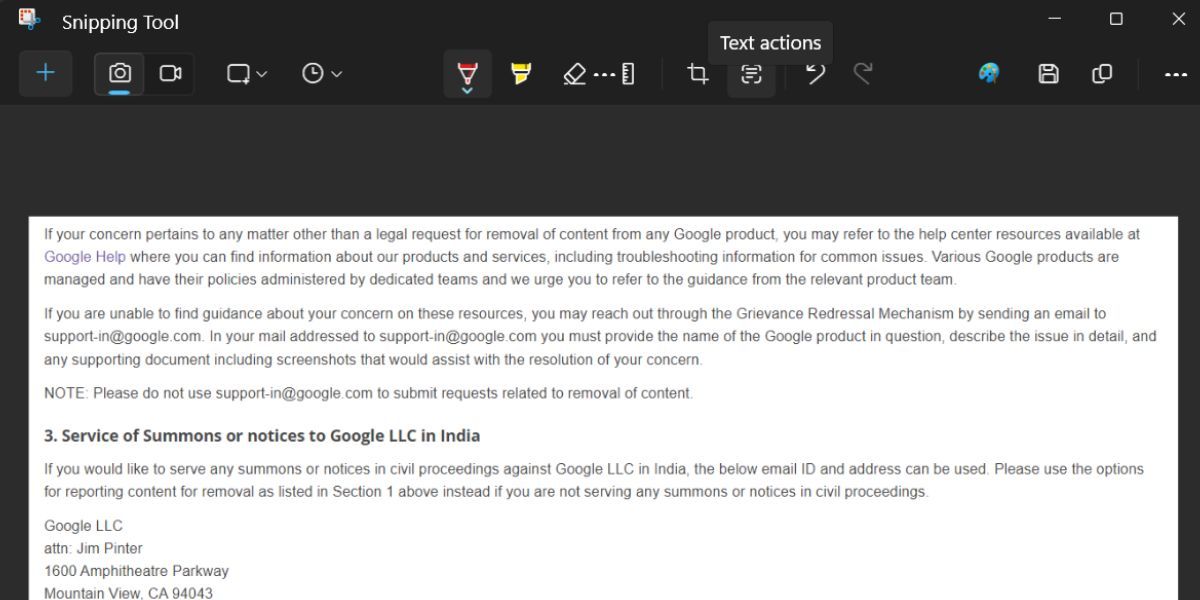
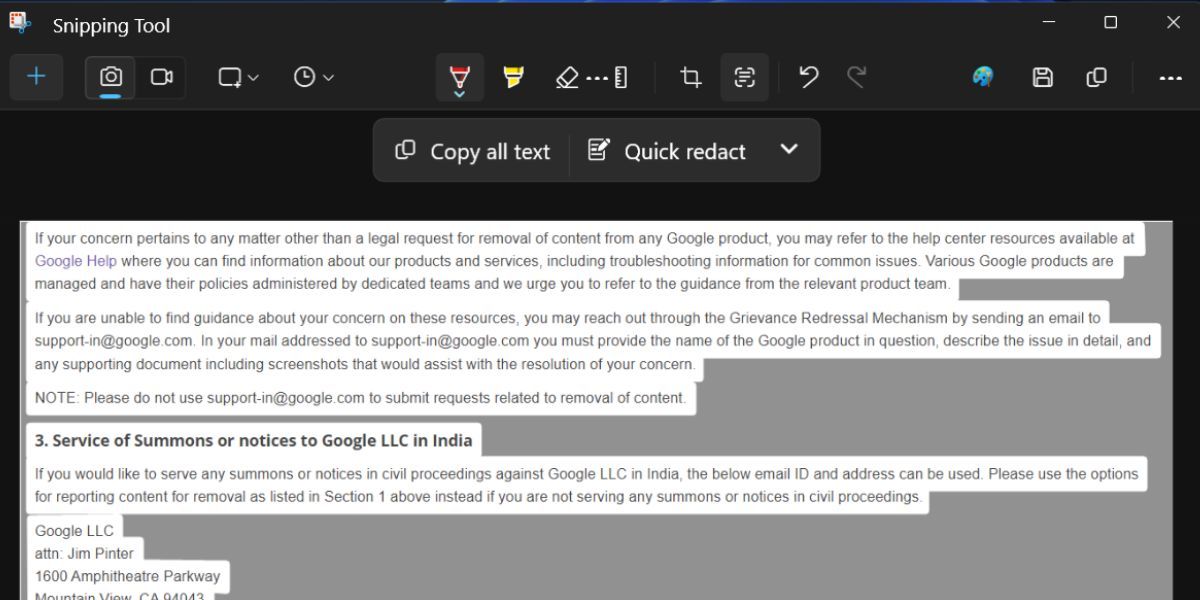
Szöveg szerkesztése a Snipping eszközben
A szövegazonosítási és másolási funkción kívül a Snipping Tool-ban is szerkesztheti a szöveget. A szöveg szerkesztése bizonyos típusú, érzékeny információkat tartalmazó szövegek kizárását jelenti. Jelenleg csak két szerkesztési lehetőség van az eszközben; email címek és telefonszámok.
Miután elkészített egy képernyőképet, és a Szövegműveletek gombra kattintott, az Összes szöveg másolása opció mellett megjelenik a Gyorsszerkesztés opció. Kattintson a Gyors szerkesztés opcióra, és megszünteti a kijelölést, és elrejti az összes telefonszámot és e-mail címet. Most átmásolhatja a fennmaradó szöveget az Összes szöveg másolása gombbal.
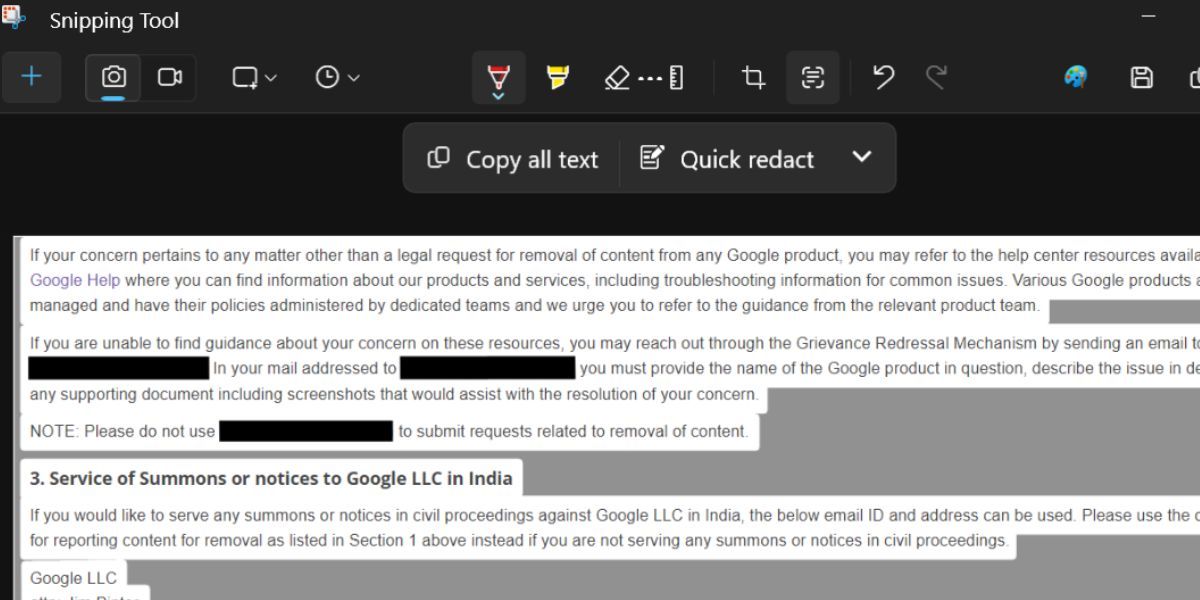
Ha csak egyfajta szerkesztési lehetőséget szeretne alkalmazni, kattintson a Gyorsszerkesztés opció melletti nyíl ikonra. Most szüntesse meg bármelyik opció kijelölését, majd kattintson ismét a Gyors szerkesztés opcióra. Végül, ha el szeretné távolítani a redact effektust a képernyőképről, kattintson a nyíl ikonra, majd kattintson az Összes szerkesztés eltávolítása gombra.
A natív OCR funkció a Windows 11 rendszerben nagyszerű, és jól működik a Snipping Tool-ban. Kipróbáltuk a funkciót több nyelven, például spanyolul és hindivel, és az eszköz képes volt azonosítani a szöveget egy képernyőképen. Azonban minden alkalommal meg kell nyitnia a fájlt vagy képet, és képernyőképet kell készítenie róla a Snipping Tool segítségével. Csak ezután használhatja a Szöveges műveletek funkciót.
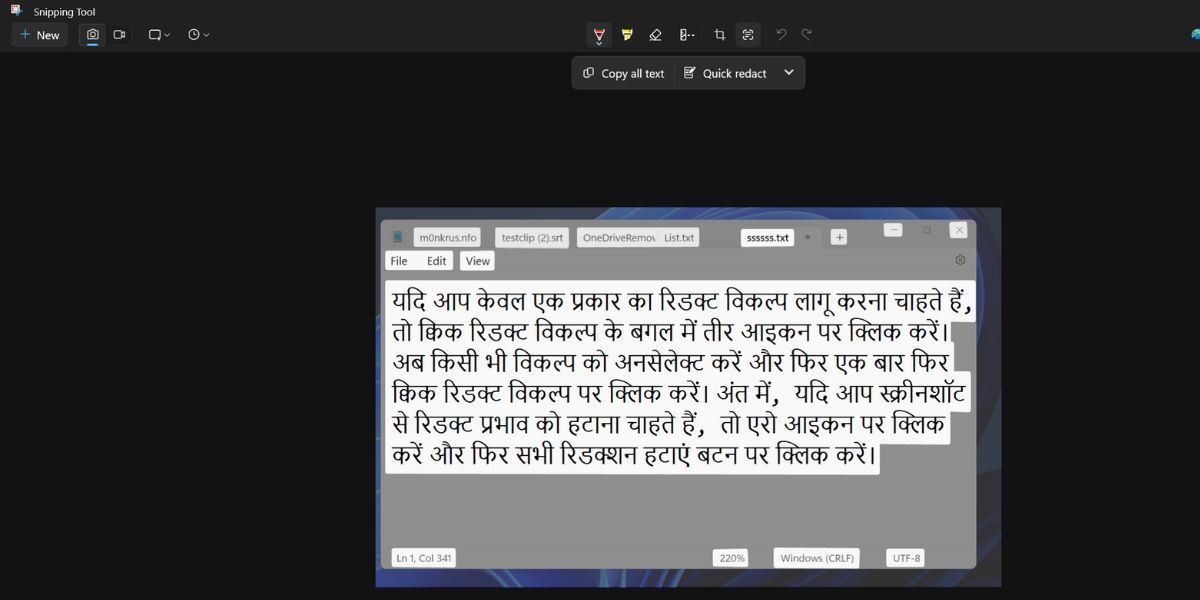
Tehát a használati eset csak képernyőképek rögzítésére korlátozódik, majd a szöveg másolására korlátozódik. Nem nyithat meg képeket a Snipping Tool-ban, ezért mindig képernyőképeket kell készítenie, majd használnia kell a funkciót. Jobb lenne, ha a Szövegműveletek funkciót a Fotók alkalmazással is szállítanák. Így a meglévő fényképekről is másolhat szöveget.
Szöveg másolása képernyőképekről egy pillanat alatt
A Snipping Tool szövegműveletei szükségtelenné teszik a Google Lens alkalmazását a webböngészőben. Internet nélkül is működik, és még az érzékeny információkat is képes törölni. A szolgáltatás várhatóan a Windows 23H2 frissítéssel együtt érkezik minden Windows-felhasználó számára.

