Der Systemdienstausnahme-Fehler unter Windows: Eine umfassende Anleitung zur Fehlerbehebung
Stellen Sie sich vor, Sie arbeiten an einer wichtigen Präsentation in PowerPoint. Sie sind fast fertig, aber plötzlich stürzt Ihr System ab und der gefürchtete „Systemdienstausnahme“-Fehler (BSOD) erscheint. Die automatische Speicherfunktion ist deaktiviert und da Sie vergessen haben, regelmäßig zu speichern, ist Ihre gesamte Arbeit verloren. Frustration ist in solchen Momenten verständlich. Dieser Artikel widmet sich dem „Systemdienstausnahme“-Fehler unter Windows 10 und 11 und zeigt Ihnen verschiedene Methoden, um ihn zu beheben.
Häufigkeit und Ursachen des Systemdienstausnahme-Fehlers
Der „Blue Screen of Death“ (BSOD), auch bekannt als „Systemdienstausnahme“-Fehler, ist ein Problem, das Benutzer immer wieder erleben. Dieser Fehler tritt seit vielen Jahren auf und kann sehr störend sein, da er zu wiederholten Neustarts des Systems führt und die Produktivität beeinträchtigt.
Was verursacht den „Systemdienstausnahme“-Fehler?
Es gibt eine Reihe möglicher Ursachen für diesen Fehler. Hier sind einige der häufigsten:
-
Inkompatible Windows-Treiber: Treiber sind essenziell für die reibungslose Funktion des Systems. Inkompatible oder beschädigte Treiber können jedoch zu Fehlern wie diesem führen.
-
Fehlerhafte Windows-Updates: Obwohl Updates dazu gedacht sind, Fehler zu beheben, können sie manchmal selbst neue Fehler verursachen.
-
Schadprogramme: Viren und infizierte Dateien können das System erheblich beeinträchtigen und diesen Fehler verursachen. Ein Antivirenscan kann hier Abhilfe schaffen.
-
Beschädigte Windows-Systemdateien: Beschädigte Systemdateien können zu verschiedenen Problemen führen, einschließlich des „Systemdienstausnahme“-Fehlers. Es ist wichtig, diese Dateien zu identifizieren und zu reparieren.
Im Folgenden werden verschiedene Methoden zur Behebung dieses Fehlers unter Windows 10 und 11 vorgestellt.
Erfahren Sie mehr über Windows-Dienste
Methode 1: Windows-Speicherdiagnosetool
Das Windows-Speicherdiagnosetool ist ein nützliches, kostenloses Programm, das den Arbeitsspeicher überprüft. Es kann beschädigte Daten finden, die möglicherweise zu Fehlern führen. Gehen Sie folgendermaßen vor, um es auszuführen:
- Drücken Sie gleichzeitig die Windows-Taste + R, um das „Ausführen“-Dialogfeld zu öffnen.
- Geben Sie „mdsched.exe“ ein und klicken Sie auf „OK“, um das Speicherdiagnosetool zu starten.
- Klicken Sie auf „Jetzt neu starten und nach Problemen suchen (empfohlen)“.
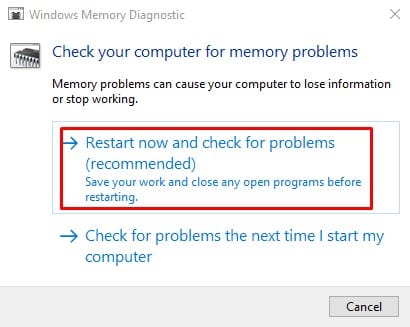
Das System wird neu gestartet und ein Scan durchgeführt.
Methode 2: Systemtreiber aktualisieren
Windows Update hält Ihre Treiber auf dem neuesten Stand, was entscheidend für die korrekte Funktion der Hardware ist. Veraltete Treiber können Fehler verursachen. Hier ist eine Anleitung zum Aktualisieren von Treibern:
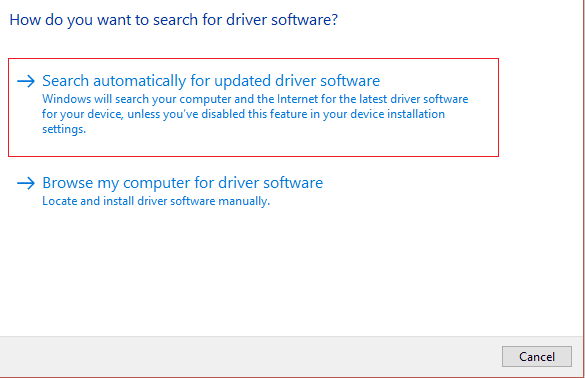
Methode 3: „chkdsk“-Befehl ausführen
Die „chkdsk“-Funktion von Windows hilft Ihnen, fehlerhaften Speicher zu finden und zu beheben. Es überprüft Speicherplatz, Festplattenauslastung und andere wichtige Prozesse. Führen Sie „chkdsk“ wie folgt aus:
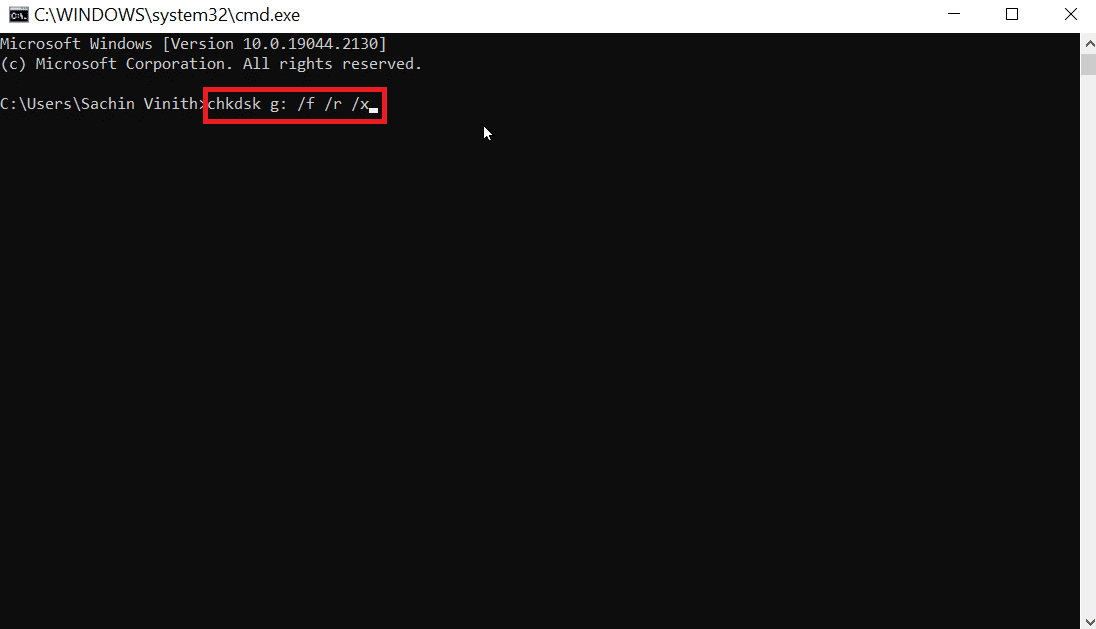
Methode 4: Systemdateien reparieren
System File Check (SFC) ist ein weiteres Windows-Tool, das fehlende oder beschädigte Systemdateien aufspürt. Im Gegensatz zu „chkdsk“, das das gesamte Laufwerk prüft, sucht SFC gezielt nach Systemdateien. Es ist wichtig, vor dem Ausführen von SFC sicherzustellen, dass das System funktionsfähig ist. Hier ist eine Anleitung zum Reparieren von Systemdateien:
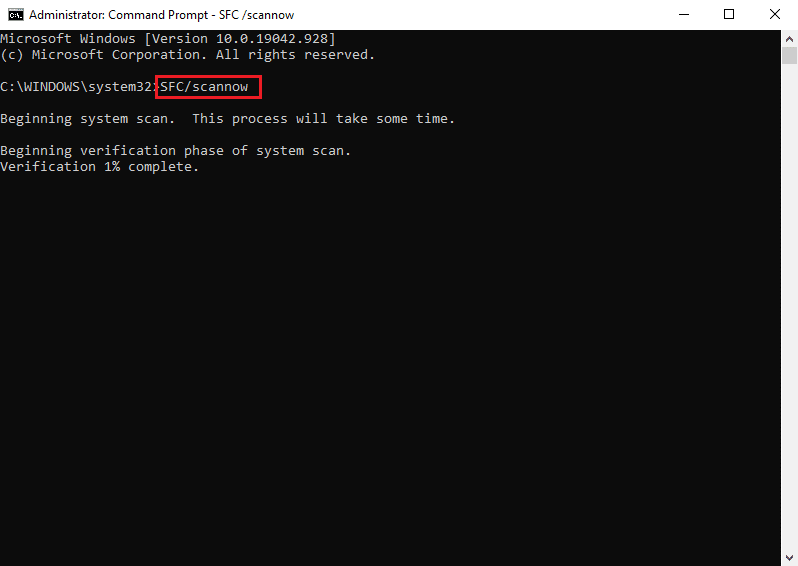
Methode 5: Webcam deaktivieren
Externe Hardware, wie z. B. Webcams, kann den „Systemdienstausnahme“-Fehler manchmal auslösen. Um dies zu überprüfen, deaktivieren Sie Ihre Webcam. Wenn Sie keine Webcam haben, versuchen Sie, das zuletzt angeschlossene Gerät zu deaktivieren. So geht’s:
- Drücken Sie die Windows-Taste, geben Sie „Geräte-Manager“ ein und klicken Sie auf „Öffnen“.
- Klicken Sie auf „Bildverarbeitungsgeräte“, dann rechtsklicken Sie auf den Webcam-Treiber.
- Wählen Sie im Kontextmenü „Gerät deaktivieren“.
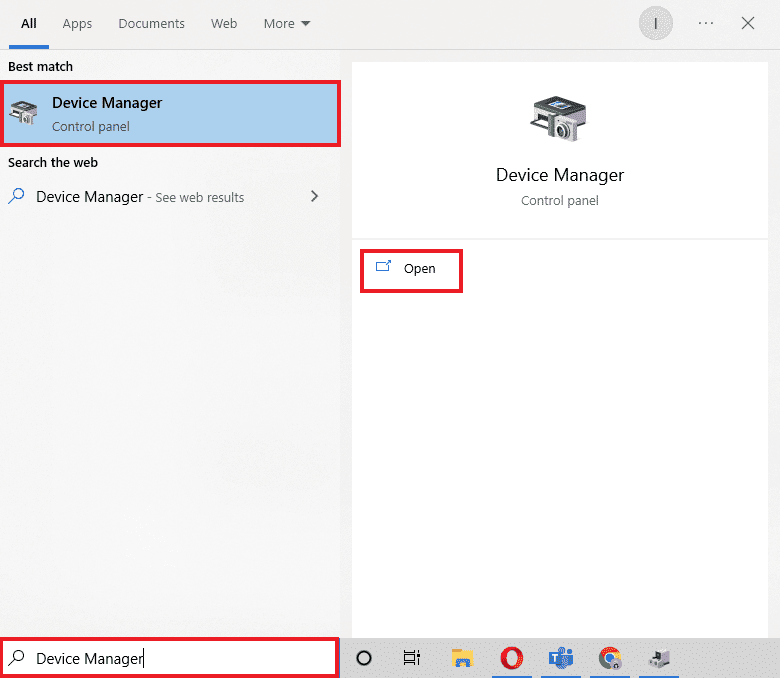
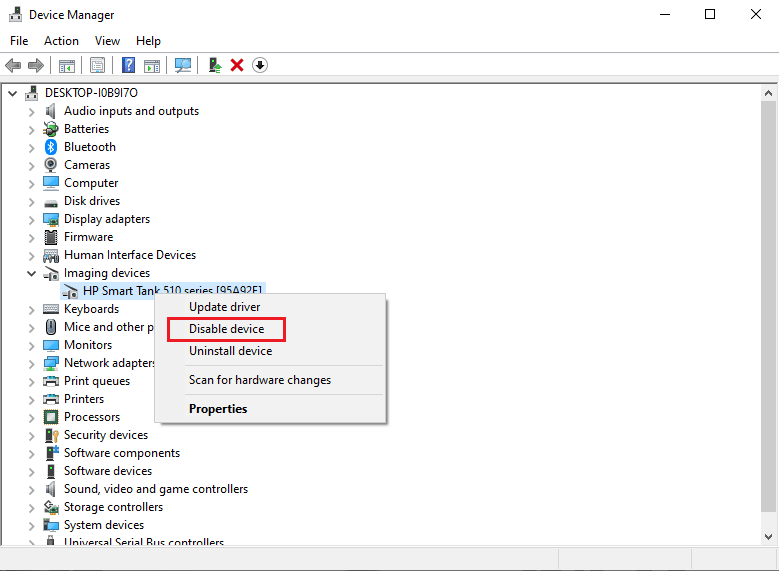
Methode 6: Driver Verifier Manager
Der Driver Verifier Manager ist ein Windows-Tool zur Überprüfung der installierten Treiber. Führen Sie die folgenden Schritte aus, um es zu nutzen:
- Drücken Sie die Windows-Taste, geben Sie „Windows Powershell“ ein, rechtsklicken und wählen Sie „Als Administrator ausführen“.
- Geben Sie „verifier“ ein und drücken Sie die Eingabetaste.
- Wählen Sie „Standardeinstellungen erstellen“ und klicken Sie auf „Weiter“.
- Aktivieren Sie „Nicht signierte Treiber automatisch auswählen“ und klicken Sie auf „Weiter“.
PowerShell zeigt nach der Ausführung die Meldung „The operation completed successfully“ an.
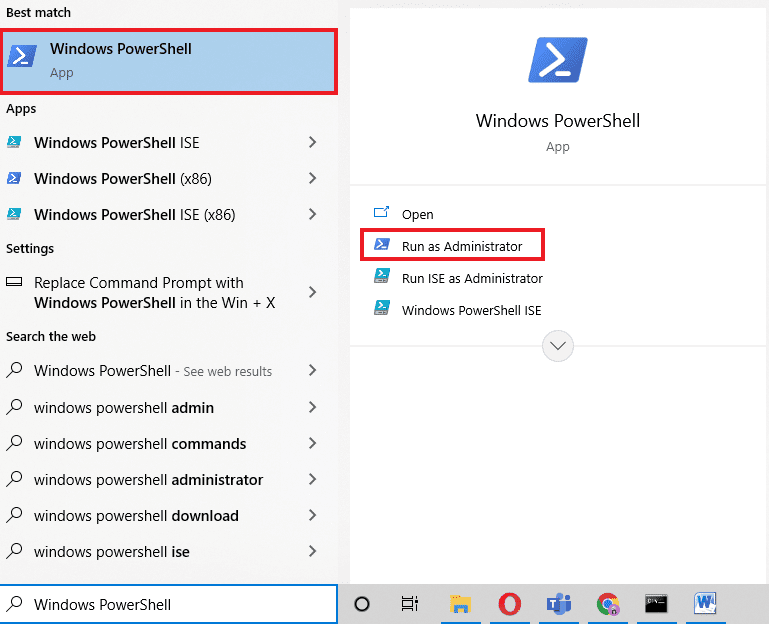
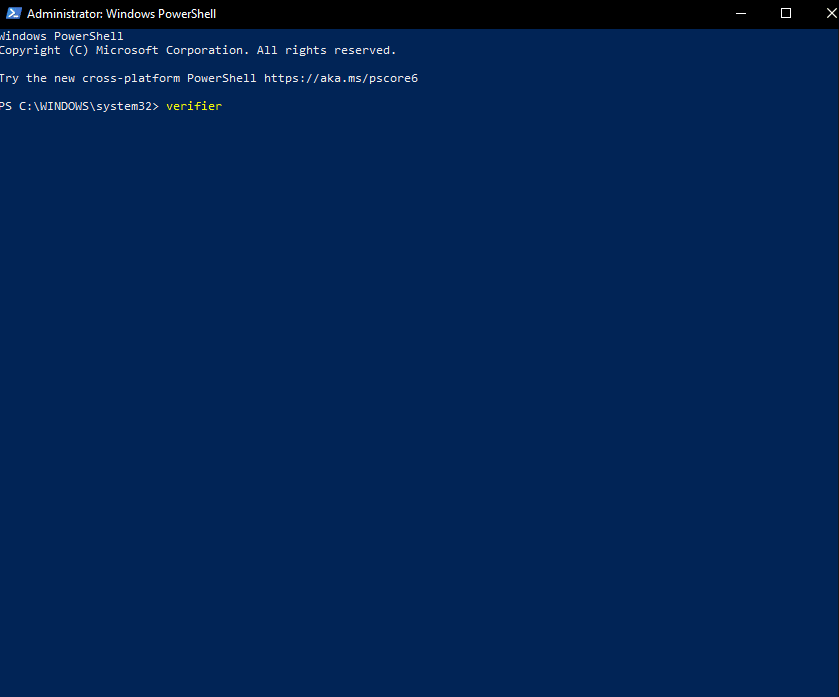
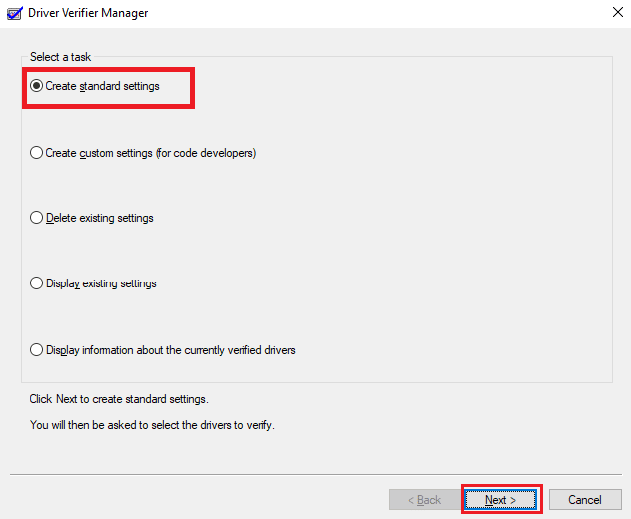
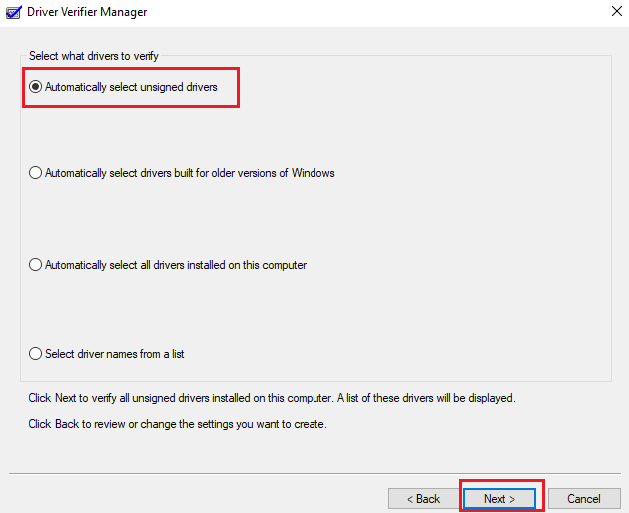
Methode 7: Problematische Anwendungen deinstallieren
Bestimmte Programme sind dafür bekannt, den „Systemdienstausnahme“-Fehler unter Windows 10 zu verursachen. Konflikte, problematische Updates oder veraltete Software können die Ursache sein. So entfernen Sie diese Programme:
- Klicken Sie auf das Windows-Symbol und wählen Sie „Einstellungen“.
- Wählen Sie „Apps“. Hier finden Sie alle installierten Programme.
- Überprüfen Sie, ob eines der folgenden Programme installiert ist:
- Virtuelles CloneDrive
- XSplit Broadcaster
- BitDefender Antivirus
- Cisco VPN
- Asus GameFirst Service
- McAfee Antivirus
- Klicken Sie auf ein Programm und wählen Sie „Deinstallieren“.
- Folgen Sie den Anweisungen des Deinstallationsprogramms.

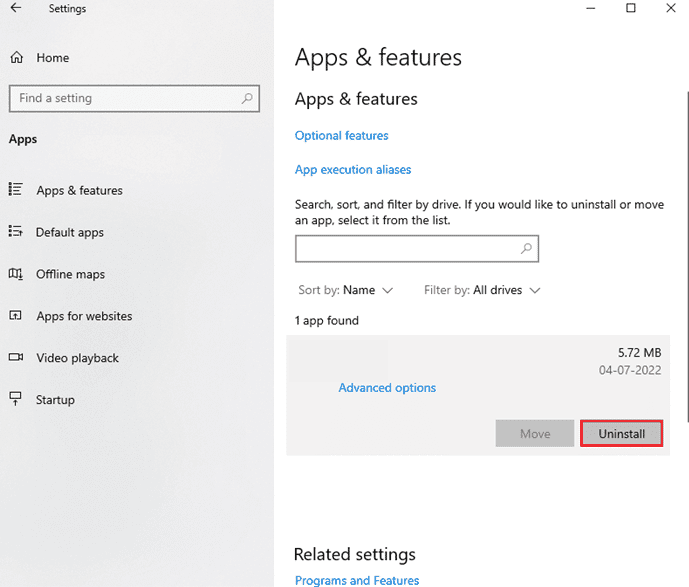
Starten Sie den Computer neu, um zu überprüfen, ob der Fehler behoben wurde.
Methode 8: Google Update-Dienst deaktivieren
Der Google Automatic Update-Dienst kann ebenfalls den „Systemdienstausnahme“-Fehler verursachen. So deaktivieren Sie ihn:
- Drücken Sie Windows + R, geben Sie „services.msc“ ein und drücken Sie die Eingabetaste.
- Suchen Sie den „Google Update Service (gupdate)“.
- Rechtsklicken und wählen Sie „Eigenschaften“.
- Setzen Sie den „Starttyp“ auf „Deaktiviert“.
- Starten Sie den PC neu.
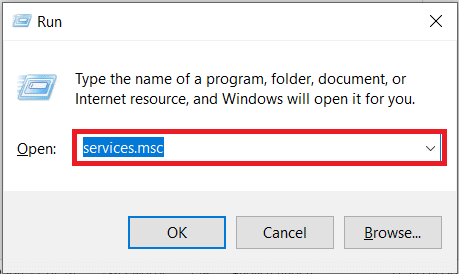
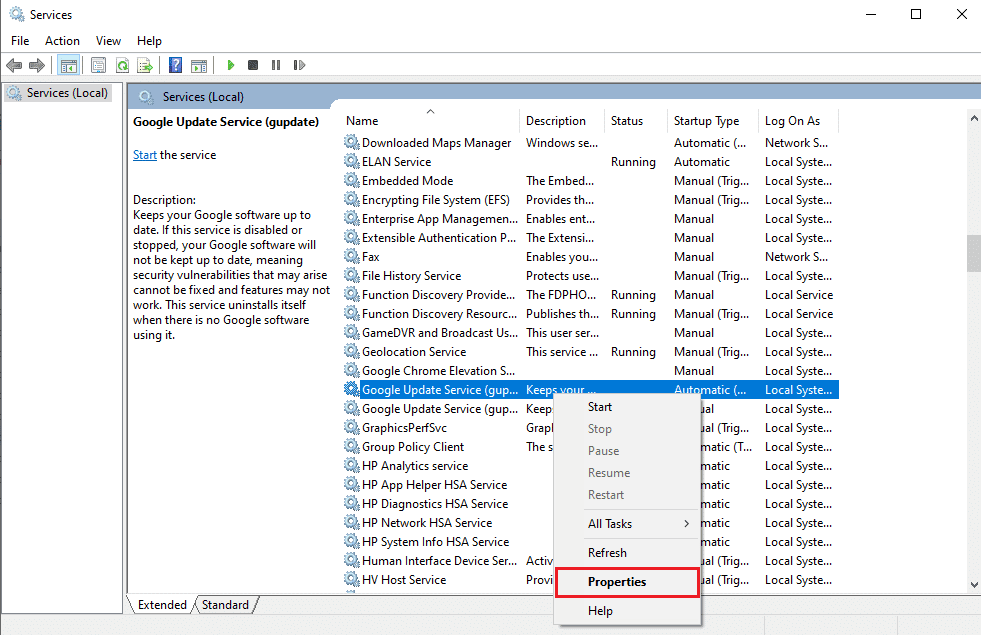
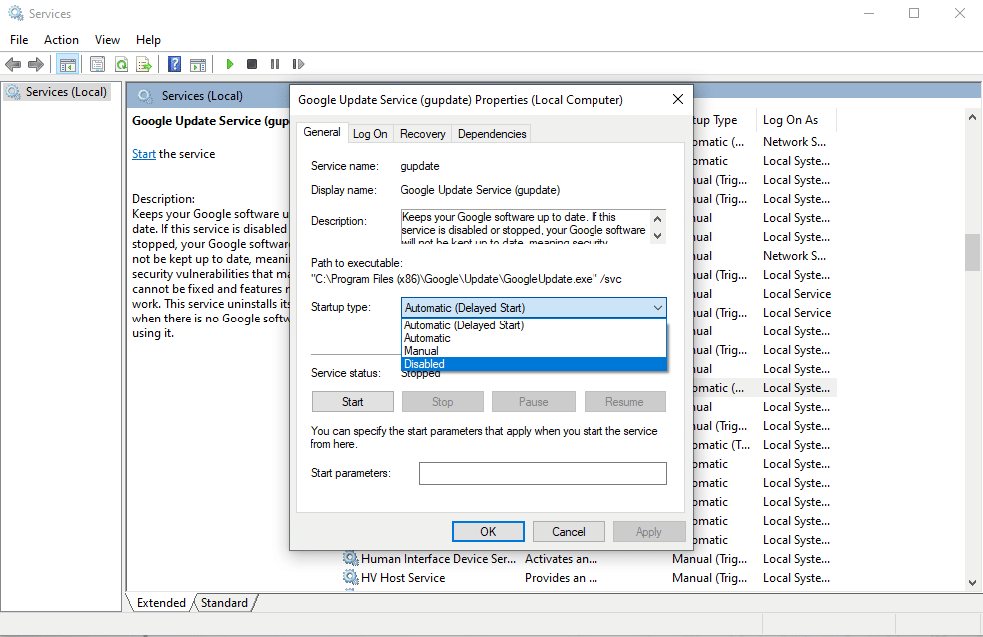
Methode 9: Antivirus-Scan
Viren oder Malware können den reibungslosen Betrieb des Systems stören. Führen Sie einen Antivirus-Scan durch, um diese zu entfernen. Ein vollständiger Systemscan ist empfehlenswert.
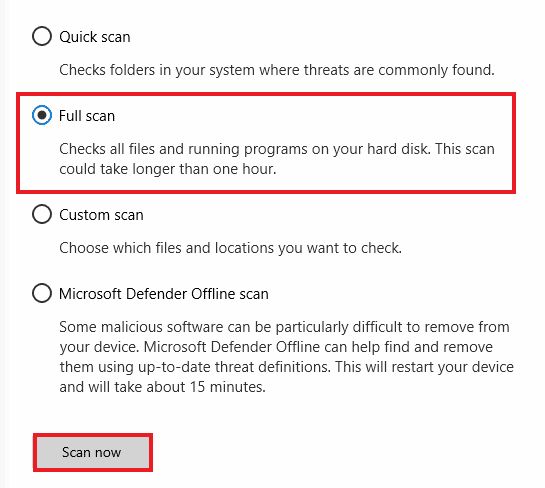
Methode 10: Windows-Betriebssystem aktualisieren
Windows-Updates enthalten oft Fehlerbehebungen, die Systemfehler wie den „Systemdienstausnahme“-Fehler vermeiden helfen. Stellen Sie sicher, dass Ihr System auf dem neuesten Stand ist.
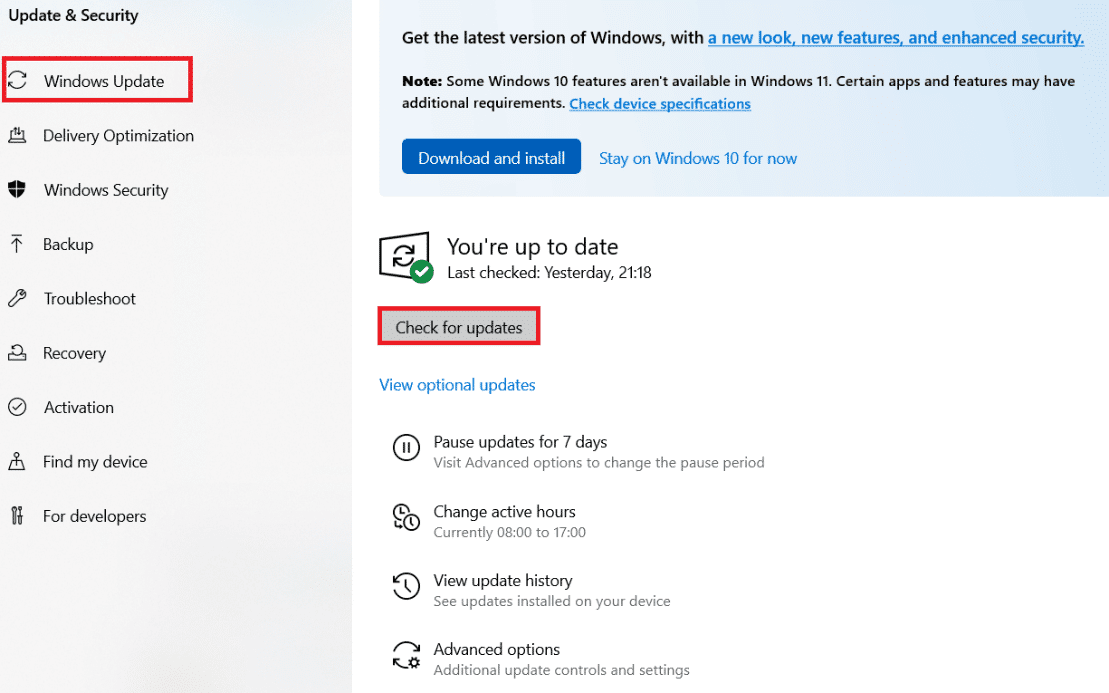
Methode 11: BIOS aktualisieren
Das BIOS ist die erste Software, die beim Start des Computers geladen wird und steuert den Datenfluss zwischen Geräten und Betriebssystem. Es ist wichtig, es auf dem neuesten Stand zu halten.
Erfahren Sie mehr über BIOS-Updates.

Methode 12: Antivirus deaktivieren
Obwohl Antivirus-Software wichtig ist, kann sie manchmal Programme behindern und zu Fehlern führen. Deaktivieren Sie sie testweise, um zu sehen, ob dies das Problem löst.
Anleitung zum Deaktivieren von Antivirus unter Windows.
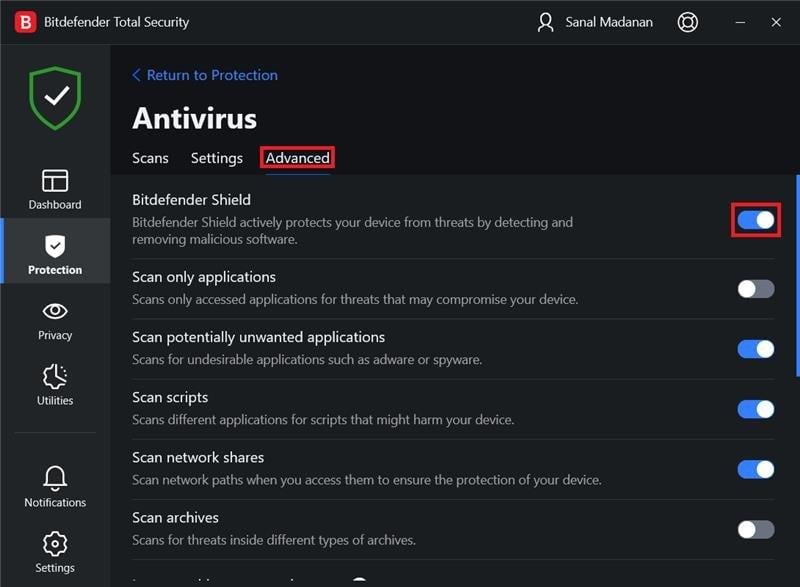
Methode 13: Grafiktreiber aktualisieren
Beschädigte Grafiktreiber können den „Systemdienstausnahme“-Fehler verursachen. Aktualisieren Sie Ihre Grafiktreiber.
Anleitung zum Aktualisieren von Treibern.
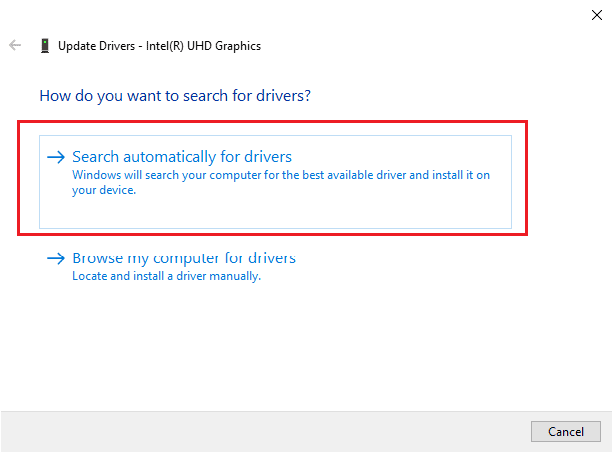
Methode 14: Windows 10 zurücksetzen
Wenn das Problem durch Änderungen an den Systemeinstellungen verursacht wurde, können Sie Windows auf die Werkseinstellungen zurücksetzen.
Anleitung zum Zurücksetzen von Windows 10 ohne Datenverlust.
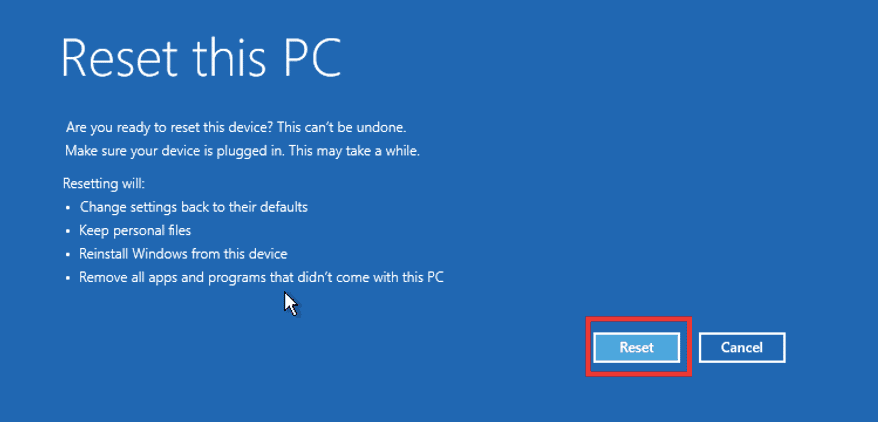
Häufig gestellte Fragen (FAQs)
| Q1. Was ist eine Systemdienstausnahme? | Antw. Eine Systemdienstausnahme unter Windows 7 und der Fehlerstoppcode 0x0000003b sind Blue Screen of Death (BSoD)-Fehler. Sie deuten auf eine Fehlfunktion in einem oder mehreren Systemprozessen von Windows hin. |
| Q2. Wie behebe ich die Systemdienstausnahme in Windows 10? | Antw. In diesem Artikel wurden verschiedene Methoden zur Behebung des Systemdienstausnahmefehlers aufgeführt. |
| Q3. Was ist ein Stoppcode? | Antw. Ein Stoppcode wird auch Fehlerprüfungscode genannt. Bei Fehlfunktionen des Windows-Betriebssystems wird ein Bluescreen mit einem Stoppcode angezeigt, der analysiert werden kann, um die Ursache des BSoD-Fehlers zu ermitteln. |
| Q4. Was verursacht Bluescreen? | Antw. BSoD-Fehler können durch fehlerhafte Hardware wie ein ausgefalltes Netzteil, überhitzte Geräte, fehlerhaften Arbeitsspeicher usw. sowie durch Probleme mit der Hardwaretreibersoftware verursacht werden. Wenn ein Bluescreen angezeigt wird, funktioniert Windows nicht mehr und muss repariert werden. |
Zusammenfassend lässt sich sagen, dass der „Systemdienstausnahme“-Fehler unter Windows 10 und 11 durch verschiedene Ursachen hervorgerufen werden kann. Die in diesem Artikel aufgeführten Methoden sollten Ihnen jedoch helfen, das Problem zu beheben. In den meisten Fällen kann der Fehler durch regelmäßige Updates des Systems vermieden werden, es sei denn, es liegt ein schwerwiegendes Hardwareproblem vor.