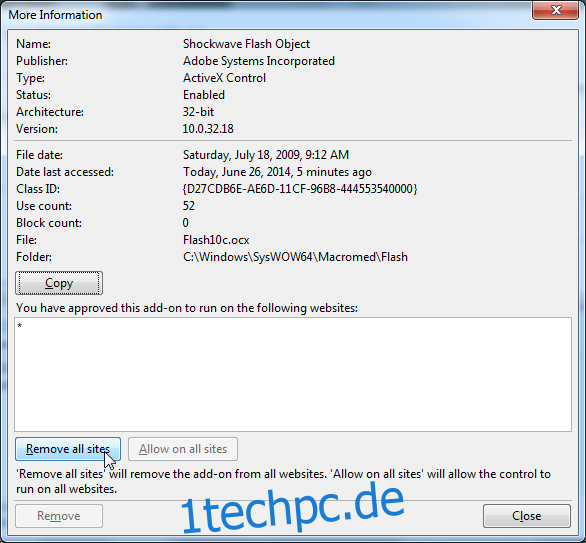Mir scheint, dass immer mehr Webseiten, darunter auch sehr populäre, Inhalte mit automatischer Wiedergabe präsentieren. In solchen Fällen bin ich froh, dass Chrome anzeigt, auf welcher Registerkarte Medien abgespielt werden, so dass ich sie deaktivieren kann. Einige Anzeigen sind jedoch trickreich. Sie schalten den Ton stumm und spielen Videos ab, und es ist Sache des Nutzers, diese zu finden. Was kann man also tun? Die Lösung: die Autoplay-Funktion ausschalten, um diesem Irrsinn ein Ende zu setzen. Die automatische Wiedergabe von Inhalten ist eine Funktion, die standardmäßig von Ihrem Browser erlaubt wird. Wenn Sie kurz darüber nachdenken, erkennen Sie, dass Sie die Kontrolle darüber haben und den Browser anweisen können, die automatische Wiedergabe von Inhalten zu unterbinden.
Chrome
Chrome ist möglicherweise der Browser, der es am einfachsten macht, die automatische Wiedergabe zu deaktivieren. Gehen Sie zu den Einstellungen (chrome://settings/) und scrollen Sie nach unten, um die erweiterten Einstellungen anzuzeigen. Unter „Datenschutz und Sicherheit“ klicken Sie auf „Website-Einstellungen“ und scrollen Sie zu „Zusätzliche Inhaltseinstellungen“. Hier können Sie „Beim Klicken abspielen“ auswählen. Eventuell möchten Sie, dass die automatische Wiedergabe auf bestimmten Seiten, wie YouTube, funktioniert. In diesem Fall verwenden Sie den Bereich „Ausnahmen verwalten“, um Domains hinzuzufügen, die von dieser Einstellung nicht betroffen sein sollen.
Firefox
Öffnen Sie Firefox und geben Sie „about:config“ in die Adressleiste ein. Suchen Sie nach der Einstellung „media.autoplay.default“ und ändern Sie den Wert in 1 um die automatische Wiedergabe zu blockieren. Eine Ausnahme für bestimmte Websites können Sie jedoch nicht direkt in den Einstellungen eintragen. Die Seite fragt Sie, ob Sie das Plugin für zukünftige Besuche aktivieren wollen. Es gibt jedoch Add-ons, die mehr Konfigurationsmöglichkeiten bieten.

Opera
In Opera finden Sie die Einstellungen mit der Tastenkombination Strg+F12. Wechseln Sie in der Registerkarte „Erweitert“ zur Option „Plug-ins bei Bedarf aktivieren“. Ähnlich wie bei Chrome können Sie hier Ausnahmen hinzufügen.
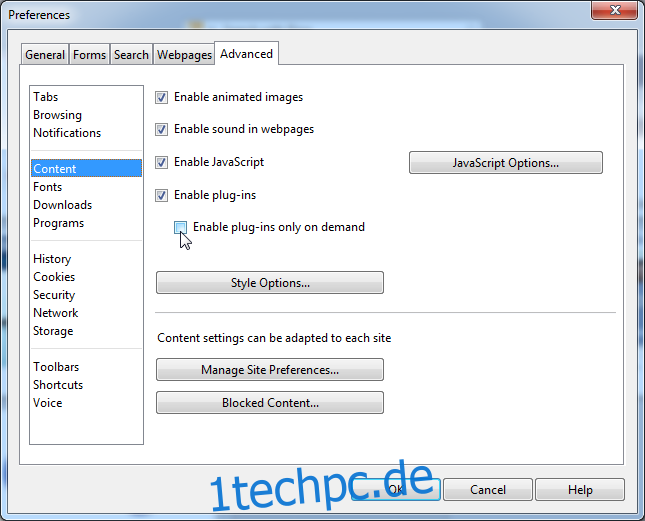
Safari
Wenn Sie Safari unter macOS Mavericks verwenden, gibt es eine integrierte Funktion namens „Energiesparmodus“ unter „Einstellungen“ > „Erweitert“. Aktivieren Sie dort die Option „Plug-Ins stoppen, um Energie zu sparen“. Für ältere Versionen von macOS stehen Erweiterungen wie ClickToPlugin oder ClickToFlash zur Verfügung. Der Vorteil dieser Erweiterungen gegenüber der Standardoption ist, dass sie mehr Anpassungsmöglichkeiten, z.B. Ausnahmen, bieten.
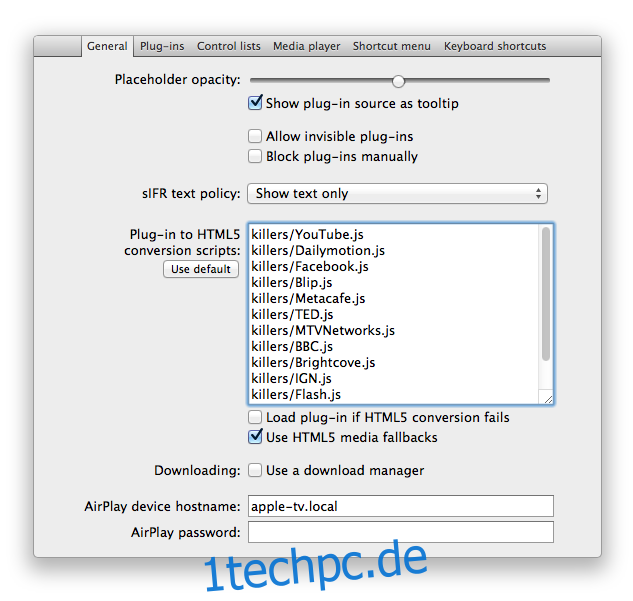
Internet Explorer
Falls Sie den Internet Explorer nutzen, müssen Sie das Flash-Plugin deaktivieren. Rufen Sie die Einstellungen auf (Zahnradsymbol oben rechts) und wählen Sie „Add-ons verwalten“. Im sich öffnenden Fenster wählen Sie „Symbolleisten und Erweiterungen“ und im Dropdown-Menü „Alle Add-ons“. Suchen Sie das Shockwave-Plugin, klicken Sie mit der rechten Maustaste darauf und wählen Sie „Weitere Informationen“.
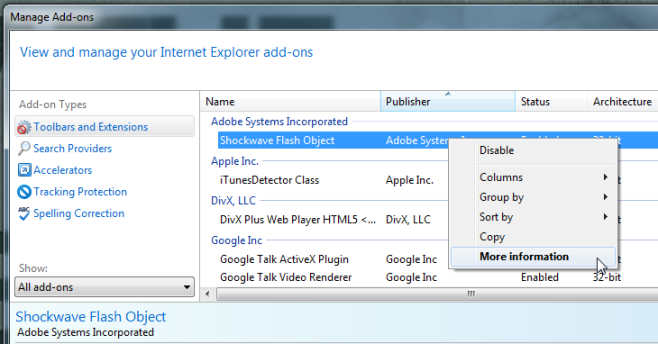
In dem neu geöffneten Fenster finden Sie die Schaltfläche „Alle Webseiten entfernen“. Damit ist der Vorgang abgeschlossen. Beim nächsten Besuch einer Website mit Autoplay-Inhalten werden Sie gefragt, ob Sie diese für die betreffende Webseite erlauben möchten. Die Erlaubnis gilt dann dauerhaft für die Seite und nicht nur für die aktuelle Sitzung.