Windows bietet Ihnen die Möglichkeit, Einblick in die Netzwerknutzung Ihrer Anwendungen zu erhalten und zu verfolgen, wie viele Daten übertragen werden. Sie können sogar eine Übersicht der Anwendungen einsehen, die Ihr Netzwerk in den letzten 30 Tagen beansprucht haben.
Diese Funktion ermöglicht zwar die Identifizierung von Apps, die das Internet nutzen, jedoch geht die Überwachung durch die nachfolgenden Methoden über die reine Internetnutzung hinaus. Sie erfassen die gesamte Netzwerknutzung. Egal ob eine App Daten mit einem entfernten Server über das Internet austauscht oder mit einem anderen Gerät in Ihrem lokalen Netzwerk kommuniziert, sie wird als aktive Netzwerknutzung angezeigt.
Aktuelle Netzwerkauslastung mit dem Task-Manager überprüfen
Um präzise zu analysieren, welche Anwendungen momentan Ihr Netzwerk beanspruchen und wie viele Daten dabei herunter- und hochgeladen werden, empfiehlt sich ein Blick in den Task-Manager.
Sie können den Task-Manager durch einen Rechtsklick auf die Taskleiste und Auswahl von „Task-Manager“ oder durch die Tastenkombination Strg+Umschalt+Esc öffnen. Es gibt auch zahlreiche alternative Methoden, um den Task-Manager zu starten.
In der Prozessliste klicken Sie auf die Spaltenüberschrift „Netzwerk“, um die laufenden Prozesse nach ihrer Netzwerkauslastung zu sortieren. So erhalten Sie einen Überblick, welche Anwendungen Ihr Netzwerk aktuell belasten und wie viel Bandbreite sie beanspruchen.
(Sollte die Spaltenüberschrift „Netzwerk“ nicht sichtbar sein, klicken Sie zunächst auf „Mehr Details“.)
Es ist wichtig zu wissen, dass diese Liste nicht immer alle Prozesse mit Netzwerknutzung anzeigt. Prozesse mit geringer Netzwerkauslastung werden von Windows auf 0 Mbit/s (Megabit pro Sekunde) gerundet. Sie dient primär einer schnellen Orientierung darüber, welche Prozesse eine spürbare Menge an Bandbreite verbrauchen.

Detailliertere Ansicht mit dem Ressourcenmonitor
Für umfassendere Informationen empfiehlt sich der Ressourcenmonitor. Sie können ihn starten, indem Sie im Startmenü nach „Ressourcenmonitor“ suchen oder im Task-Manager auf die Registerkarte „Leistung“ klicken und anschließend unten auf „Ressourcenmonitor öffnen“.
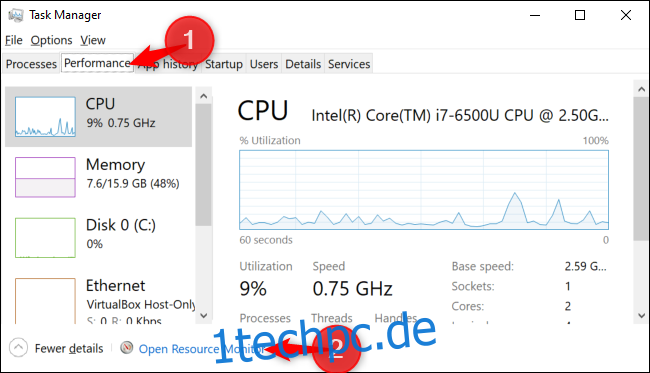
Wechseln Sie zur Registerkarte „Netzwerk“, um eine Auflistung der Prozesse zu erhalten, die Daten über das Netzwerk hoch- oder herunterladen. Zudem wird angezeigt, wie viele Daten sie in B/s (Bytes pro Sekunde) übertragen.
Im Gegensatz zum Task-Manager werden hier auch Prozesse mit geringer Netzwerkauslastung angezeigt, die im Task-Manager mit 0 Mbit/s aufgeführt würden.

Sowohl im Task-Manager als auch im Ressourcenmonitor können Sie durch einen Rechtsklick auf einen Prozess und die Auswahl von „Online suchen“ weitere Informationen zu dem jeweiligen Prozess erhalten.
Netzwerkdatennutzung der letzten 30 Tage einsehen
Windows 10 protokolliert, welche Anwendungen Ihr Netzwerk verwenden und wie viele Daten sie übertragen. So können Sie die Netzwerkaktivitäten der letzten 30 Tage einsehen und erfahren, welche Apps wie viele Daten verbraucht haben.
Diese Informationen finden Sie unter Einstellungen > Netzwerk & Internet > Datennutzung. Klicken Sie im oberen Bereich des Fensters auf „Nutzung pro App anzeigen“. (Sie können auch die Tastenkombination Windows+I verwenden, um die Einstellungen schnell zu öffnen.)

Hier können Sie durch eine Liste der Apps scrollen, die Ihr Netzwerk in den letzten 30 Tagen genutzt haben.
Wenn Sie mit einem WLAN-Netzwerk verbunden sind, können Sie sich die Apps anzeigen lassen, die Ihr aktuelles WLAN-Netzwerk oder alle WLAN-Netzwerke, mit denen Sie jemals verbunden waren, genutzt haben. Wählen Sie im Feld „Verwendung anzeigen von“ aus, welche Daten Sie einsehen möchten.

Ganz oben in der Liste werden meist die Anwendungen aufgeführt, die Sie am häufigsten nutzen. Wenn Sie weiter nach unten scrollen, finden Sie auch Apps, die seltener eine Internetverbindung herstellen und dabei weniger Daten verbrauchen.