Die Möglichkeit, aus der Ferne zu arbeiten, ist längst etabliert und scheint sich zu verfestigen. Zoom, als eine der beliebtesten Anwendungen, erweist sich als benutzerfreundliches Werkzeug, das die Dinge einfach hält – es sei denn, man wünscht sich explizit kompliziertere Abläufe. Glücklicherweise bietet diese weltweit führende Plattform für Videokonferenzen die Möglichkeit, Meetings aufzuzeichnen.
Allerdings ist diese Funktion vielleicht nicht sofort für jeden ersichtlich. Daher erfahren Sie hier, wie Sie Zoom-Meetings aufzeichnen können und erhalten zusätzlich einige nützliche Tipps zur Plattform selbst.
So nehmen Sie ein Zoom-Meeting auf Tablets und Smartphones auf
Wie bei den meisten Apps für iOS verhält sich Zoom auf iPads und iPhones sehr ähnlich. Es gibt zwar ein paar kleine Unterschiede, die jedoch minimal sind. Hier ist eine Schritt-für-Schritt-Anleitung:
- Öffnen Sie die Zoom-App auf Ihrem Smartphone oder Tablet.
- Tippen Sie am unteren Bildschirmrand auf „Aufzeichnen“.

- Dadurch wird die Aufzeichnung des Meetings gestartet. Oben rechts auf dem Bildschirm erscheint ein Aufnahmesymbol.
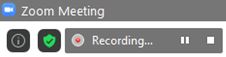
- Um die Aufnahme zu stoppen oder zu pausieren, tippen Sie auf das Aufnahmesymbol.

- Um eine erstellte Aufnahme zu teilen, müssen Sie diese zuerst stoppen. Gehen Sie anschließend zur Seite „Meine Aufnahmen“ auf der Zoom-Webseite.
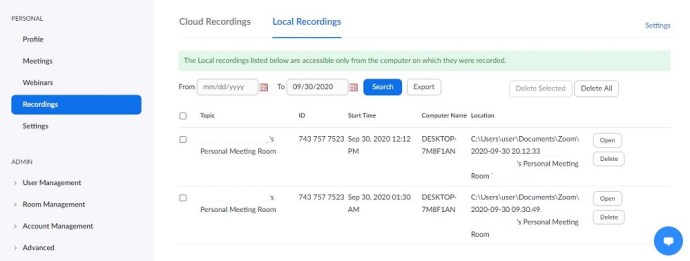
So nehmen Sie ein Zoom-Meeting auf einem Computer auf
Auch wenn ein Großteil der Welt von Desktop- auf Mobilgeräte umsteigt, finden Zoom-Meetings am häufigsten vor einem Computer statt, insbesondere im geschäftlichen Bereich. Das Aufzeichnen von Zoom-Meetings ist auf Windows-PCs, Macs und Chromebooks möglich. Zwar gibt es für Chromebooks keine separate Zoom-App, aber die Webanwendung im Browser ist identisch mit der Desktop-App für Windows und macOS.
Bevor Sie mit der Aufzeichnung eines Meetings beginnen, sollten Sie den Standardspeicherort für die Aufnahmen festlegen.
- Öffnen Sie dazu die Desktop- oder Web-App.

- Auf dem Startbildschirm finden Sie das Zahnradsymbol. Dies öffnet das Einstellungsmenü.
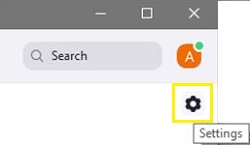
- Klicken Sie links auf die Registerkarte „Aufzeichnung“. Dadurch sollte automatisch ein Dokumentenordner erstellt werden.
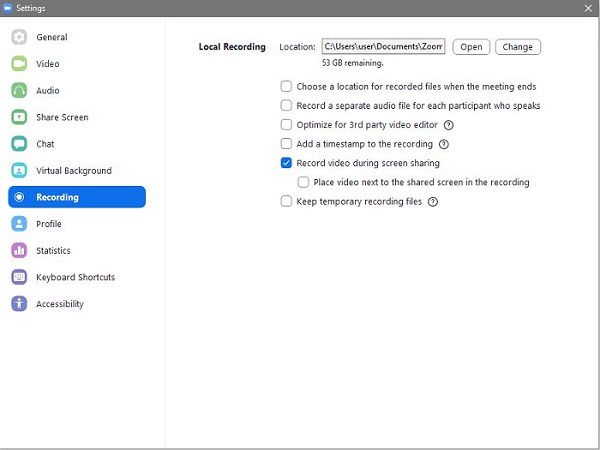
- Um den voreingestellten Speicherort zu ändern, klicken Sie auf „Ändern“.

- Wählen Sie den gewünschten Ordner oder erstellen Sie einen neuen Ordner für den Standardspeicherort.
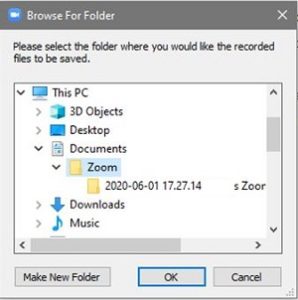
Hier erfahren Sie, wie Sie ein Meeting auf einem Desktop- oder Laptop-Gerät aufzeichnen:
- Nehmen Sie an einem Anruf teil oder starten Sie ihn selbst.
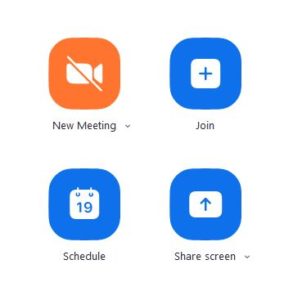
- Klicken Sie unten im Bildschirm auf „Mehr“ (drei Punkte).
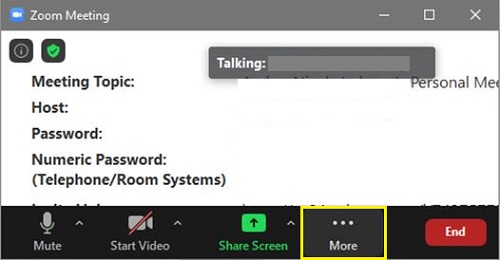
- Wählen Sie „Auf diesem Computer aufzeichnen“.
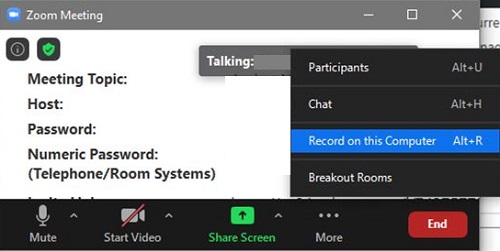
- Das Label „Aufzeichnung…“ in der oberen linken Ecke signalisiert, dass die Aufnahme läuft.
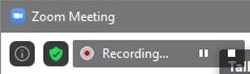
- Um die Aufnahme zu pausieren oder zu stoppen, nutzen Sie die kleinen Pausen- bzw. Stopp-Symbole.

- Drücken Sie „Pause“, um die Aufnahme zu unterbrechen. Oben im Bildschirm erscheint ein Hinweis, dass die Aufnahme pausiert wurde.
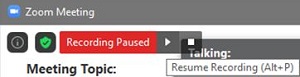
- Drücken Sie „Stopp“, um die Aufnahme zu beenden. Ein Popup-Fenster informiert Sie darüber, dass die Aufzeichnung in MP4 konvertiert wird, sobald das Meeting beendet ist.

Das aufgezeichnete Video wird automatisch im voreingestellten Ordner gespeichert, sofern Sie diesen nicht geändert haben.
So zeichnen Sie ein Zoom-Meeting auf, wenn Sie nicht der Host sind
Wie bei vielen anderen Funktionen in Zoom hat nur der Host die Kontrolle darüber, ob andere Nutzer das Meeting aufzeichnen dürfen. Der beste Weg, eine Sitzung aufzuzeichnen, ist, den Host um die entsprechende Erlaubnis zu bitten. Hier erfahren Sie, was ein Host tun muss, um eine Aufnahmeerlaubnis zu erteilen.
- Öffnen Sie die Zoom-Webseite. Wählen Sie links im Bildschirm „Aufnahmen“ aus.
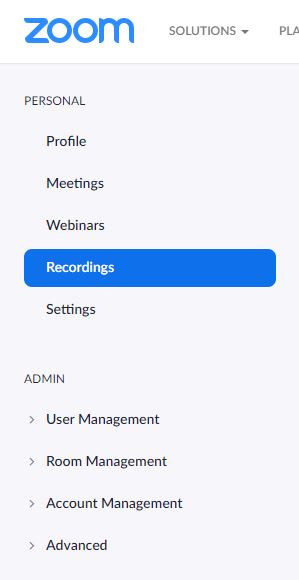
- Sie sehen zwei Registerkarten: „Cloud-Aufzeichnungen“ und „Lokale Aufzeichnungen“. Wählen Sie über einer der beiden die „Einstellungen“.
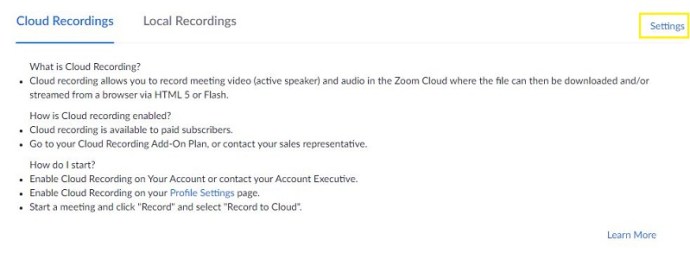
- Aktivieren Sie die Kontrollkästchen, um den Teilnehmern die Berechtigung zur lokalen/Cloud-Aufzeichnung zu erteilen.
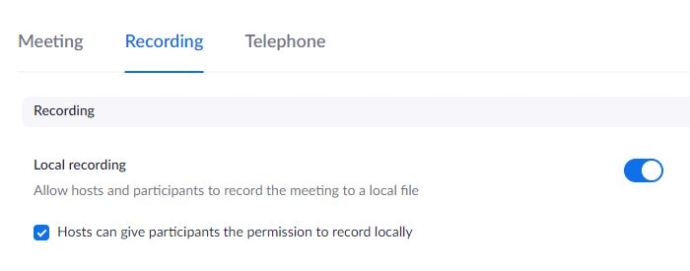
Bedenken Sie, dass für den Zugriff auf Cloud-Aufzeichnungen ein kostenpflichtiges Abonnement erforderlich ist.
So zeichnen Sie ein Zoom-Meeting auf, wenn Sie nicht der Host sind und keine Berechtigung haben
Als Host gibt es ein paar Dinge zu beachten:
Auch wenn Sie verhindern können, dass ein Nutzer ein Meeting direkt in Zoom aufzeichnet, gibt es unkomplizierte Möglichkeiten, das Meeting dennoch aufzunehmen. Es existieren diverse Drittanbieter-Apps, mit denen Computer- oder Mobilgerätenutzer ihren Bildschirm aufzeichnen können – unabhängig von der Zoom-App.
Diese Apps sind für fast jeden zugänglich und einfach herunterzuladen. iOS-Geräte beispielsweise verfügen standardmäßig über diese Funktion. Die Videoqualität wird zwar geringer sein, wenn ein Meeting auf diese Weise aufgezeichnet wird, aber die Aufzeichnung ist dennoch möglich.
Falls Sie als Nutzer keine Aufnahmeerlaubnis vom Host erhalten, gibt es also Umwege. Auf iOS-Geräten ist diese Option schnell zu finden.
- Gehen Sie zu den Einstellungen.
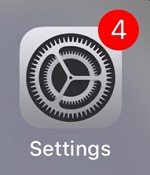
- Wählen Sie in der Liste „Kontrollzentrum“ aus.
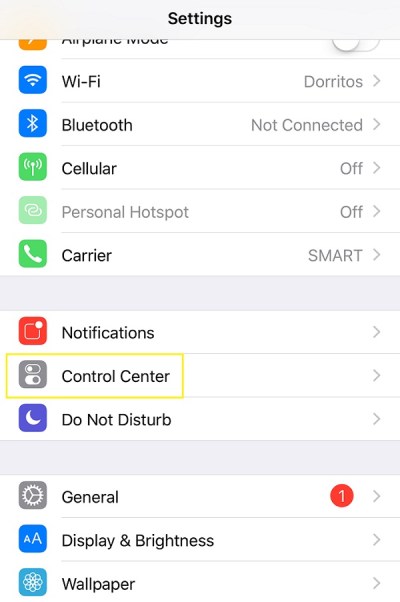
- Tippen Sie auf „Steuerelemente anpassen“.
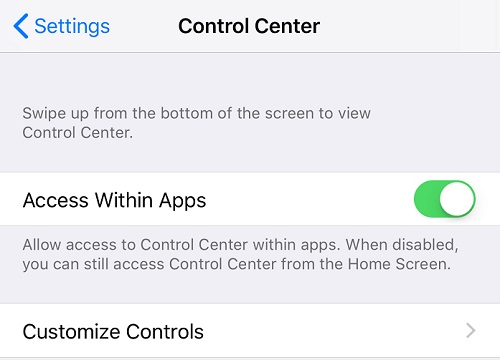
- Suchen Sie den Eintrag „Bildschirmaufnahme“ und tippen Sie auf das grüne Plus-Symbol daneben.
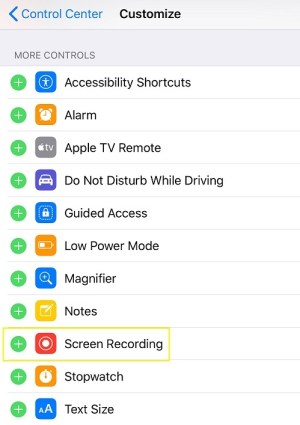
- Wischen Sie nun vom unteren oder oberen Bildschirmrand (je nach iOS-Modell), um das Kontrollzentrum zu starten. Suchen Sie das Aufnahmesymbol und tippen Sie darauf.
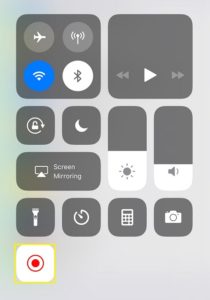
- Die Bildschirmaufnahme wird gestartet. Um die Aufnahme zu stoppen, tippen Sie oben im Bildschirm auf den roten Balken und dann auf „Stopp“.
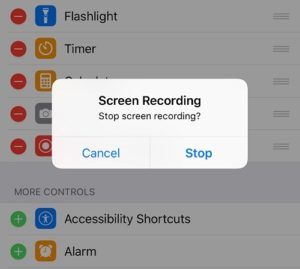
- Die Aufzeichnung wird auf Ihrem Telefon gespeichert.
Keine Sorge, Sie können Software finden, mit der Sie Ihren Bildschirm auf jedem beliebigen Gerät aufzeichnen können, das mit Zoom kompatibel ist. Eine einfache Google-Suche hilft Ihnen dabei.
Weitere Einstellungen
Es gibt drei weitere wichtige Einstellungen, die sich auf die Aufzeichnung von Zoom-Meetings beziehen. Eine betrifft die automatische Aufnahme, die anderen beiden betreffen die Anfrage zur Zustimmung für die Aufnahme- und Wiedergabebenachrichtigungen. Alle drei Einstellungen finden Sie im Menü „Einstellungen“ unter der Registerkarte „Aufzeichnung“ (im Browser). Aktivieren Sie die Schalter neben den gewünschten Einstellungen. Hier erfahren Sie mehr über jede Einstellung:
Automatische Aufnahme
Diese Einstellung kann sehr nützlich sein, wenn Sie alle Ihre Videos aufnehmen möchten. Vorlesungen sind ein gutes Beispiel für eine Situation, in der Sie jedes Zoom-Meeting aufzeichnen möchten. Diese Aufzeichnungen können jedoch viel Speicherplatz in der Cloud oder lokal belegen, was nicht ideal ist. Überlegen Sie daher sorgfältig, welche Einstellung am besten zu Ihnen passt.
Aufnahme-Einwilligung
Bei dieser Einstellung wird im Wesentlichen jeder Teilnehmer um die Zustimmung zur Aufzeichnung gebeten. Wenn Sie der Meinung sind, dass dies für Ihre Gruppe notwendig ist, aktivieren Sie diese Einstellung. Dies kann jedoch zu großen Problemen führen, wenn die Anzahl der Teilnehmer groß ist. Es könnte den Prozess erheblich verlangsamen und unnötig kompliziert machen.
Mehrere Audiobenachrichtigungen von aufgezeichneten Meetings
Diese Einstellung teilt den Teilnehmern mit, wann die Aufzeichnung des Meetings beginnt oder endet, was nützlich ist, da es das Meeting nicht unterbricht. Selbst wenn die Option „Aufnahme-Einwilligung“ deaktiviert ist, kann es für die Teilnehmer hilfreich sein, zumindest zu wissen, wann sie aufgezeichnet werden, und genau das bewirkt diese Einstellung. Sie sendet allen Teilnehmern die Benachrichtigungen über den Aufnahmestatus.
Zusätzliche, häufig gestellte Fragen
1. Gibt es einen Ort, an dem ich alle meine Zoom-Aufzeichnungen einfach anzeigen kann?
Wie bereits erwähnt, gibt es zwei Möglichkeiten, Zoom-Aufnahmen zu speichern. Wenn Sie ein zahlender Nutzer sind, können Sie sie auf Ihrem Computer oder in der Cloud speichern. Andernfalls steht Ihnen nur die lokale Option zur Verfügung. Wenn Sie Ihre Aufnahmen lokal gespeichert haben, können Sie auf diese zugreifen, indem Sie zu dem standardmäßig gewählten Speicherort navigieren.
Wenn Sie die Aufnahmen jedoch in der Cloud gespeichert haben, müssen Sie zum Zoom-Webportal wechseln.
2. Ich habe vergessen, ein Zoom-Meeting aufzuzeichnen. Gibt es eine Möglichkeit, es nachträglich herunterzuladen?
Zoom-Meetings werden nicht automatisch von der App aufgezeichnet, es sei denn, Sie weisen dies explizit an. Der Aufnahmemodus wird manuell ausgelöst, wenn Sie die entsprechende Berechtigung dazu haben. Wenn Sie vergessen haben, ein Meeting aufzuzeichnen, können Sie es nachträglich nicht abrufen. Die einzige Möglichkeit, ein Zoom-Meeting zu erhalten, an dem Sie teilgenommen, aber nicht aufgezeichnet haben, besteht darin, den Teilnehmer zu kontaktieren, der es aufgezeichnet hat. Dieser kann Ihnen die Aufzeichnung per E-Mail, über soziale Medien oder andere gängige Wege zukommen lassen.
3. Wie stelle ich meine Zoom-Aufnahme wieder her?
Wenn Sie Ihre Aufzeichnung lokal gespeichert und vollständig von Ihrem Gerät entfernt haben, gibt es keine bekannte Möglichkeit, die Aufzeichnung wiederherzustellen. Wenn Sie diese jedoch in der Cloud gespeichert und gelöscht haben, können Sie diese bis zu 30 Tage nach dem Löschen wiederherstellen.
1. Gehen Sie dazu zur Registerkarte „Cloud-Aufzeichnungen“ und wählen Sie in der oberen rechten Ecke „Papierkorb“ aus.
2. Suchen Sie die Aufzeichnung, die Sie wiederherstellen möchten, und wählen Sie „Wiederherstellen“.
3. Bestätigen Sie nun. Danach können Sie wie gewohnt auf die Videodatei zugreifen.
Aufzeichnung von Zoom-Meetings
Das Aufzeichnen von Zoom-Meetings ist im Grunde genommen sehr einfach. Solange Sie die Zustimmung des Hosts haben und alles richtig eingerichtet ist, können Sie die Aufzeichnung eines Meetings schnell und unkompliziert starten, pausieren oder beenden. Stellen Sie alles korrekt ein und überlegen Sie, ob Sie den Cloud-Speicher von Zoom nutzen möchten oder die Aufzeichnungen lieber lokal speichern möchten.
Hat Ihnen dieser Artikel geholfen, die Aufzeichnungsoptionen für Zoom-Meetings besser zu verstehen? Haben wir Ihrer Meinung nach alles abgedeckt? Haben Sie etwas hinzuzufügen? Wenn ja, teilen Sie uns dies bitte in den Kommentaren mit.