Obwohl es auf dem Markt eine Vielzahl von Videokonferenzanwendungen gibt, erfreute sich Zoom einer außergewöhnlichen Popularität. Hauptgrund hierfür war die intuitive Benutzerführung, die es den Anwendern ermöglichte, die Software mühelos zu nutzen.
Zoom Meetings schien wie aus dem Nichts aufzutauchen, um in der Zeit der weltweiten Pandemie eine entscheidende Rolle zu spielen. Überraschenderweise wurde die Plattform jedoch bereits 2013 eingeführt.
Ähnlich wie seine Konkurrenten erfuhr auch diese Videokonferenzsoftware großen Zuspruch, als COVID-19 sich ausbreitete und Lockdowns weltweit verhängt wurden. Dies führte dazu, dass viele Menschen von zu Hause aus arbeiten mussten.
In diesen herausfordernden Zeiten waren Fachkräfte gezwungen, remote zu arbeiten und Videokonferenzen als wichtiges Werkzeug zur Zusammenarbeit mit ihren Teams zu nutzen.
Die Entwickler von Zoom investierten viel Arbeit in die Bereitstellung durchdachter Funktionen, welche es Teammitgliedern erlaubten, komfortabel von zu Hause aus zu kommunizieren und ihre virtuellen Besprechungen effizienter zu gestalten.
Funktionen zur Optimierung von Meetings in Zoom
Zoom hat nichts unversucht gelassen, sich mit fortschrittlichen Funktionen auszustatten. Insbesondere die Einführung diverser spannender Features zur Hintergrundverbesserung hat zu deutlichen Verbesserungen bei virtuellen Besprechungen beigetragen. Hier sind einige Beispiele:
Immersive Ansicht im Hintergrund
Besonders beeindruckend ist die immersive Ansichtsfunktion, die alle Teilnehmer einer Besprechung vor einem gemeinsamen virtuellen Hintergrund erscheinen lässt. Ob Klassenzimmer oder Konferenzraum, die immersive Ansicht vermittelt den Eindruck, dass sich alle am selben Ort befinden und nicht remote arbeiten.
Unterdrückung von Hintergrundgeräuschen
Unerwünschte Hintergrundgeräusche stellen oft ein Problem bei der Remote-Arbeit dar. Dank der neuen Funktion von Zoom können Sie die Audioeinstellungen so optimieren, dass störende Hintergrundgeräusche in Ihrem Audio-Feed minimiert werden.
Virtueller Hintergrund mit PowerPoint
Zoom bietet die Möglichkeit, PowerPoint-Folien als virtuellen Hintergrund zu verwenden, während eine Präsentation während der Besprechung gezeigt wird. Wenn diese Option aktiviert ist, wird die Präsentation den Teilnehmern angezeigt, während Sie selbst in einer kleinen Webcam-Ansicht in der Ecke sichtbar bleiben.
Verwendung von virtuellen Hintergründen
Eine der nützlichsten Funktionen von Zoom Meetings ist die Möglichkeit, Ihre Umgebung durch virtuelle Hintergründe zu ersetzen. Sie können ein statisches Bild oder ein Video als Hintergrund verwenden, während Sie an einer virtuellen Besprechung auf Zoom teilnehmen.
Diese Funktion liefert die besten Ergebnisse, wenn Sie einen Greenscreen verwenden und für eine gleichmäßige Ausleuchtung des Raumes sorgen. Auf diese Weise kann Zoom leichter zwischen Ihnen und Ihrem Hintergrund unterscheiden.
Hintergründe bei Zoom-Anrufen unscharf machen
Die Funktion zur Unschärfe des Hintergrunds ist vermutlich eine der praktischsten, die Sie bei Zoom finden werden, und sobald Sie sie einmal genutzt haben, werden Sie sie nicht mehr missen wollen. Ist die Funktion aktiviert, wird Ihr Hintergrund unkenntlich gemacht und fokussiert somit die Aufmerksamkeit auf Sie selbst.
Warum sollte man seinen Hintergrund während virtueller Meetings unscharf machen? Die Antwort ist simpel: Um peinliche Situationen zu vermeiden, wenn die eigene Umgebung nicht vorzeigbar ist.
Wenn Sie über Zoom zusammenarbeiten, sind Sie und Ihr Hintergrund für die anderen Teilnehmer sichtbar, sobald die Videooption aktiviert ist. Wenn Sie keinen benutzerdefinierten virtuellen Hintergrund hinzufügen können oder dieser nicht die richtige Wahl ist, reicht es in vielen Fällen aus, Ihre Umgebung einfach zu verschleiern, um Ihre Privatsphäre zu schützen.
Stellen Sie sich vor, wie unangenehm es ist, wenn Ihre Kollegen sehen, wie unordentlich es bei Ihnen zu Hause aussieht oder dass Sie gerade in einem Café sitzen und einen Kaffee trinken. Die Unschärfe des Hintergrunds ist daher eine clevere Methode, um Berufliches und Privates klar voneinander zu trennen.
Wie deutlich wird, bietet Zoom viele nützliche Funktionen, wie die Hintergrundunschärfe, jedoch sind viele davon etwas versteckt und erfordern Einarbeitung. Daher erklären wir Ihnen, wie Sie Ihren Hintergrund in Zoom Meetings auf verschiedenen Geräten und in unterschiedlichen Szenarien unscharf machen können.
Voraussetzungen für die Nutzung der Hintergrundunschärfe
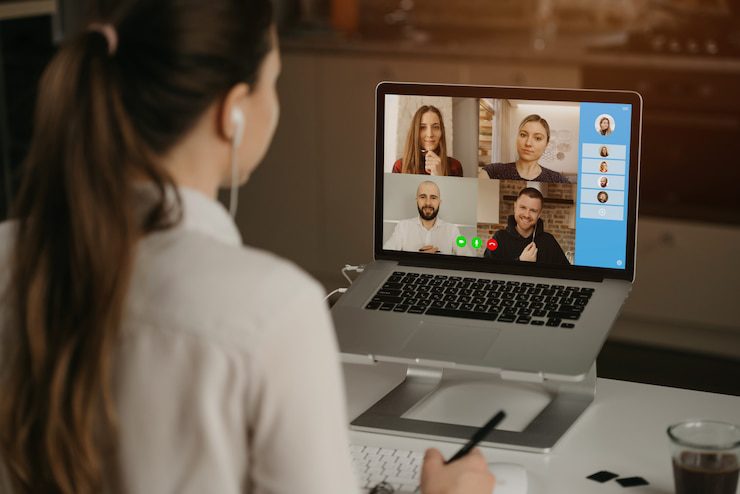
Die Aktivierung der Hintergrundunschärfe ist in der Zoom-App unkompliziert. Sie sollten jedoch einige Softwarevoraussetzungen erfüllen. Diese sind im Folgenden aufgelistet:
Laut Zoom Meetings sollten Sie folgende Versionen installiert haben, um den Hintergrund zu verwischen:
Zoom-Desktop-Client
- Windows: 5.5.0 (12454.0131) oder höher
- macOS: 5.5.0 (12467.0131) oder höher
Mobile Zoom-App
- Android: 5.6.6 (2076) oder höher
- iOS: 5.6.6 (423) oder höher
Sie können die unscharfen Hintergründe nur verwenden, wenn die Funktion „Virtueller Hintergrund“ in Zoom aktiviert ist. Hier sind die Schritte dazu:
Greifen Sie über einen Webbrowser auf Zoom zu und melden Sie sich mit Ihren Anmeldedaten an.
Wählen Sie im Bereich „Persönlich“ auf der linken Seite die Option „Einstellungen“.
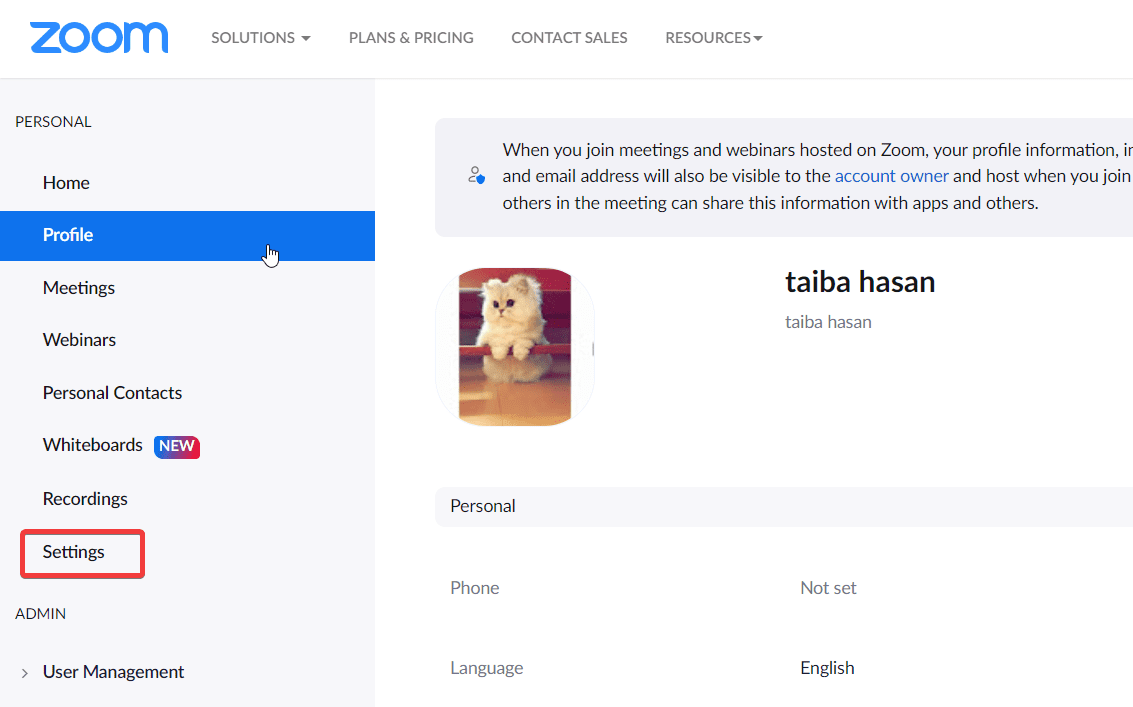
Wählen Sie auf der Registerkarte Meetings die Option „In Meeting (Erweitert)“.
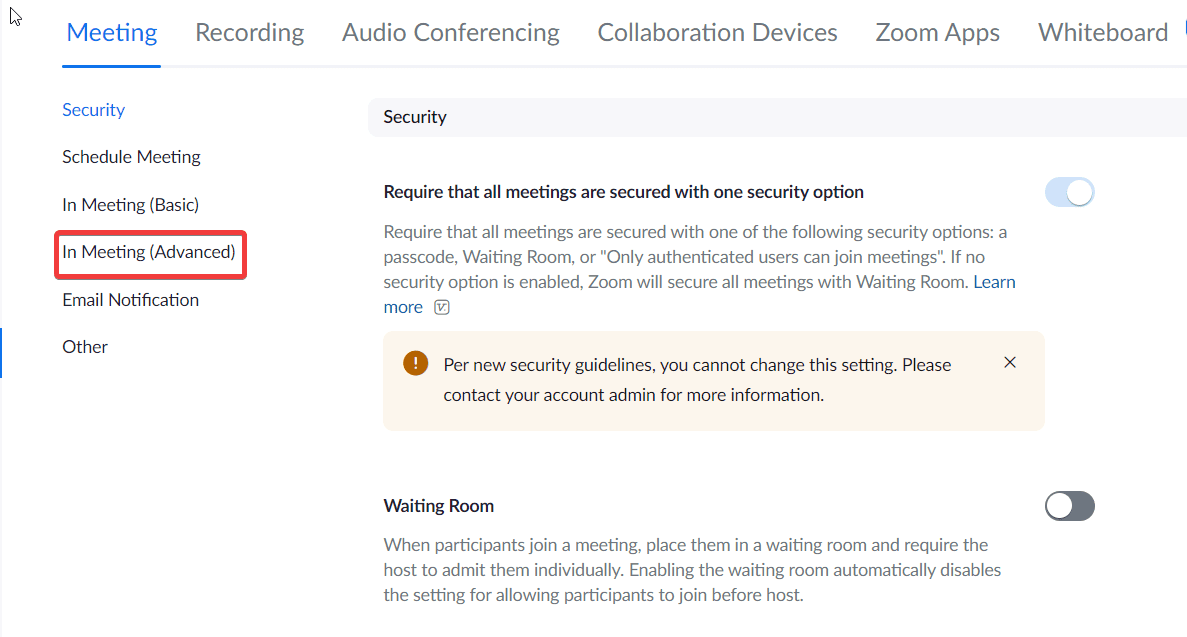
Suchen Sie hier nach der Option „Virtueller Hintergrund“ und setzen Sie den Schalter auf „Ein“.
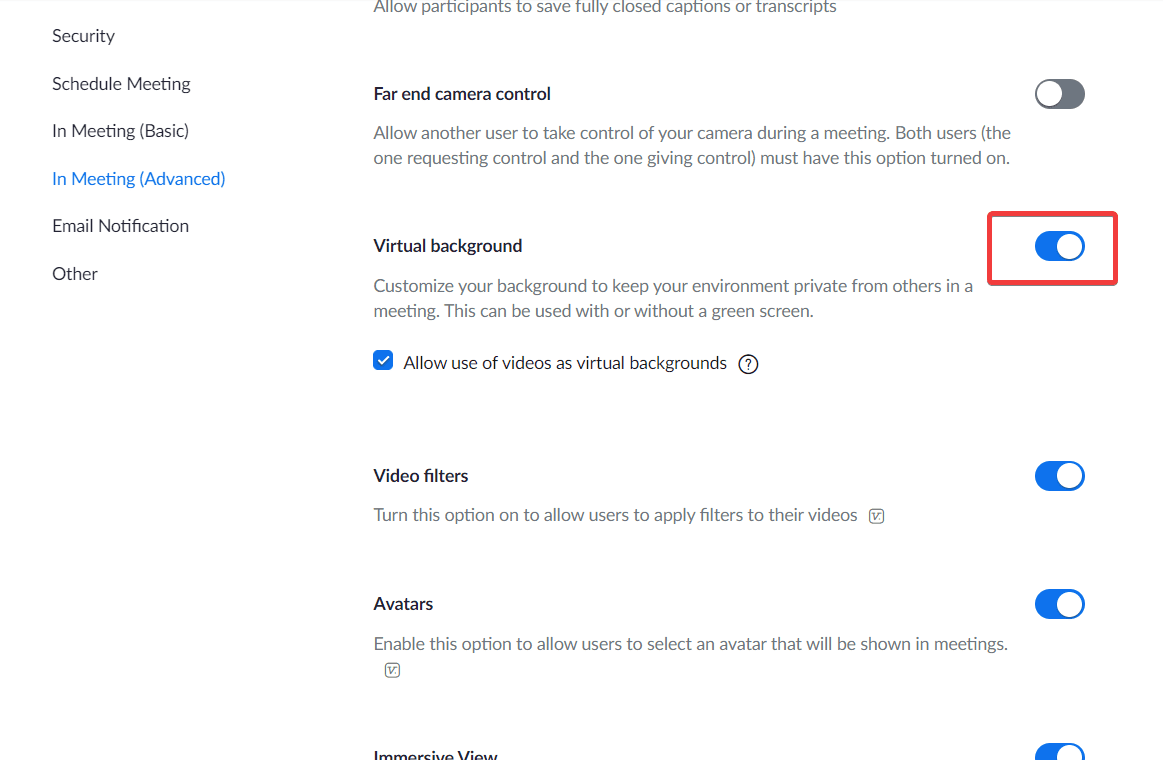
Nachdem Sie nun die Mindestanforderungen erfüllt haben, zeigen wir Ihnen, wie Sie den Hintergrund in verschiedenen Szenarien unscharf machen können.
So verwischen Sie den Hintergrund auf dem Desktop
Sie können die Funktion zum Weichzeichnen des Hintergrunds sowohl vor dem Start des Zoom-Meetings als auch während des Meetings aktivieren. Im Folgenden sind die Schritte dazu aufgeführt.
Hintergrundunschärfe aktivieren, bevor Sie einem Meeting beitreten
Starten Sie den Zoom-Desktop-Client und melden Sie sich mit Ihren Anmeldedaten an.
Klicken Sie oben rechts unter dem Profilbild auf das Zahnradsymbol.
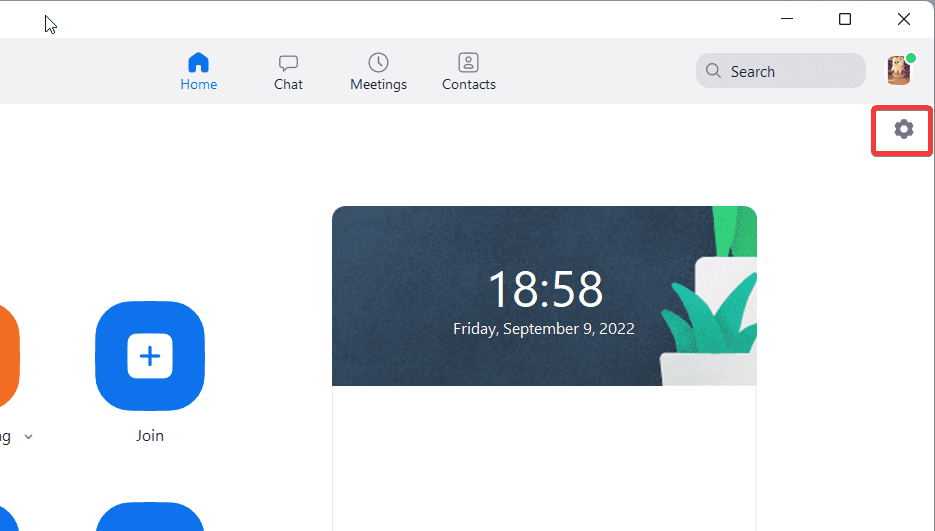
Wählen Sie im linken Bereich „Hintergründe und Filter“.
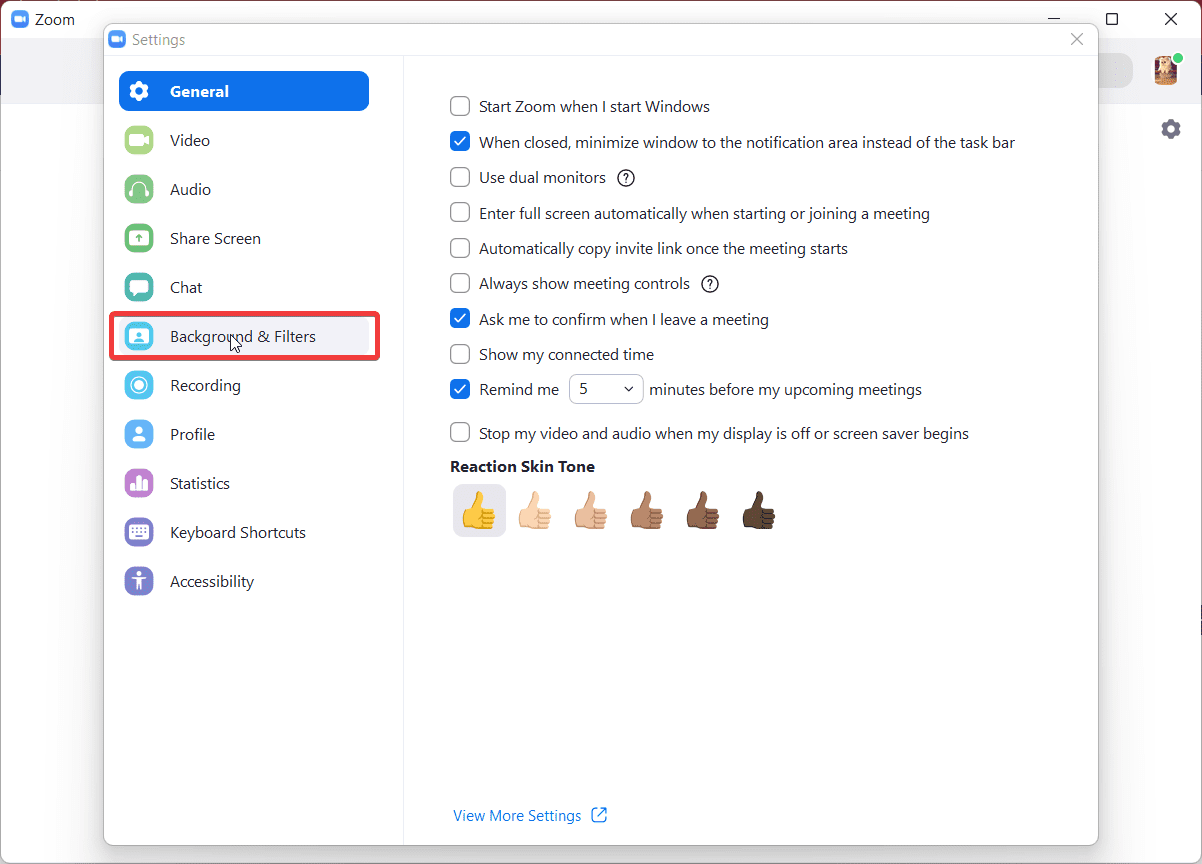
Wählen Sie im Abschnitt „Virtuelle Hintergründe“ die Option „Weichzeichnen“.
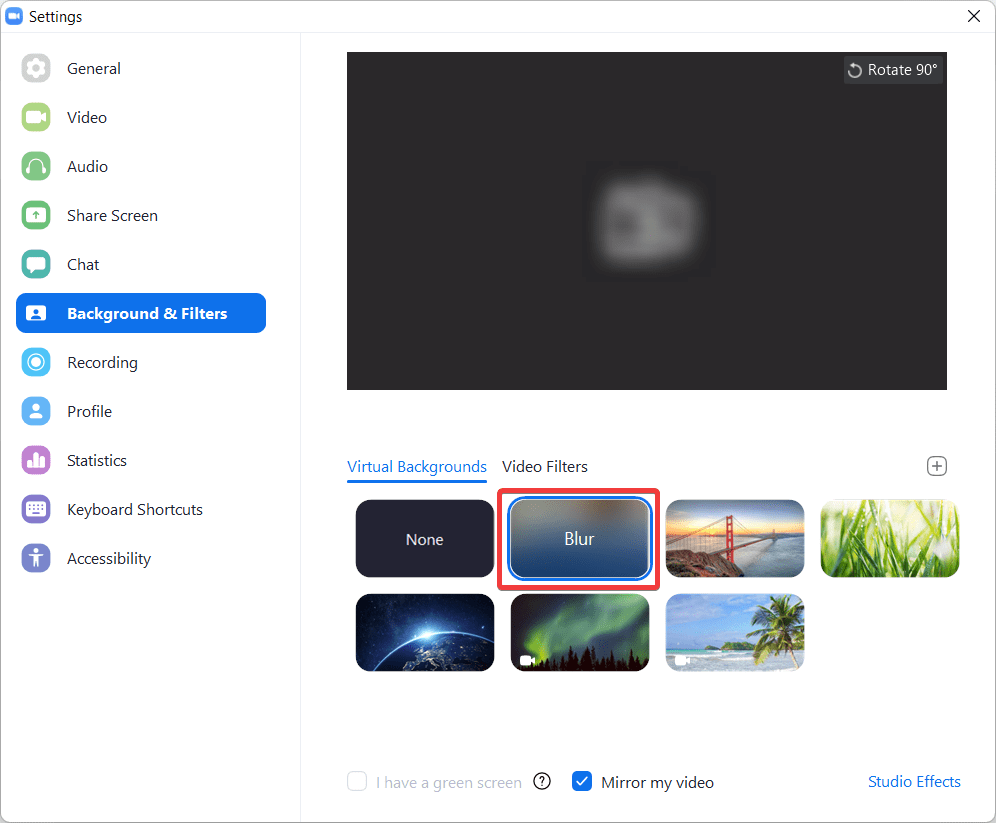
Treten Sie nun dem Meeting bei, und Zoom wird Ihre Umgebung unkenntlich machen.
Hintergrundunschärfe aktivieren, während des Meetings
Wenn Sie vergessen haben, den Hintergrund unkenntlich zu machen, bevor Sie dem Meeting beigetreten sind, besteht kein Grund zur Panik. Sie können die Unschärfe auch nach Beginn des Meetings aktivieren.
Suchen Sie während des Meetings in der Einstellungsleiste unten nach der Option „Video stoppen“.
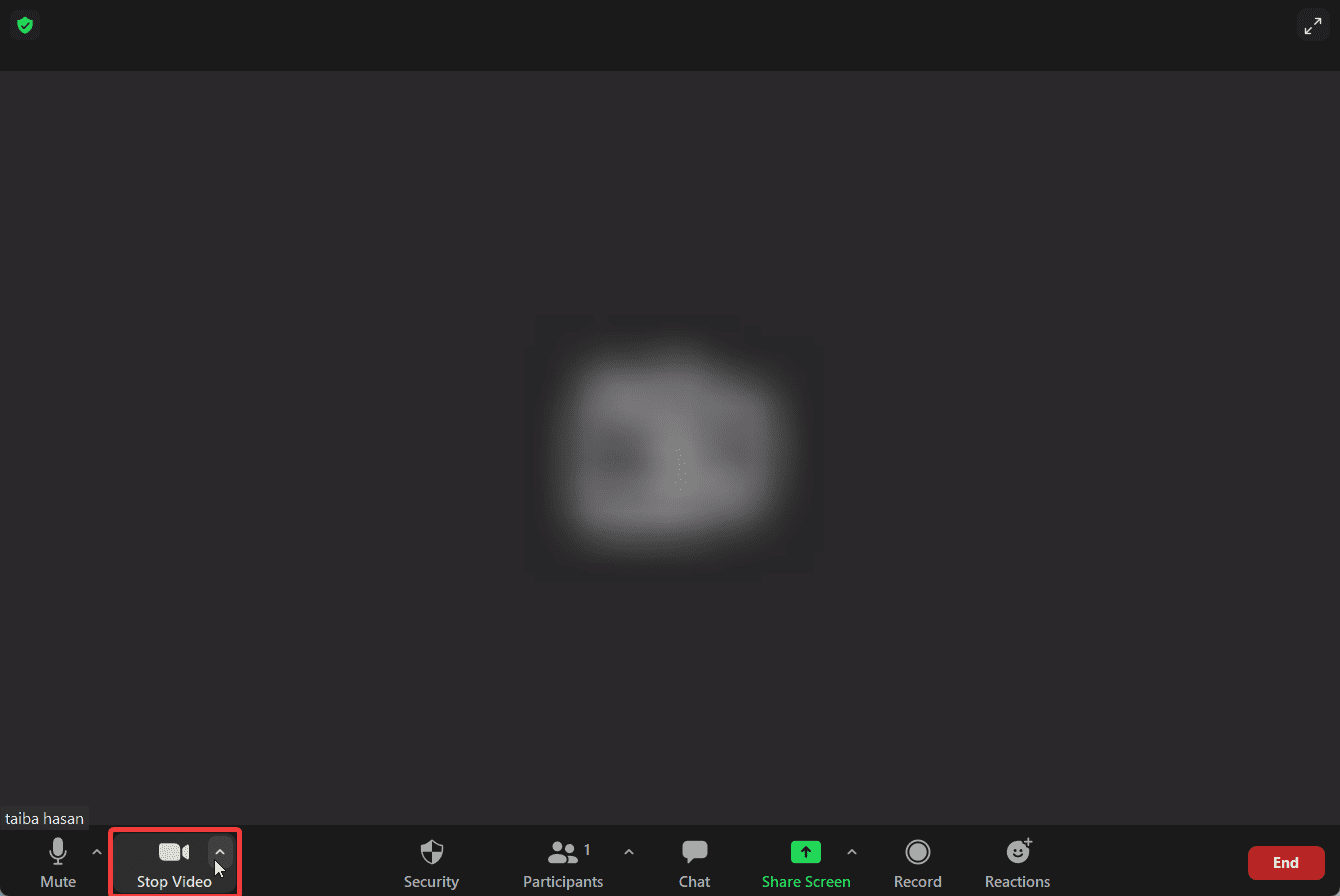
Klicken Sie auf den nach oben zeigenden Pfeil, um das Flyout-Menü zu öffnen, und wählen Sie die Option „Videoeinstellungen“.
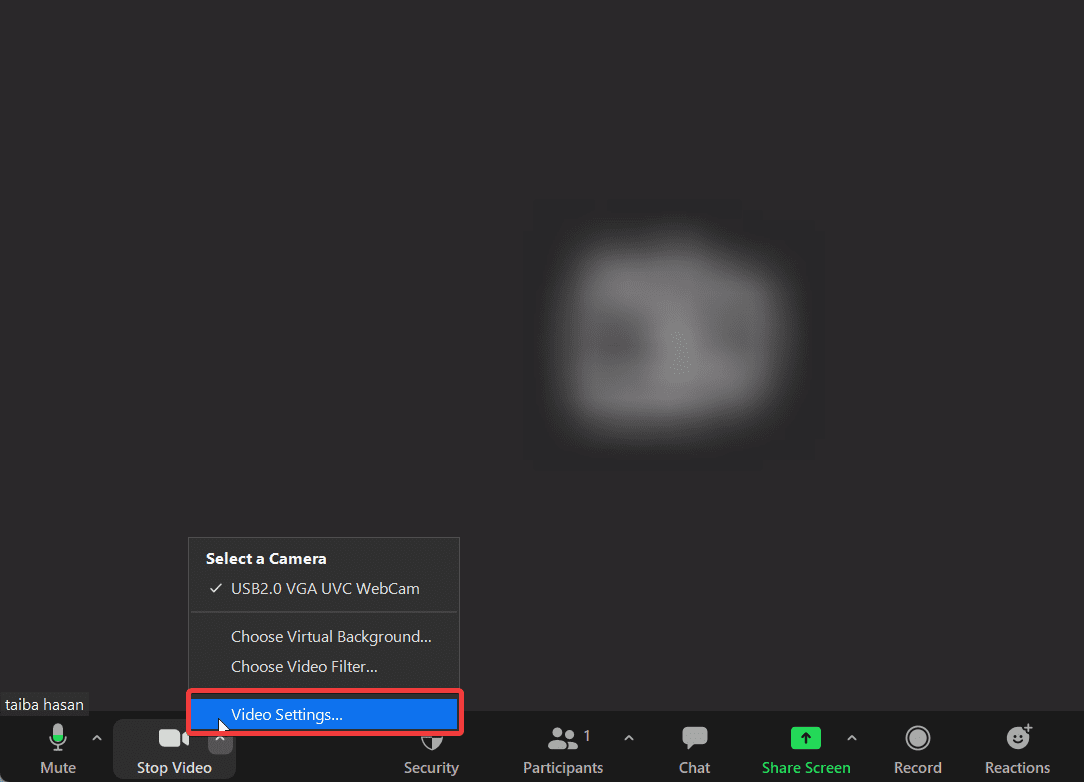
Sie gelangen nun zu den Zoom-Einstellungen. Wählen Sie im linken Bereich „Hintergründe und Filter“ und dann die Option „Weichzeichnen“.
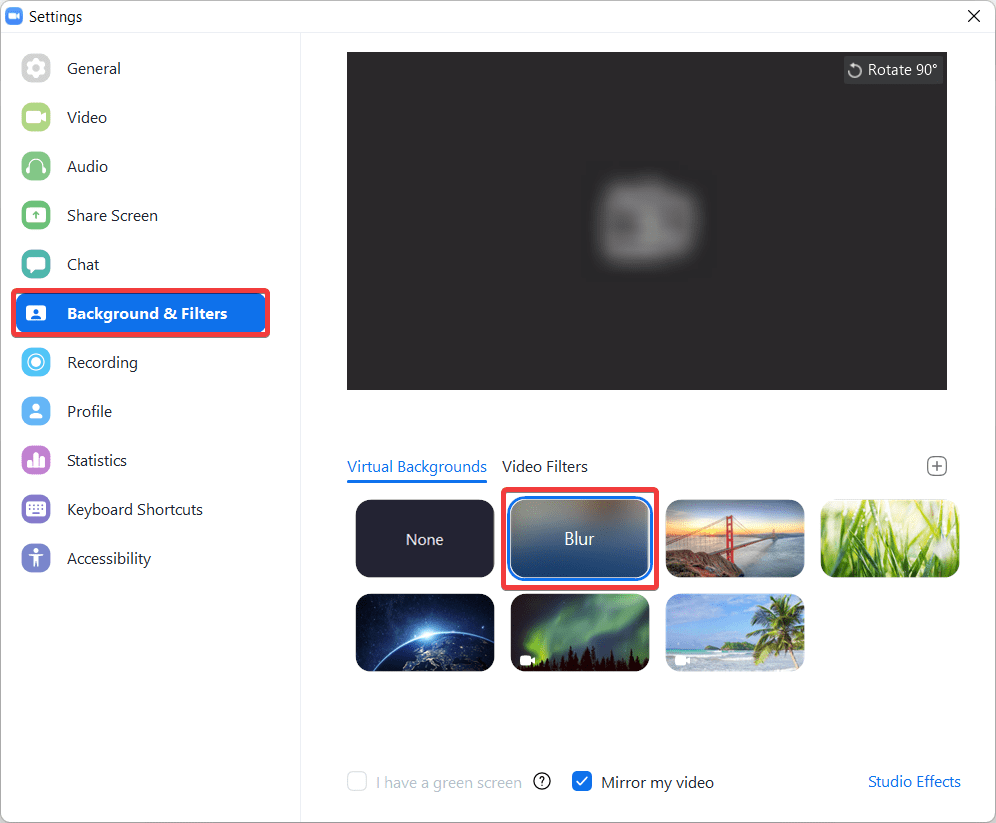
So verwischen Sie den Hintergrund auf Android oder iPhone
Sehen wir uns nun an, wie Sie den Hintergrund in der Zoom-App verwischen können. Im Gegensatz zum Desktop-Client können Sie diese Funktion erst nach dem Beitritt zum Zoom-Meeting aktivieren.
Melden Sie sich auf Ihrem Smartphone in der Zoom-App an.
Drücken Sie während des Meetings auf das Ellipsen-Symbol, um auf weitere Einstellungen zuzugreifen.
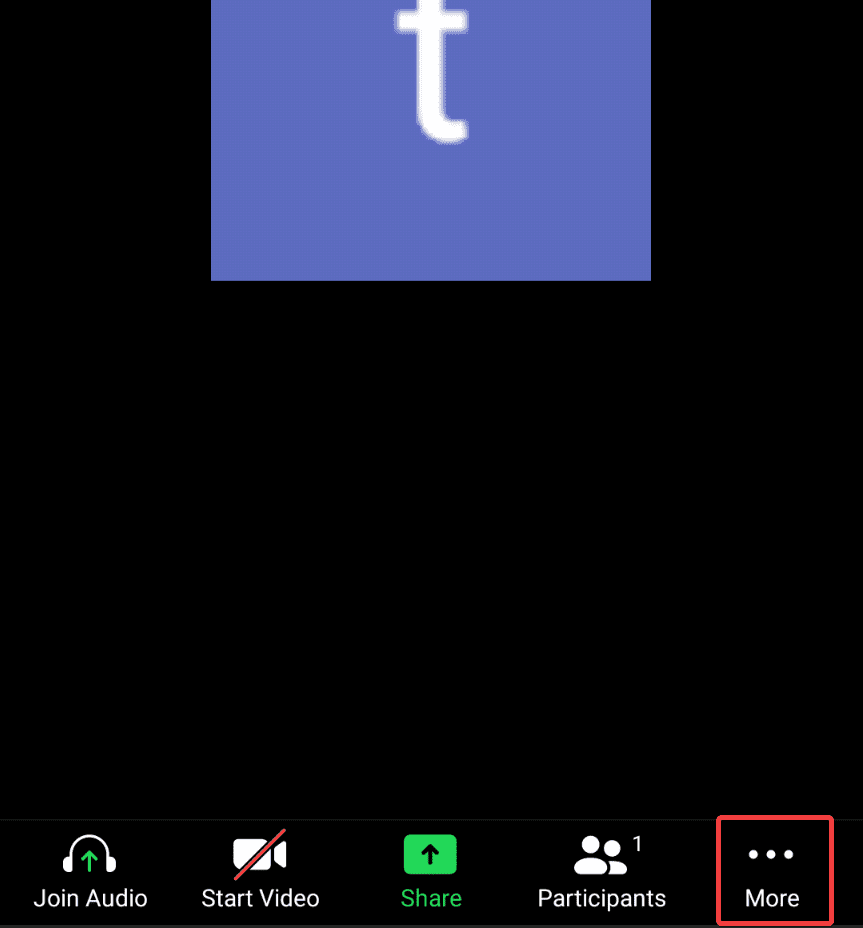
Wählen Sie die Option „Hintergrund und Effekte“ in Android oder „Hintergrund und Filter“ in der iOS-App.
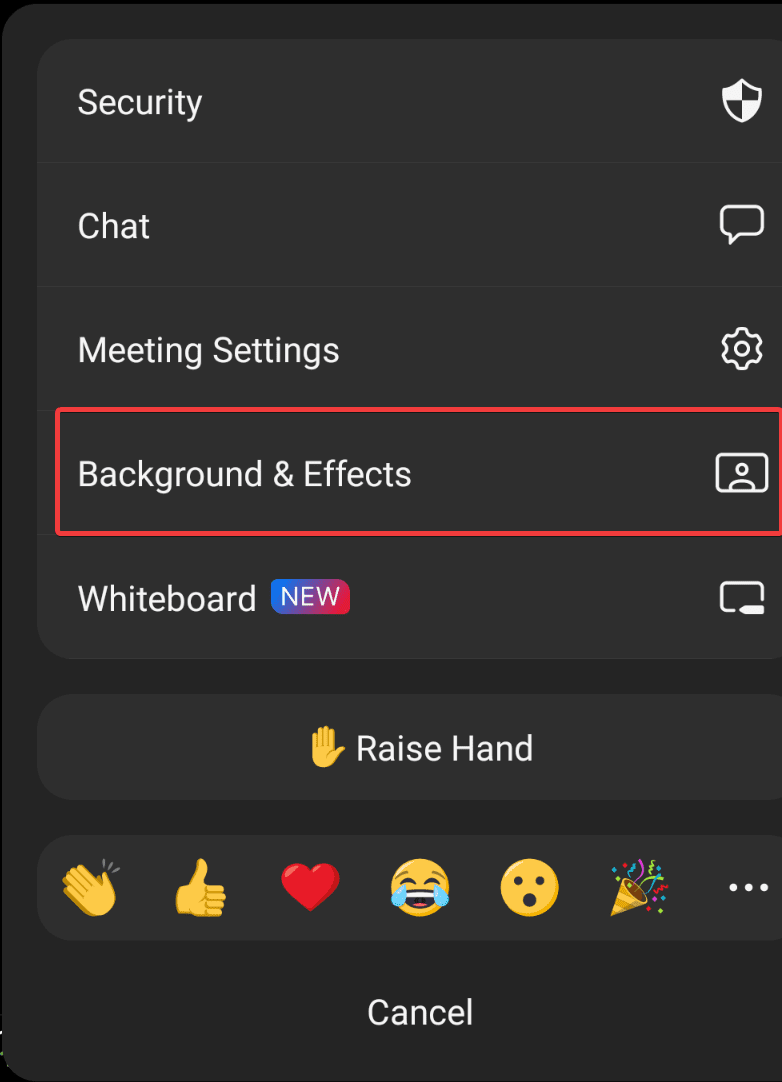
Tippen Sie auf die Option „Weichzeichnen“ unter „Virtuelle Hintergründe“.
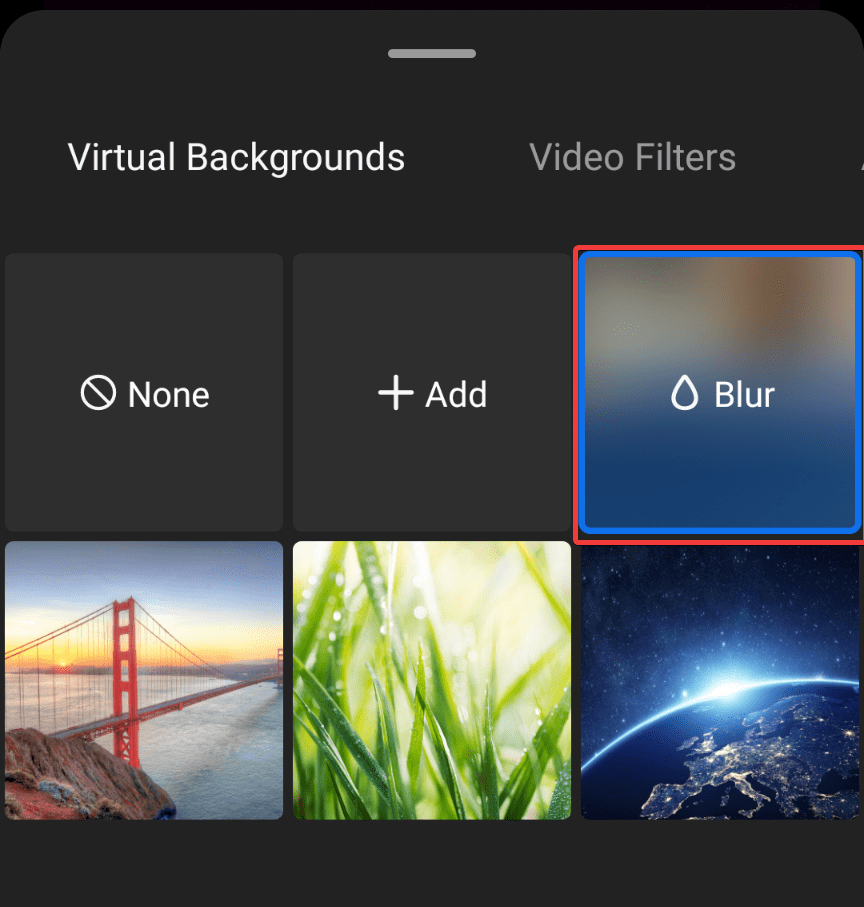
Ihr Hintergrund wird den Teilnehmern des Meetings nun verschwommen angezeigt.
Abschließende Worte
Wir hoffen, dass Sie nun einen guten Überblick darüber haben, wie Sie den Besprechungshintergrund auf dem Zoom-Desktop-Client und der mobilen App unscharf machen können. Sie können diese Funktion nutzen, um eine unordentliche Umgebung zu verbergen oder zu vermeiden, dass versehentlich persönliche Informationen preisgegeben werden, während Sie an virtuellen Besprechungen teilnehmen.