Möchten Sie unter Linux virtualisieren, bevorzugen aber ein Werkzeug, das die nativen Linux-Kernel-Funktionen nutzt, anstatt auf proprietäre Lösungen wie VMware zurückzugreifen? Dann ist der Virtual Machine Manager genau das Richtige für Sie. Als Frontend für libvirtd ermöglicht er Ihnen die umfassende Kontrolle über Linux KVM. Diese Anleitung zeigt Ihnen, wie Sie Virt-Manager unter Linux installieren und in Betrieb nehmen. Außerdem erklären wir den korrekten Weg zur Aktivierung von libvirt und anderen notwendigen Komponenten.
Installation
Virt-Manager zählt zu den populärsten grafischen Oberflächen für die Virtualisierungsfunktionen, die direkt im Linux-Kernel integriert sind. Die Installation gestaltet sich auf den meisten Linux-Distributionen unkompliziert.
Ubuntu
sudo apt install virt-manager
Debian
sudo apt-get install virt-manager
Arch Linux
sudo pacman -S virt-manager dnsmasq bridge-utils openbsd-netcat
Fedora
sudo dnf install virt-manager qemu-kvm qemu-img libvirt-daemon libvirt-daemon-driver*
OpenSUSE
sudo zypper install virt-manager
Andere Linux-Distributionen
Das Virt-Manager-Werkzeug agiert als Frontend für KVM und ist stark von libvirtd abhängig. Daher müssen Benutzer, die es nutzen möchten, die Abhängigkeiten untersuchen, auf denen virt-manager basiert. In den meisten Fällen sind dies libvirtd, dnsmasq und ähnliche Pakete. Es empfiehlt sich, nach Abhängigkeiten des virt-manager-Pakets zu suchen und diese alle zu installieren. Konsultieren Sie zusätzlich die Softwarehandbücher und Wikis Ihrer Linux-Distribution; dort finden Sie wahrscheinlich Anleitungen zur Einrichtung.
Systemd-Befehle
Anwender von Ubuntu müssen sich über diesen Prozess keine Sorgen machen. Obwohl Ubuntu-Versionen seit 16.04 LTS systemd als Init-System nutzen, ist keine explizite Aktivierung dieser Dienste notwendig. Ubuntu aktiviert standardmäßig alles automatisch. Auch neuere Debian-Versionen, die systemd verwenden, benötigen möglicherweise keine manuelle Konfiguration.
Hinweis: Auch wenn Ubuntu keine manuelle Aktivierung des Systemd-Dienstes verlangt, bedeutet dies nicht, dass es nach der Installation direkt funktioniert. Einige Dienste sind zwar aktiviert, aber nicht sofort gestartet. Starten Sie Ihren PC sicherheitshalber neu, bevor Sie versuchen, den Virt Manager zu verwenden.
Virt Manager nutzt mehrere System-Init-Skripte, die für seine Funktion benötigt werden. Aktivieren und starten Sie diese mit folgenden Befehlen:
sudo systemctl enable libvirtd sudo systemctl enable virtlogd sudo systemctl start libvirtd sudo systemctl start virtlogd
Konfiguration
Das Einrichten einer virtuellen Maschine mit dem Virtual Machine Manager ist etwas anspruchsvoller als bei anderen populären Werkzeugen wie Gnome Boxes oder Oracle VM Virtualbox. Öffnen Sie zuerst das Virt-Manager-Programm und beobachten Sie die Meldungen. Wenn alle systemd-Dienste korrekt aktiviert sind, sollte der Benutzer keine Warnungen oder Fehler sehen. Wenn Fehler auftreten, analysieren Sie die Fehlermeldung und ermitteln Sie, welcher Dienst aktiviert werden muss.
Laden Sie ein Disk-Image-ISO des Betriebssystems herunter, das Sie virtualisieren möchten. In diesem Beispiel verwenden wir eine Beta-Version von Ubuntu. Die aktuellste Beta-Version finden Sie im Ubuntu-Wiki.
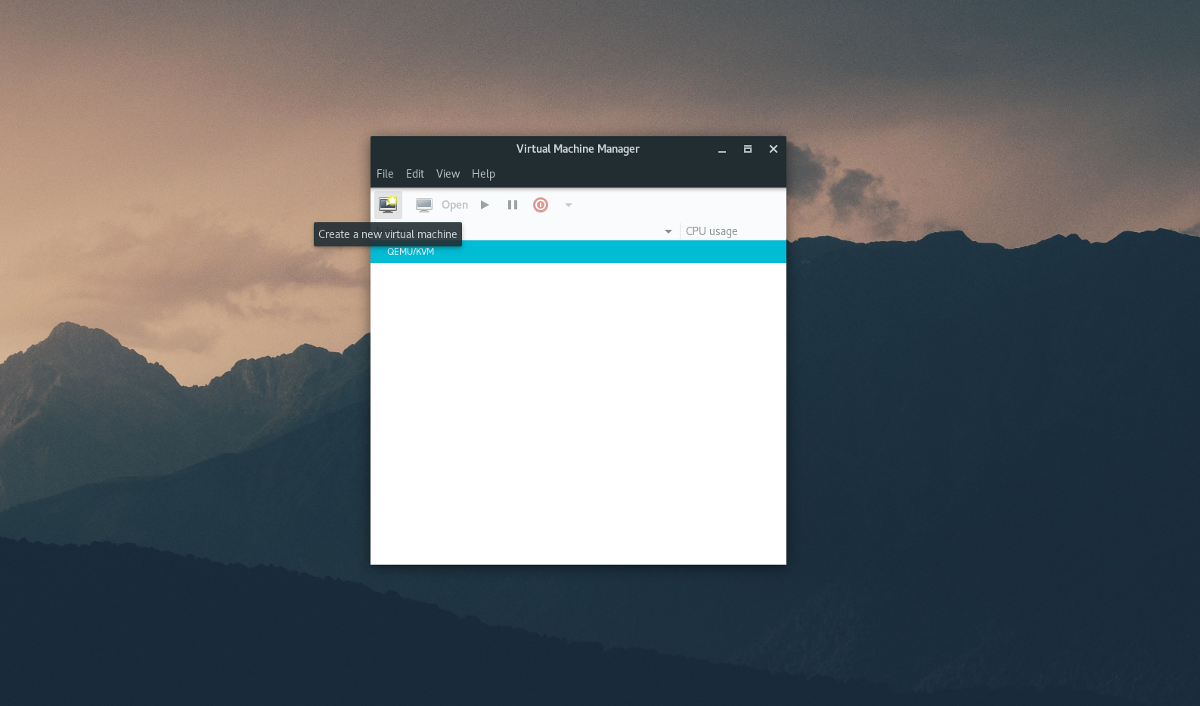
Um eine neue VM zu erstellen, klicken Sie auf „Datei“ und dann auf „Neue virtuelle Maschine“. Nach Auswahl dieser Option erscheint ein Menü. Hier hat der Benutzer fünf Optionen für Installationsmedien. Wählen Sie „Lokales Installationsmedium“.
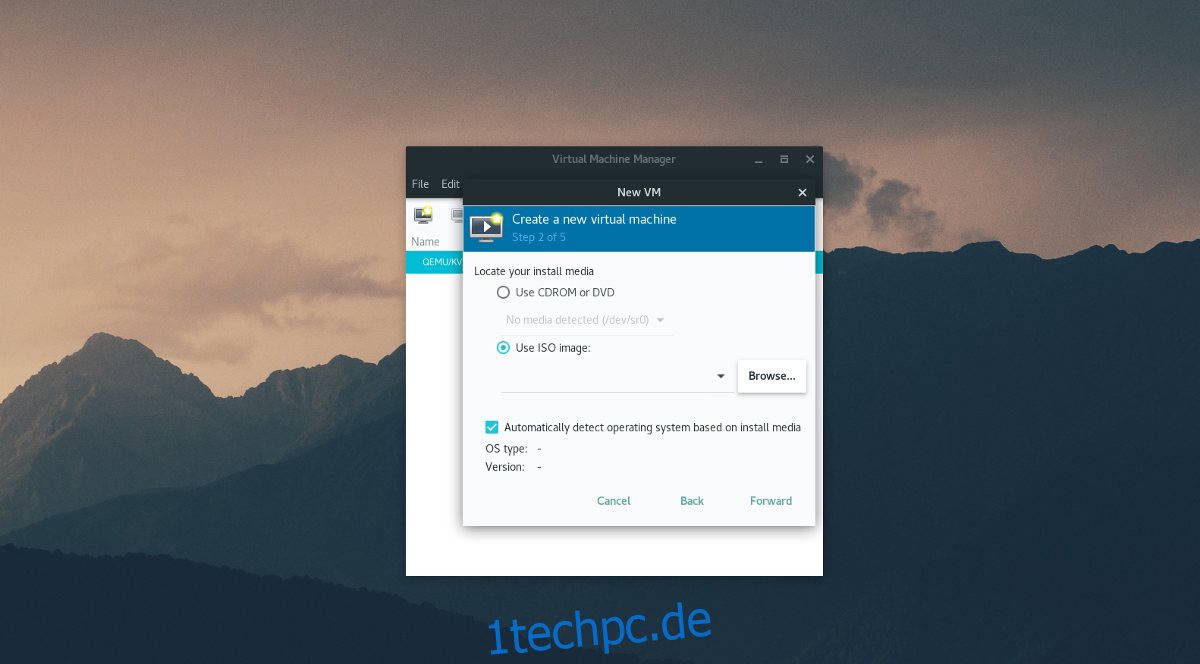
Im zweiten Schritt von fünf fordert das Tool den Benutzer auf, „Ihr Installationsmedium zu finden“. Klicken Sie dazu auf „Durchsuchen“ und dann auf „Lokal durchsuchen“ und wählen Sie das Ubuntu-Beta-ISO aus.
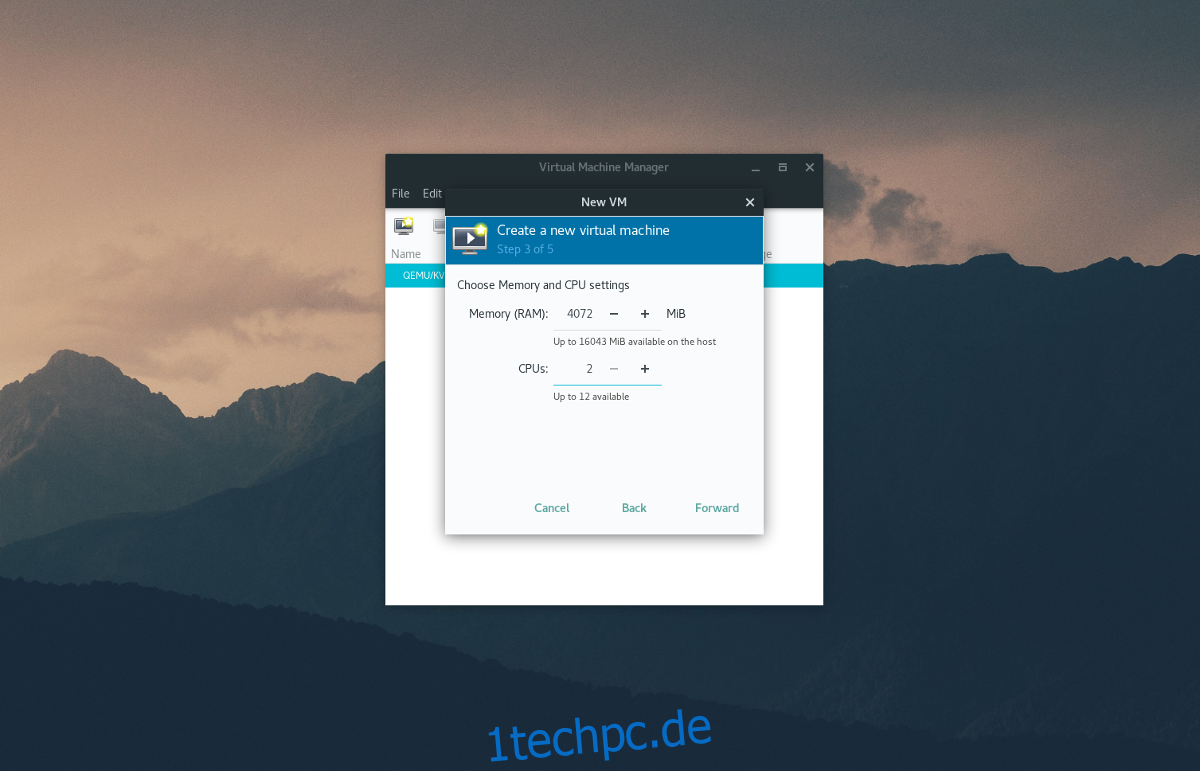
Schritt 3 umfasst die Zuweisung von Hardware für die VM. Geben Sie die Menge an RAM und die Anzahl der CPU-Kerne an, die die VM verwenden soll (oder belassen Sie es bei den Standardwerten), und klicken Sie dann auf „Weiter“, um zur nächsten Seite zu gelangen.
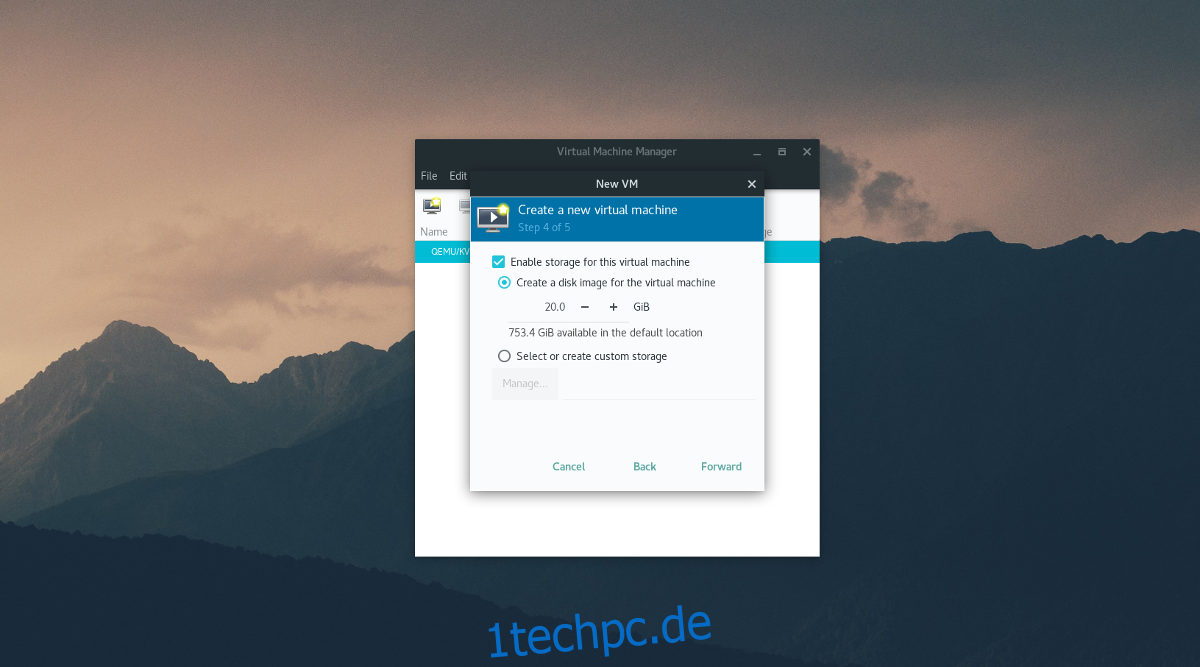
In Schritt 4 geben Sie mit dem Datenträgererstellungstool die Größe der Festplatte für die VM an. Der Standardwert ist 20,0 GB und sollte ausreichen. Bei Bedarf können Sie eine größere Zahl in Gigabyte eingeben.

Im fünften und letzten Schritt geben Sie den Namen der virtuellen Maschine ein und klicken auf die Schaltfläche „Fertig stellen“. Die virtuelle Maschine ist korrekt konfiguriert und das Betriebssystem ist bereit für die Installation.
Verwendung
Klicken Sie in die VM und folgen Sie dem Installationsvorgang Ihrer Linux-Distribution wie gewohnt. Wie bei den meisten Betriebssystemen führt Sie das Installationsprogramm durch die Installation. Wenn Sie fertig sind, drücken Sie gleichzeitig die linke STRG-Taste + die linke ALT-Taste und klicken Sie dann auf den roten „Aus“-Button, um die VM herunterzufahren.
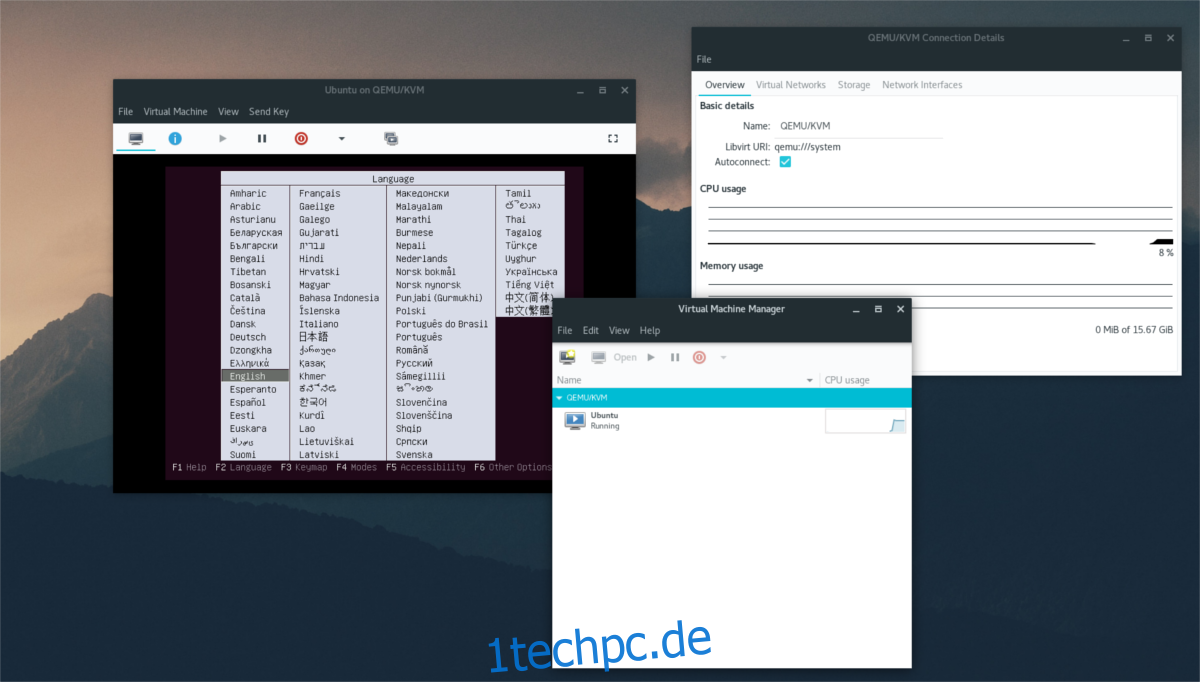
Um die VM jederzeit nach dem Herunterfahren wieder zu starten, öffnen Sie das Werkzeug und klicken Sie auf den Wiedergabe-Button.
Weitere Optionen
Wenn das Betriebssystem auf der virtuellen Festplatte läuft, benötigt der normale Benutzer keine weiteren Konfigurationen. Das Werkzeug verwendet sinnvolle Standardeinstellungen, und alles sollte auf Anhieb funktionieren, von der Netzwerkkartenerkennung bis zur Erkennung von USB-Geräten.
Wenn Sie jedoch die verschiedenen Optionen an die virtuelle Maschine anpassen möchten, klicken Sie auf das blaue „i“-Symbol. In diesem Bereich bietet der Virtual Machine Manager dem Benutzer volle Kontrolle über das Betriebssystem.
Wählen Sie eines der Symbole aus, um Einstellungen zu ändern. Um beispielsweise die CPU-Kerne anzupassen, klicken Sie auf „CPUs“. Um die Mausoptionen zu ändern, wählen Sie „Maus“ usw.
Es ist möglich, zahlreiche Konfigurationsdetails in diesem Bereich einzustellen, beispielsweise unter „Übersicht“, „Leistung“, „Speicher“, „Boot-Optionen“, „Sound“, „Anzeige“ usw.
Fazit
Es gibt viele verschiedene Werkzeuge für virtuelle Maschinen unter Linux, und jedes hat seine Vorzüge. Das Virtual Machine Manager-Tool zählt jedoch zu den besten. Wenn Sie unter Linux virtualisieren möchten, sollten Sie diese App unbedingt ausprobieren.