Wenn Sie einen Tweet für eine spätere Verwendung speichern und dabei ein gewisses Maß an Sicherheit wünschen, bietet Twitter eine entsprechende Funktion. Diese Funktion nennt sich Lesezeichen, und dieser Artikel erklärt Ihnen, wie Sie Lesezeichen auf Twitter nutzen können. Ein besonderer Fokus liegt dabei auf der Nutzung der Desktop-Ansicht von Twitter, entweder direkt am Computer oder über Ihr Android-Telefon, um die Desktop-Version zu erleben.
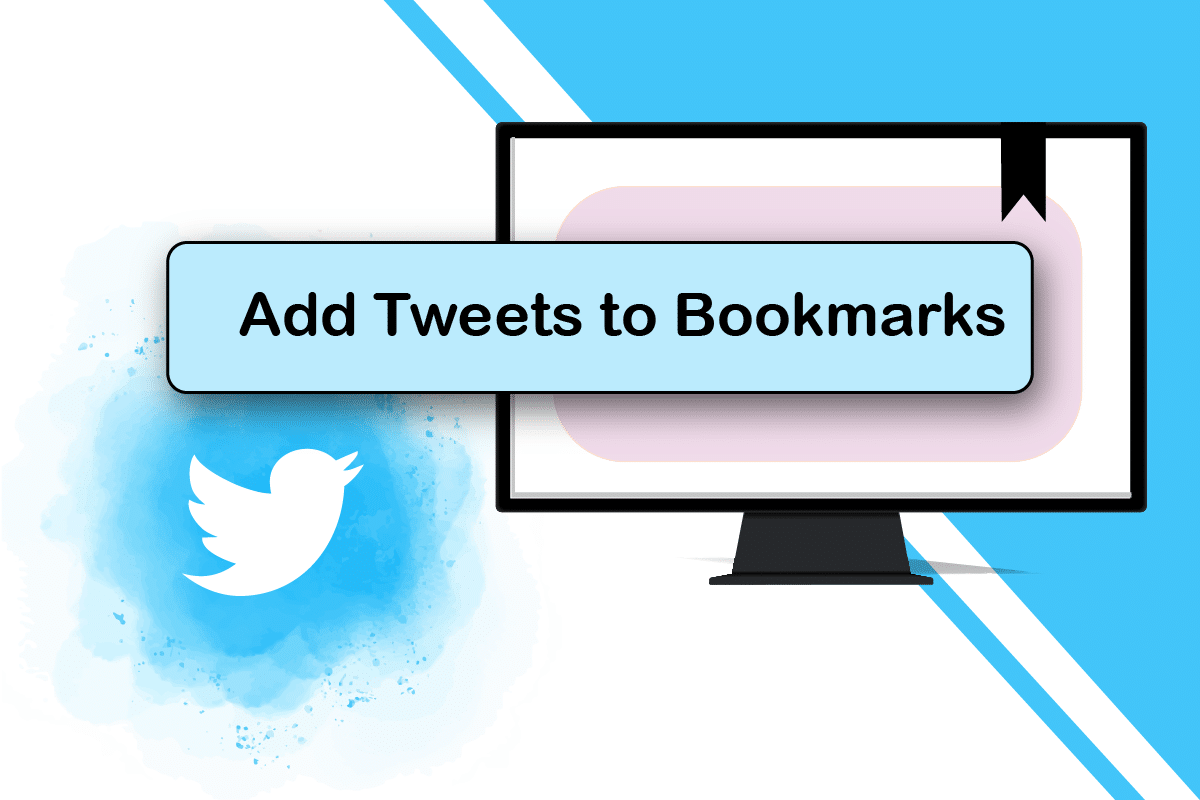
So verwenden Sie die Lesezeichenfunktion auf Twitter
Im Folgenden werden die Funktionen der Lesezeichen auf Twitter näher erläutert:
-
Speichern von Tweets als Referenz: Die Lesezeichen-Funktion ermöglicht es Ihnen, interessante Tweets für später zu speichern und leicht wiederzufinden.
-
Datenschutz: Ihre Lesezeichen sind wie eine persönliche Bibliothek, die nur Ihnen zugänglich ist. Weder der Verfasser des Tweets noch Ihre Follower werden darüber informiert, wenn Sie einen Tweet mit einem Lesezeichen versehen. Ihre Interaktionen mit dem Tweet, wie z.B. Likes, sind jedoch weiterhin öffentlich sichtbar.
-
Individuell anpassbar: Sie können jederzeit Tweets zu Ihren Lesezeichen hinzufügen oder aus dieser Liste entfernen. Darüber hinaus ist es möglich, alle Lesezeichen in wenigen Schritten zu löschen.
-
Einfacher Zugriff: Der Bereich „Lesezeichen“ befindet sich in Ihrem Twitter-Konto im linken Menü und ist somit leicht zugänglich.
-
Geräteübergreifende Verfügbarkeit: Ihre gespeicherten Lesezeichen sind auf allen Geräten verfügbar, auf denen Sie sich mit Ihrem Twitter-Konto anmelden.
Die Vorgehensweise zum Setzen, Anzeigen und Entfernen von Lesezeichen ist auf Computern und Android-Telefonen ähnlich. Die nachfolgend beschriebene Methode basiert auf einem Windows 10-PC. Wenn Sie Ihr Twitter-Konto in der Desktop-Ansicht auf Ihrem Android-Telefon verwenden, ist die Benutzeroberfläche wahrscheinlich sehr ähnlich.
Option I: Einen Tweet als Lesezeichen speichern
Dieser Abschnitt beschreibt detailliert, wie Sie einen Tweet auf Ihrem Twitter-Konto als Lesezeichen speichern können.
1. Öffnen Sie Ihren Webbrowser, zum Beispiel Chrome, indem Sie auf die Windows-Taste klicken, „chrome“ eingeben und auf „Öffnen“ klicken.

2. Rufen Sie die Twitter-Website auf.
3. Melden Sie sich mit Ihren Zugangsdaten bei Ihrem Twitter-Konto an.
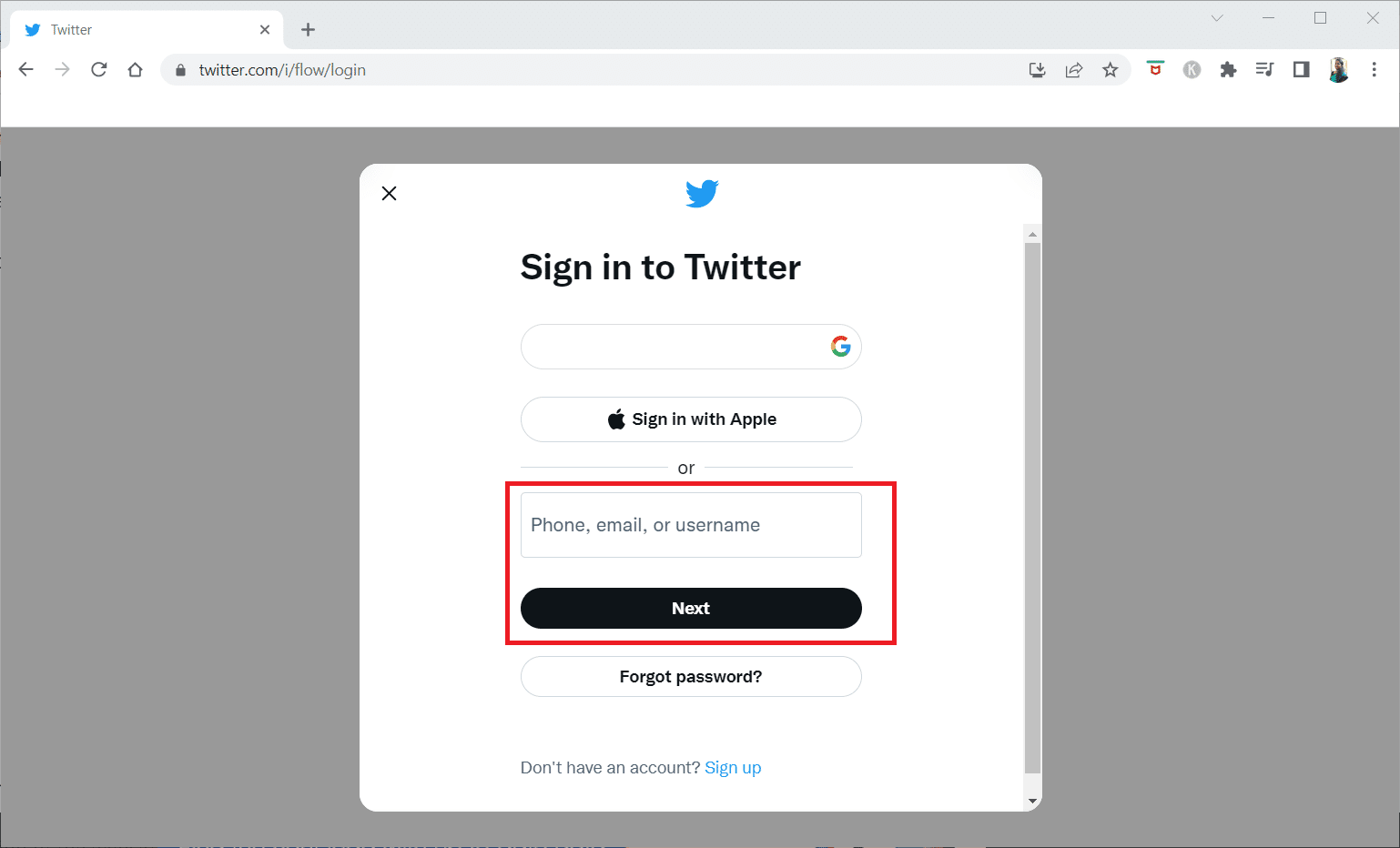
4. Suchen Sie den Tweet, den Sie als Lesezeichen speichern möchten.
5. Klicken Sie unter dem Tweet auf die Schaltfläche „Teilen“.
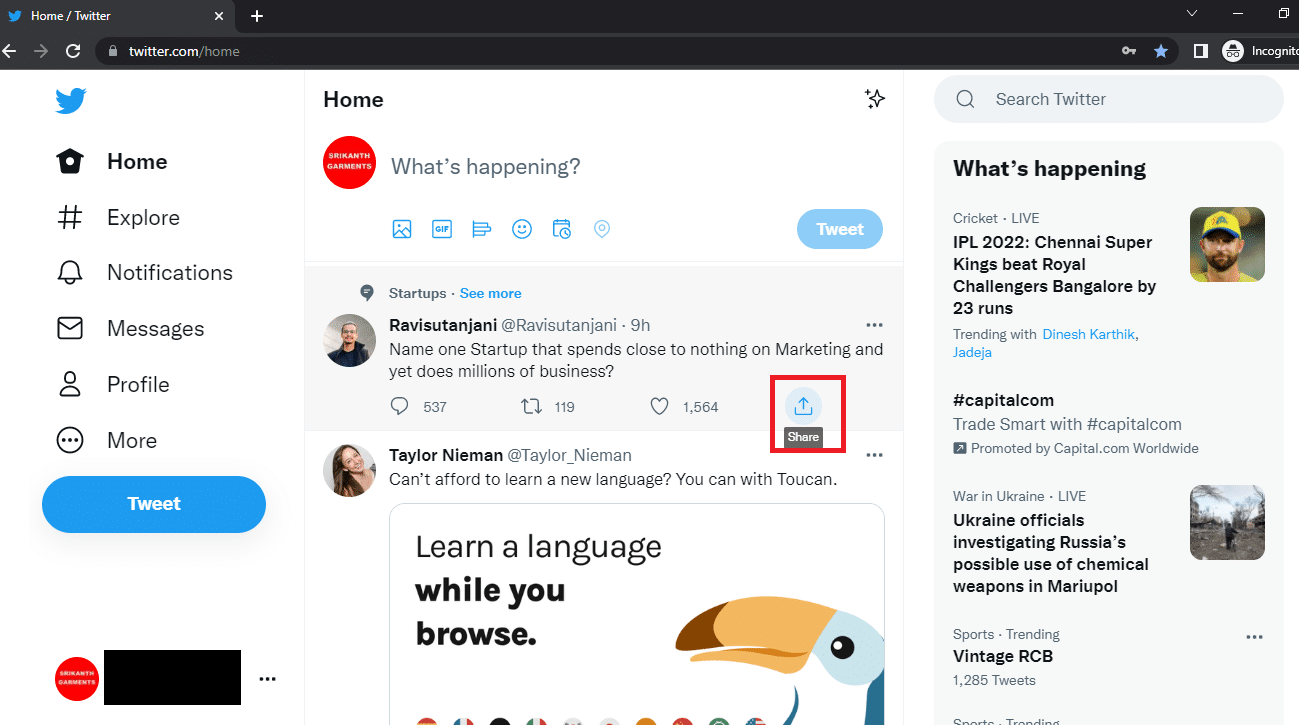
6. Wählen Sie im angezeigten Menü die Option „Lesezeichen“, um den ausgewählten Tweet zu speichern.
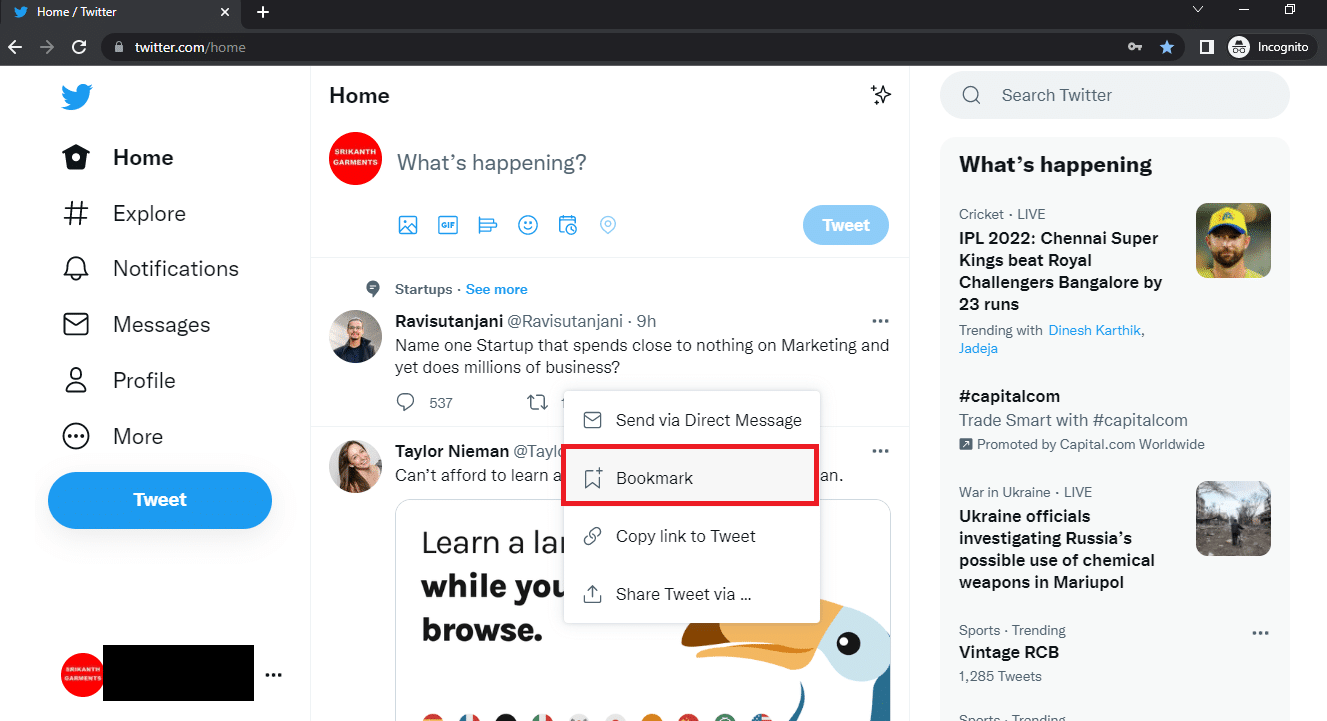
Option II: Lesezeichen anzeigen
In diesem Abschnitt wird beschrieben, wie Sie alle von Ihnen gespeicherten Lesezeichen in Ihrem Twitter-Konto anzeigen können.
1. Starten Sie Ihren Browser (z.B. Google Chrome) und melden Sie sich wie zuvor bei Ihrem Twitter-Konto an.
2. Klicken Sie auf der Twitter-Startseite im linken Menü auf die Option „Mehr“.
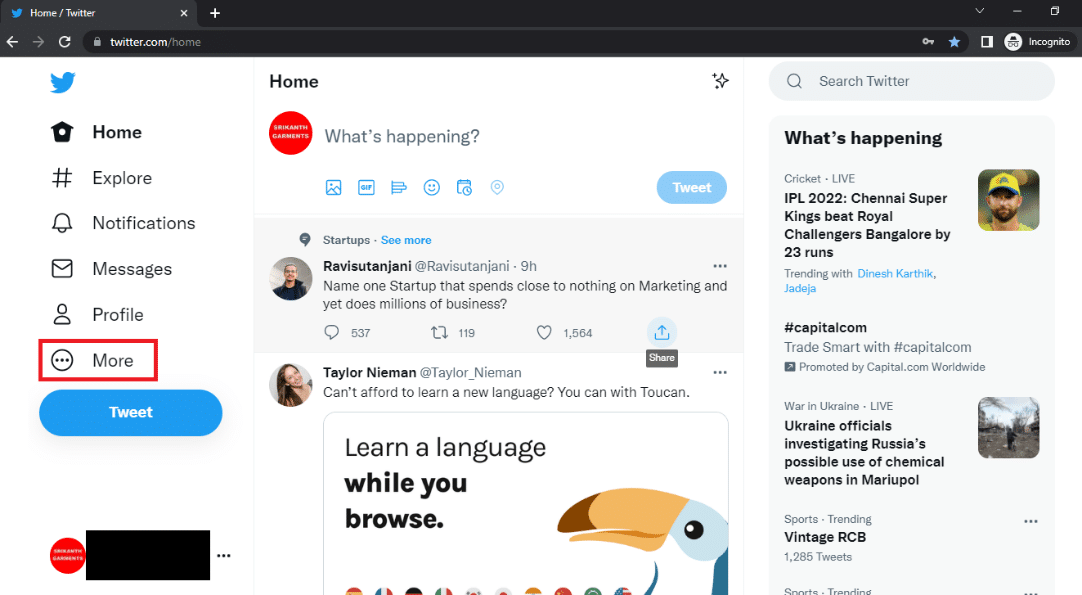
3. Wählen Sie in der Liste die Option „Lesezeichen“, um Ihre gespeicherten Lesezeichen zu sehen.
Hinweis: Es ist möglich, dass die Option „Lesezeichen“ auch direkt im linken Bereich der Startseite sichtbar ist.
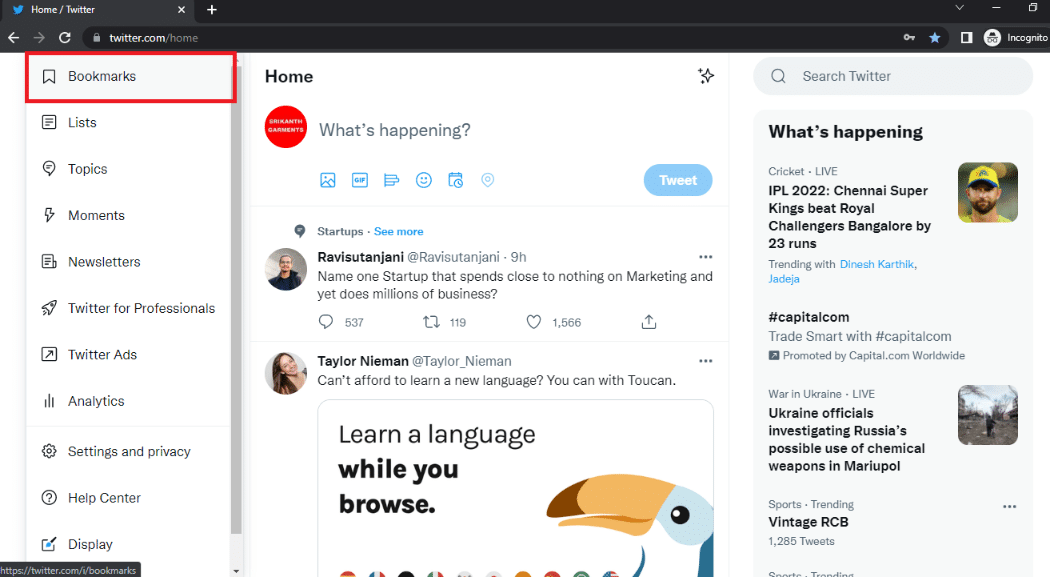
Option III: Lesezeichen für einen bestimmten Tweet entfernen
Im Folgenden wird erläutert, wie Sie ein Lesezeichen für einen bestimmten Tweet entfernen können.
1. Starten Sie Ihren Browser und melden Sie sich mit Ihren Zugangsdaten bei Ihrem Twitter-Konto an.
2. Klicken Sie im linken Menü auf „Mehr“.
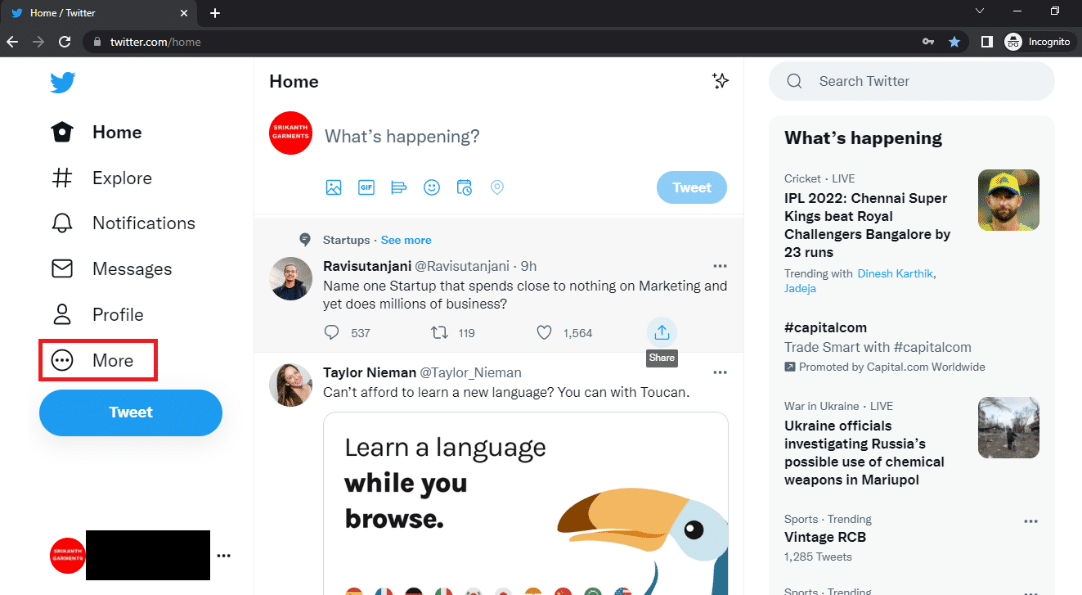
3. Wählen Sie in der Liste „Lesezeichen“ aus.
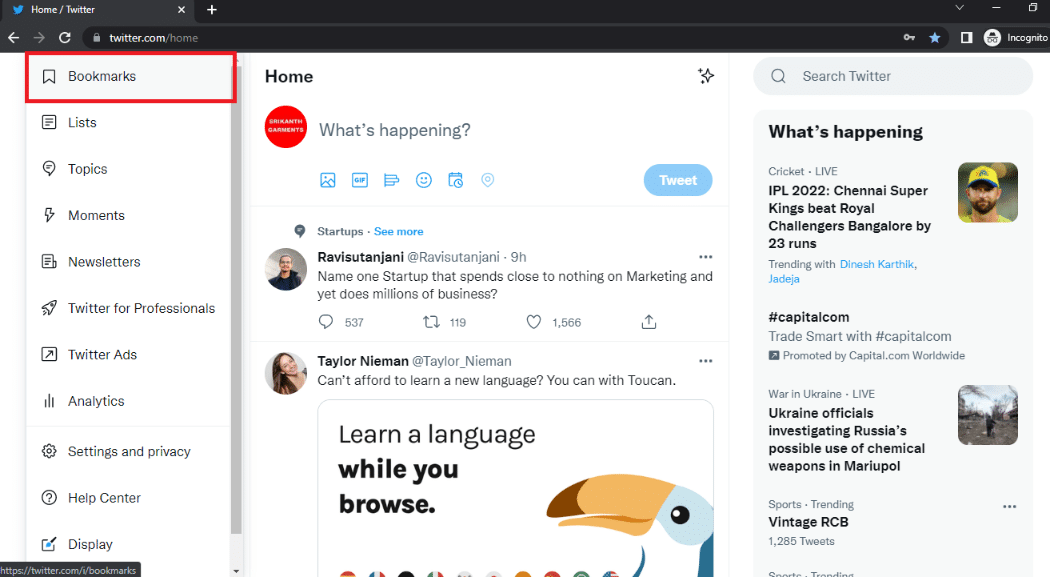
4. Suchen Sie den Tweet, dessen Lesezeichen Sie entfernen möchten, und klicken Sie auf die Schaltfläche „Teilen“.
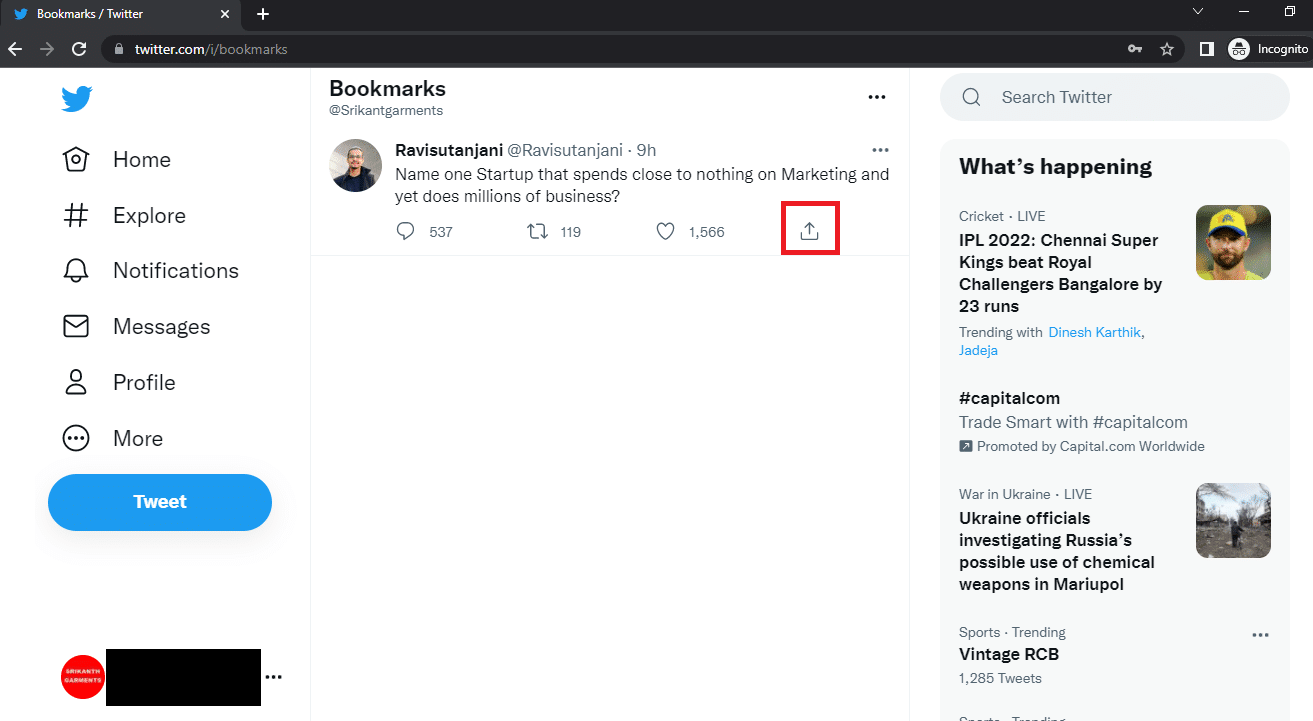
5. Wählen Sie im Menü die Option „Tweet aus Lesezeichen entfernen“, um das Lesezeichen für den entsprechenden Tweet zu entfernen.
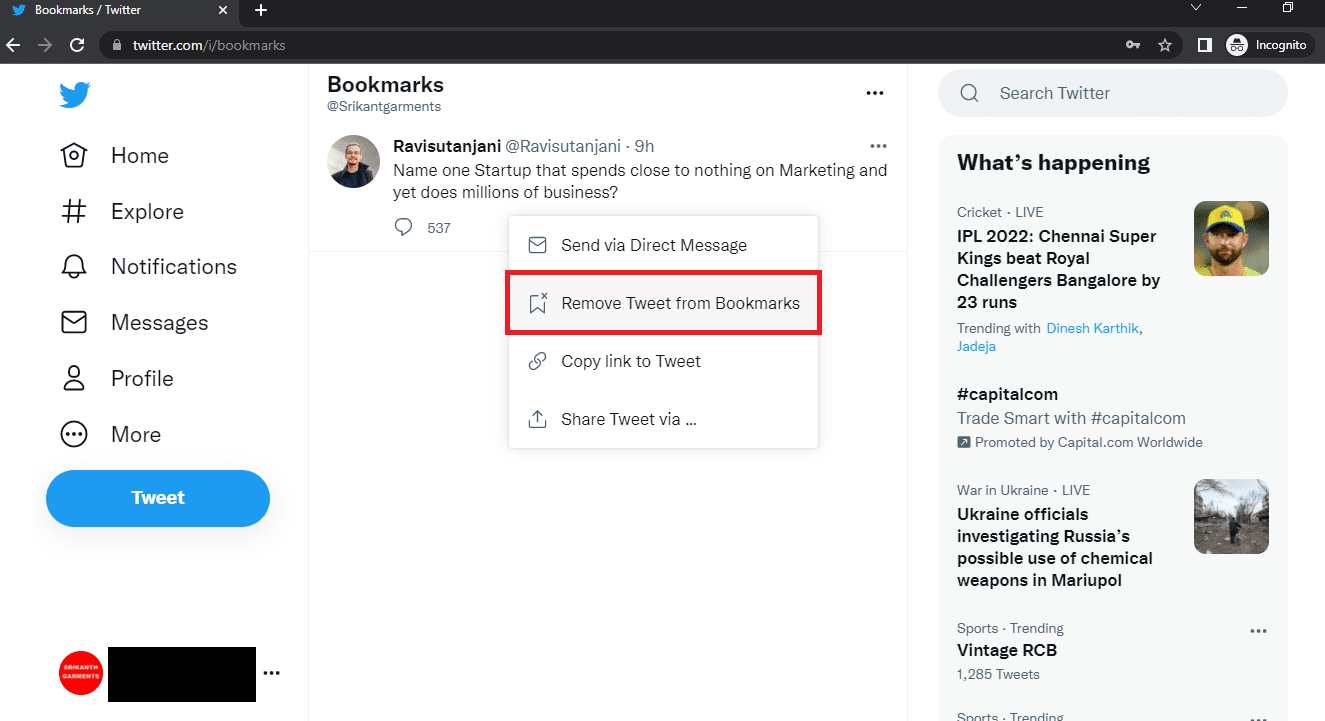
Option IV: Alle Lesezeichen löschen
Diese Schritte zeigen Ihnen, wie Sie alle Lesezeichen in Ihrem Twitter-Konto auf einmal löschen können.
1. Öffnen Sie Ihren Browser und melden Sie sich bei Ihrem Twitter-Konto an.
2. Klicken Sie im linken Menü auf „Mehr“.
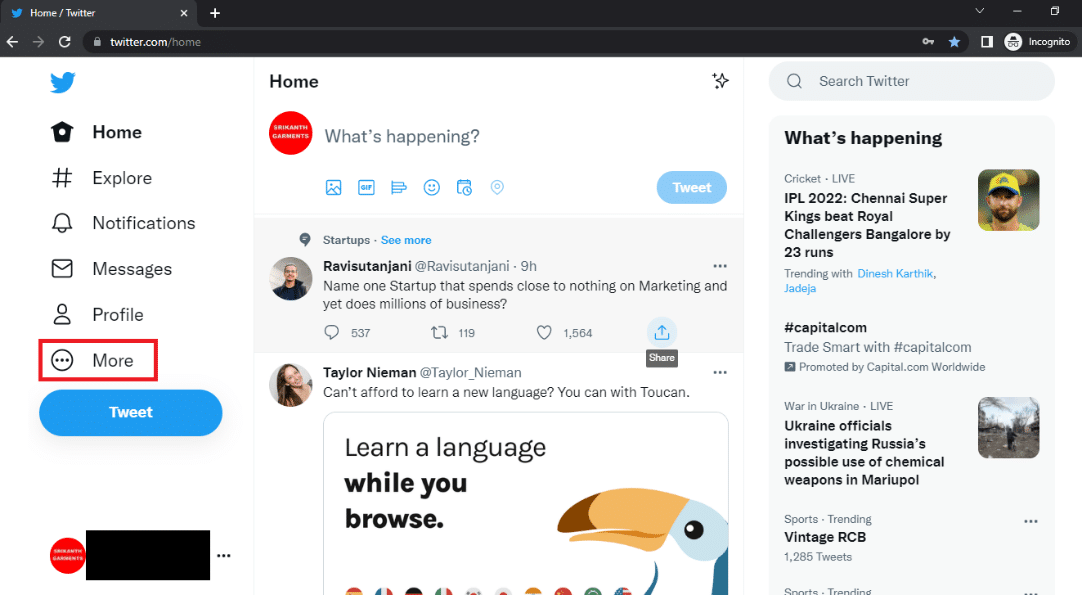
3. Klicken Sie auf „Lesezeichen“.
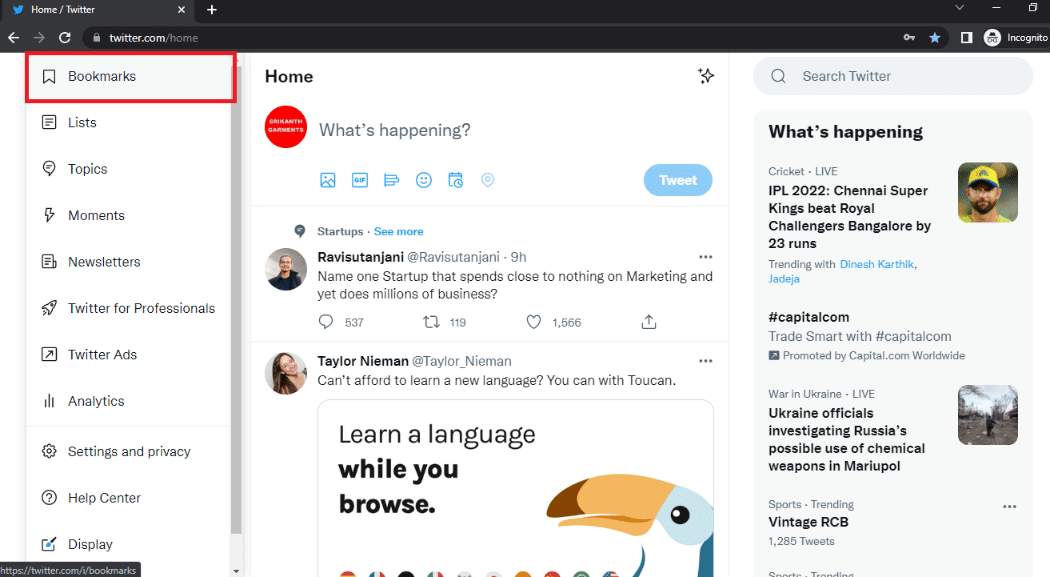
4. Klicken Sie im Bereich „Lesezeichen“ auf das Symbol „Mehr“ (drei horizontale Punkte).
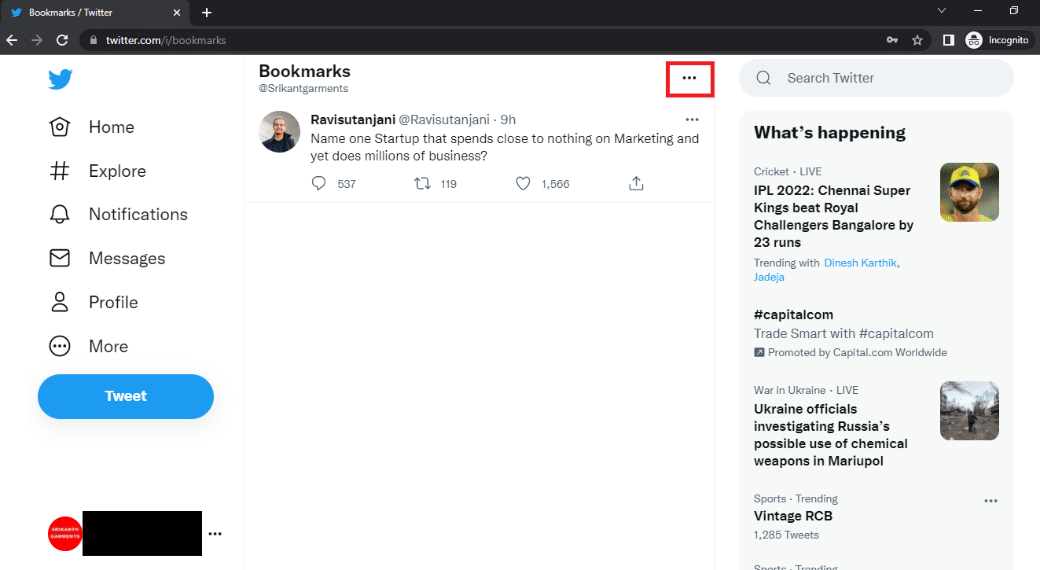
5. Klicken Sie auf „Alle Lesezeichen löschen“, um alle Ihre Lesezeichen aus Ihrem Twitter-Konto zu entfernen.
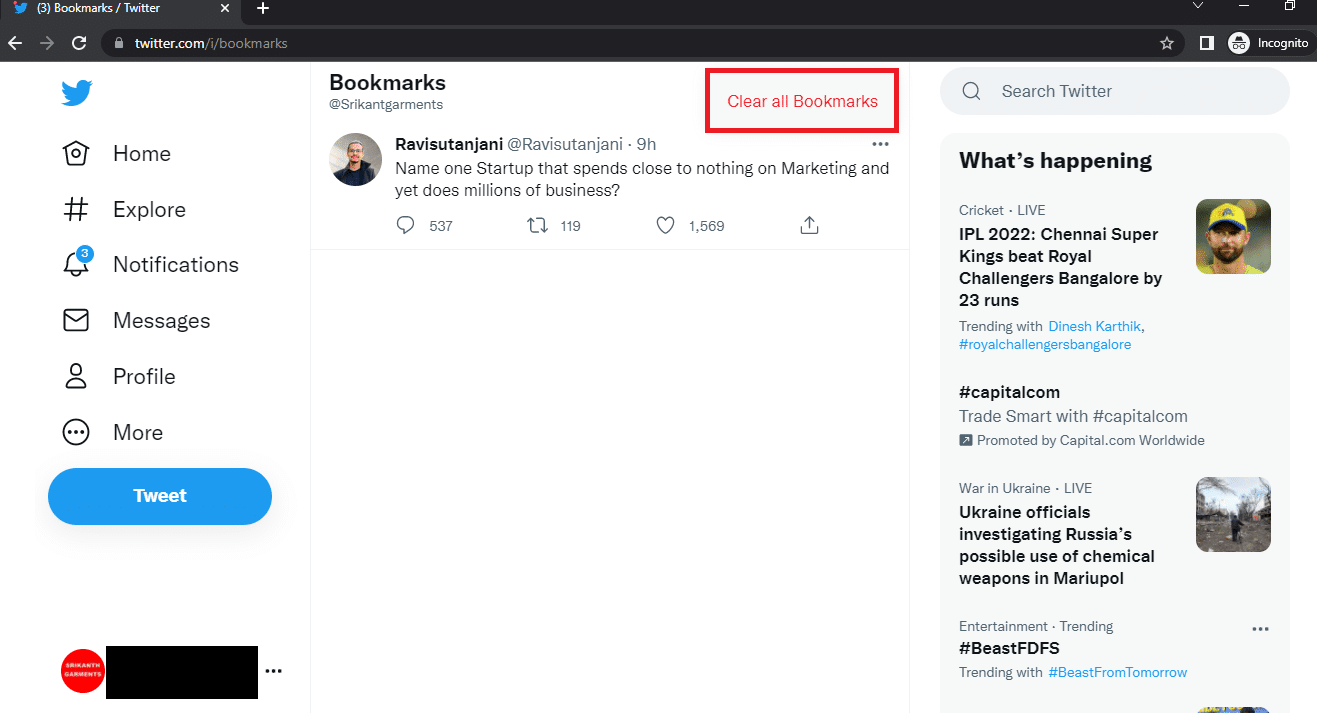
6. Bestätigen Sie das Löschen aller Lesezeichen mit einem Klick auf die Schaltfläche „Löschen“.
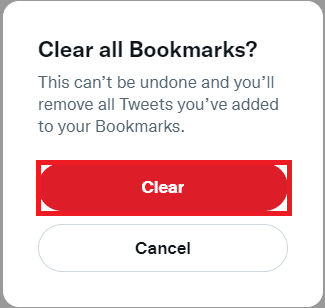
Profi-Tipp: So wechseln Sie auf Android zur Twitter-Desktopansicht
Wenn Sie ein Android-Telefon verwenden, um Tweets zu speichern, kann die Darstellung auf dem kleinen Bildschirm manchmal umständlich sein. Dieser Abschnitt zeigt Ihnen, wie Sie die Desktop-Ansicht von Twitter auf Ihrem Android-Telefon aktivieren können. Sie können dafür jeden beliebigen Browser verwenden.
1. Öffnen Sie die Chrome-App auf Ihrem Gerät.
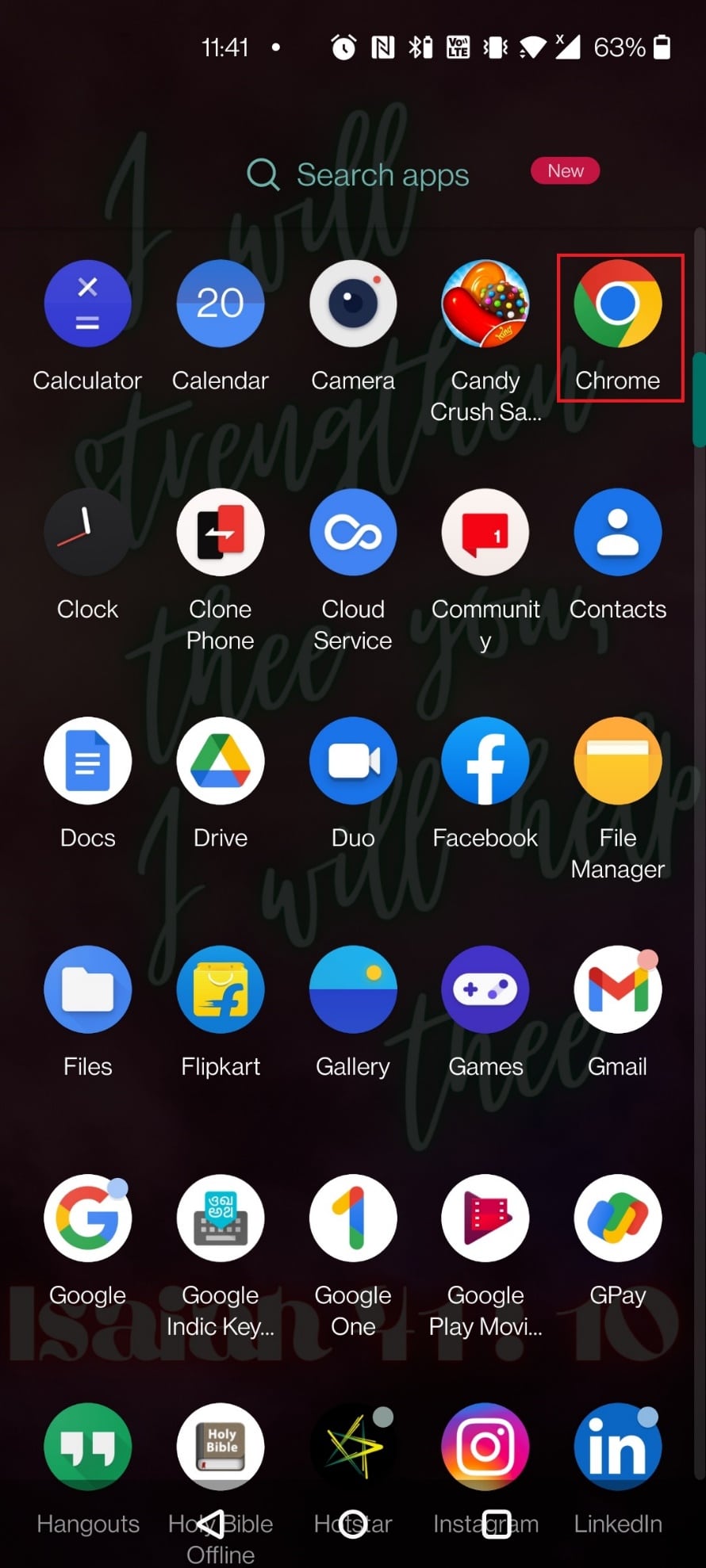
2. Rufen Sie die mobile Twitter-Website auf.
3. Geben Sie Ihre Twitter-Anmeldeinformationen ein und melden Sie sich an.
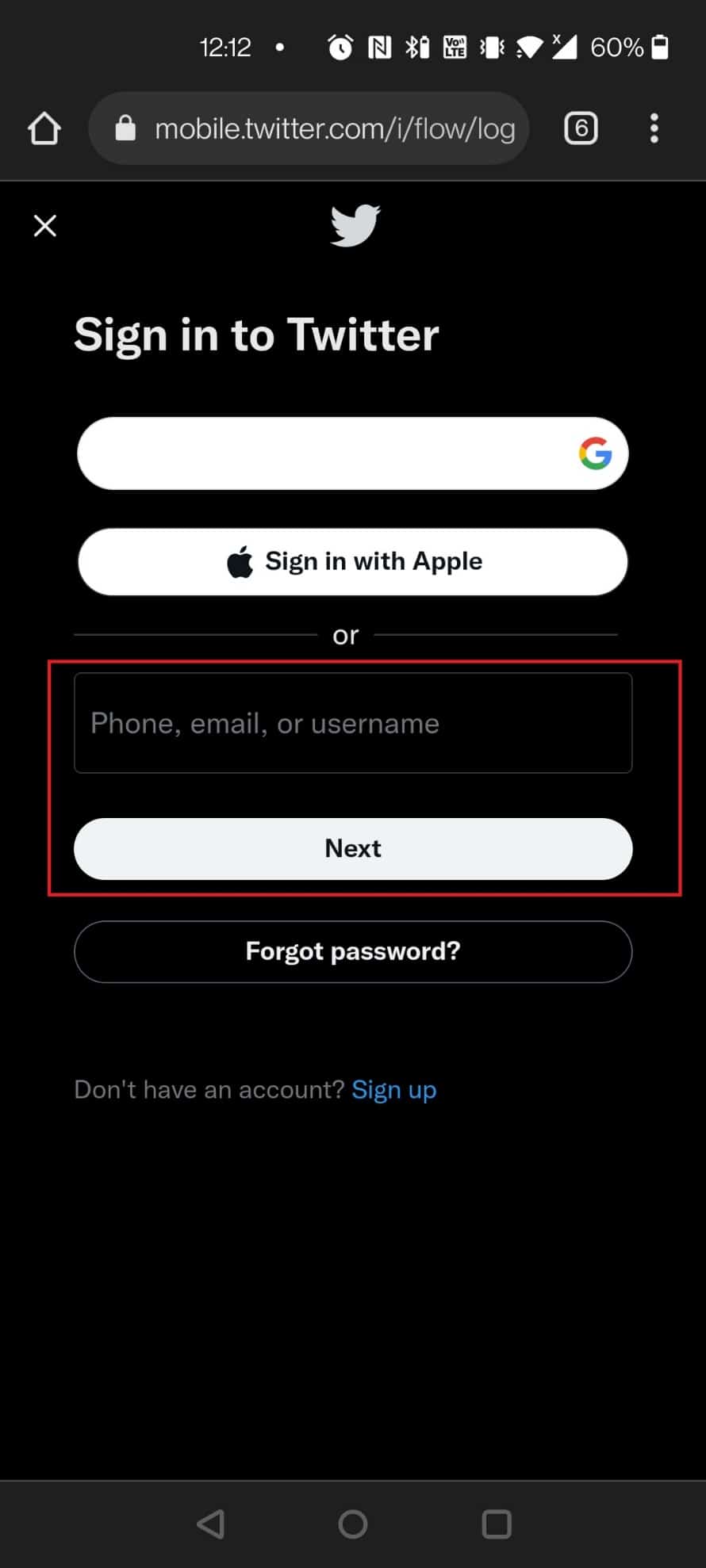
4. Tippen Sie im Chrome-Browser auf das Symbol mit den drei vertikalen Punkten.
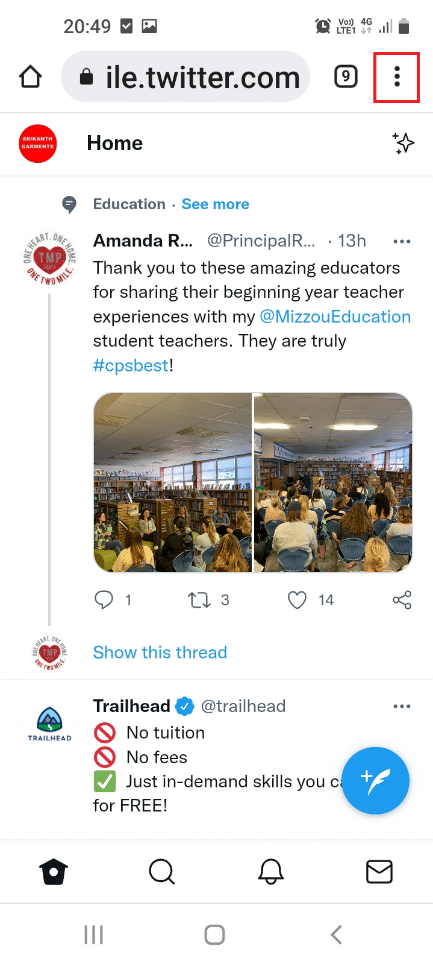
5. Wählen Sie die Option „Desktop-Website“, um die Twitter-Webseite in der Desktop-Version anzuzeigen.
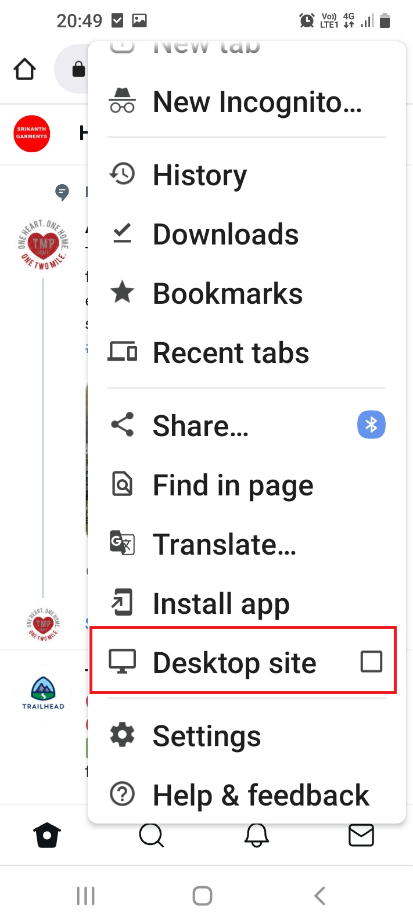
Wenn Sie die kostenpflichtige Version von Twitter, Twitter Blue, verwenden, können Sie Ihre gespeicherten Tweets in Lesezeichen in Kategorien einordnen. Diese Kategorien, die im Rahmen Ihres Twitter Blue-Kontos als Sammlungen bezeichnet werden, ermöglichen es Ihnen, Tweets besser zu organisieren. So könnten Sie zum Beispiel alle Tweets über Laptops in einer separaten Sammlung speichern.
Häufig gestellte Fragen (FAQs)
Q1. Sind meine mit Lesezeichen versehenen Tweets privat oder öffentlich einsehbar?
Antw. Ihre mit Lesezeichen versehenen Tweets sind ausschließlich für Ihren persönlichen Gebrauch bestimmt und nicht öffentlich sichtbar. Ihre Interaktionen mit dem Tweet, wie z.B. Likes, können jedoch für andere sichtbar sein.
Q2. Werden meine mit Lesezeichen versehenen Tweets nach einer gewissen Zeit automatisch gelöscht?
Antw. Nein, Ihre mit Lesezeichen versehenen Tweets bleiben in Ihrem Twitter-Konto gespeichert, es sei denn, Sie löschen sie manuell.
***
Wir hoffen, dieser Artikel hat Ihnen geholfen zu verstehen, wie Sie die Lesezeichenfunktion auf Twitter nutzen können. Wenn Sie nach Begriffen wie „Twitter Desktop-Ansicht“ oder „Twitter Desktop-Version“ gesucht haben, können Sie sich auf diesen Artikel verlassen. Mit der beschriebenen Methode können Sie die Twitter-Website auch auf Ihrem Android-Telefon in der Desktop-Version anzeigen. Teilen Sie uns gerne Ihre Vorschläge oder Fragen im Kommentarbereich mit. Wir freuen uns auch auf Themenvorschläge, die Sie in Zukunft interessieren würden.