Die Idee, Ihr iPad als Webcam für Videoanrufe zu nutzen, ist ausgezeichnet. Sollte Ihre herkömmliche Webcam einmal ausfallen, bietet Ihr iPad eine hervorragende Alternative oder ermöglicht Ihnen eine Steigerung der Bildqualität. Nicht nur, dass die Kamera eines iPads oder iPhones in der Regel besser ist als eine Standard-Webcam, Sie gewinnen auch an Flexibilität, da Sie sich bewegen können, anstatt an Ihren Computer oder Laptop gefesselt zu sein.

Die Einrichtung ist erfreulicherweise unkompliziert. Es gibt zahlreiche Apps, mit denen Sie Ihr iPad in eine Webcam verwandeln können. Sobald Sie über ein WLAN-Netzwerk eine Verbindung zwischen Ihrem iOS-Gerät und Ihrem Computer hergestellt haben, können Sie loslegen. Lesen Sie weiter, um zu erfahren, wie Sie Ihr iPad als Webcam verwenden können.
iPad als Webcam für PC nutzen
Mit der Installation von EpocCam auf Ihrem iPad (mindestens iPadOS 13 ist erforderlich) und den notwendigen Treibern auf Ihrem PC können Sie Ihr iPad problemlos in eine Webcam umfunktionieren. EpocCam unterstützt sowohl Video- als auch Audioübertragung und ist in einer kostenlosen und einer kostenpflichtigen Variante verfügbar. Die Gratisversion bietet eine Auflösung von 640 × 480 Pixel und enthält ein Wasserzeichen im Video. Hier ist eine Anleitung, wie Sie EpocCam zur Nutzung Ihres iPads als Webcam einsetzen:
- Suchen Sie im App Store nach der „EpocCam“-App und installieren Sie diese auf Ihrem iPad.

- Besuchen Sie als Nächstes die Website Elgato.com und laden Sie die erforderlichen Treiber für Ihren PC herunter.
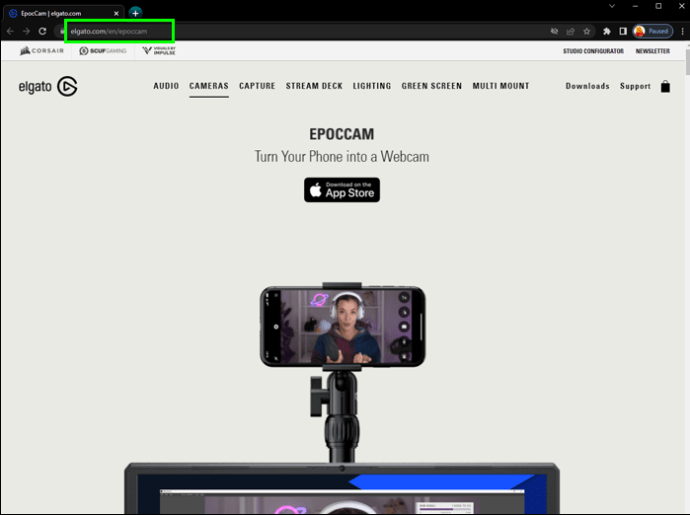
- Stellen Sie nun sicher, dass sowohl Ihr iPad als auch Ihr PC mit demselben WLAN- oder LAN-Netzwerk verbunden sind.

- Öffnen Sie „EpocCam“ auf Ihrem iPad und starten Sie anschließend die von Ihnen auf Ihrem PC genutzte Videokonferenz-App.

- Achten Sie darauf, dass „EpocCam“ in Ihren Kameraeinstellungen als Quelle ausgewählt ist. Auf Ihrem Computer sollte eine Bestätigung erscheinen, die anzeigt, dass „EpocCam“ via WLAN verbunden ist.
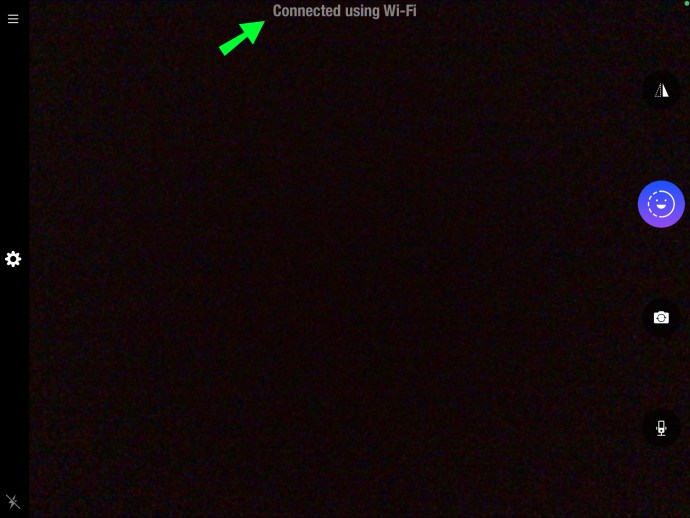
iPad als Webcam für Windows-PC nutzen
Um Ihr iPad als Webcam für Windows 10 zu nutzen, installieren Sie die App „EpocCam“. Diese unterstützt sowohl Video als auch Audio und ist in einer kostenlosen und einer kostenpflichtigen Version erhältlich. Die kostenlose Variante kennzeichnet das Video mit einem Wasserzeichen und bietet eine Auflösung von 640 × 480. Befolgen Sie diese Schritte:
- Vergewissern Sie sich, dass auf Ihrem iPad mindestens iPadOS 13 installiert ist.
- Laden Sie „EpocCam“ aus dem App Store herunter.

- Gehen Sie zu Elgato.com, um die notwendigen Treiber für Windows 10 zu beziehen.
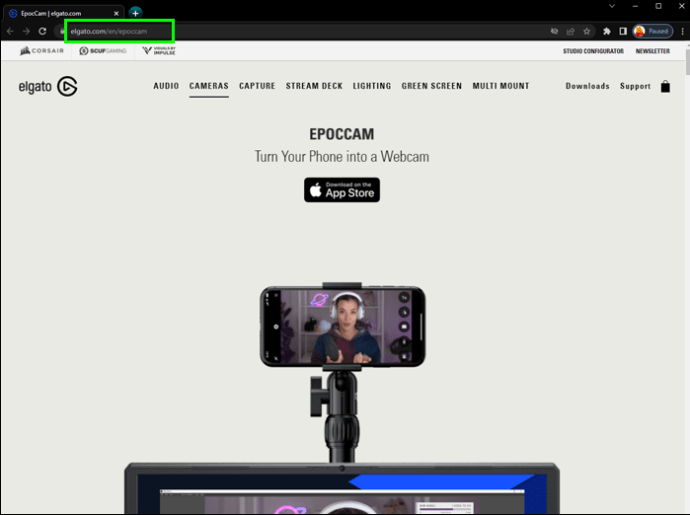
- Stellen Sie sicher, dass Ihr iPad und Ihr PC im selben WLAN- oder LAN-Netzwerk angemeldet sind.

- Starten Sie „EpocCam“ auf dem iPad und anschließend die Videokonferenz-Anwendung auf Ihrem PC.

- Vergewissern Sie sich, dass in den Kameraeinstellungen „EpocCam“ ausgewählt ist. Ihr PC sollte eine Nachricht anzeigen, die die Verbindung mit „EpocCam“ bestätigt.

iPad als Webcam für Mac nutzen
Nachdem Sie „EpocCam“ auf Ihrem iPad (mit iPadOS 13 oder höher) installiert haben, können Sie es als Webcam für Ihren Mac verwenden. Die App unterstützt Video und Audio und ist in einer kostenlosen und einer kostenpflichtigen Version verfügbar. Die kostenlose Variante enthält ein Wasserzeichen und eine Auflösung von 640 × 480 Pixel. Hier sind die einzelnen Schritte:
- Suchen Sie mit Ihrem iPad im App Store nach „EpocCam“ und installieren Sie diese.

- Besuchen Sie Elgato.com, um die benötigten Treiber für Ihren Mac zu installieren.
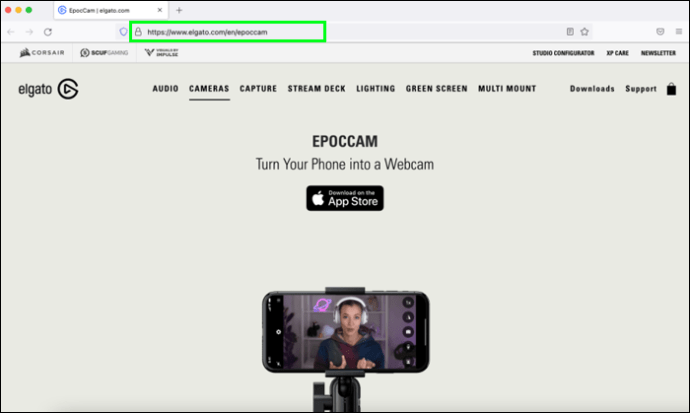
- Stellen Sie sicher, dass Ihr iPad und Ihr Mac mit demselben WLAN verbunden sind.
- Starten Sie „EpocCam“ auf Ihrem iPad und dann die von Ihnen auf dem Mac verwendete Video-App.

- Wählen Sie in Ihren Kameraeinstellungen „EpocCam“ aus. Sie sollten eine Benachrichtigung auf Ihrem Computer erhalten, die die WLAN-Verbindung mit „EpocCam“ bestätigt.

iPad als Webcam ohne App auf dem Mac nutzen
So können Sie Ihr iPad als Webcam für einen Mac nutzen, ohne „EpocCam“ oder eine ähnliche App zu installieren:
- Besuchen Sie auf Ihrem Mac obsproject.com, um eine kostenlose Version von OBS Studio herunterzuladen.
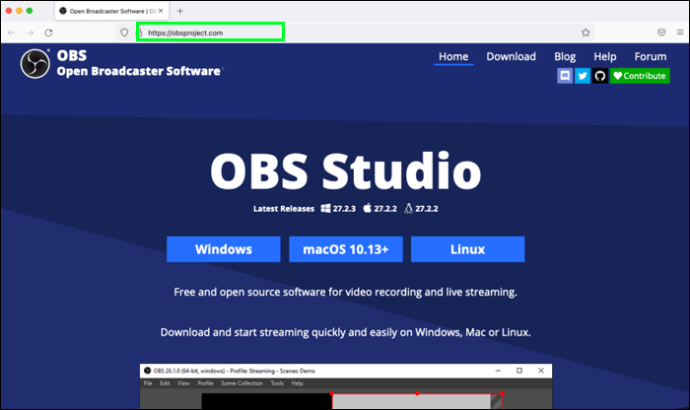
- Ignorieren Sie nach dem Herunterladen und Installieren von OBS das angezeigte Dialogfenster.
- Teilen Sie OBS mit, dass Sie Ihr Gerät als Webcam verwenden möchten. Besuchen Sie dazu vdo.ninja auf Ihrem Gerät.
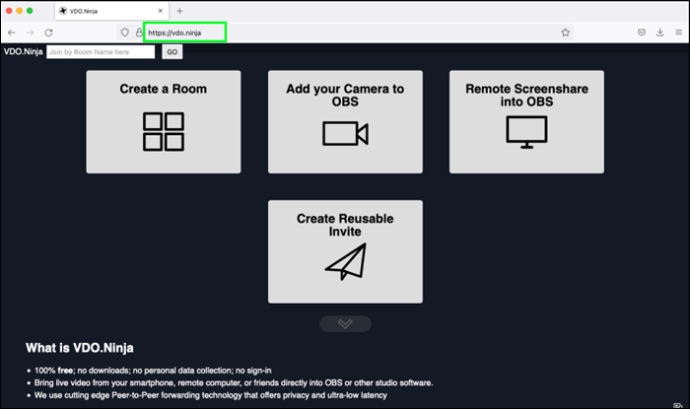
- Klicken Sie dort auf „Kamera zu OBS hinzufügen“ und erteilen Sie die geforderte Erlaubnis.
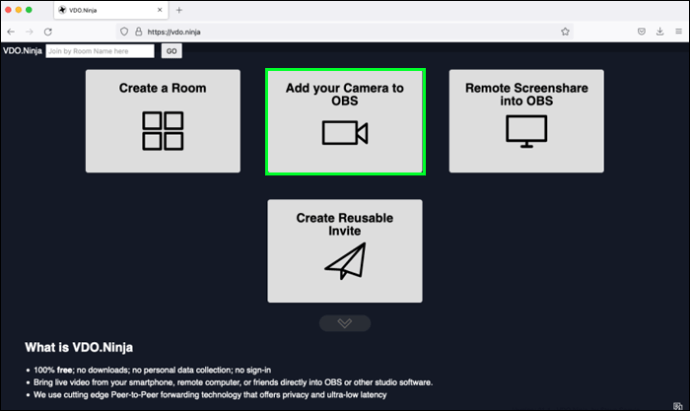
- Klicken Sie auf dem angezeigten Bildschirm auf „Start“.
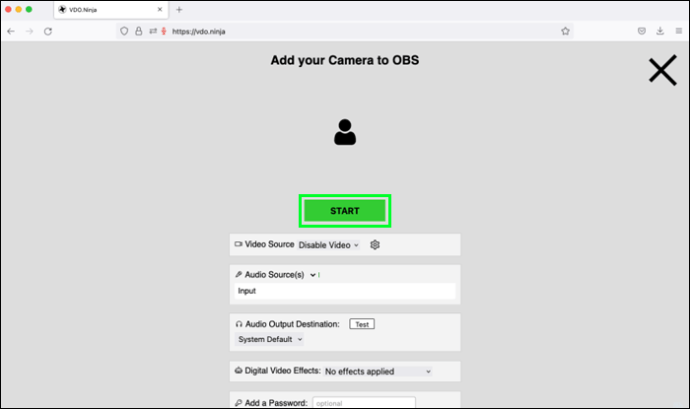
- Sie sehen nun in der oberen rechten Bildschirmecke eine URL. Kopieren Sie diese in die Zwischenablage oder notieren Sie sie, da Sie sie später in OBS eingeben müssen.
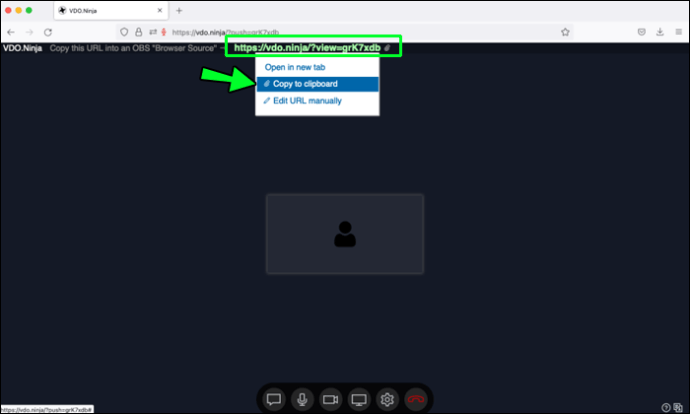
- Gehen Sie in OBS auf Ihrem Mac zum Bereich „Quellen“ am unteren Bildschirmrand und klicken Sie auf das kleine „+“-Symbol.
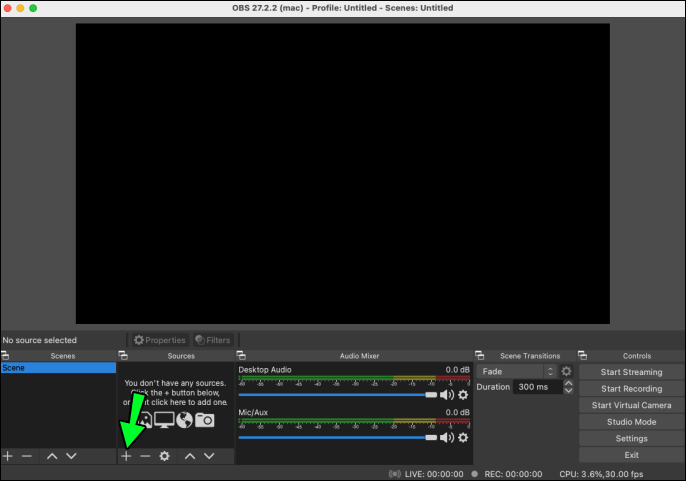
- Wählen Sie „Browser“ aus der Liste der Optionen, tragen Sie beispielsweise „iPad-Webcam“ in das Textfeld „Neu erstellen“ ein und bestätigen Sie mit „OK“.
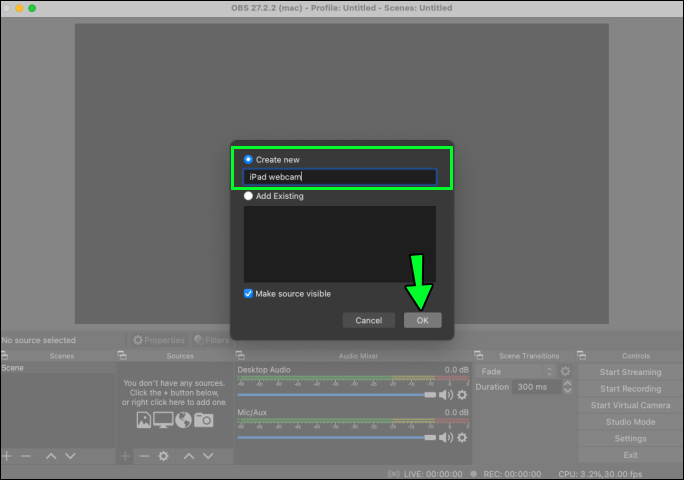
- Fügen Sie die URL aus Schritt 6 in das Feld „URL“ ein oder geben Sie sie dort ein. Tragen Sie im Feld „Breite“ 1920 und im Feld „Höhe“ 1080 ein.
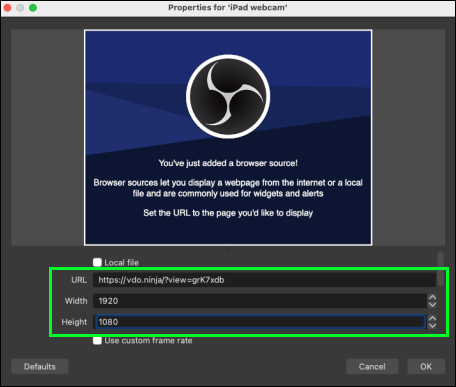
- Aktivieren Sie als Nächstes das Kontrollkästchen „Audio über OBS steuern“.
- Scrollen Sie mit der Bildlaufleiste auf der rechten Seite bis zum Ende dieses Abschnitts, aktivieren Sie dann das Kästchen „Browser aktualisieren, wenn die Szene aktiv wird“ und klicken Sie auf „OK“.
iPad als Notlösung
Ein iPad erweist sich als Retter in der Not, wenn Ihre Webcam ausfällt oder die Bildqualität nicht zufriedenstellend ist. Glücklicherweise lässt sich Ihr iPad durch die Installation einer App wie EpocCam in eine mobile Webcam verwandeln. EpocCam bietet Video- und Audioübertragung in einer kostenlosen und einer kostenpflichtigen Version. Selbst wenn die kostenfreie Version ein Wasserzeichen ins Video einfügt, ist die Bildqualität wahrscheinlich besser als die Ihrer Webcam. Eine weitere kostenlose Option stellt OBS Studio dar, das mit allen wichtigen Geräten und Betriebssystemen kompatibel ist und keine Wasserzeichen einfügt.
Welche iPad-Version nutzen Sie, und wie empfinden Sie die Bildqualität? Welche Vorteile sehen Sie in der Verwendung Ihres iPads als Webcam? Teilen Sie uns Ihre Gedanken gerne im Kommentarbereich mit.