Verknüpfen Sie Ihr Android-Smartphone mit Ihrem Windows 10 PC
Sowohl Windows als auch Android erfreuen sich großer Beliebtheit, was dazu führt, dass viele Nutzer beide Systeme parallel verwenden. Die Microsoft-App „Ihr Smartphone“ ermöglicht es, Ihr Android-Gerät nahtlos in Ihren PC zu integrieren. Dadurch erhalten Sie direkten Zugriff auf Benachrichtigungen, SMS, Fotos und weitere Funktionen Ihres Telefons – alles bequem von Ihrem PC aus.
Voraussetzungen: Für die Einrichtung dieser Verbindung benötigen Sie das Windows 10 April 2018 Update oder eine aktuellere Version sowie ein Android-Gerät mit Android 7.0 oder höher. Die App bietet für iPhones nur begrenzte Funktionalität, da Apple keine tiefgreifende Integration von Microsoft oder anderen Drittanbietern in das iOS-Betriebssystem zulässt.
Schritt-für-Schritt-Anleitung
Zunächst beginnen wir mit der Android-App. Laden Sie die Anwendung „Ihr Smartphone-Begleiter“ aus dem Google Play Store auf Ihr Android-Telefon oder -Tablet herunter.
Öffnen Sie die App und melden Sie sich mit Ihrem Microsoft-Konto an. Wenn Sie bereits andere Microsoft-Apps nutzen, sind Sie möglicherweise schon angemeldet. Tippen Sie nach der Anmeldung auf „Weiter“.

Im nächsten Schritt müssen Sie der App einige Berechtigungen erteilen. Tippen Sie auf „Weiter“, um fortzufahren.

Die erste Berechtigung betrifft den Zugriff auf Ihre Kontakte. Diese Informationen werden von der App verwendet, um SMS und Anrufe von Ihrem PC aus zu ermöglichen. Wählen Sie „Zulassen“.

Die nächste Berechtigung ist für das Tätigen und Verwalten von Telefonanrufen erforderlich. Erteilen Sie hier ebenfalls die Berechtigung mit „Zulassen“.

Als Nächstes benötigt die App Zugriff auf Ihre Fotos, Medien und Dateien. Dies ist wichtig für die Übertragung von Dateien zwischen Ihrem Telefon und PC. Tippen Sie auch hier auf „Zulassen“.
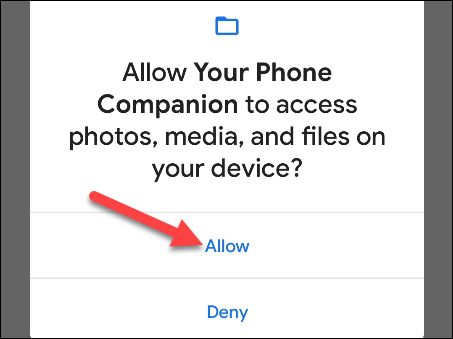
Abschließend müssen Sie der App noch die Berechtigung zum Senden und Anzeigen von SMS-Nachrichten erteilen. Klicken Sie dazu auf „Zulassen“.

Nachdem die erforderlichen Berechtigungen vergeben wurden, werden Sie auf dem nächsten Bildschirm darüber informiert, wie Sie die App im Hintergrund ausführen, um die Verbindung mit Ihrem PC aufrechtzuerhalten. Klicken Sie auf „Weiter“, um fortzufahren.
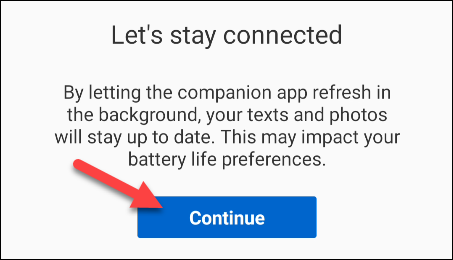
Ein Popup-Fenster fragt, ob Sie der App erlauben möchten, dauerhaft im Hintergrund zu laufen. Wählen Sie „Zulassen“.

Das ist vorerst alles, was auf der Android-Seite zu tun ist. Die App „Ihr Smartphone“ ist auf Ihrem Windows 10-PC vorinstalliert. Sie können sie über das Startmenü öffnen. Sollte sie dort nicht vorhanden sein, können Sie sie aus dem Microsoft Store herunterladen.

Wenn Sie die App zum ersten Mal auf Ihrem PC öffnen, erkennt sie möglicherweise, dass Sie ein neues Gerät eingerichtet haben, und fragt Sie, ob Sie es zu Ihrem Standardgerät machen möchten. Es ist ratsam, dies zu tun, wenn es sich um Ihr primäres Gerät handelt.

Die PC-App fordert Sie nun auf, auf Ihrem Android-Gerät nach einer Benachrichtigung zu suchen. Diese Benachrichtigung bittet Sie, Ihrem Gerät zu erlauben, sich mit dem PC zu verbinden. Bestätigen Sie dies mit „Zulassen“.
 Benachrichtigung auf Ihrem Android-Gerät
Benachrichtigung auf Ihrem Android-Gerät
Auf Ihrem PC wird nun eine Willkommensnachricht angezeigt. Sie können die App „Ihr Smartphone“ an Ihre Taskleiste anheften. Fahren Sie mit „Erste Schritte“ fort.

Die App führt Sie nun durch die Einrichtung einiger Funktionen. Im Folgenden werden wir diese ebenfalls erläutern. Klicken Sie zuerst auf „Meine Benachrichtigungen anzeigen“.

Damit diese Funktion genutzt werden kann, müssen Sie der „Ihr Smartphone-Begleiter“-App die Berechtigung geben, Android-Benachrichtigungen anzuzeigen. Klicken Sie auf „Einstellungen auf dem Telefon öffnen“, um damit zu beginnen.
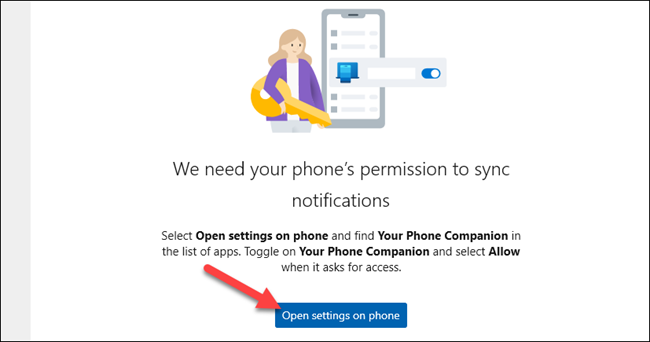
Auf Ihrem Android-Gerät erscheint eine Benachrichtigung, die Sie auffordert, die Benachrichtigungseinstellungen zu öffnen. Tippen Sie auf „Öffnen“, um dorthin zu gelangen.
 Benachrichtigung auf Ihrem Android-Gerät
Benachrichtigung auf Ihrem Android-Gerät
Die Einstellungen für den „Benachrichtigungszugriff“ werden geöffnet. Suchen Sie in der Liste nach „Ihr Telefon-Begleiter“ und stellen Sie sicher, dass „Zugriff auf Benachrichtigungen zulassen“ aktiviert ist.
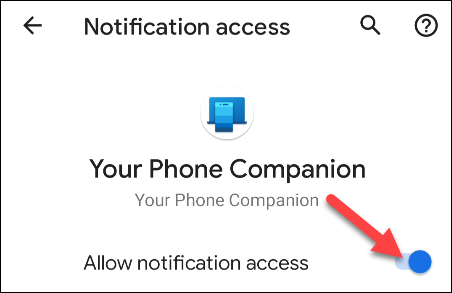
Das war es schon! Ihre Benachrichtigungen werden nun im Reiter „Benachrichtigungen“ der Windows-App angezeigt. Sie können Benachrichtigungen von Ihrem Android-Gerät entfernen, indem Sie auf das „X“-Symbol klicken.

Der Reiter „Nachrichten“ zeigt automatisch Ihre SMS von Ihrem Telefon an, ohne dass eine zusätzliche Einrichtung erforderlich ist. Sie können direkt im Textfeld antworten oder eine neue Nachricht mit „Neue Nachricht“ erstellen.

Der Reiter „Fotos“ bedarf ebenfalls keiner Konfiguration. Es werden die neuesten Fotos von Ihrem Gerät angezeigt.

In der Seitenleiste können Sie sogar den Akkustand Ihres verbundenen Geräts sehen.

Sie haben nun die grundlegende Einrichtung abgeschlossen. „Ihr Smartphone“ ist eine äußerst praktische App, insbesondere wenn Sie viel Zeit vor Ihrem Windows 10-PC verbringen. Sie müssen jetzt nicht mehr so häufig zum Telefon greifen.