Skype, eine weitverbreitete Plattform für Videotelefonie, wird weltweit von unzähligen Nutzern verwendet. Es ermöglicht die Kontaktaufnahme mit Freunden und Familie über große Distanzen und ermöglicht lebendige Gespräche. Skype wird auch für Online-Interviews, Geschäftskonferenzen und Meetings eingesetzt. Einige Nutzer beklagen jedoch Tonprobleme bei der Verwendung von Skype. Während eines Skype-Anrufs können oft keine anderen Systemtöne mehr gehört werden. Viele Anwender sind ratlos, warum dies geschieht und wie man Skype daran hindern kann, andere Töne stummzuschalten. Wenn Skype alle anderen PC-Töne unterdrückt, können Benutzer keine Benachrichtigungstöne oder andere Systemgeräusche wahrnehmen. Mögliche Ursachen sind falsche Einstellungen oder Anwendungsfehler. In dieser Anleitung werden wir verschiedene Lösungsansätze vorstellen, die verhindern, dass Skype die Lautstärke anderer Systemtöne reduziert. Ähnliche Probleme mit der Stummschaltung anderer Töne treten auch bei Nutzern von Zoom auf. Daher zeigen wir auch, wie man Zoom davon abhalten kann, andere Programme stummzuschalten.
So verhindern Sie, dass Skype unter Windows 10 andere Töne stummschaltet
Es gibt verschiedene Gründe, warum Skype andere Töne auf Ihrem Computer stummschalten kann. Einige häufige Ursachen sind:
- Eine zu geringe Lautstärke für Systemtöne im Lautstärkemixer.
- Fehlerhafte Systemeinstellungen.
- Diverse App-Fehler in Skype selbst.
- Ausführung von Skype im Hintergrund.
- Falsche Windows-Kommunikationseinstellungen.
- Probleme mit dem exklusiven Modus.
- Installationsprobleme oder Fehler innerhalb der Skype-Plattform.
Im Folgenden werden Methoden erläutert, mit denen Sie verhindern können, dass Skype andere Töne auf Ihrem Gerät stummschaltet.
Methode 1: Anpassen der Lautstärke über den Lautstärkemixer
Eine einfache Lösung ist, die Lautstärke im Lautstärkemixer zu überprüfen. Dadurch können Sie nicht nur die Lautstärke von Skype, sondern auch andere Systemtöne anpassen und so eventuelle Stummschaltungen aufheben.
1. Klicken Sie mit der rechten Maustaste auf das Lautsprechersymbol in der Taskleiste und wählen Sie „Lautstärkemixer öffnen“.
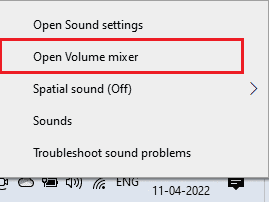
2. Verändern Sie die Lautstärke mit den Schiebereglern und stellen Sie sicher, dass die Systemtöne auf maximaler Stufe oder 100% eingestellt sind.
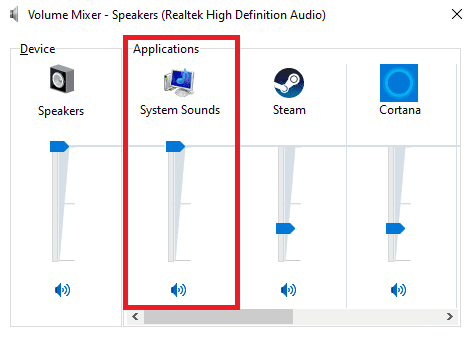
Methode 2: Ändern der Systemtoneinstellungen
Fehlerhafte Toneinstellungen können Probleme mit Skype verursachen. Es ist daher ratsam, die Systemeinstellungen zu überprüfen und anzupassen.
1. Klicken Sie mit der rechten Maustaste auf das Lautsprechersymbol in der Taskleiste und wählen Sie „Soundeinstellungen öffnen“.
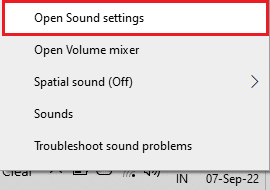
2. Navigieren Sie zu den „Erweiterten Soundoptionen“ und klicken Sie auf „App-Lautstärke und Geräteeinstellungen“.
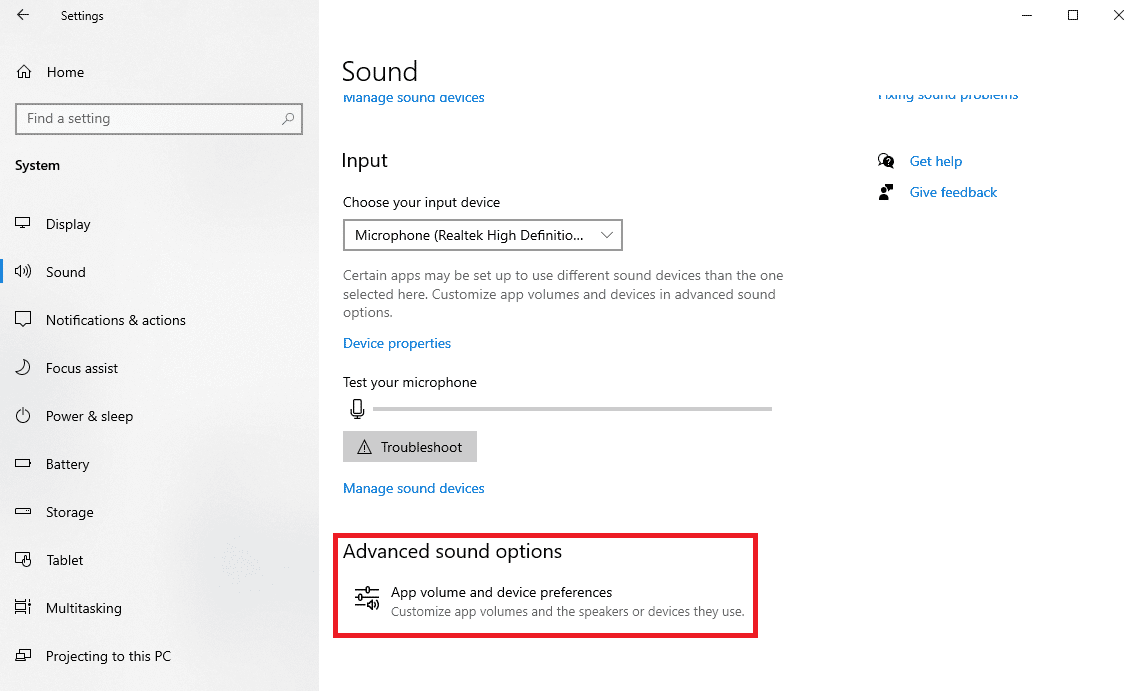
3. Stellen Sie sicher, dass die Systemlautstärke auf Maximum oder 100% eingestellt ist.
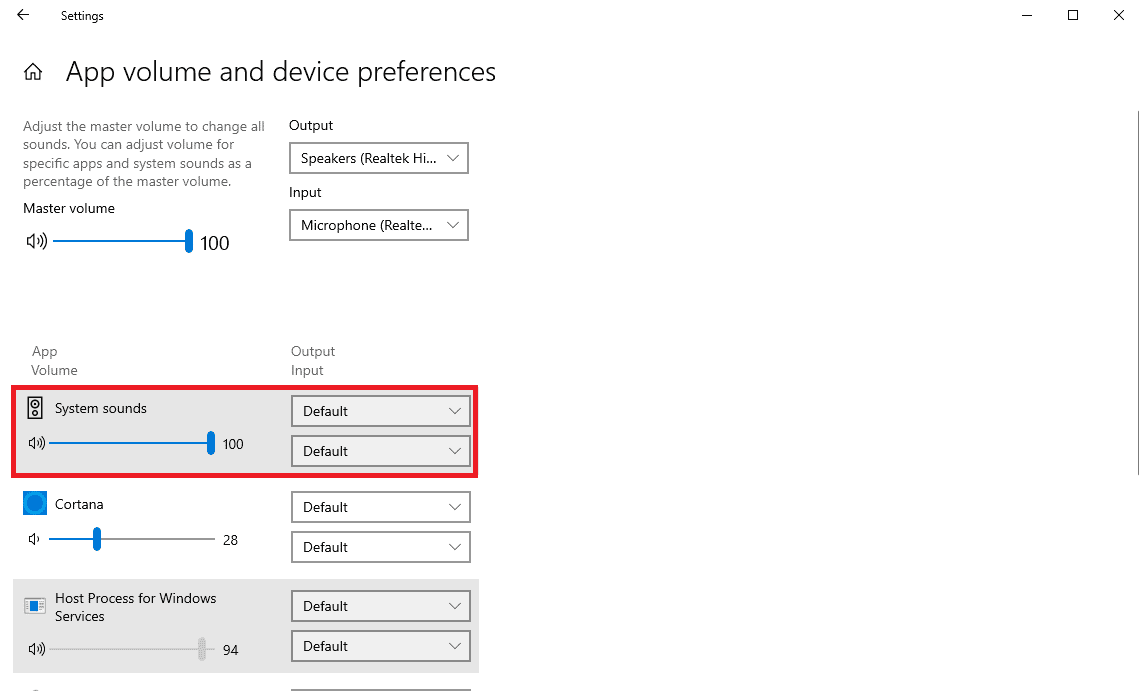
Methode 3: Beenden des Skype-Hintergrundprozesses
Oftmals treten Tonprobleme auf, wenn Skype im Hintergrund läuft. Es ist daher ratsam, die Hintergrundausführung zu deaktivieren. Hier sind die Schritte, um den Skype-Hintergrundprozess zu stoppen und das Problem zu beheben.
1. Öffnen Sie Skype über das Startmenü.
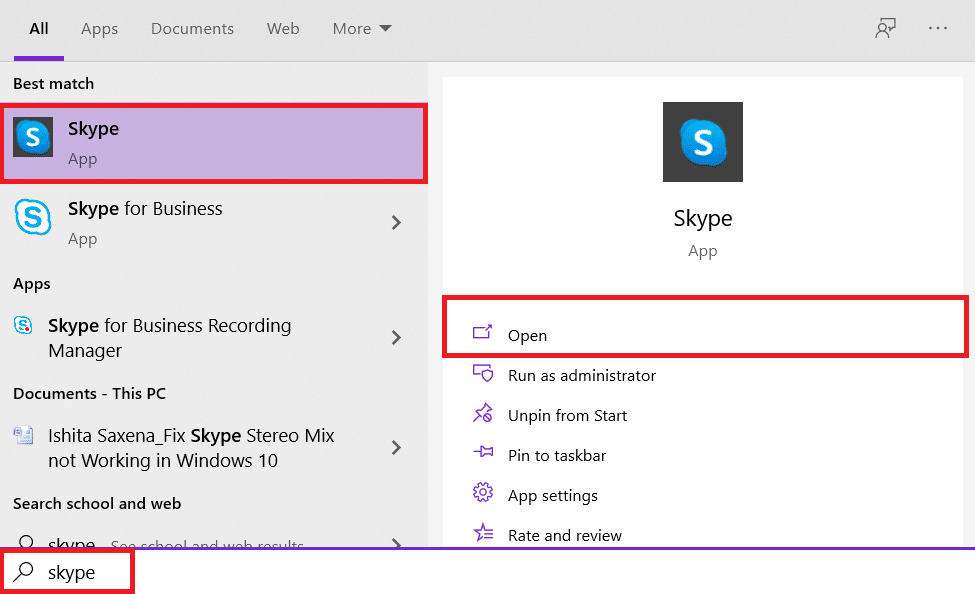
2. Suchen und klicken Sie auf die „Mehr“-Schaltfläche (drei Punkte) oben rechts und wählen Sie „Einstellungen“.
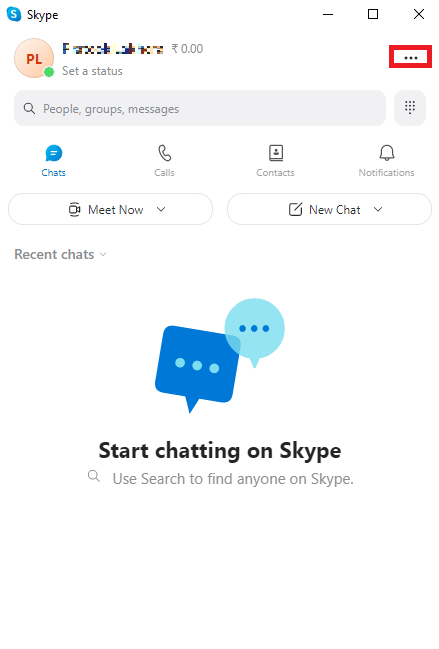
3. Deaktivieren Sie im Bereich „Allgemein“ die Optionen „Skype im Hintergrund starten“ und „Skype nach dem Schließen weiter ausführen“.
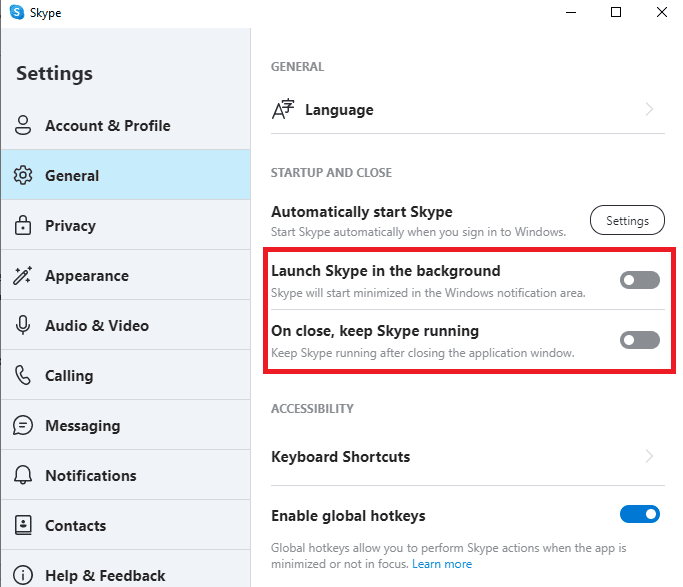
4. Klicken Sie auf „Skype automatisch starten“ und deaktivieren Sie dort den Schalter für Skype.
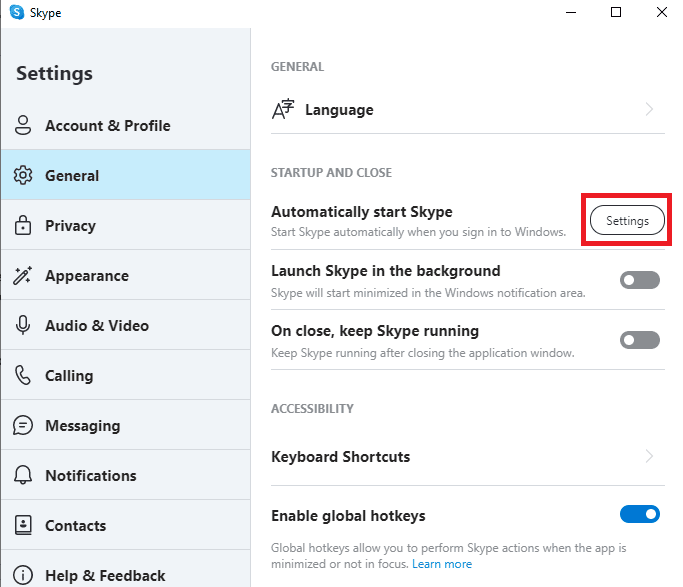
5. Schließen Sie Skype und starten Sie den Computer neu.
Methode 4: Ändern der Windows-Kommunikationseinstellungen
Die Windows-Kommunikationseinstellungen erlauben Programmen, die Lautstärke anderer Programme zu beeinflussen. Diese Funktion kann jedoch angepasst werden, um Tonprobleme zu beheben.
1. Klicken Sie mit der rechten Maustaste auf das Lautsprechersymbol in der Taskleiste und wählen Sie „Sounds“.
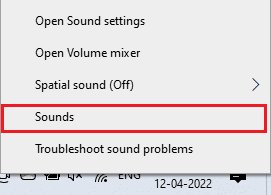
2. Wechseln Sie zur Registerkarte „Kommunikation“.
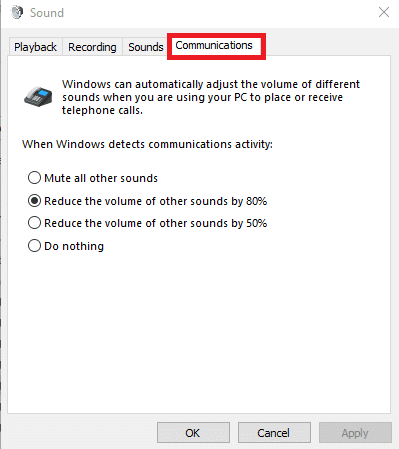
3. Wählen Sie unter der Option „Wenn Windows eine Kommunikationsaktivität erkennt“ die Option „Nichts unternehmen“.
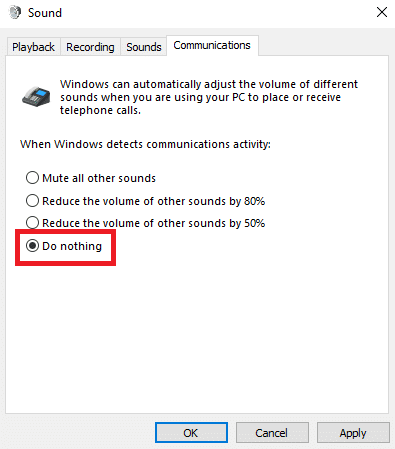
4. Klicken Sie abschließend auf „Übernehmen“ und dann auf „OK“.
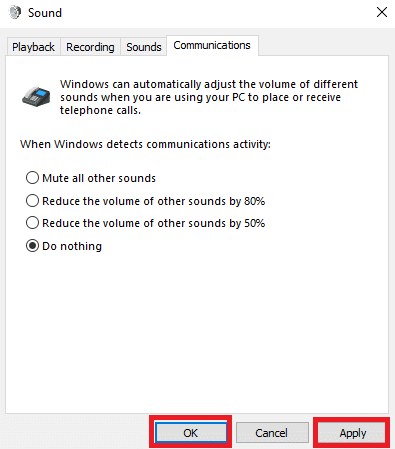
Methode 5: Deaktivieren der Exklusivmodus-Einstellungen
Der Exklusivmodus ermöglicht einem Programm die Kontrolle über Lautstärkeeinstellungen. Dies kann zu Problemen führen, wenn andere Programme gleichzeitig laufen. Es ist daher ratsam, diese Funktion zu deaktivieren.
1. Klicken Sie mit der rechten Maustaste auf das Lautsprechersymbol in der Taskleiste und wählen Sie „Soundeinstellungen öffnen“.
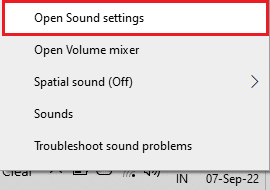
2. Klicken Sie auf „Geräteeigenschaften“.
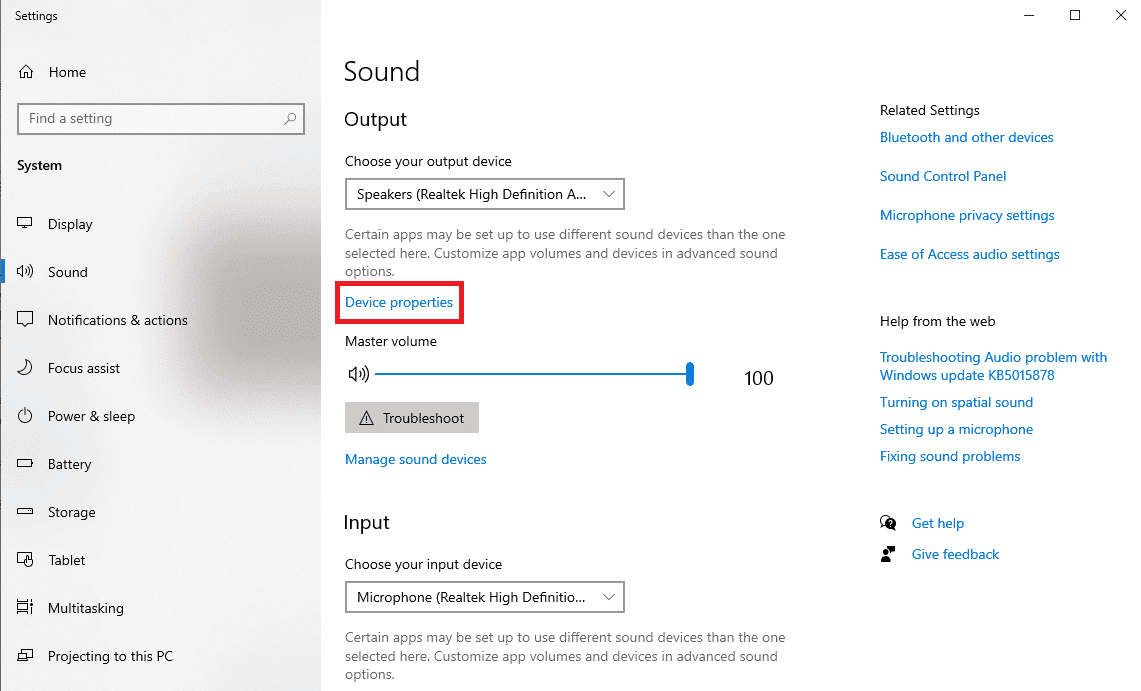
3. Wählen Sie „Zusätzliche Geräteeigenschaften“.
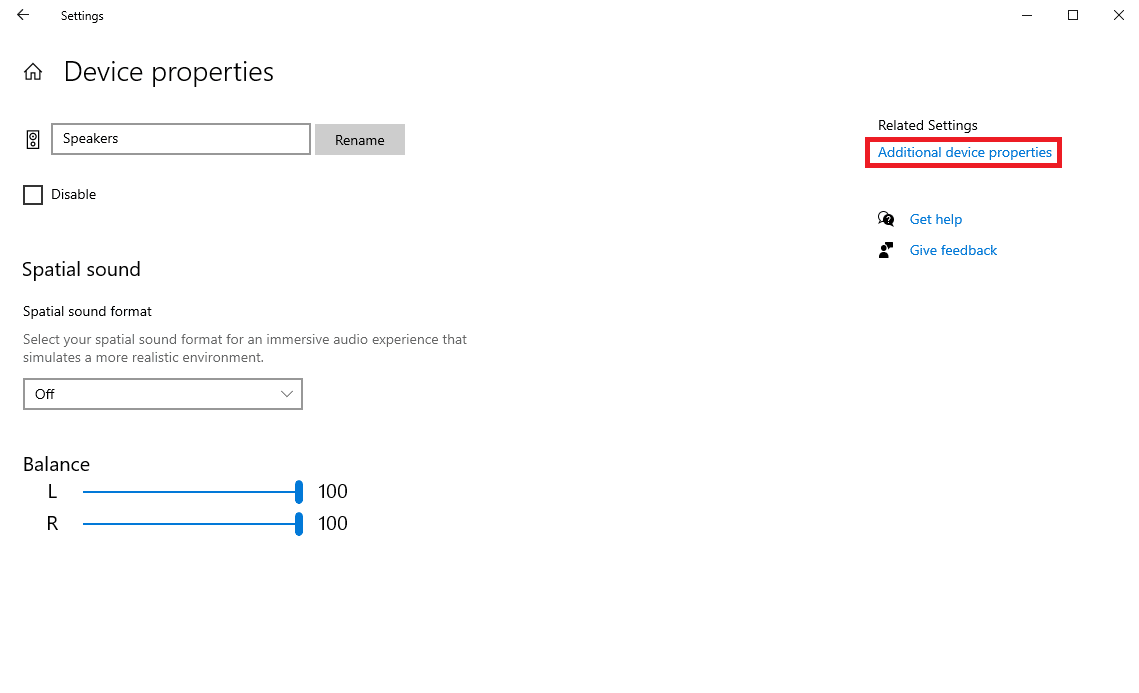
4. Gehen Sie im Dialogfenster „Lautsprechereigenschaften“ zur Registerkarte „Erweitert“.
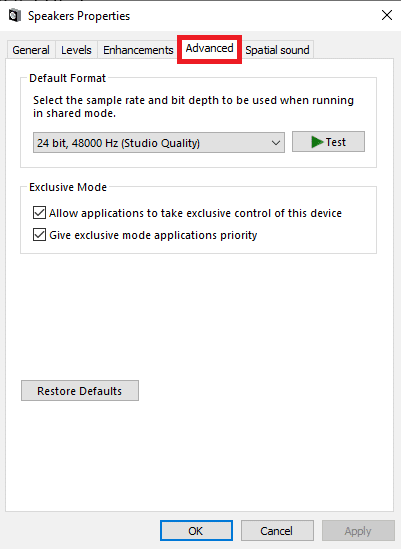
5. Deaktivieren Sie unter „Exklusivmodus“ die Optionen „Anwendungen erlauben, die exklusive Kontrolle über dieses Gerät zu übernehmen“ und „Anwendungen im Exklusivmodus Vorrang gewähren“.
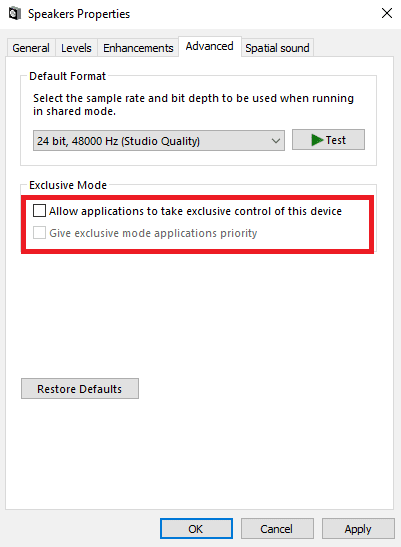
6. Klicken Sie abschließend auf „Übernehmen“ und dann auf „OK“, um die Änderungen zu speichern.
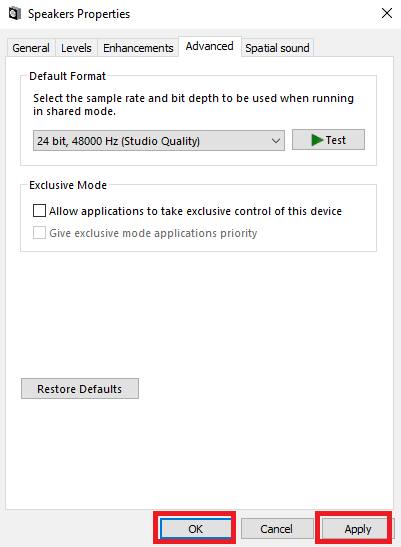
Lesen Sie weiter, um zu erfahren, wie Sie verhindern, dass Zoom andere Programme stummschaltet.
Methode 6: Neuinstallation von Skype
Wenn keine der vorherigen Methoden funktioniert, kann eine Neuinstallation von Skype helfen. Führen Sie die folgenden Schritte aus:
1. Drücken Sie die Windows-Taste + I, um die Einstellungen zu öffnen und klicken Sie auf „Apps“.

2. Suchen Sie Skype, klicken Sie darauf und wählen Sie „Deinstallieren“.
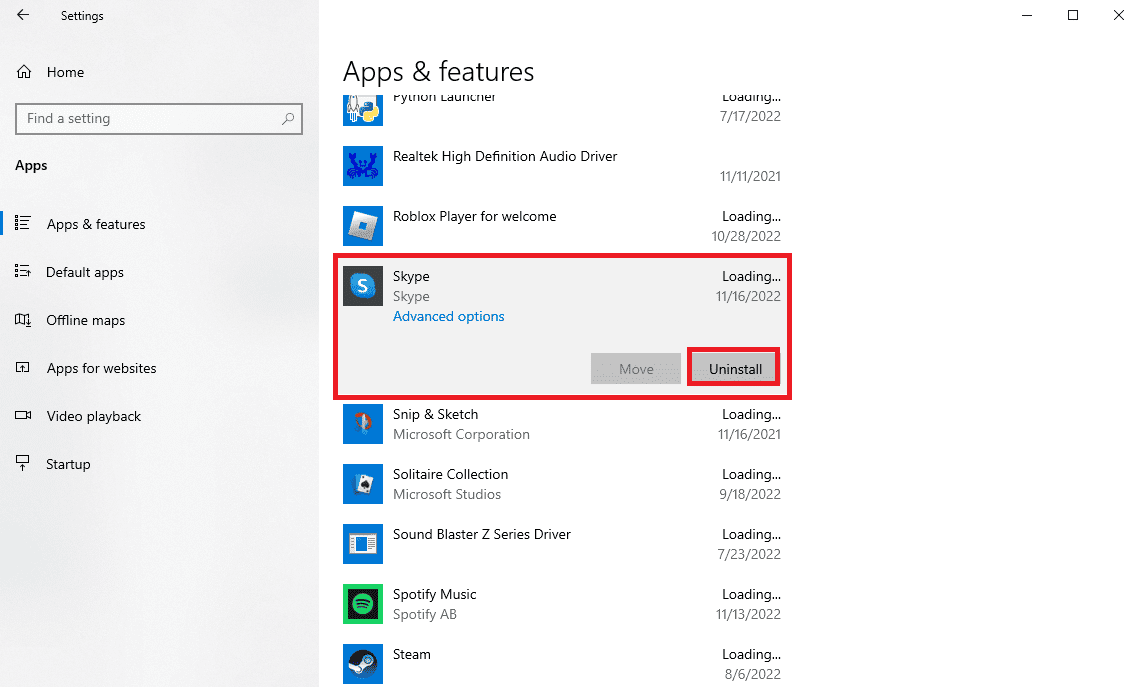
3. Bestätigen Sie den Vorgang mit „Deinstallieren“.
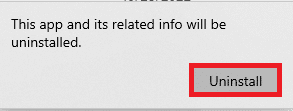
4. Starten Sie den PC neu.
5. Öffnen Sie den Microsoft Store über das Startmenü.
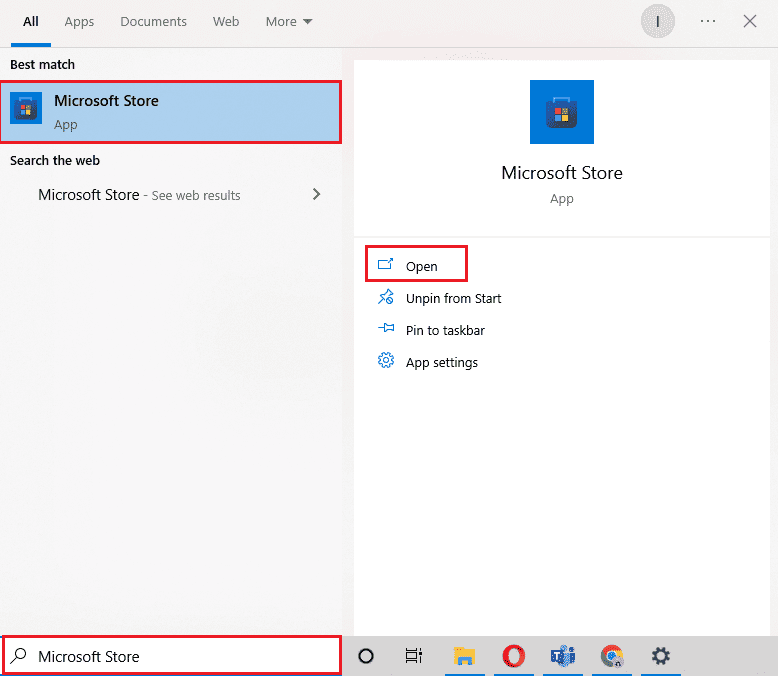
6. Suchen Sie nach Skype und klicken Sie auf „Herunterladen“ um die App erneut zu installieren.
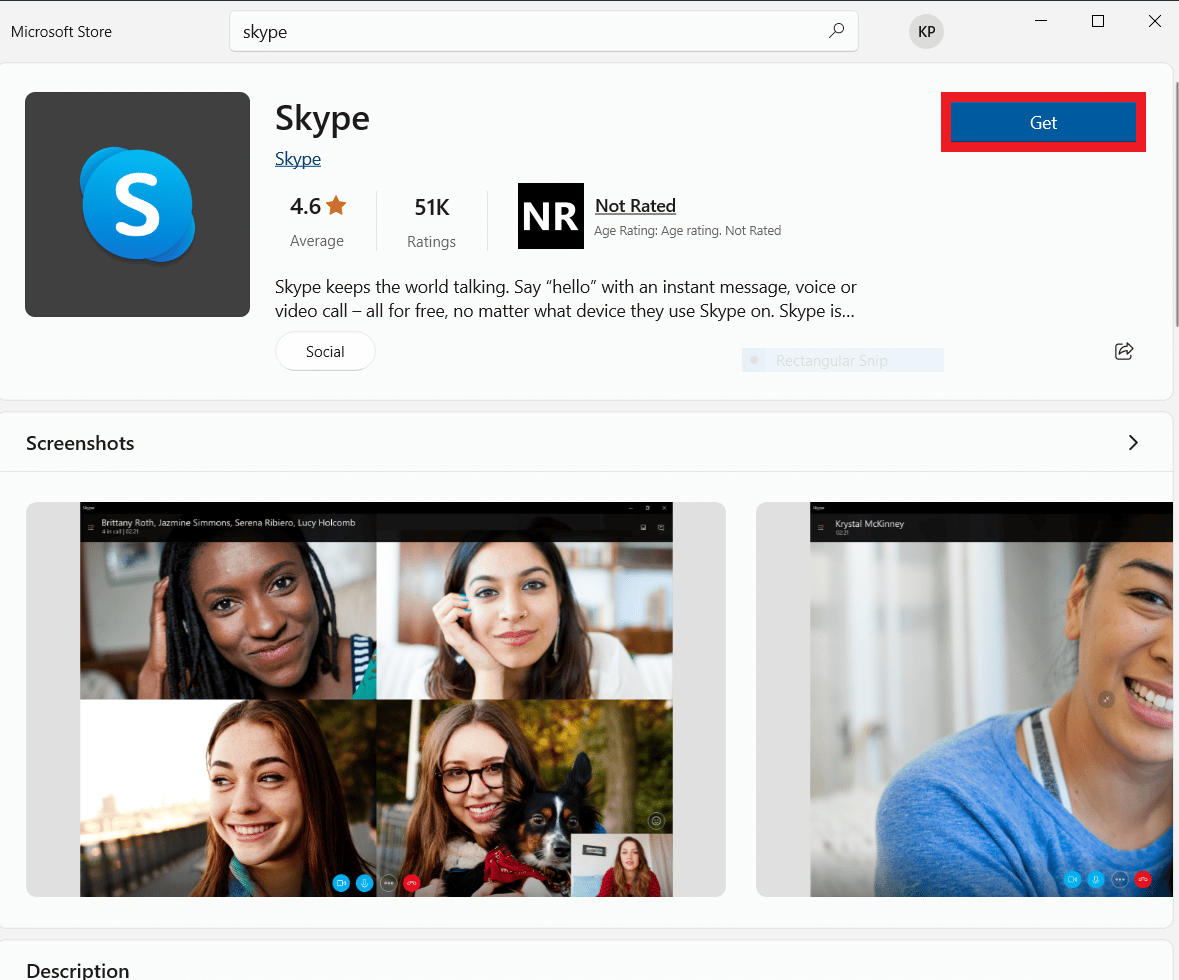
Methode 7: Skype Online nutzen
Da Tonfehler oft App-spezifisch sind, können Sie Skype auch im Browser nutzen. Skype Online bietet die gleiche Funktionalität und ist über den Webbrowser zugänglich.
1. Öffnen Sie Ihren Browser und besuchen Sie die offizielle Microsoft-Skype Webseite.
2. Klicken Sie auf „Skype öffnen“ in Ihrem Browser.
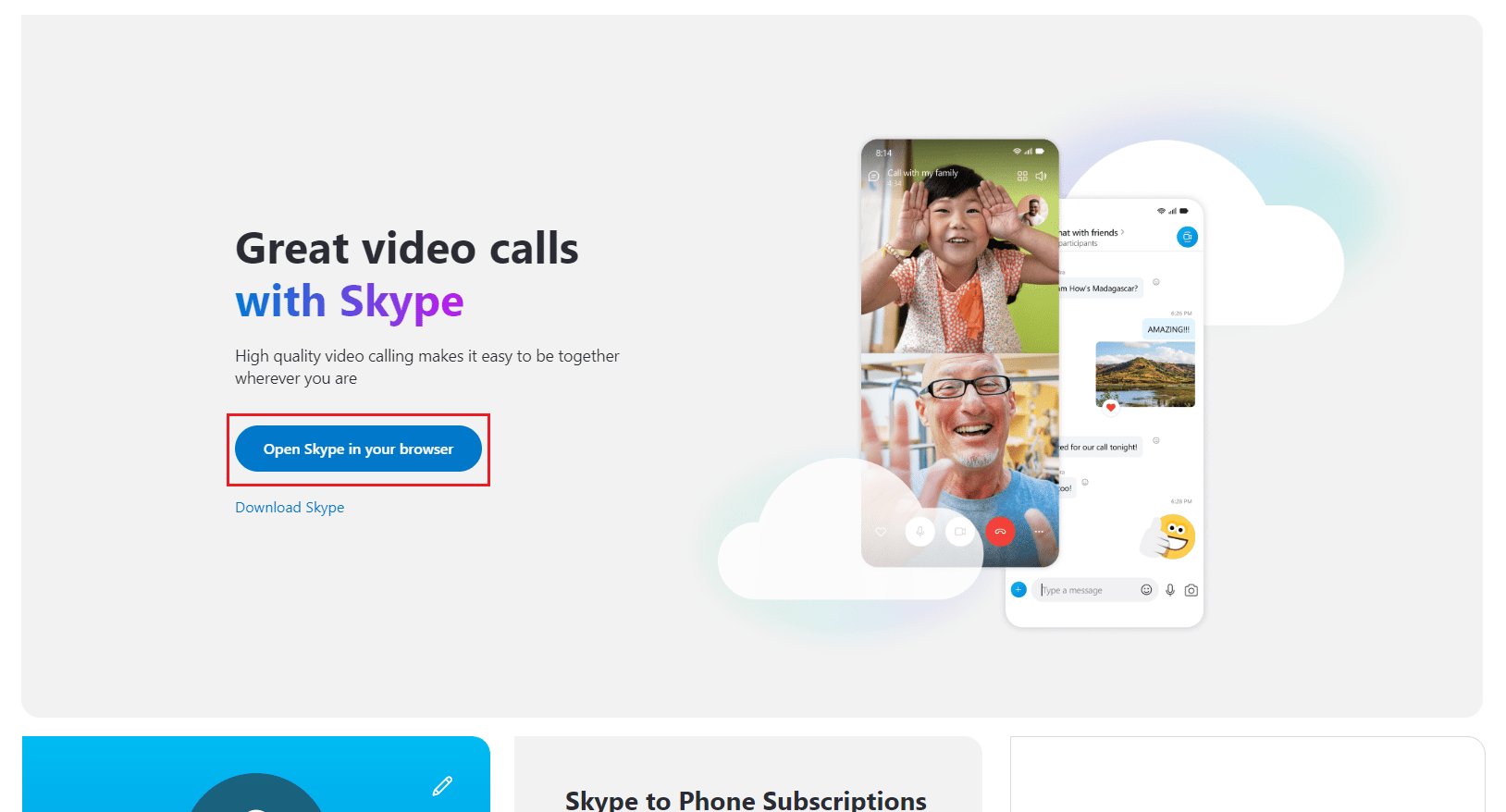
3. Melden Sie sich in dem neuen Fenster mit Ihren Zugangsdaten an, um Skype über den Browser zu nutzen.
Methode 8: Den Skype-Support kontaktieren
Als letzte Option können Sie das Skype-Supportteam kontaktieren.
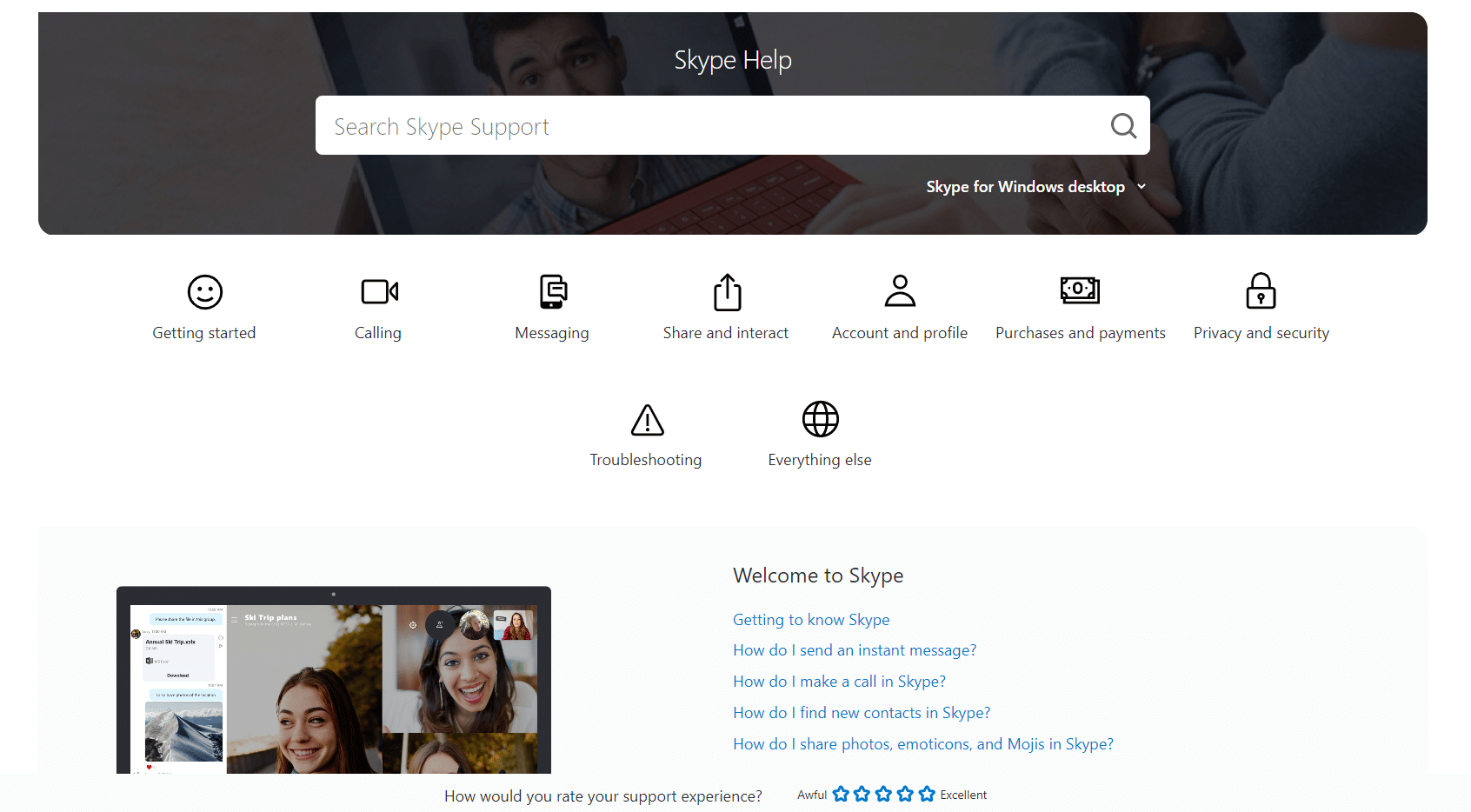
So verhindern Sie, dass Zoom andere Programme stummschaltet
Nutzer, die Zoom für Videokonferenzen verwenden, haben oft das gleiche Problem mit der Stummschaltung anderer Töne. Hier kann es helfen, die Windows-Kommunikationseinstellungen wie in Methode 4 beschrieben zu ändern.
Häufig gestellte Fragen (FAQs)
F1. Warum ist während eines Skype-Anrufs kein Ton von anderen Apps hörbar?
A: Dies ist ein häufiger Fehler bei Skype, der durch Anpassung der Systemtoneinstellungen behoben werden kann.
F2. Wie können Tonprobleme mit Skype behoben werden?
A: Sie können verschiedene Methoden versuchen, wie z.B. das Beenden von Skype im Hintergrund oder die Anpassung der Windows-Kommunikationseinstellungen.
F3. Kann ich verhindern, dass Skype im Hintergrund läuft?
A: Ja, da das Laufen von Skype im Hintergrund oft zu Fehlern führt, können Sie dies in den Skype-Einstellungen deaktivieren.
Wir hoffen, dass diese Anleitung hilfreich war und Sie die Stummschaltung durch Skype beheben konnten. Teilen Sie uns mit, welche Methode bei Ihnen funktioniert hat. Bei weiteren Fragen können Sie gerne den Kommentarbereich nutzen.