Wenn Sie eine genauere Ansicht von einem bestimmten Abschnitt Ihres Word-Dokuments benötigen oder mehr von der gesamten Seite erfassen möchten, als es die Standardanzeige erlaubt, können Sie die Zoomfunktion nutzen. Hier zeigen wir Ihnen, wie das geht.
Vergrößern und Verkleinern eines Word-Dokuments über die Zoomleiste
Das Anpassen der Vergrößerung in Word-Dokumenten ist eine häufige Anforderung. Um einen schnellen Zugriff zu ermöglichen, hat Microsoft eine Zoomleiste direkt am unteren Rand des Fensters, neben der Statusleiste, integriert.
Um die Zoomleiste zu nutzen, klicken Sie einfach auf den Schieberegler und bewegen ihn nach links, um die Ansicht zu verkleinern, oder nach rechts, um sie zu vergrößern. Dabei verändert sich die Prozentangabe der Seitendarstellung.
Alternativ können Sie auch die Minus- (-) oder Plus-Zeichen (+) anklicken, um die Ansicht in Schritten von 10 Prozent zu verkleinern oder zu vergrößern.

Wenn Sie so stark in das Dokument hineinzoomen, dass Teile horizontal nicht mehr sichtbar sind, erscheint am unteren Rand eine horizontale Scrollleiste.
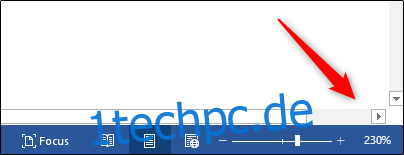
Vergrößern und Verkleinern eines Word-Dokuments über das Zoom-Dialogfenster
Für eine präzisere Steuerung der Zoomfunktion bietet Ihnen das Dialogfenster „Zoom“ zusätzliche Optionen. Um dieses zu öffnen, wählen Sie den Reiter „Ansicht“ und klicken dann in der Gruppe „Zoom“ auf den Button „Zoom“.

Das Dialogfenster „Zoom“ wird nun eingeblendet. Im Bereich „Zoomfaktor“ finden Sie mehrere vordefinierte Optionen. Die Optionen auf der rechten Seite ermöglichen das Vergrößern oder Verkleinern auf einen spezifischen Prozentsatz, während die Optionen auf der linken Seite Standardwerte darstellen. Diese Prozentangaben können je nach Bildschirmgröße Ihres Geräts und der Größe des Word-Fensters (Vollbild, Halbbild etc.) variieren.
Sollte keine der vordefinierten Optionen Ihren Bedürfnissen entsprechen, können Sie über die Pfeiltasten neben der Option „Prozent“ die Vergrößerung oder Verkleinerung in 1-Prozent-Schritten vornehmen (im Vergleich zu den 10-Prozent-Schritten in der Zoomleiste).

Wenn Sie Ihre Auswahl getroffen haben, klicken Sie auf „OK“, um die Änderungen zu übernehmen.
Nützliche Tastenkürzel für die Zoomfunktion
Abhängig von Ihrem Gerät stehen Ihnen auch einige Tastenkombinationen für die Zoomfunktion zur Verfügung. Nutzer von Touchscreens oder Touchpads können die Pinch-to-Zoom-Geste verwenden. Mit dieser Funktion können Sie durch das „Zusammenziehen“ von zwei Fingern auf dem Bildschirm die Ansicht verkleinern oder durch das „Auseinanderziehen“ die Ansicht vergrößern.
Wenn Sie eine Maus mit Scrollrad verwenden, können Sie die „Strg“-Taste gedrückt halten und das Rad nach oben oder unten drehen, um die Ansicht zu vergrößern oder zu verkleinern.