Das Oculus Quest 2 ist ein beeindruckendes VR-Headset, das mit vielen bemerkenswerten Funktionen aufwartet. Eine dieser Funktionen ist die Möglichkeit, die erlebten VR-Abenteuer mit anderen zu teilen. Um dies zu ermöglichen, ist es jedoch notwendig, das Gerät mit dem heimischen Fernseher zu verbinden. Wie genau das funktioniert, wird im Folgenden erläutert.
Dieser Artikel erklärt detailliert, wie Sie Ihr Oculus Quest 2 mit einem Fernsehgerät verbinden. Wir zeigen Ihnen die verschiedenen Methoden, um Familie, Freunden und anderen Interessierten die Möglichkeit zu geben, Ihre virtuellen Erlebnisse auf einem größeren Bildschirm zu verfolgen.
Oculus Quest 2 mit dem Fernseher verbinden: Eine Schritt-für-Schritt-Anleitung
Die Verbindung Ihres Oculus Quest 2 mit einem TV-Gerät ist unkompliziert. Hier ist eine Anleitung für die Verbindung mithilfe eines Chromecast-Geräts:
- Schalten Sie sowohl den Fernseher als auch das Quest 2 ein. Achten Sie darauf, den korrekten Eingang an Ihrem Fernseher auszuwählen, an dem das Chromecast-Gerät angeschlossen ist. Zudem müssen beide Geräte mit demselben WLAN-Netzwerk verbunden sein.
- Drücken Sie die Oculus-Taste an Ihrem rechten Controller, um das Hauptmenü aufzurufen.
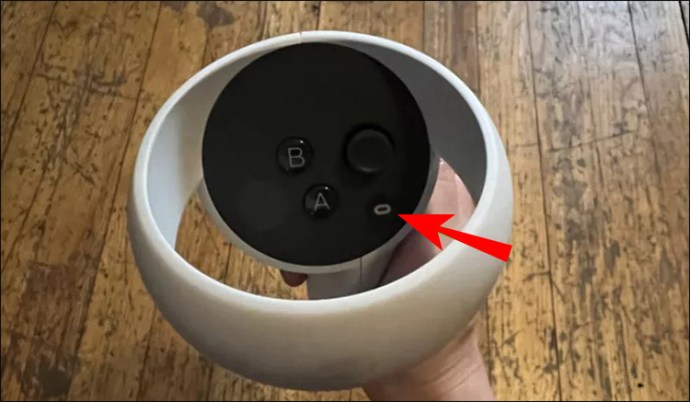
- Wählen Sie die Schaltfläche „Teilen“ aus.
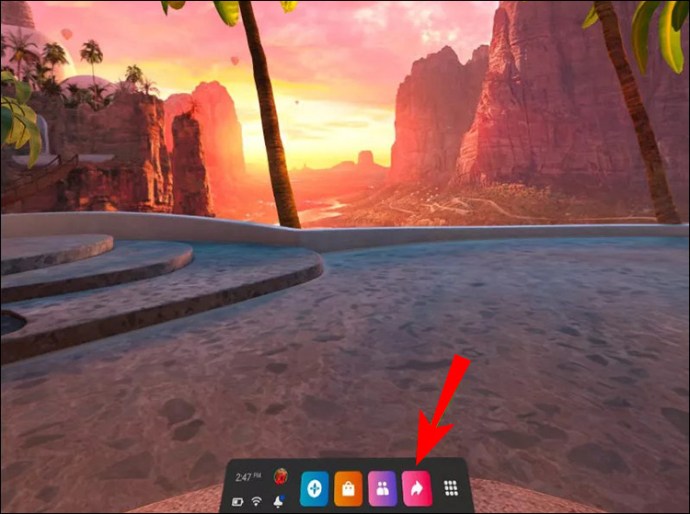
- Im „Teilen“-Fenster wählen Sie „Übertragen“. Sie sollten nun das Fenster „Übertragung von diesem Headset“ sehen.
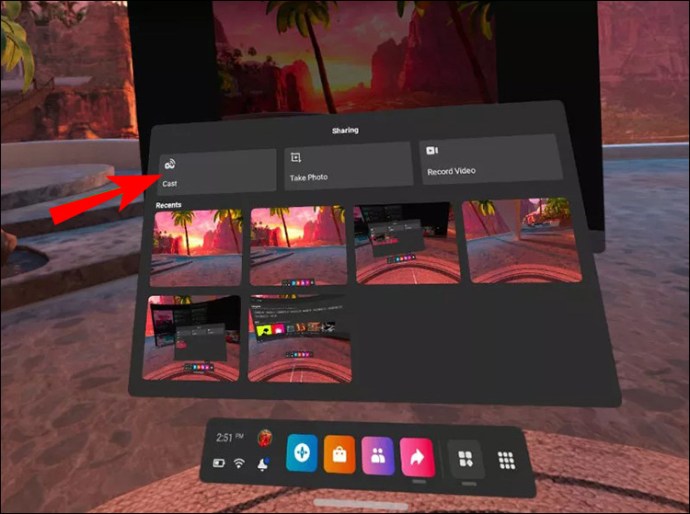
- Wählen Sie ein Chromecast-fähiges Gerät aus.
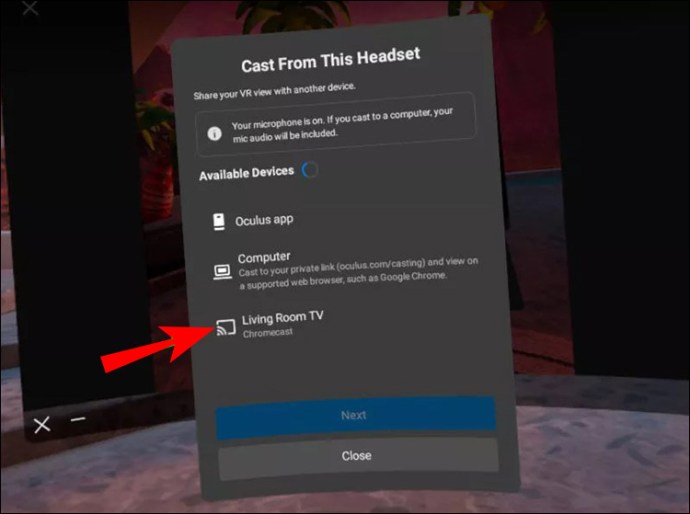
- Nach einer kurzen Bestätigung wird Ihr Oculus Quest 2-Bildschirm auf dem Fernseher dargestellt.
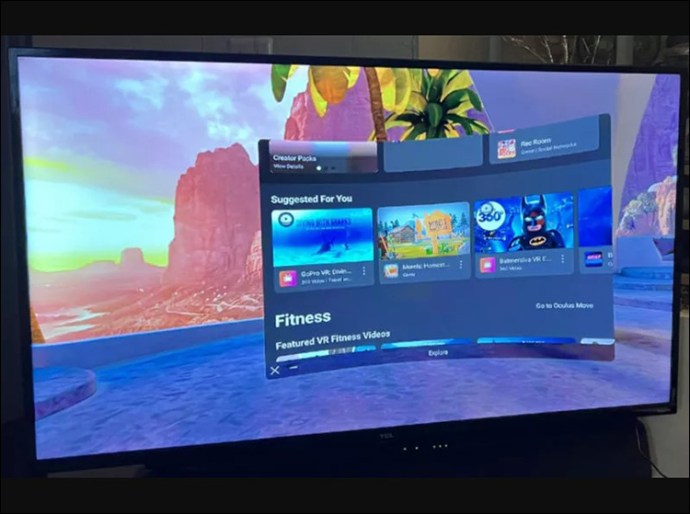
Eine weitere Möglichkeit, Ihre Oculus Quest 2-Sitzung auf einem Fernseher zu streamen, ist die Nutzung der Oculus-App auf Ihrem Smartphone, ohne ein Chromecast-Gerät zu verwenden. Folgen Sie diesen Schritten:
- Laden Sie die Oculus-App aus dem Google Play Store oder dem App Store herunter und installieren Sie diese auf Ihrem Smartphone.
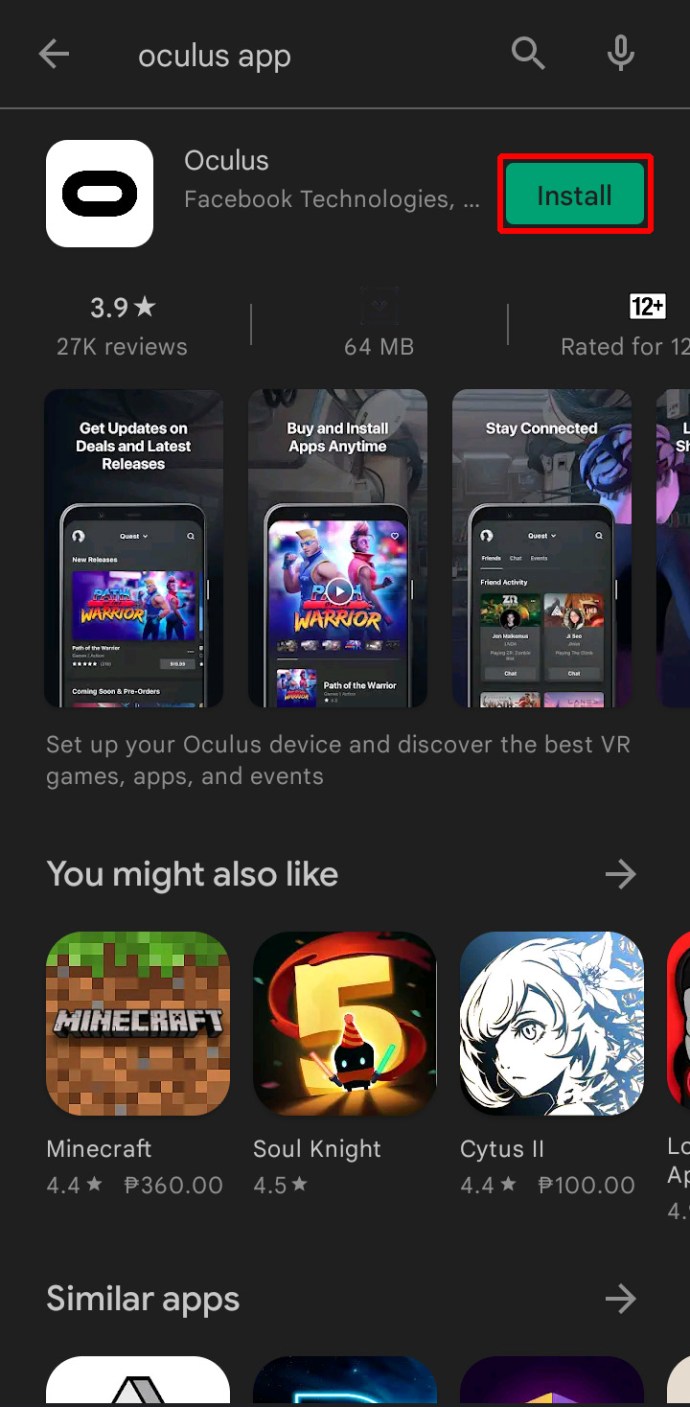
- Melden Sie sich mit Ihren Meta-Anmeldedaten (Facebook/Oculus) an.
- Schalten Sie das Quest 2 und den Fernseher ein und stellen Sie sicher, dass beide mit dem gleichen WLAN-Netzwerk verbunden sind.
- Starten Sie die Oculus-App auf Ihrem Smartphone.
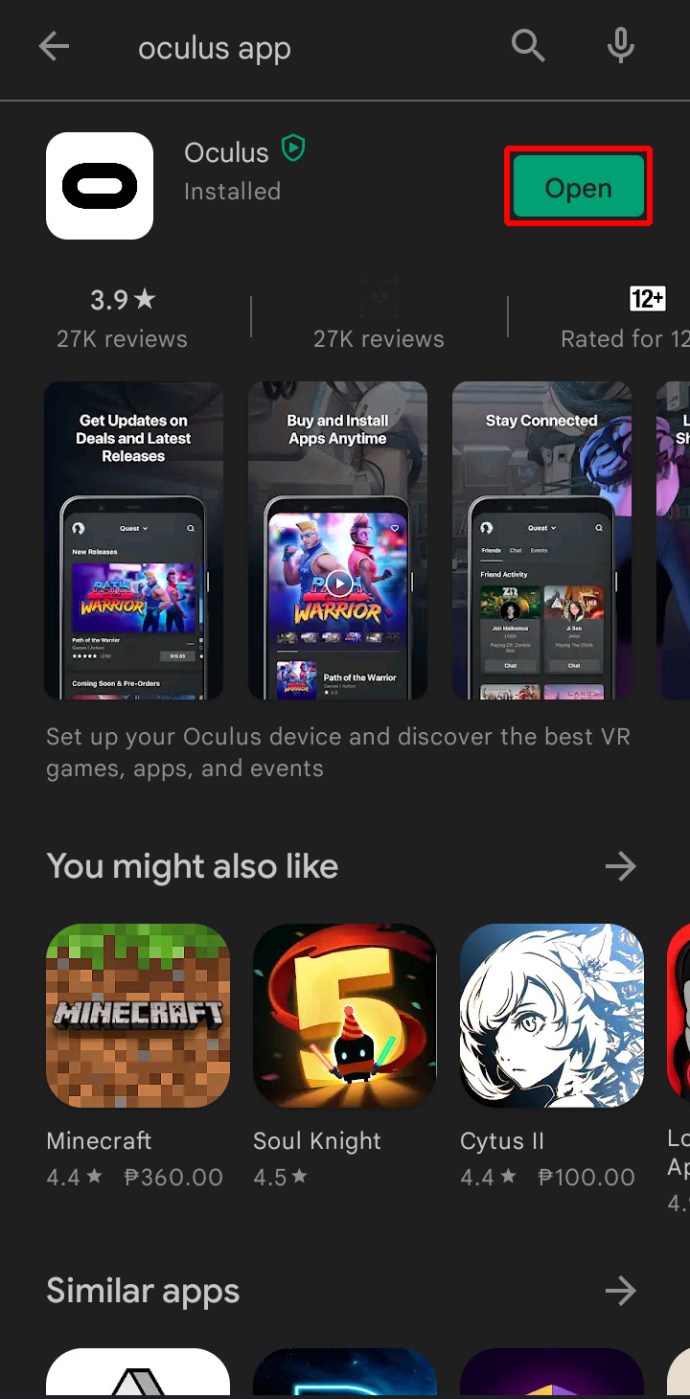
- Klicken Sie auf die „Cast“-Schaltfläche oben rechts auf dem Bildschirm.
- Tippen Sie auf den Pfeil neben „Dieses Telefon“.
- Wählen Sie im unteren Bereich des Bildschirms unter „Übertragen auf“ Ihren Fernseher aus. Sollte dieser nicht direkt angezeigt werden, klicken Sie auf „Andere Geräte“ und suchen Sie Ihr TV-Gerät.
- Wählen Sie „Starten“, und Ihre Oculus-Sitzung wird auf Ihrem Fernseher wiedergegeben.
Das Spielen auf dem Oculus Quest 2 kann sehr fesselnd sein, manchmal sogar zu intensiv. Glücklicherweise lässt sich die Übertragung jederzeit beenden. So beenden Sie die Übertragung von Ihrem Chromecast-Gerät:
- Öffnen Sie das Menü.
- Wählen Sie „Teilen“.
- Wählen Sie die Option „Übertragung beenden“.
Die Beendigung der Übertragung über die Smartphone-App funktioniert leicht anders:
- Gehen Sie in die rechte obere Ecke der App.
- Klicken Sie auf das Rechtecksymbol.
- Drücken Sie die Taste im unteren Bereich des Bildschirms, um die Übertragung zu beenden.
Verbindung des Oculus Quest 2 mit dem PC
PC-Nutzer können ihr Oculus Quest 2 auch mit Laptops und Desktop-Computern verbinden. Einziger Nachteil: Sie sind an das Gerät gebunden und können sich nicht frei bewegen.
So verbinden Sie Ihr Oculus Quest 2 mit dem PC:
- Besuchen Sie diese Seite und laden Sie die App herunter und installieren Sie diese auf Ihrem Computer.

- Schalten Sie Ihr Quest 2 ein.
- Starten Sie die Oculus-App auf Ihrem Computer und wählen Sie die Schaltfläche „Geräte“.
- Klicken Sie auf „Headset hinzufügen“ und wählen Sie „Quest 2“ aus.
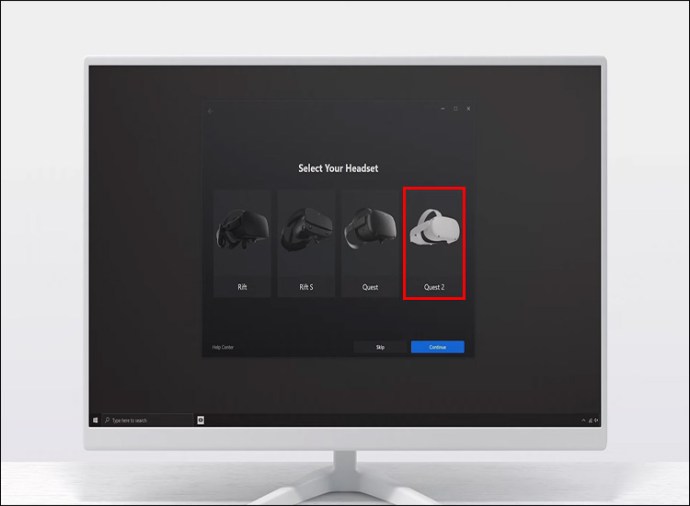
- Wählen Sie die Option „Link (Kabel)“ als Verbindungsmethode.
- Verbinden Sie Ihr Quest 2 und Ihren PC mit einem Kabel.

- Gehen Sie zurück zur App und drücken Sie die Schaltfläche „Aktivieren“. Sie können auch die Verbindung testen, um sicherzustellen, dass die Geräte verbunden sind.
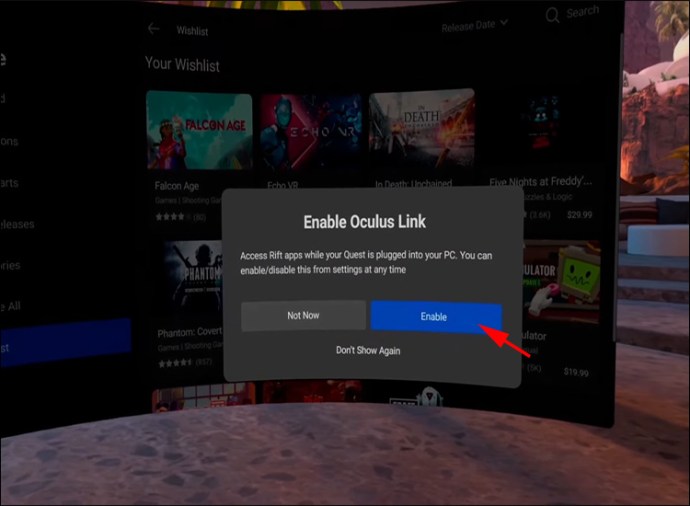
- Sie können nun über Ihren PC auf die Inhalte Ihres Oculus Quest 2 zugreifen.
Wie bereits erwähnt, ist die eingeschränkte Bewegungsfreiheit der größte Nachteil bei der Nutzung des Oculus Quest 2 mit einem PC. Eine Alternative, die dieses Problem löst, ist die Verwendung von Air Link. Die Einrichtung kann etwas länger dauern, ist aber den Aufwand wert:
- Vergewissern Sie sich, dass Ihr Oculus Quest 2 und Ihr PC dieselbe WLAN-Verbindung verwenden. Verwenden Sie am besten Ihr 5-GHz-Netzwerk.
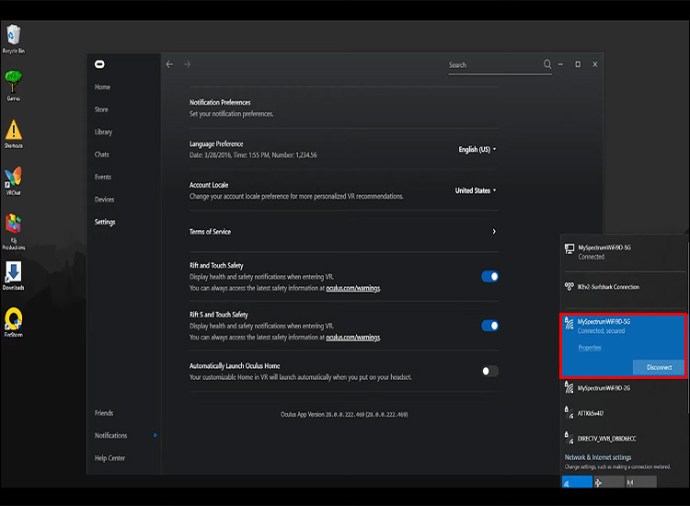
- Öffnen Sie Ihre Oculus-App auf dem PC.
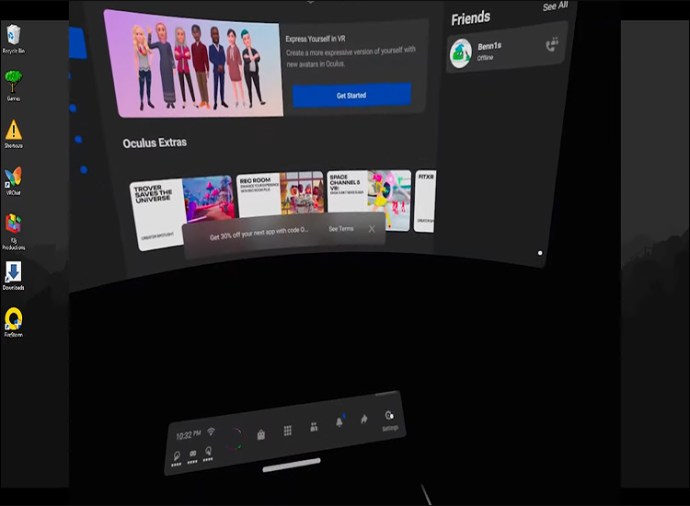
- Wählen Sie „Geräte“ und dann „Headset hinzufügen“.
- Wählen Sie „Oculus Quest 2“ und dann „Air Link“.
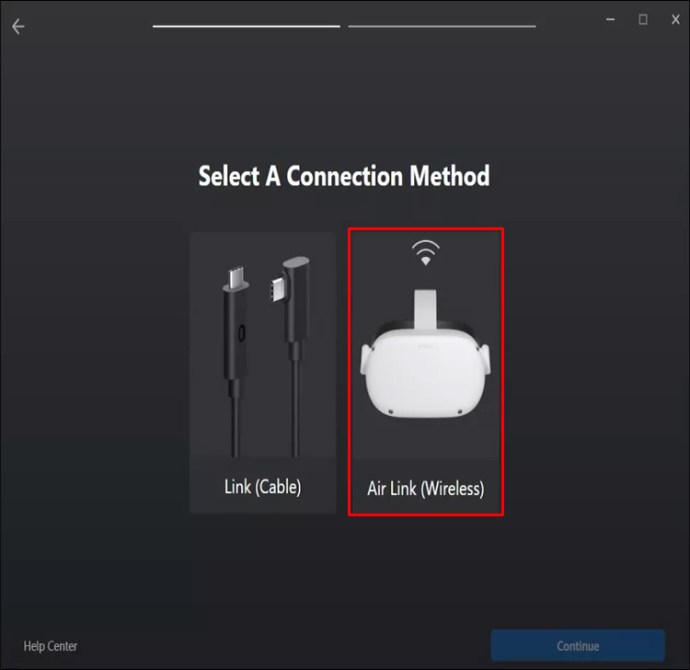
- Setzen Sie das Headset auf.
- Bewegen Sie den Mauszeiger auf die Uhr im linken Bereich Ihrer Navigationsleiste und wählen Sie diese aus, um die „Schnelleinstellungen“ aufzurufen.
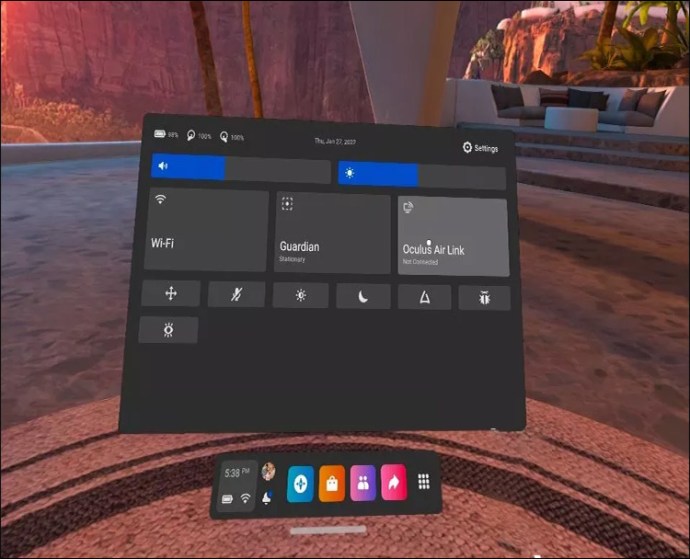
- Klicken Sie auf das Zahnradsymbol oben rechts im Menü, um auf die restlichen Einstellungen zuzugreifen.
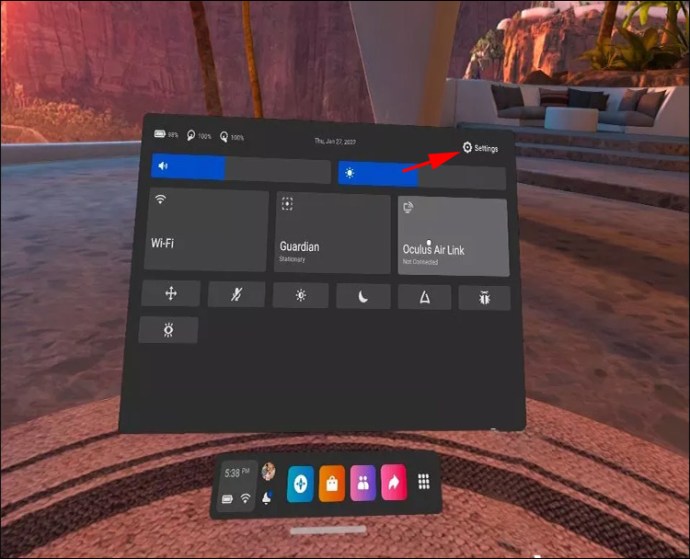
- Gehen Sie zu Ihrem „Experimente“-Bereich.
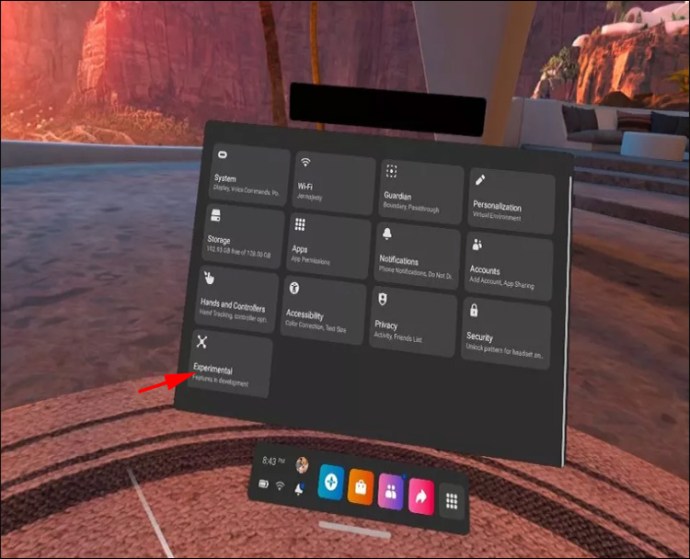
- Suchen und aktivieren Sie „Air Link“.
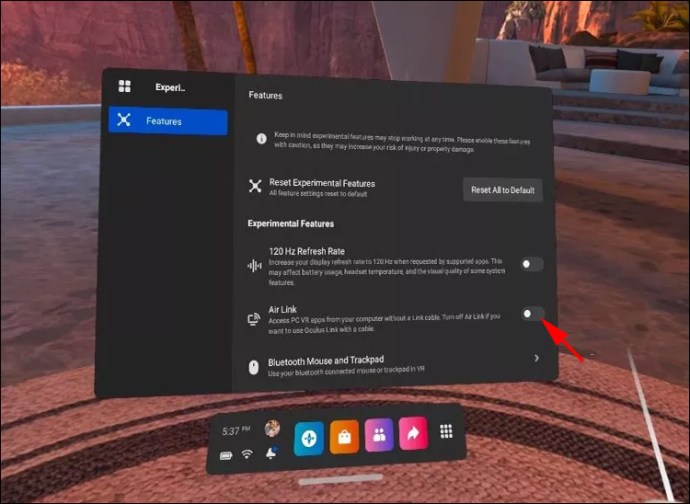
- Gehen Sie zurück zu den Haupteinstellungen und wählen Sie „Air Link“. Nun werden alle Computer im Netzwerk angezeigt, die Air Link verwenden. Wählen Sie Ihren PC.
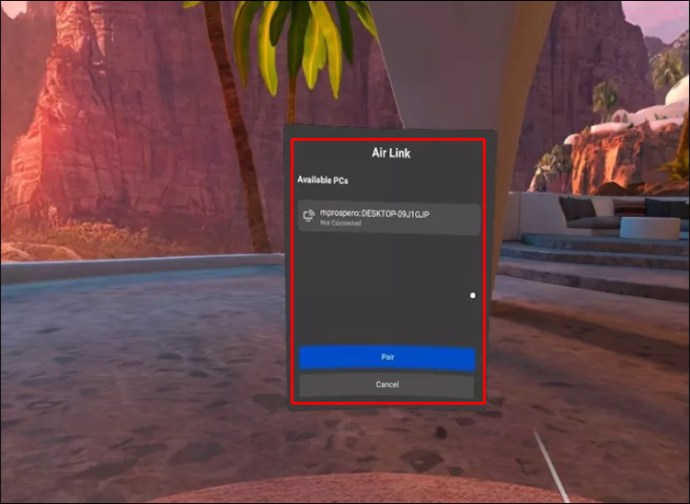
- Auf Ihrem Quest 2 wird nun ein Pairing-Code angezeigt. Nehmen Sie das Headset ab und vergewissern Sie sich, dass der Code mit dem auf dem PC übereinstimmt.
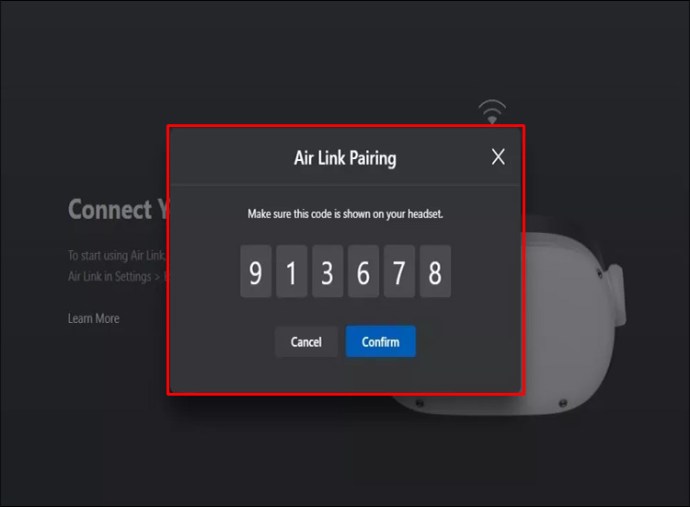
- Setzen Sie das Oculus Quest 2 wieder auf und schließen Sie die Verbindung ab.
Spielen von Steam-Spielen auf dem Oculus Quest 2
Das Oculus Quest 2 ist mit einer Vielzahl von Plattformen auf Ihrem PC kompatibel, darunter auch Steam. Der Zugriff auf Inhalte aus Ihrer Steam-Bibliothek mit dem Quest 2 ist recht einfach:
- Besorgen Sie sich ein USB-C-Kabel, das von Ihrem Computer bis zu Ihrem Quest 2 reicht. Ein 15-Fuß-Modell kann ideal sein.

- Installieren Sie Steam auf Ihrem Computer sowie die Oculus Quest 2-App.

- Starten Sie das Oculus Quest 2 und verbinden Sie es über ein USB-C-Kabel mit Ihrem PC.

- Starten Sie die Desktop-App und klicken Sie auf die Schaltfläche „Geräte“ im linken Bereich des Bildschirms.
- Wählen Sie „Headset hinzufügen“ und dann „Quest 2“ aus.
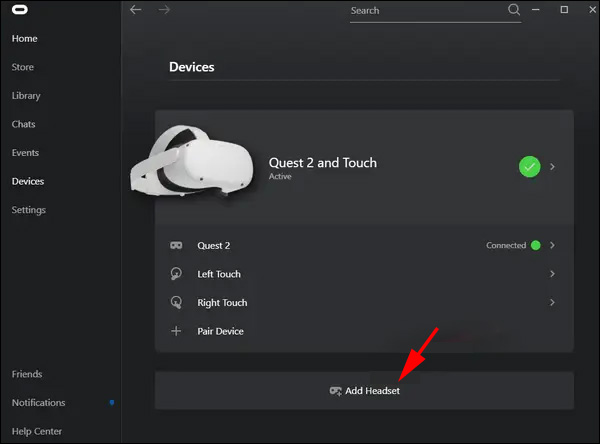
- Folgen Sie den Anweisungen auf dem Bildschirm, um die Verbindung des Geräts mit Ihrem PC abzuschließen.
- Nach Abschluss der Einrichtung wählen Sie „Verbindungskabel“.
- Klicken Sie auf die Schaltfläche „Weiter“ und öffnen Sie Steam.
- Klicken Sie auf die Option „Steam VR“, und Sie sollten nun über das Headset auf Ihre Steam-Bibliothek zugreifen können.
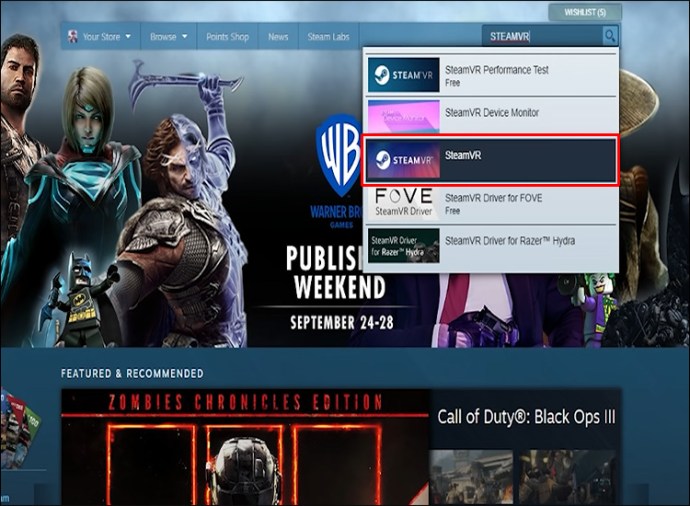
Verbindung des Oculus Quest 2 mit SideQuest
SideQuest ist eine großartige Plattform, um Apps und Spiele für Ihr Oculus Quest 2 zu installieren. Hier finden Sie einige der besten Titel, die nicht im offiziellen Oculus Store erhältlich sind. Dazu gehören Retro-Spiele wie Wolfenstein 3D und Doom mit hervorragenden VR-Ports.
Die Verbindung Ihres Oculus Quest 2 mit dieser Plattform ist einfach:
- Verbinden Sie Ihr Oculus Quest 2 über ein USB-C-Kabel mit Ihrem Smartphone oder PC.

- Um auf SideQuest zugreifen zu können, müssen Sie den Entwicklermodus in Ihrem Oculus Quest 2 aktivieren. Melden Sie sich dafür mit Ihren Anmeldedaten als Entwickler an.
- Navigieren Sie nach der Registrierung zu Ihrer Oculus-App und öffnen Sie die Einstellungen, während das Headset eingeschaltet ist.
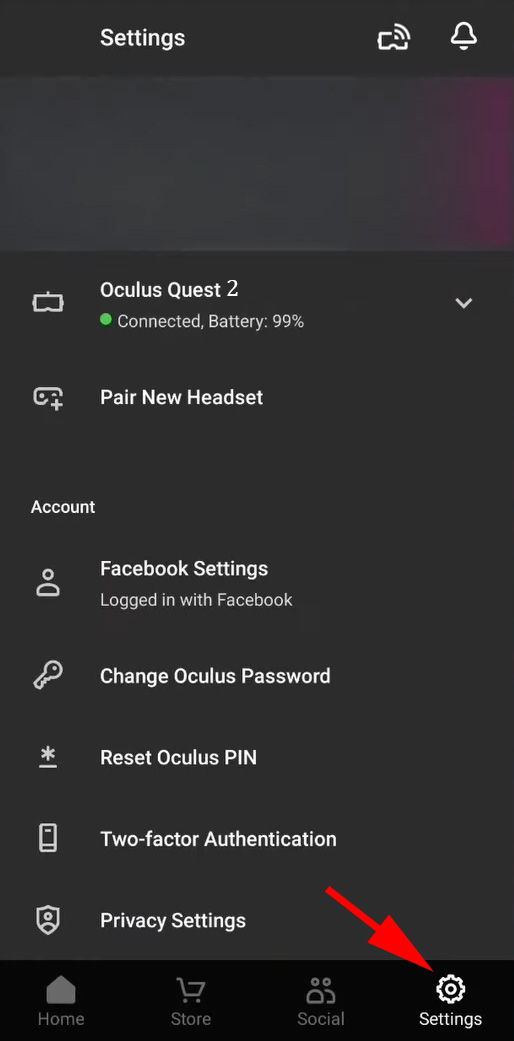
- Gehen Sie zu „Weitere Einstellungen“ und aktivieren Sie den Entwicklermodus. Starten Sie das Gerät anschließend neu.
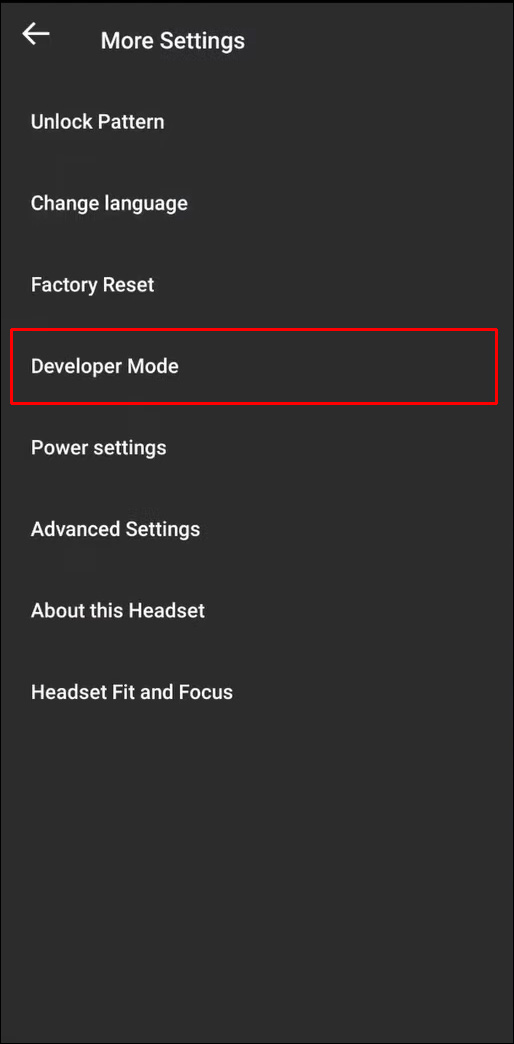
- Um SideQuest auf Ihrem Computer zu installieren, rufen Sie zunächst die Download-Seite auf. Wählen Sie die passende Datei für Ihr Gerät und Ihr Betriebssystem aus. Laden Sie diese herunter, starten Sie das Installationsprogramm und warten Sie, bis die Installation abgeschlossen ist.
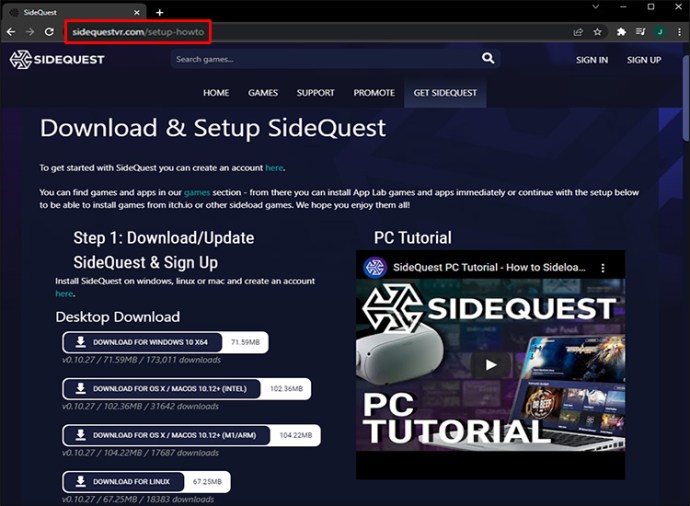
- Starten Sie SideQuest und schalten Sie Ihr Headset ein.
- Aktivieren Sie Ihre Schutzgrenze.
- Schließen Sie das Headset an und aktivieren Sie das USB-Debugging. Um zu verhindern, dass die Eingabeaufforderung jedes Mal erscheint, wählen Sie „Immer zulassen“.
- Navigieren Sie zu dieser Seite.
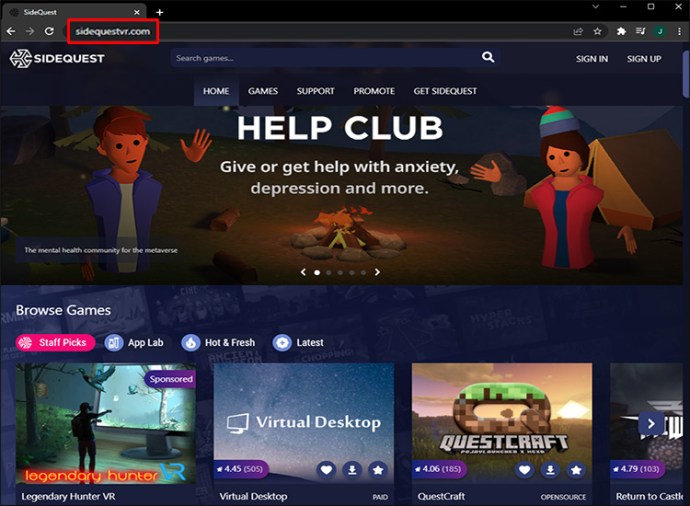
- Klicken Sie bei dem Spiel oder der App, die Sie herunterladen möchten, auf „Sideload“. Warten Sie, bis die Installation abgeschlossen ist, und Sie können nun mit Ihrem Oculus Quest 2 spielen.
FAQ
Lesen Sie weiter, um zusätzliche nützliche Informationen zur Konnektivität Ihres Oculus Quest 2 zu erhalten.
Welche Geräte sind mit dem Oculus Quest 2 kompatibel?
Grundsätzlich funktioniert das Oculus Quest 2 mit allen Bildschirmen, die Wireless Casting unterstützen. Dies kann über zusätzliche Geräte (wie Chromecast) oder integrierte Systeme erfolgen. Ebenso lassen sich Geräte mit USB-C-Anschluss verbinden.
Die Liste umfasst nicht nur Fernseher. Das Oculus Quest 2 eignet sich auch hervorragend für Smartphones, Tablets, Desktop-Computer und Laptops. Mit der installierten Oculus-App lassen sich Inhalte von all diesen Geräten streamen.
Es gibt auch einige Drittanbieter-Optionen. So können Sie zum Beispiel über ein macOS-fähiges Gerät oder Amazon Fire Stick mit einigen zusätzlichen herunterladbaren Anwendungen streamen.
Wenn Sie es jedoch unkompliziert halten möchten, sollten Sie sich an Geräte halten, die über Chromecast, Google Nest Hub oder vergleichbare Lösungen verfügen.
Mit Oculus Quest 2 ist der Spaß garantiert
Das Oculus Quest 2 ist eines der besten VR-Headsets auf dem Markt. Egal ob VR-Neuling oder erfahrener Nutzer, dieses Gadget wird Ihr Spielerlebnis auf eine neue Ebene heben.
Wie Sie gesehen haben, ist die Verbindung mit einem Fernseher sehr einfach. Das Gleiche gilt für andere Geräte oder Plattformen wie PC, SideQuest und Steam.
Für die Verbindungsmethode können Sie ein Kabel verwenden, dies schränkt jedoch Ihre Bewegungsfreiheit ein. Der drahtlose Modus bietet hingegen mehr Freiheit, damit Sie Ihr Headset in vollen Zügen genießen können.
Spielen Sie das Oculus Quest 2 lieber über Ihren PC oder streamen Sie es auf den Fernseher? Welche sind Ihre Lieblingsspiele auf dem Oculus Quest 2? Gibt es Aspekte dieses Headsets, die Sie verbessern würden? Teilen Sie es uns gerne im Kommentarbereich mit.