Microsofts Windows 11 bringt, wie viele Betriebssysteme, bestimmte Hardwarevoraussetzungen mit sich. Obwohl Microsoft in der Vergangenheit stets Wert auf die Kompatibilität mit älterer Hardware gelegt hat, schließt Windows 11 nun einige ältere Geräte von der Aktualisierung aus.
TPM 2.0 umgehen: So installieren Sie Windows 11 trotz Einschränkungen
Ein TPM (Trusted Platform Module) ist in der Regel kein Kriterium, das beim Kauf eines neuen Laptops oder Desktops im Vordergrund steht. Es handelt sich um einen Chip, der eine zusätzliche Sicherheitsebene bietet. Für die Installation von Windows 11 ist TPM 2.0 jedoch zwingend erforderlich. Fehlt dieser Chip, scheitert die Kompatibilitätsprüfung und die Installation über Windows Update oder ein Installationsmedium ist nicht möglich.
Glücklicherweise lässt sich die TPM 2.0-Anforderung umgehen, sowohl bei einem direkten Upgrade von Windows 10 auf Windows 11 als auch bei einer Neuinstallation. Der Ablauf ist dabei identisch. Stellen Sie sicher, dass Sie ein Windows 11-Installationsmedium vorbereitet haben. Eine Anleitung zur Erstellung finden Sie hier.
TPM 2.0 beim Upgrade auf Windows 11 überwinden
Wenn Sie ein direktes Upgrade planen, also von Windows 10 auf Windows 11 aktualisieren möchten, ist es einfacher, die TPM 2.0-Bedingung zu umgehen als bei einer Neuinstallation.
Öffnen Sie das Ausführen-Fenster mit der Tastenkombination Win + R.
Geben Sie „regedit“ ein und bestätigen Sie mit Enter.
Navigieren Sie zu folgendem Pfad: HKEY_LOCAL_MACHINE\SYSTEM\Setup
Klicken Sie mit der rechten Maustaste auf den Ordner „Setup“ und wählen Sie „Neu“ > „Schlüssel“.
Benennen Sie diesen neuen Schlüssel „LabConfig“.
Klicken Sie mit der rechten Maustaste auf den „LabConfig“-Schlüssel und wählen Sie „Neu“ > „DWORD-Wert (32-Bit)“.
Benennen Sie diesen Wert „BypassTPMCheck“.
Doppelklicken Sie auf „BypassTPMCheck“ und setzen Sie den Wert auf „1“.
Klicken Sie erneut mit der rechten Maustaste auf den „LabConfig“-Schlüssel und wählen Sie „Neu“ > „DWORD-Wert (32-Bit)“.
Benennen Sie diesen Wert „BypassRAMCheck“.
Doppelklicken Sie auf „BypassRAMCheck“ und setzen Sie den Wert auf „1“.
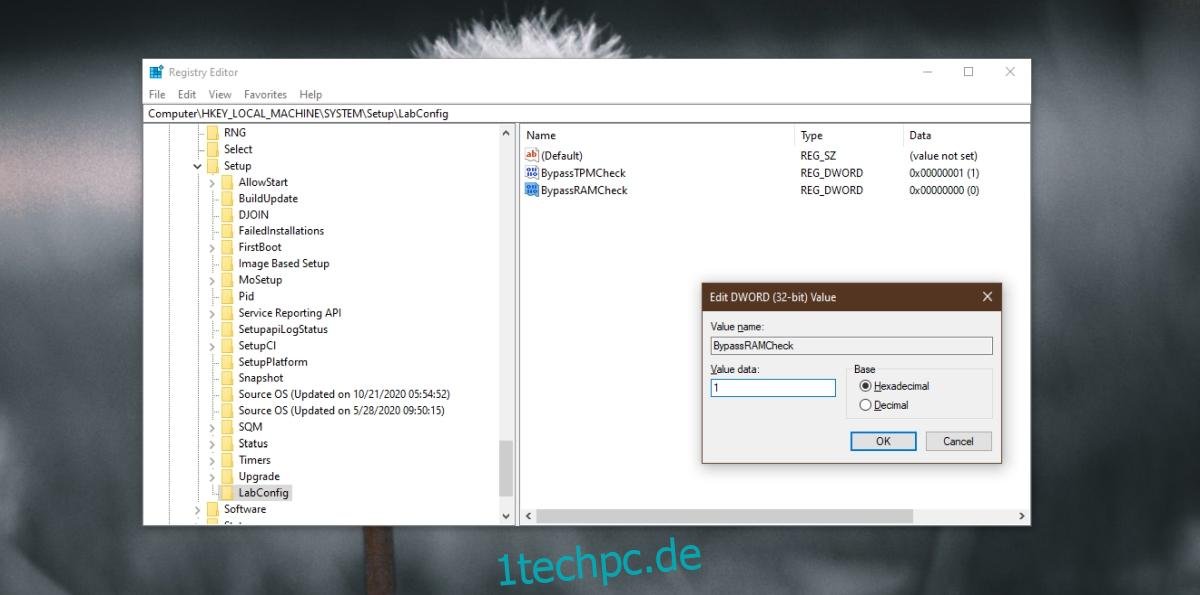
Klicken Sie nochmals mit der rechten Maustaste auf „LabConfig“ und wählen Sie „Neu“ > „DWORD-Wert (32-Bit)“.
Benennen Sie diesen Wert „BypassSecureBootCheck“.
Doppelklicken Sie auf „BypassSecureBootCheck“ und setzen Sie den Wert auf „1“.
Schließen Sie den Registrierungseditor.
Verbinden Sie das Windows 11-Installationsmedium mit Ihrem System.
Starten Sie die Setup-Datei.
Folgen Sie den Anweisungen auf dem Bildschirm, um das Upgrade auf Windows 11 durchzuführen.
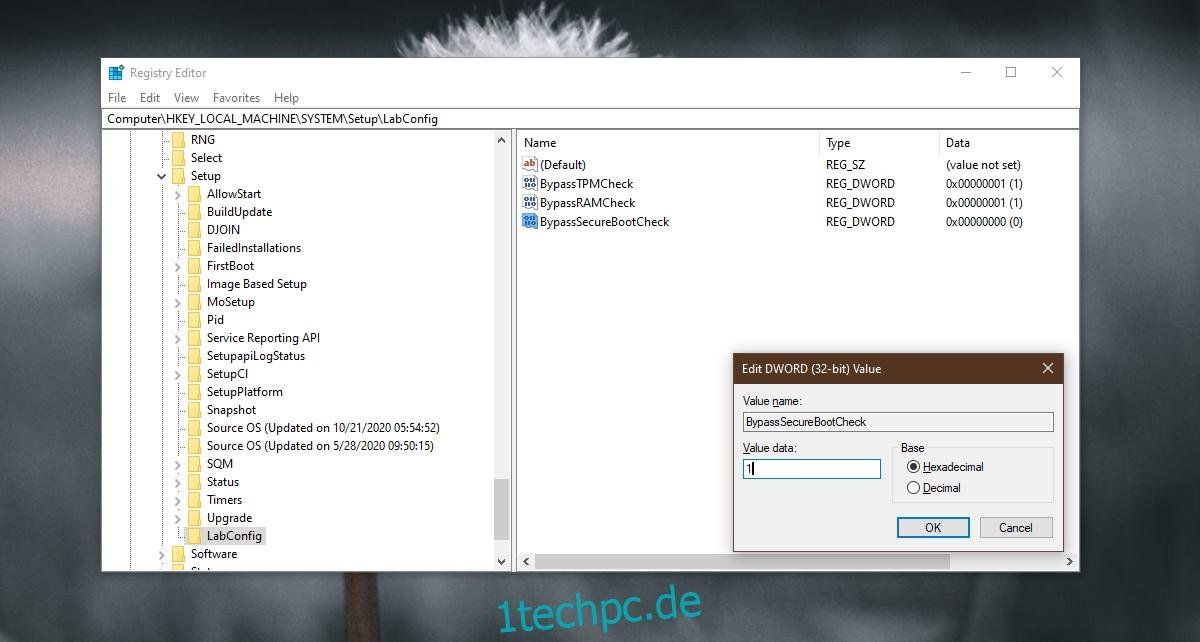
TPM 2.0 bei der Neuinstallation von Windows 11 umgehen
Um Windows 11 auf einem System ohne TPM-Unterstützung neu zu installieren, sind die gleichen Änderungen an der Windows-Registry erforderlich. Der Unterschied liegt darin, dass diese außerhalb der laufenden Windows-Umgebung vorgenommen werden müssen.
Verbinden Sie das Windows 11-Installationsmedium mit Ihrem Computer.
Starten Sie das System im BIOS.
Ändern Sie die Bootreihenfolge so, dass zuerst vom USB-Medium gestartet wird.
Starten Sie das System neu. Es sollte nun vom Installationsmedium hochfahren.
Sobald die Meldung erscheint, dass Windows 11 auf dem PC nicht installiert werden kann, drücken Sie die Tastenkombination Umschalt + F10.
Die Eingabeaufforderung wird geöffnet.
Geben Sie in der Eingabeaufforderung „regedit“ ein und bestätigen Sie mit Enter.
Ist der Registrierungseditor geöffnet, folgen Sie den Anweisungen im vorherigen Abschnitt, um die Registry zu bearbeiten und die TPM 2.0-Anforderung zu umgehen.
Starten Sie die Installation von Windows 11 erneut.
Fazit
Der TPM-Chip dient der Sicherheit. Wenn Sie jedoch bereit sind, auf einige potenzielle Sicherheitsfunktionen zu verzichten, können Sie die TPM 2.0-Anforderung umgehen. Sollten Sie dennoch Bedenken haben, können Sie versuchen, den Chip zu aktualisieren oder zu installieren. In vielen Fällen wird jedoch ein neues System mit integriertem TPM-Chip erforderlich sein.