Möglichkeiten zur Ermittlung freier RAM-Steckplätze unter Windows 11
Beim Kauf eines neuen Computers oder Laptops ist es essenziell, die Aufrüstmöglichkeiten zu berücksichtigen. Gibt es zusätzliche Steckplätze für RAM, PCIe-SSDs oder einen Festplattenschacht? Die Möglichkeit, den Speicher später zu erweitern, macht Ihren Rechner zukunftssicher und erlaubt es Ihnen, die Leistung an Ihre Bedürfnisse anzupassen. Während die Überprüfung der Anzahl der RAM-Steckplätze traditionell das Öffnen des Gehäuses erforderte, gibt es auch softwarebasierte Methoden. Dieser Artikel zeigt Ihnen sechs Wege, um unter Windows 11 die verfügbaren RAM-Steckplätze zu identifizieren.
Verschiedene Methoden zur Überprüfung von RAM-Steckplätzen
Im Folgenden werden sechs verschiedene Methoden zur Überprüfung verfügbarer RAM-Steckplätze in Windows 11 vorgestellt. Sie können die Speichersteckplätze mit integrierten Tools wie dem Task-Manager und der Eingabeaufforderung, mithilfe von Drittanbieter-Software oder durch physische Inspektion des Rechners ermitteln. Die folgende Tabelle gibt Ihnen einen Überblick über die Methoden:
| Methode | Beschreibung |
| Task-Manager | Anzeige der belegten RAM-Steckplätze über die Leistungsübersicht. |
| Eingabeaufforderung | Befehle zur Abfrage der Gesamtanzahl und der belegten Steckplätze. |
| PowerShell | Einsatz von Befehlen zur Ermittlung der RAM-Steckplatzinformationen. |
| CPU-Z | Drittanbieter-Tool zur Anzeige von Hardwareinformationen, einschließlich RAM-Details. |
| Systeminformationen | Anzeige der installierten RAM-Gesamtgröße und des virtuellen Speichers. |
| Physische Überprüfung | Öffnen des Gehäuses und direkte Inspektion der RAM-Steckplätze auf dem Motherboard. |
RAM-Steckplätze mit dem Windows 11 Task-Manager finden
1. Öffnen Sie den Task-Manager mit der Tastenkombination „Strg+Umschalt+Esc“. Navigieren Sie dann in der linken Seitenleiste zum Reiter „Leistung“.
2. Im Bereich „Speicher“ sehen Sie die Informationen zu den verwendeten Speichersteckplätzen. Mein Laptop hat beispielsweise zwei RAM-Steckplätze, von denen aktuell einer belegt ist.
RAM-Steckplätze mit der Eingabeaufforderung unter Windows 11 überprüfen
1. Drücken Sie die Windows-Taste und geben Sie „Eingabeaufforderung“ ein. Wählen Sie „Als Administrator ausführen“, um ein Eingabeaufforderungsfenster mit administrativen Rechten zu öffnen.

2. Führen Sie folgenden Befehl aus, um die Gesamtanzahl der RAM-Steckplätze zu überprüfen:
wmic Memphysical get MemoryDevices
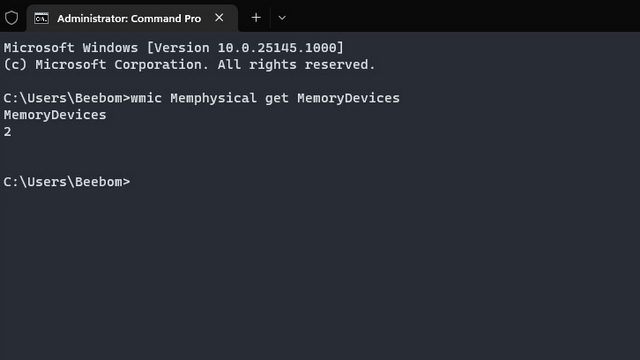
3. Mein Windows 11 Laptop hat zwei Speichersteckplätze. Um die aktuell belegten Steckplätze zu sehen, verwenden Sie diesen Befehl:
wmic MemoryChip get BankLabel, DeviceLocator, Capacity
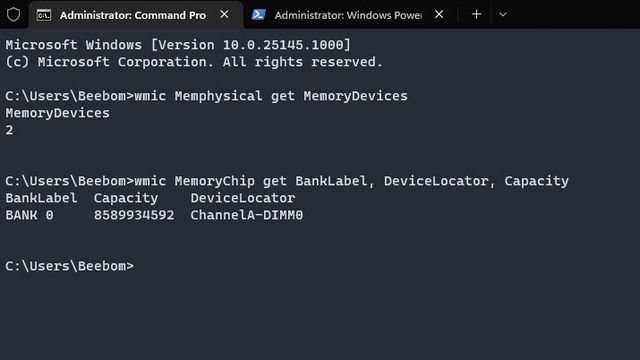
RAM-Steckplätze mit PowerShell finden
1. Verfügbare RAM-Steckplätze können auch mit PowerShell gefunden werden. Führen Sie diesen Befehl in einem PowerShell-Fenster mit Administratorrechten aus:
Get-WmiObject -Class "Win32_PhysicalMemoryArray"
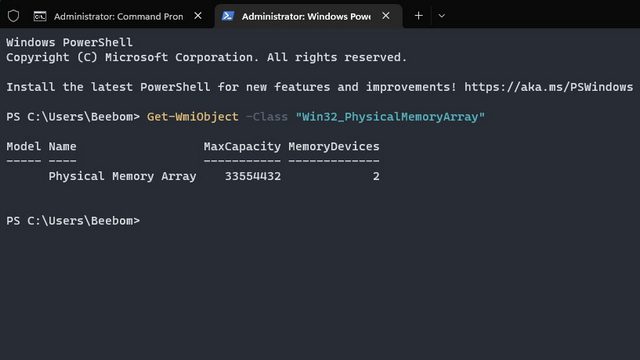
2. Den aktiven RAM-Steckplatz können Sie mit diesem Befehl finden:
Get-WmiObject -Class "Win32_PhysicalMemory" | Format-Table BankLabel
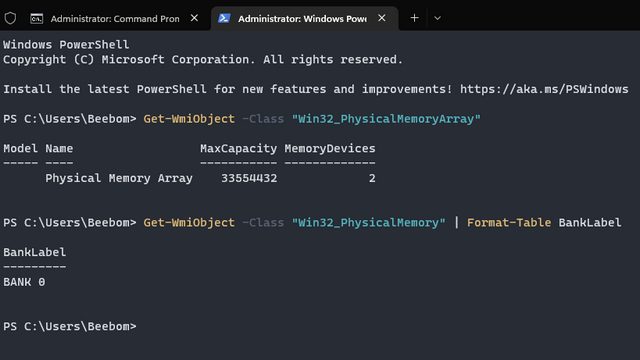
Verfügbare RAM-Steckplätze mit CPU-Z identifizieren
CPU-Z ist ein Drittanbieterprogramm, mit dem Sie neben der CPU-Temperatur auch verfügbare RAM-Steckplätze und den RAM-Typ anzeigen können. Es ist ein nützliches, kostenloses Tool, um Hardwareinformationen zu erhalten. Hier ist, wie es funktioniert:
1. Laden Sie CPU-Z von der offiziellen Website herunter und installieren Sie die neueste Classic-Version.
2. Öffnen Sie das Programm und navigieren Sie zum Reiter „Memory“, um Informationen zu Ihrem installierten RAM zu finden.
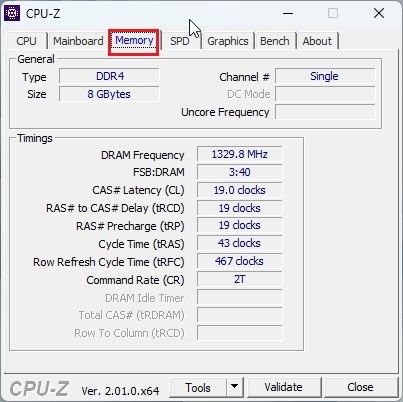
3. Um die verfügbaren Steckplätze anzuzeigen, gehen Sie zum Reiter „SPD“. Im Dropdown-Menü „Memory Slot Selection“ werden die verfügbaren Steckplätze angezeigt. In meinem Fall gibt es vier Steckplätze, von denen einer belegt ist.
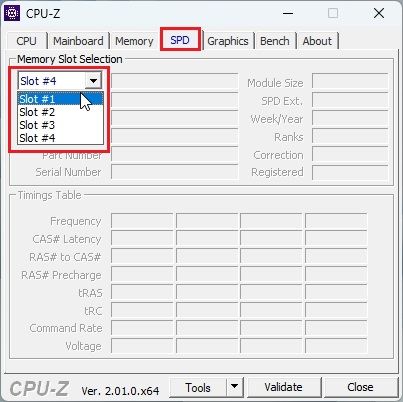
Informationen zum installierten RAM unter Windows 11
Neben der Überprüfung der Steckplätze können Sie auch die Systeminformationen nutzen, um Details über den installierten RAM zu finden. Hier sind die Schritte:
1. Drücken Sie die Windows-Taste und geben Sie „Systeminformationen“ ein. Öffnen Sie die Anwendung.
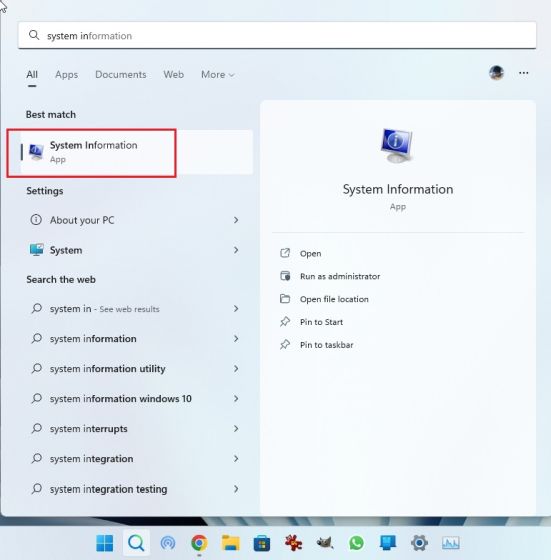
2. Wählen Sie in der linken Seitenleiste „Systemübersicht“. Im rechten Bereich finden Sie die Informationen zum installierten physischen Speicher (RAM) sowie die nutzbare und verfügbare virtuelle Speicherkapazität.
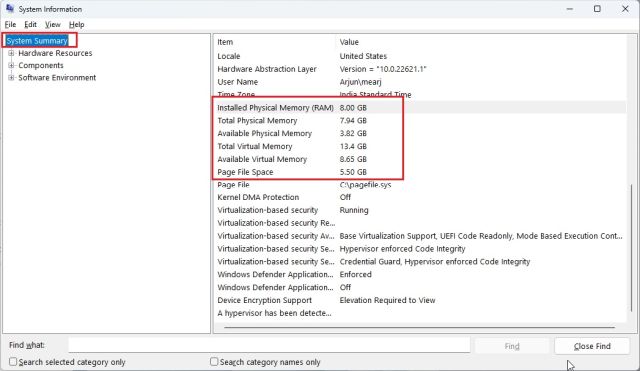
Physische Überprüfung der RAM-Steckplätze
Um die RAM-Steckplätze physisch zu überprüfen, müssen Sie das Gehäuse Ihres Rechners öffnen. Auf dem Motherboard befinden sich die DIMM-Steckplätze für den RAM. Überprüfen Sie, wie viele Steckplätze vorhanden sind. Die meisten Motherboards haben zwei RAM-Steckplätze, während High-End-Modelle bis zu 4-8 Steckplätze bieten können.

(Abbildung 1) RAM-Steckplätze in Desktop-PCs
Bei Laptops gibt es kleine Schlitze für die RAM-Module. So können Sie die verfügbaren Steckplätze auf Ihrem Laptop oder PC physisch überprüfen.

(Abbildung 2) RAM-Steckplätze in Laptops
RAM überprüfen und aufrüsten
Das sind die Schritte, um die verfügbaren RAM-Steckplätze unter Windows 11 zu überprüfen. Wenn Sie RAM-bezogene Probleme haben, können Sie unseren Artikel zur Fehlerbehebung von Speicherproblemen unter Windows 11 lesen. Außerdem haben wir einen separaten Leitfaden zur Beschleunigung von Windows 11 und zur Verbesserung der Systemleistung.