Leere Zellen in Google Sheets erkennen: Eine detaillierte Anleitung
Die Überprüfung, ob eine Zelle in Google Tabellen leer ist, kann manuell erfolgen. Dies ist oft der schnellste Weg, besonders bei wenigen Zellen. Bei größeren Tabellen wird dies jedoch schnell aufwendig und wiederholend. Glücklicherweise bietet Google Tabellen eine Funktion, die diese Aufgabe übernimmt.

Die Funktion zur Überprüfung auf Leerstellen heißt ISLEER (oder im Englischen ISBLANK) und wir erklären hier, wie sie angewendet wird.
Was bewirkt ISLEER?
Die Funktion ISLEER ist besonders nützlich, wenn Sie bereits Erfahrung mit Excel haben. Obwohl es kleine Unterschiede gibt, dient sie dem gleichen Zweck: die Feststellung, ob eine Zelle leer ist oder nicht.
ISLEER prüft, ob eine Zelle einen Wert enthält. Der Begriff „Wert“ ist hier entscheidend. Ein Wert kann eine Zahl, Text, eine Formel oder sogar ein Formelfehler sein. Wenn irgendeine dieser Elemente in der Zelle vorhanden ist, gibt ISLEER den Wert FALSCH zurück.
Vereinfacht ausgedrückt, fragt ISLEER Google Tabellen: „Ist diese Zelle wirklich leer?“. Wenn die Antwort „Nein“ lautet, erhalten Sie FALSCH. Ist die Zelle jedoch leer, wird dies mit WAHR bestätigt.

Anwendung von ISLEER in Google Sheets
Hier ist eine schrittweise Anleitung, wie Sie ISLEER in Google Tabellen verwenden:
- Öffnen Sie Ihr Tabellenblatt.
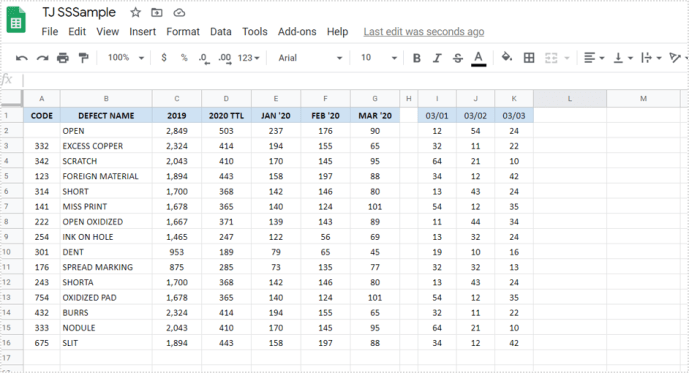
- Wählen Sie eine beliebige Zelle aus (nicht die Zelle, die Sie auf Leerheit prüfen möchten).
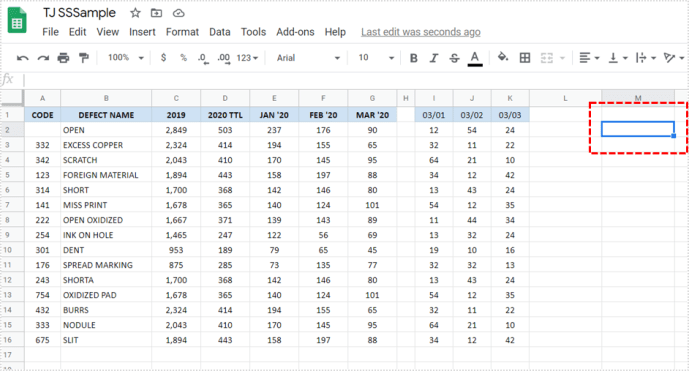
- Geben Sie in die ausgewählte Zelle ein Gleichheitszeichen (=) und dann „ISLEER“ ein.
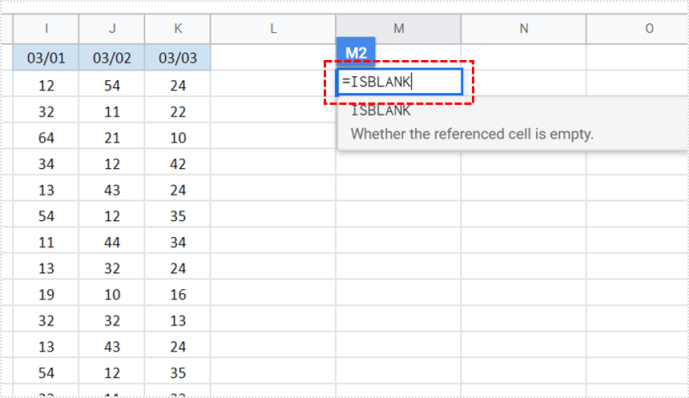
- Es erscheint ein Dialogfenster mit Funktionen. Wählen Sie hier ISLEER aus.
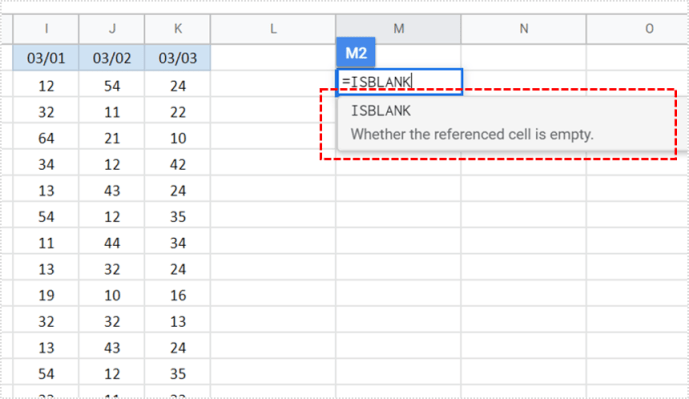
- Geben Sie nun die Zellnummer ein, die Sie prüfen wollen, und drücken Sie Enter.
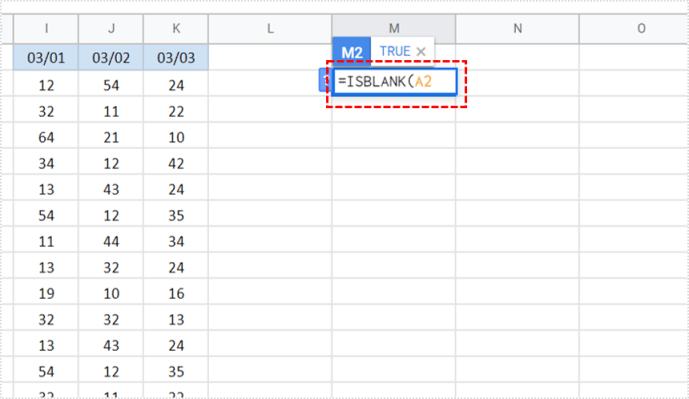
- Das Ergebnis, WAHR, sollte jetzt angezeigt werden.
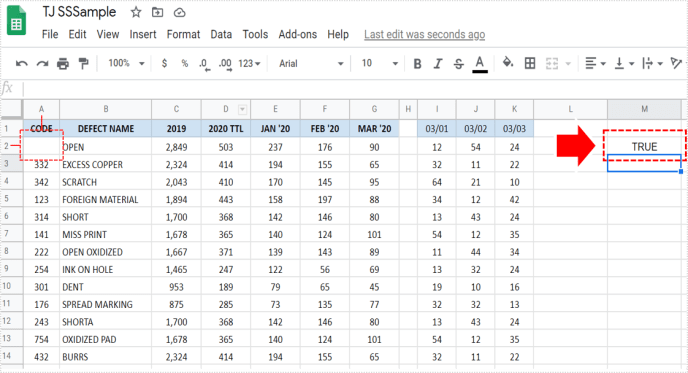
Ist Zelle A2 leer, erscheint WAHR. Andernfalls FALSCH. So einfach ist das.
Um zu testen, ob die Funktion richtig arbeitet, können Sie etwas in Zelle A2 schreiben oder den Inhalt löschen und die Funktion erneut ausführen. ISLEER ist bei korrekter Anwendung 100% genau.
ISLEER für mehrere Zellen
Ein großer Vorteil von ISLEER ist, dass Sie damit mehrere Zellen gleichzeitig prüfen können. Es gibt keine Begrenzung für die Anzahl der Zellen, was Ihnen viel Zeit sparen kann.
- Wiederholen Sie die obigen Schritte, um die ISLEER-Funktion zu aktivieren.
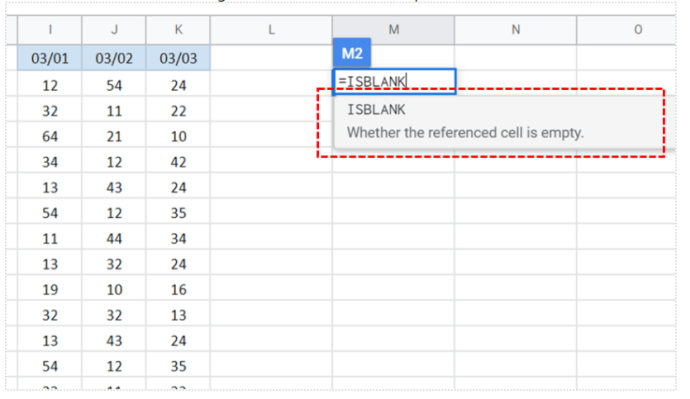
- Anstatt eine einzelne Zelle anzugeben, geben Sie einen Bereich ein. Um beispielsweise die Zellen A1 bis C10 zu prüfen, schreiben Sie A1:C10.
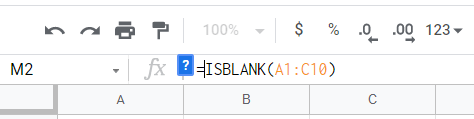
Beachten Sie: Diese Option gibt ein Ergebnis für den gesamten Bereich aus. Wenn nur eine Zelle im Bereich belegt ist, wird FALSCH ausgegeben, auch wenn alle anderen Zellen leer sind. Für genauere Ergebnisse sollten Sie die Zellen einzeln prüfen.
ISLEER auf mobilen Geräten (Android und iOS)
Google Tabellen können Sie auch auf Ihrem Smartphone nutzen. Die ISLEER Funktion ist in der Google Tabellen App für iOS und Android verfügbar. Die Vorgehensweise ist ähnlich wie oben beschrieben.
Ein Nachteil der mobilen Version ist, dass die Übersicht möglicherweise eingeschränkt ist. Bei der Arbeit mit wichtigen Daten empfiehlt es sich daher, die Desktop-Version zu verwenden.
Zusätzliche Möglichkeiten mit Google Tabellen

Kombinieren Sie ISLEER mit WENN-Funktionen, um bestimmte Aktionen auszuführen, wenn eine Zelle leer ist. Beispielsweise können Sie leere Zellen automatisch mit Text füllen. Angenommen, Sie möchten „Fehlende Information“ in alle leeren Zellen schreiben.
Sie können Google Tabellen so programmieren: Wenn ISLEER WAHR zurückgibt, schreiben Sie „Fehlende Information“. Dies kann Ihnen viel Zeit sparen, besonders bei großen Tabellen.
Häufige Fragen
Warum erhalte ich FALSCH, obwohl die Zelle leer erscheint?
Dies ist ein typisches Problem mit ISLEER. Die entscheidende Frage ist, ob die Zelle wirklich leer ist oder nur leer aussieht. Es könnte ein unsichtbares Leerzeichen, versteckte Zeichen oder Formeln in der Zelle geben.
Die einfachste Lösung ist, die Zelle auszuwählen und den Inhalt zu löschen. Danach sollte die Funktion korrekt arbeiten.
Experimentieren mit Google Tabellen
Diese Anleitung zeigt grundlegende Funktionen für Anfänger. Google Tabellen bietet jedoch viele weitere Möglichkeiten. Experimentieren Sie mit anderen Funktionen, um Ihre Arbeit zu erleichtern. Wenn Sie Erfahrung mit Excel haben, sollte es Ihnen leicht fallen, sich zurechtzufinden. Wenn nicht, kann Google Tabellen eine zugänglichere und benutzerfreundlichere Alternative sein. Nutzen Sie ein anderes Tabellenprogramm? Schreiben Sie es gerne in den Kommentaren.