Ermittlung der RAM-Frequenz unter Windows 10 und 11
Beim Kauf eines neuen Computers oder Smartphones ist die Größe des Arbeitsspeichers (RAM) und dessen Taktfrequenz oft ein entscheidendes Kriterium. Ein größerer RAM und eine höhere Frequenz ermöglichen es, mehrere Anwendungen gleichzeitig ohne spürbare Verzögerungen auszuführen. Benutzer möchten sicherstellen, dass ihre Geräte anspruchsvolle Aufgaben bewältigen können, bevor sie umfangreiche Programme oder Apps installieren. Hier ist es wichtig zu wissen, wie man die RAM-Frequenz überprüft. Dieser Artikel erklärt detailliert, wie Sie Ihre tatsächliche RAM-Geschwindigkeit und -Frequenz unter Windows 10 und 11 mithilfe der Eingabeaufforderung (CMD) ermitteln können.
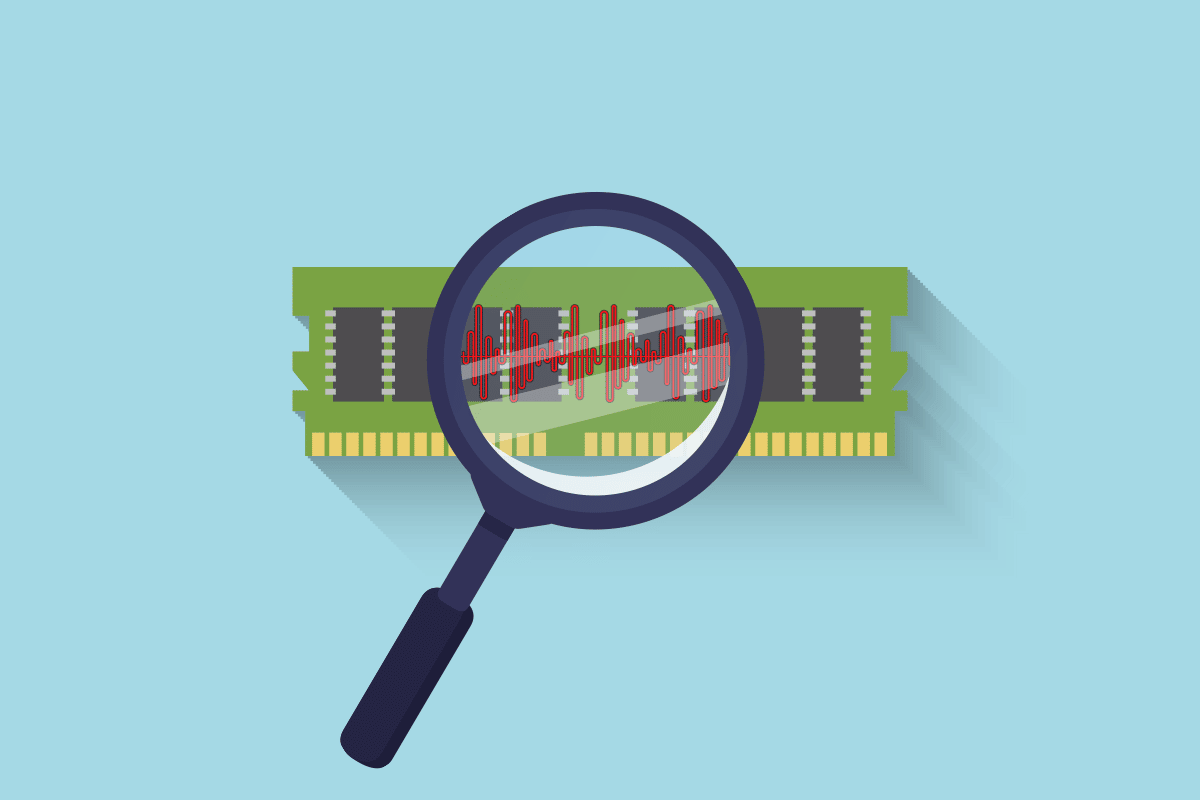
Bedeutung der RAM-Frequenz
Die RAM-Frequenz gibt an, wie schnell der Arbeitsspeicher Befehle pro Sekunde ausführen kann. Obwohl die Gesamtleistung eines Systems primär von der CPU-Frequenz abhängt, ist die RAM-Frequenz in bestimmten Situationen von großer Bedeutung:
- Erzielung höherer Bildraten beim Spielen grafikintensiver Spiele.
- Identifizierung und Behebung von Verzögerungen oder Hängern.
- Vorbereitung auf die Installation anspruchsvoller Software wie Video- und Grafikbearbeitungsprogramme.
- Planung eines RAM-Upgrades auf eine höhere Frequenz.
Es gibt zwei gängige Methoden, um die RAM-Frequenz unter Windows zu ermitteln. Beide werden im Folgenden erläutert.
Hinweis: Die folgenden Methoden und Schritte sind sowohl für Windows 10 als auch für Windows 11 gültig.
Methode 1: Verwendung des Task-Managers
Der Task-Manager bietet eine einfache Möglichkeit, die RAM-Frequenz einzusehen. Gehen Sie folgendermaßen vor:
1. Drücken Sie gleichzeitig die Tasten Strg + Umschalt + Esc, um den Task-Manager zu öffnen.
2. Wechseln Sie zum Tab „Leistung“.
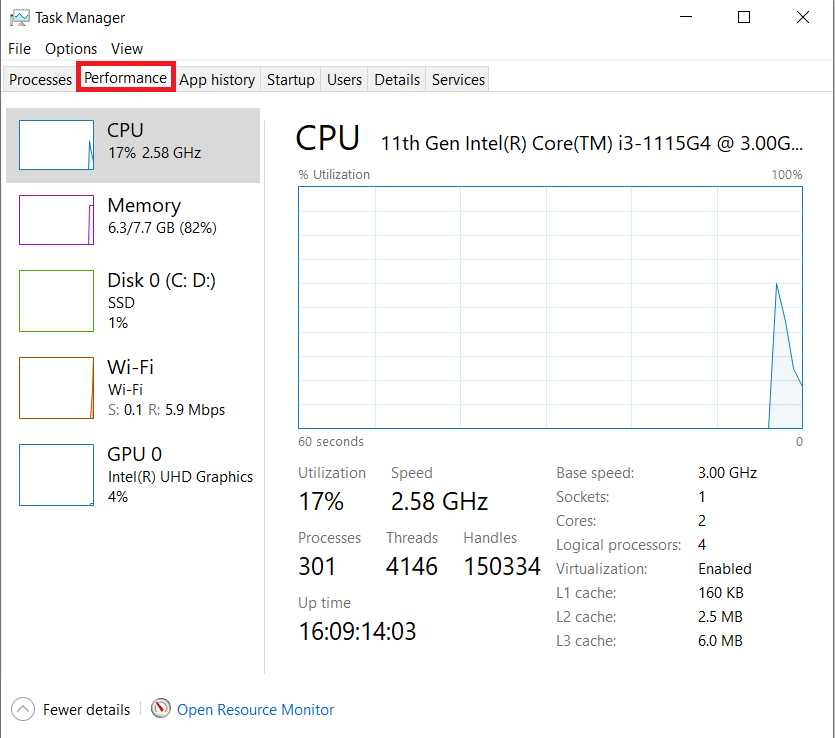
3. Klicken Sie im linken Bereich auf „Arbeitsspeicher“.
4. Im rechten Bereich wird nun die Speichergeschwindigkeit in MHz angezeigt. Dies ist Ihre RAM-Frequenz.
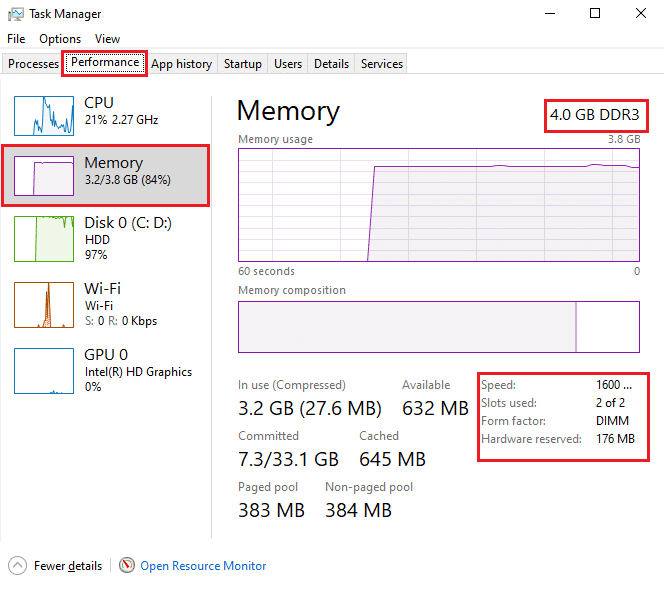
Methode 2: Verwendung der Eingabeaufforderung
Alternativ können Sie die RAM-Geschwindigkeit auch über die Eingabeaufforderung (CMD) abrufen. Führen Sie dazu folgende Schritte aus:
1. Geben Sie „Eingabeaufforderung“ in die Windows-Suchleiste ein und klicken Sie auf „Öffnen“.
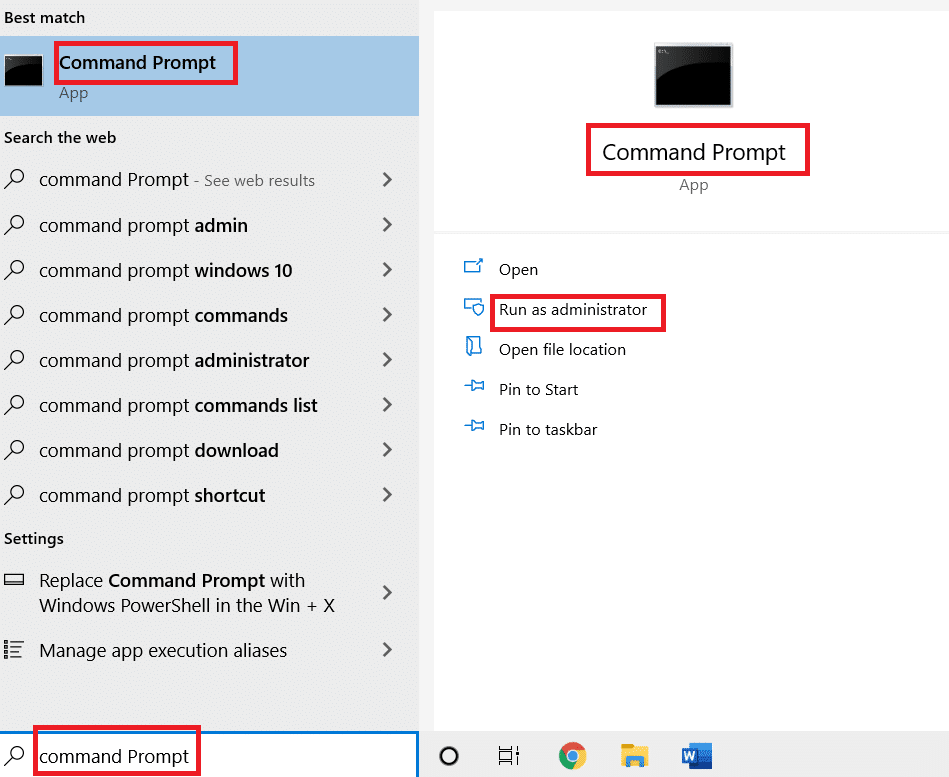
2A. Geben Sie einen der folgenden Befehle in das Eingabeaufforderungsfenster ein und drücken Sie die Eingabetaste:
wmic memorychip get speed wmic MEMORYCHIP get BankLabel, Capacity, DeviceLocator, MemoryType, TypeDetail, Speed wmic memorychip list full
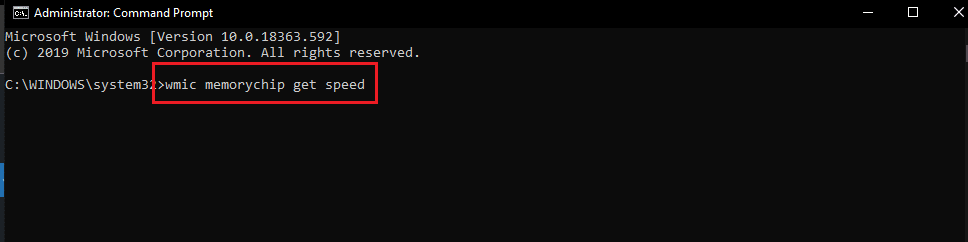
2B. Um den gesamten physischen Speicher Ihres Systems anzuzeigen, verwenden Sie diesen Befehl:
systeminfo | findstr /C:"Total Physical Memory"

2C. Um den verfügbaren physischen Speicher zu ermitteln, nutzen Sie diesen Befehl:
systeminfo |find "Available Physical Memory"

Mit diesen Schritten können Sie die RAM-Frequenz Ihres PCs bequem überprüfen.
Häufig gestellte Fragen (FAQs)
Q1. Ist eine höhere RAM-Frequenz von Vorteil für meinen Computer?
Antwort: Im Allgemeinen ermöglicht eine höhere RAM-Frequenz eine schnellere Datenübertragung zwischen dem Speicher und der CPU, was die Bearbeitung größerer Dateien und die Ausführung mehrerer Aufgaben gleichzeitig beschleunigen kann. Sie werden sicherlich eine Verbesserung der PC-Leistung feststellen, auch wenn diese nicht immer signifikant ist.
Q2. Beeinflusst die RAM-Frequenz die Spieleleistung?
Antwort: Ja, eine höhere RAM-Frequenz kann zu höheren Bildraten und weniger Verzögerungen bei Spielen führen. Dies verbessert die Gesamtleistung beim Spielen.
Q3. Kann ich anspruchsvolle Spiele mit einer Standard-RAM-Frequenz spielen?
Antwort: Um sicherzustellen, dass Ihr PC die Anforderungen des jeweiligen Spiels erfüllt, sollten Sie zuerst überprüfen, ob RAM und RAM-Frequenz ausreichend sind. Befolgen Sie dazu die oben genannten Schritte, um Ihre aktuelle RAM-Geschwindigkeit mit dem Task-Manager oder der Eingabeaufforderung zu ermitteln.
***
Wir hoffen, dass Sie nun die Schritte zur Überprüfung der RAM-Frequenz unter Windows 10 verstanden haben. Wenn Sie Fragen zu diesem Artikel haben oder Vorschläge für weitere Themen, hinterlassen Sie gerne einen Kommentar.