Es kann manchmal schwierig sein, einen Überblick über die Druckaktivitäten zu behalten und zu sehen, welche Dokumente kürzlich gedruckt wurden. Da der Tonerstand keine Auskunft über die Häufigkeit der Nutzung gibt, ist es notwendig, die Protokollierung in Windows 10 zu aktivieren. Hier erfahren Sie, wie das geht.
Aktivierung der Protokollierung für aktuelle Druckaufträge
Standardmäßig werden die Informationen über Ihre Druckaufträge nach dem Druckvorgang gelöscht. Sie können diese Einstellung ändern, um eine Liste der kürzlich gedruckten Dokumente in der Druckerwarteschlange Ihres Druckers zu sehen.
Diese Einstellung muss für jeden installierten Drucker separat geändert werden.
Zugriff auf die Druckerwarteschlange
Um auf die Druckerwarteschlange zuzugreifen, klicken Sie mit der rechten Maustaste auf das Windows-Startmenü und wählen Sie „Einstellungen“. Klicken Sie anschließend auf „Geräte“ und dann auf „Drucker & Scanner“.

Suchen Sie Ihren Drucker in der Liste „Drucker & Scanner“, klicken Sie darauf und wählen Sie „Warteschlange öffnen“, um die Druckerwarteschlange anzuzeigen.

Ihre Druckerwarteschlange zeigt aktuelle und in der Warteschlange befindliche Druckaufträge an. Zuvor gedruckte Dokumente sind nicht sichtbar, weshalb die Protokollierung aktiviert werden muss.
Aktivierung des Druckerprotokolls
Im Fenster der Druckerwarteschlange klicken Sie auf „Drucker“ und dann auf „Eigenschaften“. Alternativ können Sie Ihren Drucker auswählen und im Menü „Drucker & Scanner“ auf „Verwalten“ klicken.
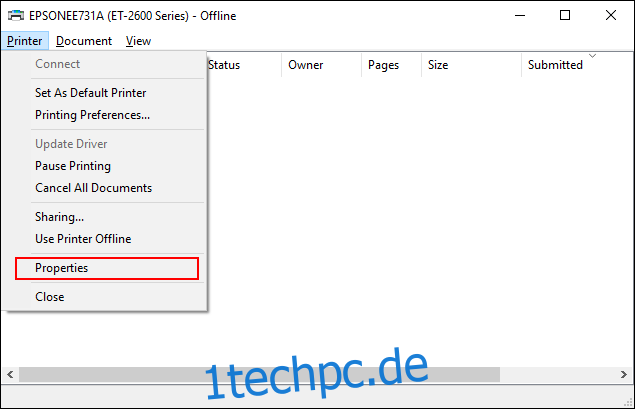
In den Druckereigenschaften wählen Sie den Tab „Erweitert“ und aktivieren das Kontrollkästchen „Gedruckte Dokumente beibehalten“.
Klicken Sie auf „OK“, um die Einstellungen zu speichern.
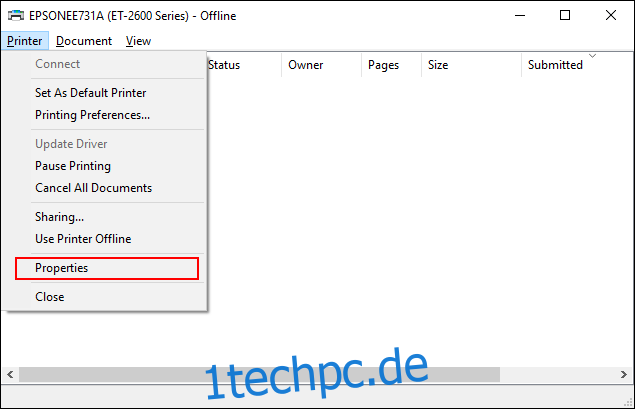
Sobald die Dokumentenprotokollierung aktiviert ist, werden Ihre Dokumente nach dem Druckvorgang nicht mehr aus der Warteschlange entfernt.
Aktivierung des langfristigen Druckverlaufs
Die Druckerwarteschlange bietet eine kurzfristige Übersicht über Ihre gedruckten Dokumente. Wenn Sie eine langfristige Liste benötigen, müssen Sie die Windows-Ereignisanzeige verwenden.
Klicken Sie mit der rechten Maustaste auf das Windows-Startmenü und wählen Sie „Ereignisanzeige“ aus.
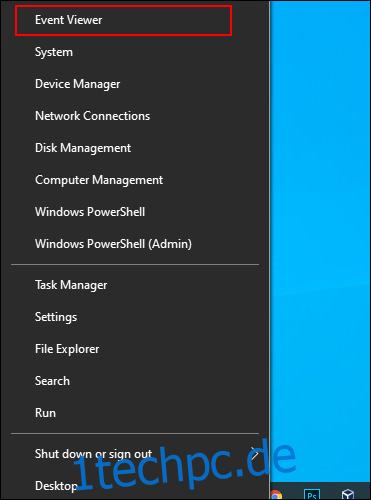
Die Ereignisanzeige ermöglicht es Ihnen, eine Liste der zuvor gedruckten Dateien anzuzeigen. Windows muss jedoch zuerst für die Protokollierung des langfristigen Druckverlaufs konfiguriert werden.
Aktivierung des Druckverlaufs in der Ereignisanzeige
In der Windows-Ereignisanzeige klicken Sie links auf „Anwendungs- und Dienstprotokolle“ > „Microsoft“ > „Windows“.

Es wird eine große Anzahl von Windows-Diensten angezeigt. Scrollen Sie nach unten zum Eintrag „PrintService“.
Klicken Sie mit der rechten Maustaste auf das Protokoll „Operational“ und wählen Sie „Eigenschaften“.

Aktivieren Sie das Kontrollkästchen „Protokollierung aktivieren“ und legen Sie eine maximale Größe für das Protokoll fest. Je größer die Größe, desto länger speichert Windows Ihren Druckverlauf.
Klicken Sie auf „OK“, um die Einstellung zu speichern.

Windows speichert nun automatisch den Druckverlauf für alle installierten Drucker in einer Protokolldatei, auf die Sie über die Ereignisanzeige zugreifen können.
Anzeigen des Druckverlaufs in der Ereignisanzeige
Sobald Ihr Druckverlauf aktiviert ist, können Sie ihn jederzeit über die Ereignisanzeige einsehen. Suchen und öffnen Sie die Kategorie „PrintService“ und klicken Sie auf das Protokoll „Operational“.

Es wird eine Liste aller Windows-Druckerereignisse angezeigt, von der anfänglichen Spooling-Phase bis hin zu erfolgreichen oder fehlgeschlagenen Druckvorgängen.
Im Abschnitt „Aufgabenkategorie“ werden die Einträge „Drucken eines Dokuments“ als erfolgreich gedruckte Dokumente gekennzeichnet. Fehlgeschlagene Druckvorgänge werden ebenfalls in dieser Kategorie angezeigt.
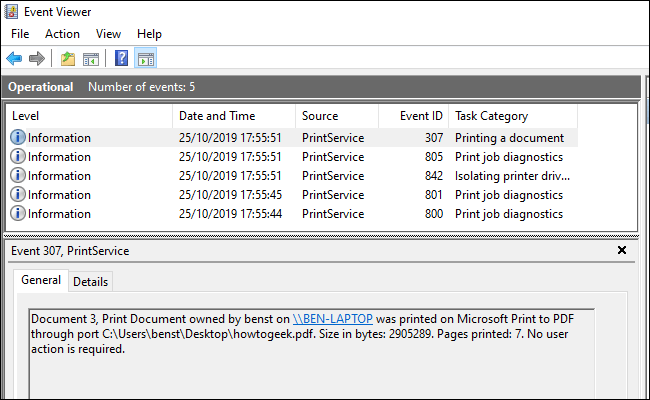
Um die Sortierung zu erleichtern, können Sie das Druckprotokoll nach Kategorien gruppieren. Klicken Sie dazu mit der rechten Maustaste auf die Überschrift „Aufgabenkategorie“ und dann auf „Ereignisse nach dieser Spalte gruppieren“.
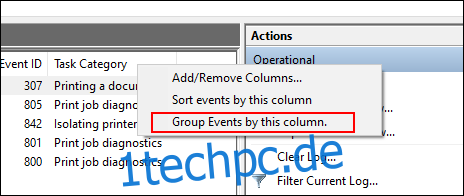
Ihre Einträge sind nun nach Kategorien getrennt.
Sie können die anderen Kategorien minimieren und nur die Kategorie „Dokument drucken“ anzeigen, um eine Liste der zuvor gedruckten Dokumente zu erhalten.

Verwendung von Druckprotokollierungssoftware von Drittanbietern
Die Ereignisanzeige ist zwar funktionsfähig, bietet aber nicht die übersichtlichste Ansicht Ihrer Druckaufträge. Sie können stattdessen Druckprotokollierungssoftware von Drittanbietern verwenden, wie z.B. PaperCut Print Logger, um Ihren langfristigen Druckverlauf einzusehen.
PaperCut Print Logger bietet eine zeitgestempelte Liste Ihrer Druckaufträge, einschließlich Informationen über den Windows-Benutzer, der das Dokument gedruckt hat, den Dokumentnamen sowie die Anzahl der Seiten und Kopien.
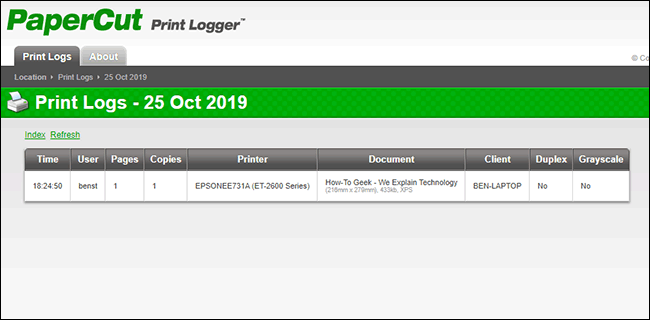
Die Admin-Seite ist über das Standardverzeichnis von PaperCut Print Logger erreichbar.
Unter Windows 10 ist dies normalerweise C:Programme (x86)PaperCut Print Logger. Doppelklicken Sie auf die Verknüpfung „ViewLogs“, um das Admin-Panel zu öffnen, wo eine nach Datum sortierte Liste Ihrer Druckaufträge verfügbar ist.
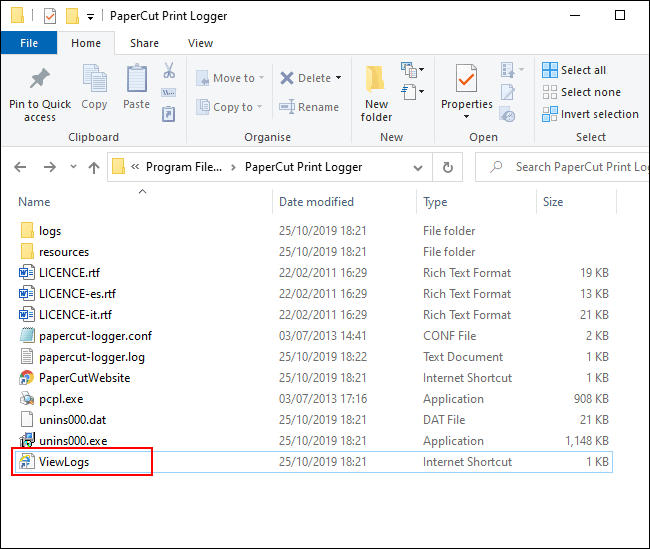
Nach dem Öffnen der Admin-Seite von PaperCut Print Logger klicken Sie in der Kategorie „Ansicht“ auf die Schaltfläche „HTML“, um Ihren Druckverlauf für das ausgewählte Datum anzuzeigen.
Sie können auch auf die Schaltfläche „CSV/Excel“ unter den Kategorien „Datum (Tag)“ oder „Datum (Monat)“ klicken, um Ihren täglichen oder monatlichen Druckverlauf als Microsoft Excel XLS-Datei zu exportieren.

Sie können auf diese Protokolle auch über den Ordner Logs > CSV in Ihrem PaperCut Print Logger-Installationsverzeichnis zugreifen.