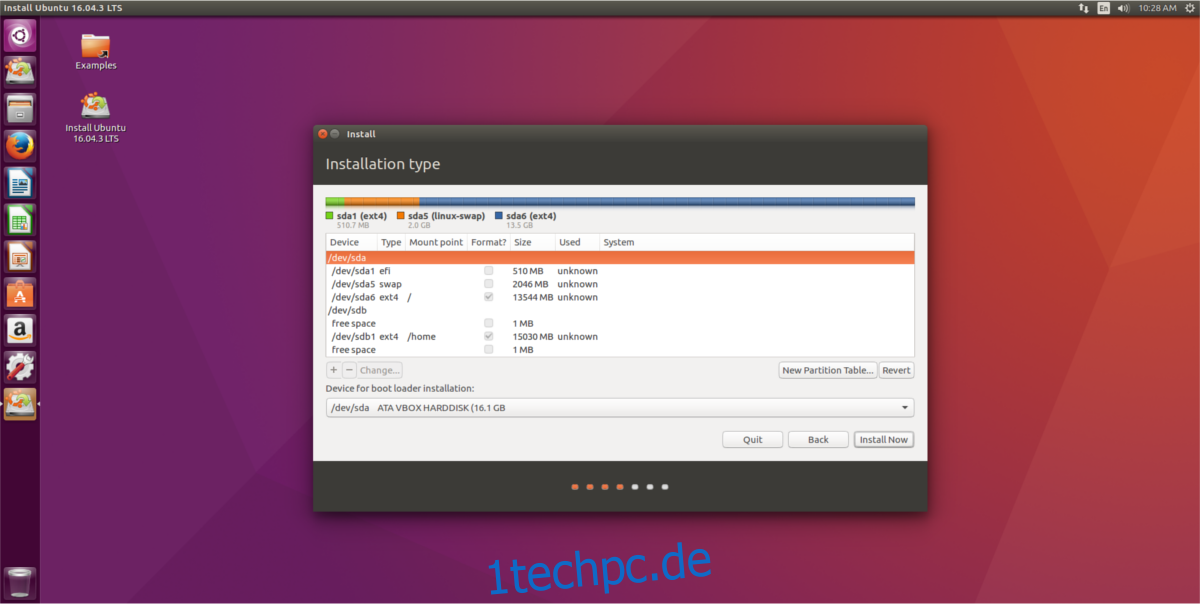Die Idee, eine Ubuntu-Installation über zwei separate Festplatten zu verteilen, ist keineswegs neu. Oft kommt diese Überlegung bei Nutzern auf, die aus verschiedenen Gründen ihre Linux-Installation auf mehrere Speichermedien aufteilen möchten. Ein Hauptmotiv für diese Aufteilung ist die Begrenzung der Speicherkapazität von Solid-State-Laufwerken (SSDs). Viele Anwender besitzen beispielsweise eine schnelle SSD für das Betriebssystem und zusätzlich eine große herkömmliche Festplatte (HDD) mit 1 TB Speicherplatz und 7200 Umdrehungen pro Minute. Sie möchten die hohe Geschwindigkeit der SSD nutzen, merken aber, dass deren Kapazität für ihre Bedürfnisse nicht ausreicht. Gleichzeitig existiert eine zweite Festplatte mit viel Speicherplatz. Durch die Aufteilung der Installation kann man das Betriebssystem teilweise auf der SSD und den restlichen Teil auf der HDD ablegen, um von beiden Vorteilen zu profitieren.
Dieses Tutorial konzentriert sich auf die Installation von Ubuntu, da dessen Installationswerkzeug sehr benutzerfreundlich und verständlich ist, wenn es um die Aufteilung einer Installation auf mehrere Laufwerke geht. Das hier beschriebene Grundprinzip lässt sich aber auch problemlos auf viele andere Linux-Distributionen übertragen, sowohl auf komplexere als auch auf anfängerfreundliche Systeme.
Festplatten und Solid-State-Laufwerke
Es ist wichtig zu erwähnen, dass die Verwendung einer SSD nicht zwingend erforderlich ist. SSDs sind in der Regel teurer, je größer die Speicherkapazität wird. Aus diesem Grund suchen viele Linux-Nutzer nach Möglichkeiten, den Speicherplatz auf ihren Computern zu erweitern. Das „Aufteilen“ einer Installation ist eine beliebte Methode, um dies zu erreichen. Der gesamte Prozess funktioniert mit zwei herkömmlichen Festplatten genauso gut wie mit einer Kombination aus SSD und HDD.
Hinweis: Da SSDs schneller sind, verwenden wir diese in diesem Tutorial als /dev/sda. Die herkömmliche HDD soll /dev/sdb sein.
Vorbereitung
Bevor Sie mit der Installation von Ubuntu beginnen, bereiten Sie Ihre Laufwerke vor. Stellen Sie unbedingt sicher, dass alle wichtigen Daten auf diesen beiden Festplatten gesichert sind, da sie während des Installationsprozesses formatiert werden. Das benutzerdefinierte Installationswerkzeug von Ubuntu erstellt neue Dateisysteme auf den Laufwerken.
Hinweis: Es ist zwar möglich, ein vorhandenes Dateisystem als zweites Laufwerk einzubinden, jedoch wird empfohlen, zur Erhaltung der Laufwerksintegrität mit einem neuen Dateisystem zu beginnen.
Laden Sie nun Ubuntu herunter. Jede Ubuntu-Version oder -Variante ist geeignet, da das Installationswerkzeug ausschlaggebend ist. Nach dem Download erstellen Sie mit Etcher einen bootfähigen USB-Stick und starten Sie Ihren Computer über dieses Medium.
Installation
Beim Starten des Ubuntu-Live-Systems erscheint ein Begrüßungsbildschirm mit zwei Optionen. Wählen Sie die Option „Ubuntu installieren“. Daraufhin startet der Standardinstallationsprozess. Hier werden Sie aufgefordert, verschiedene Optionen für Ihre neue Installation auszuwählen. Gehen Sie diese Schritte durch und aktivieren Sie die entsprechenden Kontrollkästchen nach Ihren Wünschen.
Sobald Sie damit fertig sind, gelangen Sie zum Fenster „Installationstyp“. In diesem Abschnitt ist die Option „Etwas anderes“ entscheidend. Wählen Sie diese Option und klicken Sie auf „Weiter“, um zum Abschnitt der benutzerdefinierten Installation zu gelangen.
Es öffnet sich das Ubuntu Ubiquity-Partitionierungswerkzeug. In diesem Fenster müssen Sie manuell die Mountpoints für Ihre neue Installation zuweisen.
Hinweis: Beginnen Sie mit der Auswahl von /dev/sda im Partitionierungswerkzeug. Wenn dort kein Dateisystem vorhanden ist, klicken Sie auf „Neue Partitionstabelle“, um eine neue zu erstellen. Führen Sie den gleichen Schritt auch für das zweite Laufwerk (/dev/sdb) durch.
BIOS/MBR-Anweisungen
Die Partitionierung für BIOS/MBR ist relativ einfach, da keine separate Boot-Partition benötigt wird. Zuerst legen Sie die „Root“-Partition fest. Wählen Sie den freien Speicherplatz auf /dev/sda und klicken Sie auf „+“, um eine neue Partition zu erstellen. Berechnen Sie die gewünschte Partitionsgröße in Megabyte (MB), indem Sie die gewünschte Größe in Gigabyte (GB) mit 1024 multiplizieren.
Beispiel: Wenn Ihre gesamte /dev/sda-Festplatte 14 GB groß ist und Sie eine 12 GB Root-Partition erstellen möchten, berechnen Sie: 1024 * 12 = 12288 MB.
Geben Sie Ihre eigene Berechnung in das Feld „Größe:“ ein, klicken Sie auf „Einhängepunkt“ und legen Sie diesen auf / fest. Bestätigen Sie die Änderungen mit einem Klick auf „OK“.
Erstellen Sie als Nächstes die SWAP-Partition. Wählen Sie „freier Speicherplatz“, klicken Sie auf „+“, suchen Sie nach „Verwenden als“ und wählen Sie „Auslagerungsbereich“.
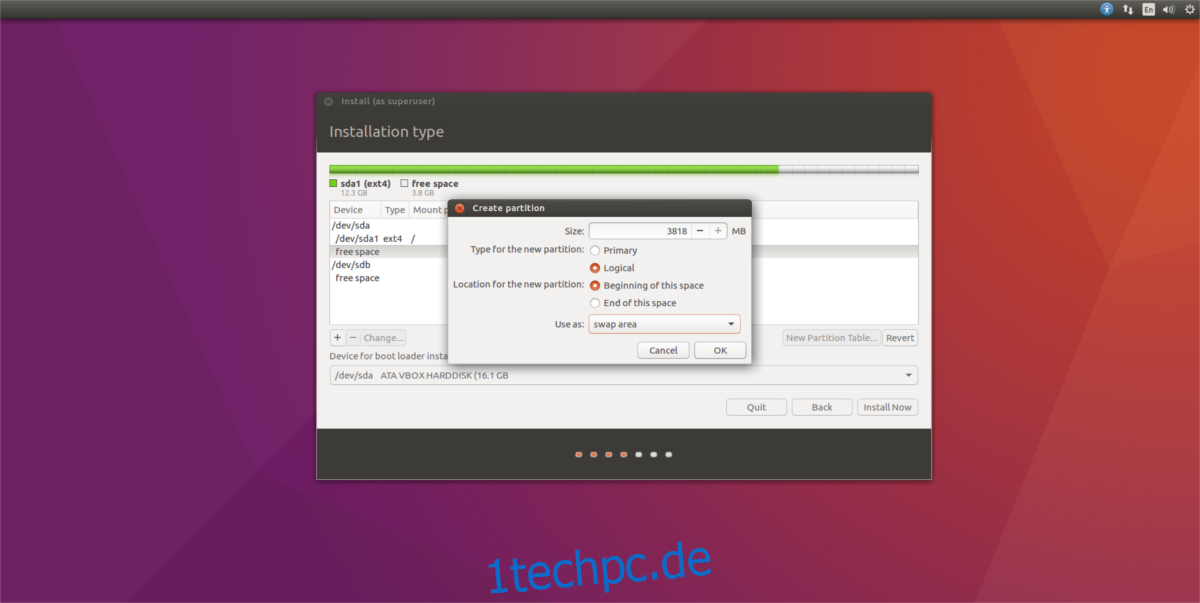
Hinweis: Wenn Sie eine SSD verwenden, sollten Sie die SWAP-Partition oder -Datei überspringen, da diese zu unnötigen Schreibvorgängen führt.
Klicken Sie anschließend auf den „Freier Speicherplatz“-Bereich unter dem Laufwerk /dev/sdb, wählen Sie das „+“-Zeichen und erstellen Sie eine neue Partition. Die Größe dieser Partition kann die gesamte Festplatte ausfüllen. Suchen Sie nach „Einhängepunkt“ und wählen Sie /home.
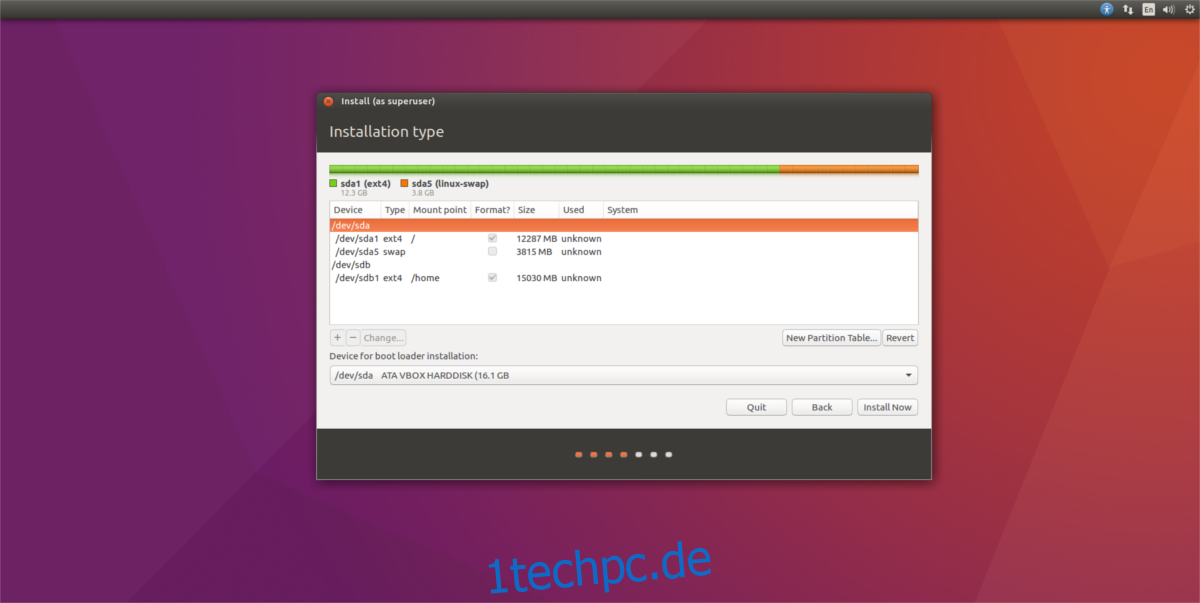
Nachdem Sie alle drei Partitionen eingerichtet haben, klicken Sie auf „Installieren“, um den restlichen Installationsprozess von Ubuntu abzuschließen.
UEFI/GPT-Anweisungen
Die Vorgehensweise für UEFI-Computer ist mit dem MBR/BIOS-Modus identisch, mit einer Ausnahme: der Boot-Partition. Wählen Sie zunächst „freier Speicherplatz“ auf /dev/sda und klicken Sie auf „+“, um eine neue Partition zu erstellen. Geben Sie als Größe 512 MB an. Wählen Sie dann unter „Verwenden als“ die Option „Als EFI-Systempartition verwenden“.
Hinweis: Das Installationsprogramm rundet 512 MB auf 510 MB ab. Das ist kein Problem. Oftmals spiegelt das Ubuntu-Installationsprogramm nicht die exakten Zahlen wider, die Benutzer eingeben.
Sobald die EFI-Systempartition eingerichtet ist, ist der schwierigste Teil abgeschlossen. Fahren Sie nun mit den oben beschriebenen Schritten fort.
Sollten Sie sich unsicher sein, betrachten Sie das folgende Bild. Ihr EFI-Partitionslayout für Ubuntu sollte ähnlich aussehen.