Bei einigen Abonnements von Office 365 wird Microsoft Teams automatisch zusammen mit den anderen Office-Anwendungen installiert. Nach der Installation startet Teams selbstständig mit dem System hoch. Dieses automatische Starten lässt sich jedoch durch Deaktivierung des Startprogramms unterbinden.
Unabhängig davon, ob Sie Teams aktiv nutzen oder nicht, können Sie das automatische Starten ganz einfach deaktivieren. Eine Anmeldung bei Teams ist dafür nicht notwendig. Suchen Sie zunächst das violette Symbol von Microsoft Teams im Infobereich (Systray) oder in der Taskleiste. Klicken Sie mit der rechten Maustaste auf das Symbol und wählen Sie im Kontextmenü „Einstellungen“ und dann „Teams nicht automatisch starten“. Anschließend können Sie erneut mit der rechten Maustaste auf das Symbol klicken und „Beenden“ wählen. Teams sollte nun nicht mehr automatisch starten, sondern erst wieder, wenn Sie die Anwendung manuell öffnen.
Sollte das Symbol nicht sofort sichtbar sein, klicken Sie auf den kleinen Pfeil nach oben (meist links neben den Symbolen in der Taskleiste), um versteckte Symbole anzuzeigen. Das Teams-Symbol wird dort angezeigt, solange die Anwendung im Hintergrund aktiv ist.
Unter Windows 10 lässt sich das automatische Starten auch über die Systemeinstellungen konfigurieren. Gehen Sie zu „Einstellungen“ > „Apps“ > „Autostart“. Sie können diesen Bereich schneller erreichen, indem Sie im Startmenü „Autostart“ in das Suchfeld eingeben und auf den angezeigten Link „Autostart-Apps“ klicken.
In der Liste der Autostart-Anwendungen suchen Sie nach „Microsoft Teams“. Klicken Sie auf den Schalter rechts neben dem Eintrag, um diesen auf „Aus“ zu stellen.
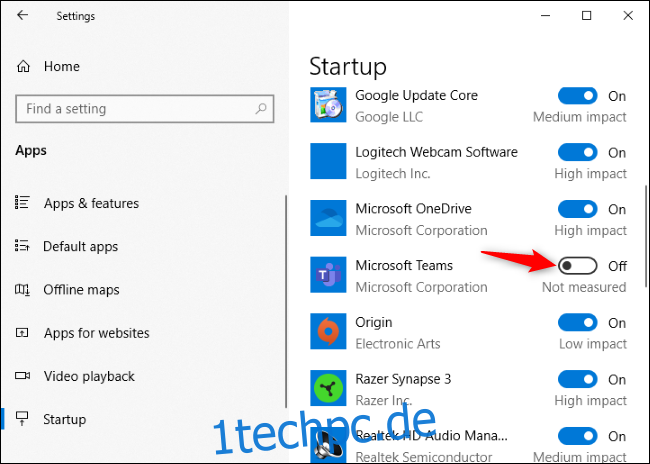
Windows bietet auch im Task-Manager Optionen für den Autostart. Die Vorgehensweise ist hier ähnlich. Sie können beide Methoden verwenden, um den automatischen Start von Teams zu deaktivieren. Starten Sie den Task-Manager, wechseln Sie zum Reiter „Autostart“, suchen Sie „Microsoft Teams“ in der Liste und klicken Sie auf „Deaktivieren“.
Um den Task-Manager zu öffnen, klicken Sie mit der rechten Maustaste in die Windows-Taskleiste und wählen Sie „Task-Manager“. Alternativ können Sie auch die Tastenkombination Strg+Umschalt+Esc verwenden.
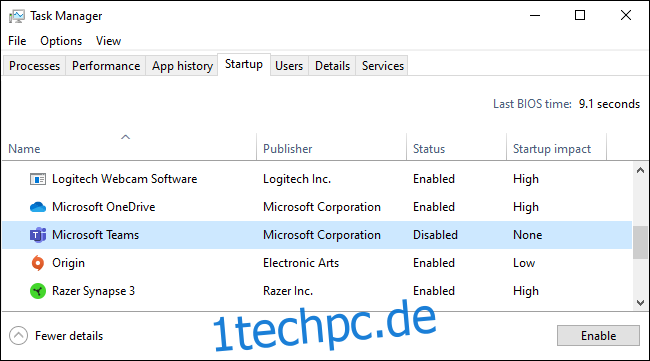
Eine weitere Möglichkeit ist die vollständige Deinstallation von Teams, falls Sie die Software nicht benötigen. Beachten Sie jedoch, dass zur vollständigen Deinstallation von Microsoft Teams zwei Komponenten entfernt werden müssen: die eigentliche Anwendung Microsoft Teams sowie das maschinenweite Installationsprogramm von Teams.
Obwohl diese Methode funktioniert, können Updates der Office 365-Software Ihres Unternehmens dazu führen, dass Windows Teams erneut installiert. Anstatt sich mit der ständigen Entfernung auseinandersetzen zu müssen, ist die einfachste Lösung, den Autostart von Microsoft Teams zu deaktivieren und die Anwendung zu ignorieren.