Apps auf dem iPhone wiederherstellen und anpassen
Das iPhone von Apple ist mehr als nur ein Smartphone; es vereint Mobiltelefonie, Digitalkamera, Musikplayer und PC-Technologie in einem Gerät. iPhones sind bei Apple-Enthusiasten besonders wegen ihres schicken und zeitgemäßen Designs beliebt. Viele iPhone-Nutzer stoßen jedoch auf Fragen zur Einrichtung und Nutzung verschiedener Funktionen. Wenn Sie sich fragen, wie Sie eine App wieder auf Ihren iPhone-Startbildschirm bekommen, haben wir hier eine detaillierte Anleitung. Zusätzlich zeigen wir Ihnen, wie Sie eine App-Verknüpfung auf dem Startbildschirm erstellen. Starten wir also mit dem Artikel.

So bringen Sie eine App zurück auf den iPhone-Startbildschirm
Jede App aus der App-Bibliothek kann einfach wieder auf Ihren Startbildschirm verschoben werden. Hier erfahren Sie Schritt für Schritt, wie Sie dies bewerkstelligen, mit anschaulichen Bildern, die Ihnen helfen, den Prozess besser zu verstehen.
Hinweis: Diese Anleitung basiert auf einem iPhone 11 mit der iOS-Version 15.5.
App wieder auf dem Startbildschirm: Schritt-für-Schritt
Um Ihre gewünschten Apps wieder auf den Startbildschirm Ihres iPhones zu bringen, gehen Sie wie folgt vor:
1. Tippen Sie auf die Suchleiste Ihres iPhones.
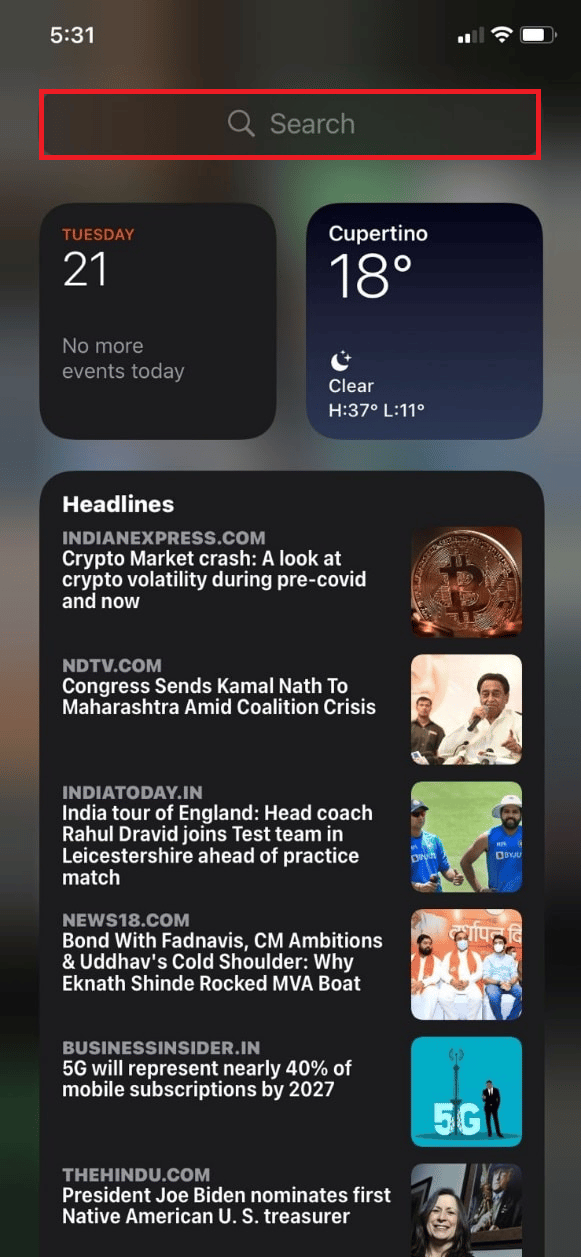
2. Geben Sie den Namen der App ein, die Sie wiederherstellen möchten.
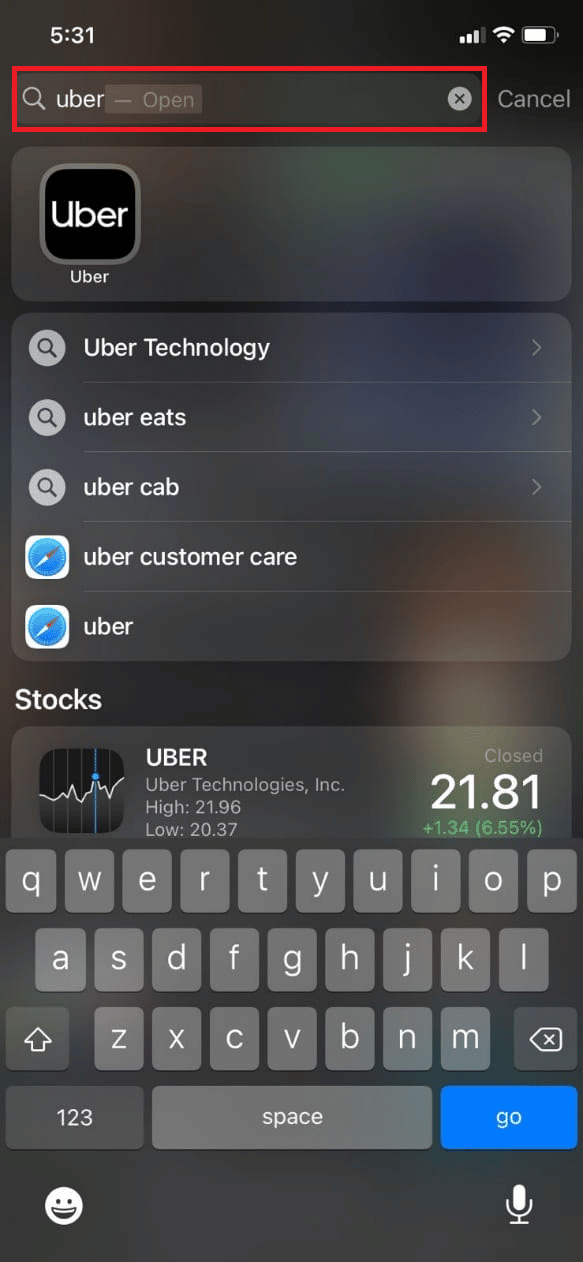
3. Halten Sie das App-Symbol gedrückt, bis ein Kontextmenü erscheint. Tippen Sie dann auf „Zum Home-Bildschirm hinzufügen“.
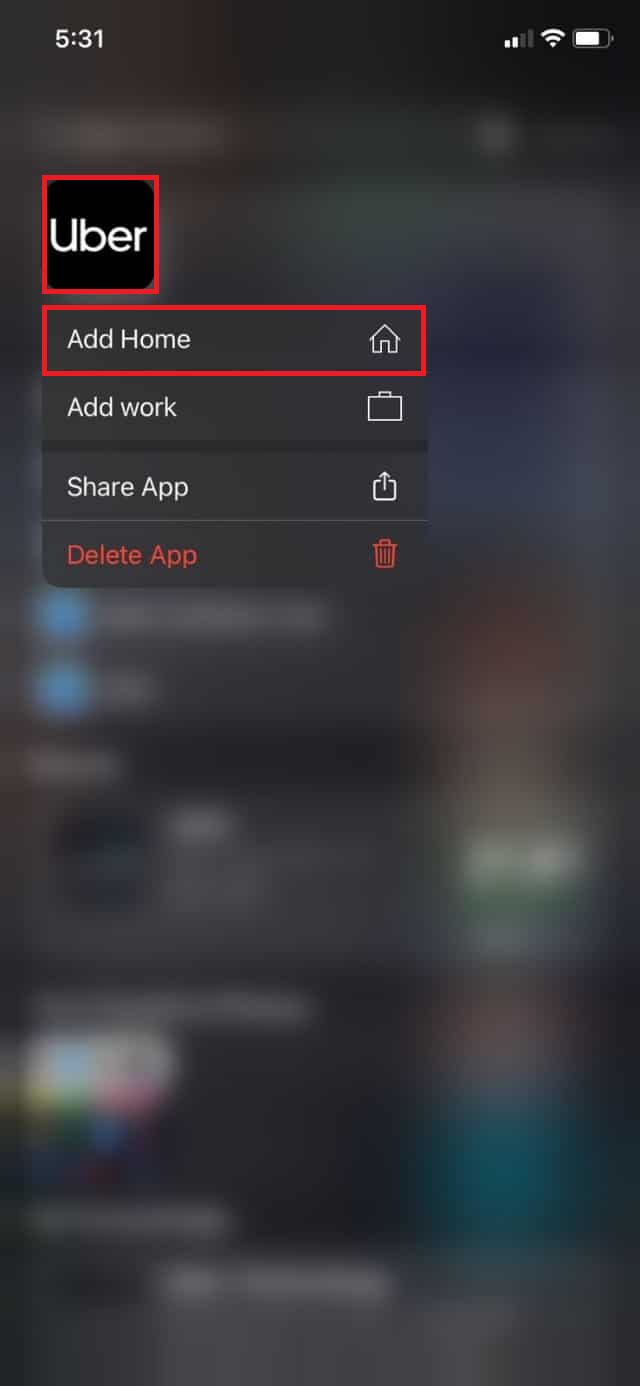
Den iPhone-Startbildschirm anpassen
Sie können Ihren iPhone-Startbildschirm individuell gestalten, indem Sie Widgets hinzufügen, Apps entfernen oder neu anordnen. Es ist auch möglich, App-Verknüpfungen direkt auf dem Startbildschirm zu erstellen. Hier sind einige Schritte, die Ihnen helfen, Ihren Startbildschirm nach Ihren Wünschen anzupassen:
A. Apps entfernen:
1. Berühren und halten Sie eine leere Stelle auf Ihrem Startbildschirm, bis die App-Symbole zu wackeln beginnen.
2. Tippen Sie auf das Entfernen-Symbol (-) der App, die Sie entfernen möchten.
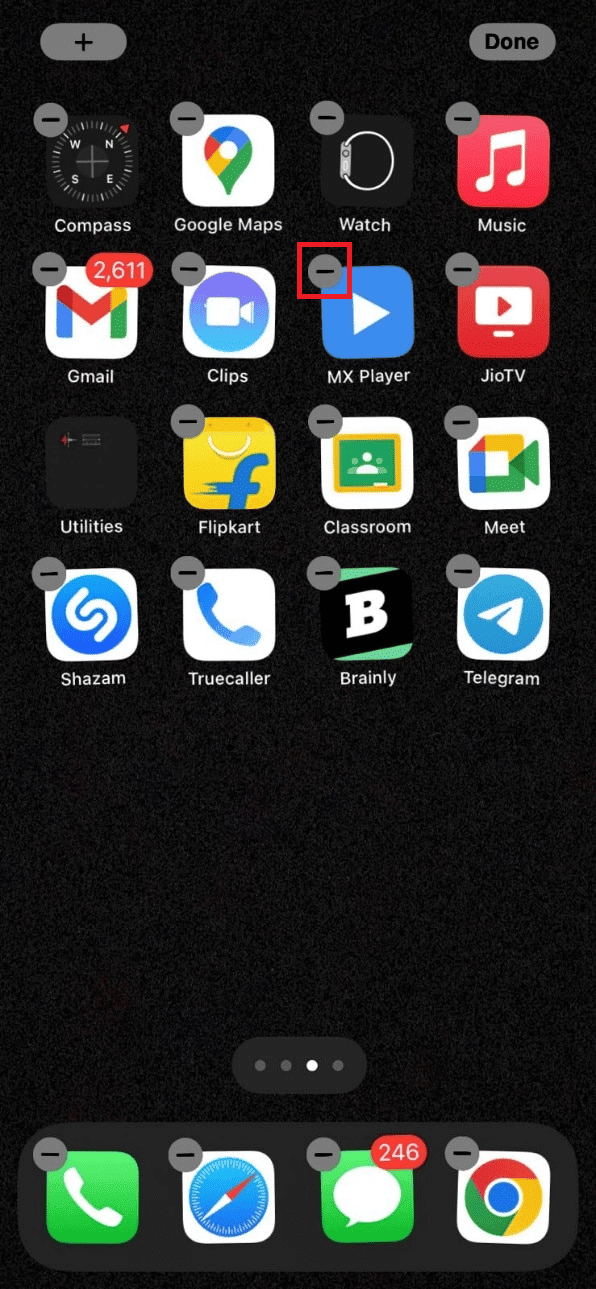
3. Wählen Sie dann „Vom Home-Bildschirm entfernen“.
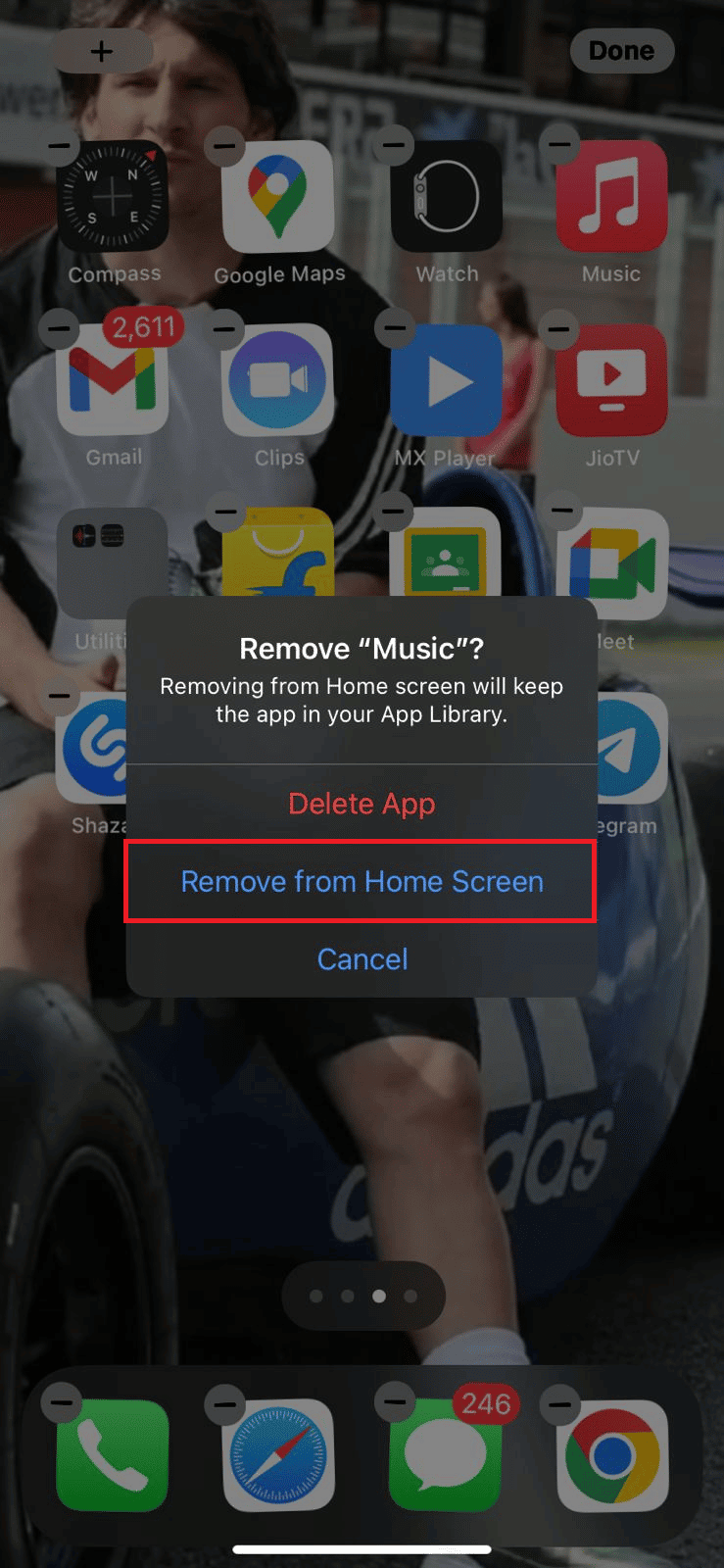
B. Widgets hinzufügen:
1. Um ein Widget hinzuzufügen, tippen Sie auf das Pluszeichen (+) in der oberen rechten Ecke des Bildschirms.
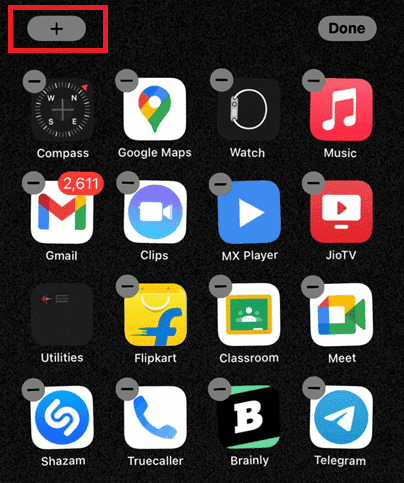
2. Wählen Sie die gewünschten Widgets aus, die Sie anzeigen möchten.
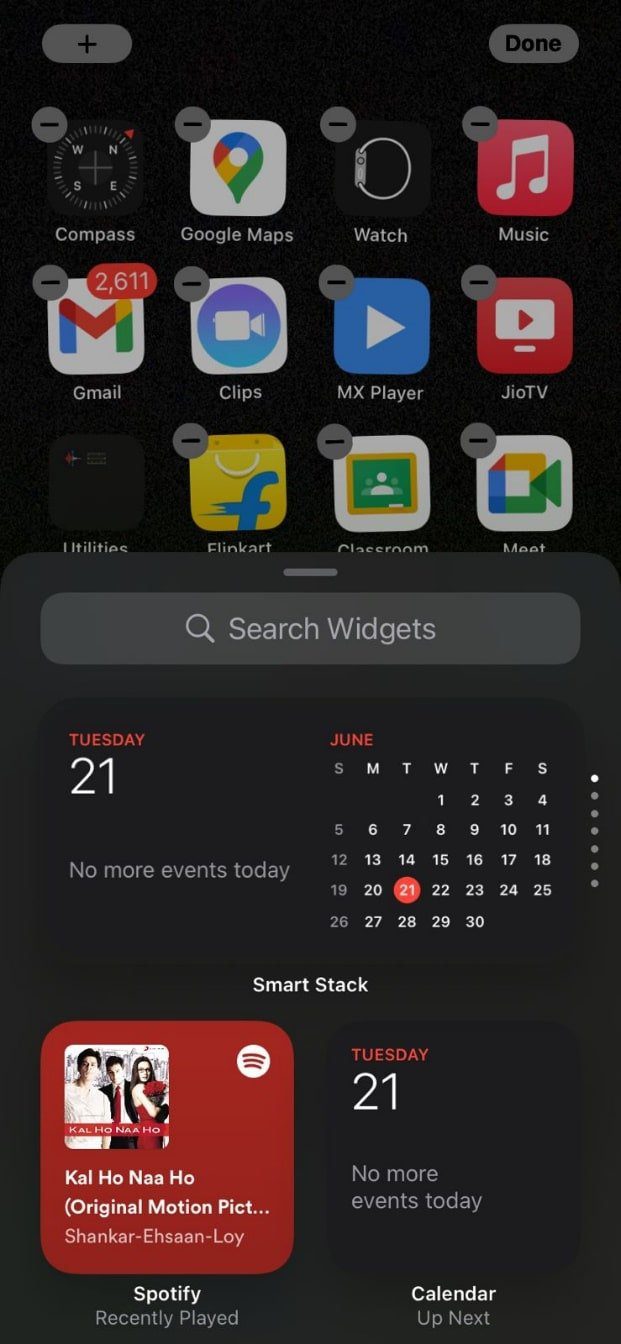
C. App-Verknüpfung erstellen:
1. Suchen Sie in der Widget-Suchleiste nach „Kurzbefehle“ und wählen Sie diese aus.
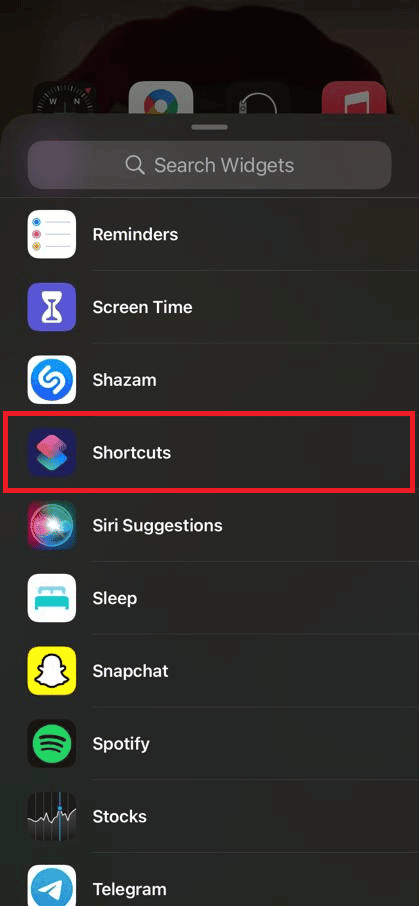
2. Tippen Sie auf das Pluszeichen (+) in der oberen rechten Ecke des Bildschirms.
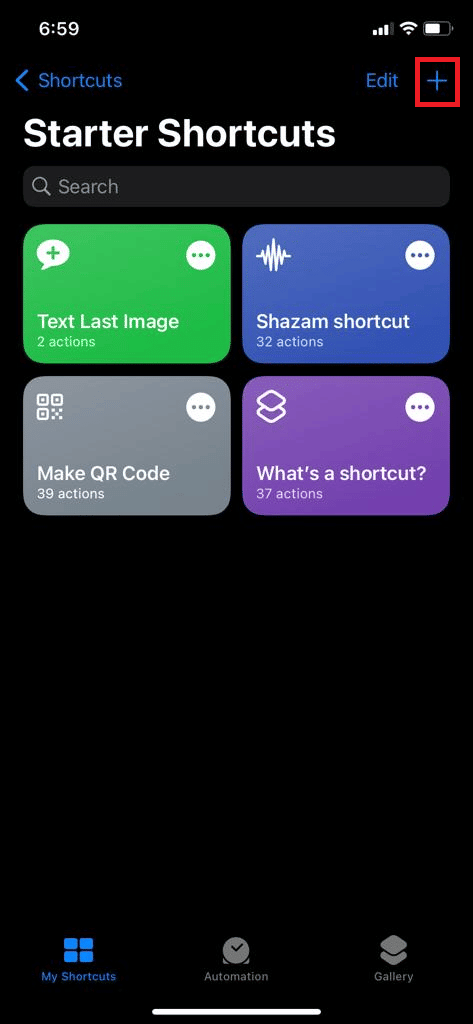
3. Geben Sie einen Namen für Ihre Verknüpfung ein und tippen Sie dann auf „App öffnen“.
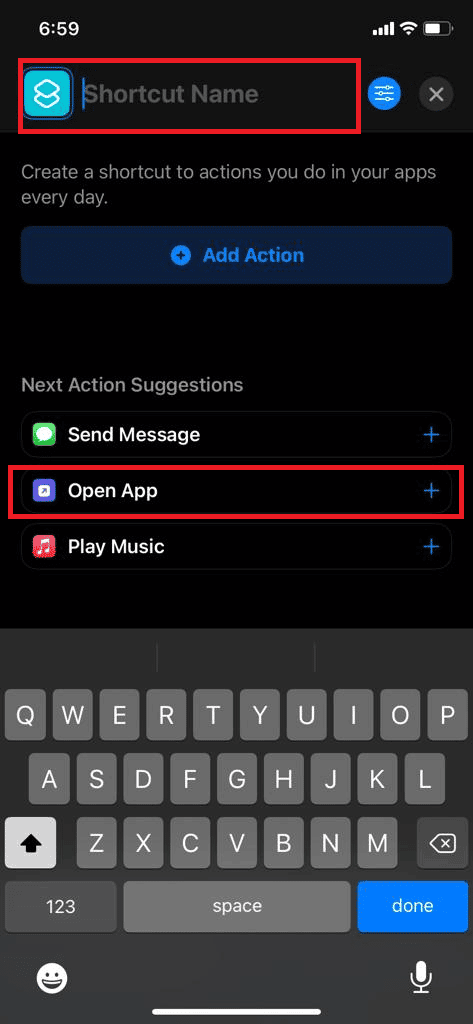
4. Wählen Sie die Option „App“ aus.
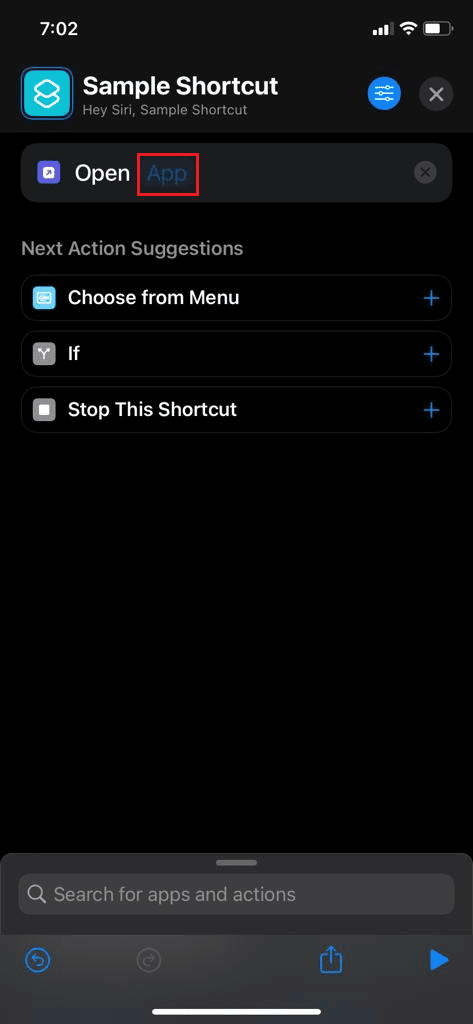
5. Nach der Auswahl der App tippen Sie auf die Option Ändern.
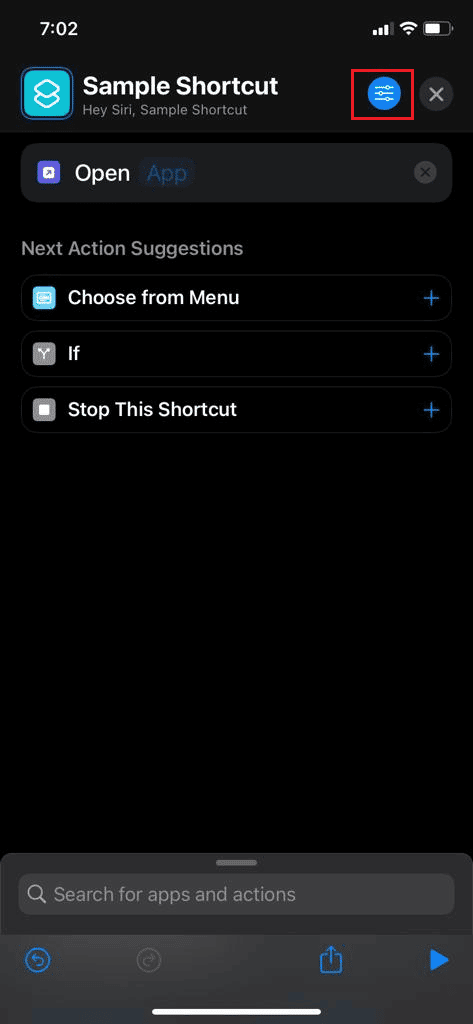
6. Tippen Sie danach auf die Option „Zum Home-Bildschirm“.
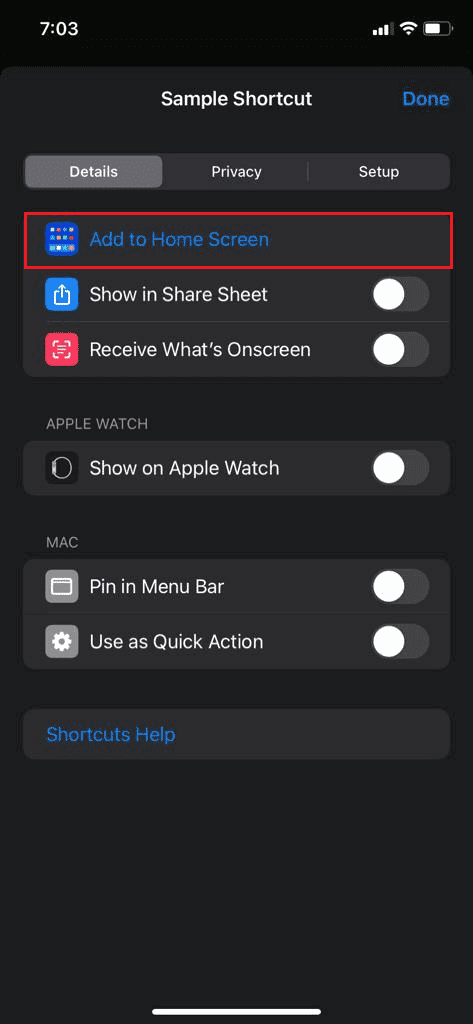
7. Wählen Sie ein eigenes Symbol und einen Namen für die Verknüpfung. Sie können ein Foto machen, ein Foto auswählen oder eine Datei hinzufügen.
- Foto machen
- Foto auswählen
- Datei auswählen
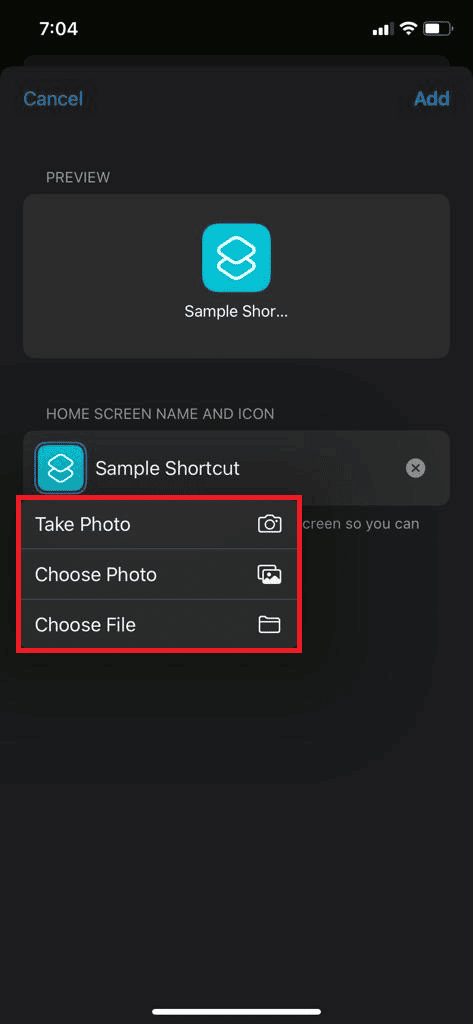
8. Nachdem Sie Ihre Einstellungen vorgenommen haben, tippen Sie auf „Fertig“. Die App ist nun wieder auf Ihrem Startbildschirm sichtbar.
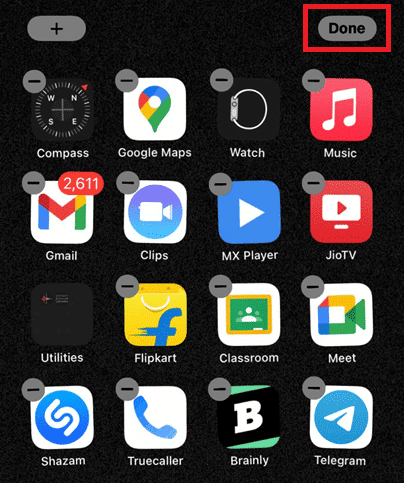
Startbildschirm unter iOS 14 verändern
Um das Aussehen Ihres Startbildschirms unter iOS 14 zu ändern, folgen Sie diesen Schritten:
1. Öffnen Sie die App „Einstellungen“ auf Ihrem iPhone.
2. Scrollen Sie nach unten und tippen Sie auf „Hintergrundbild“.
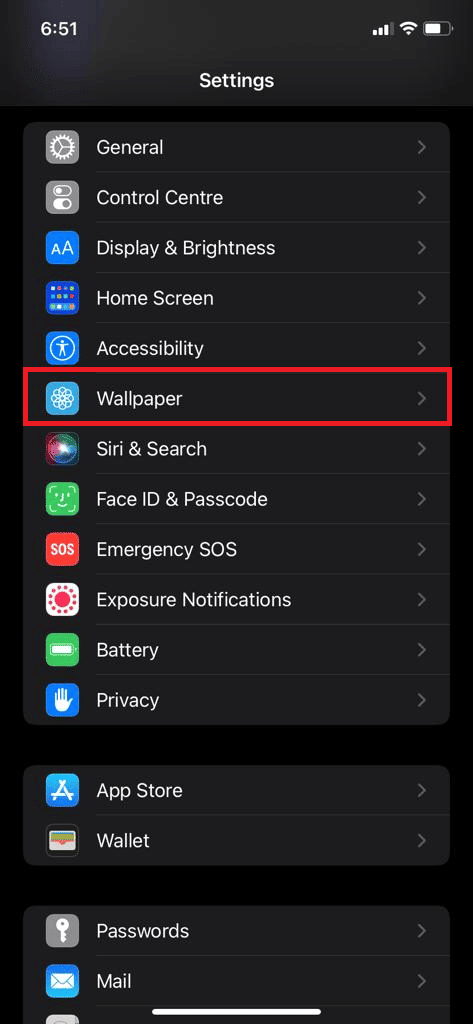
3. Tippen Sie auf „Neues Hintergrundbild auswählen“.
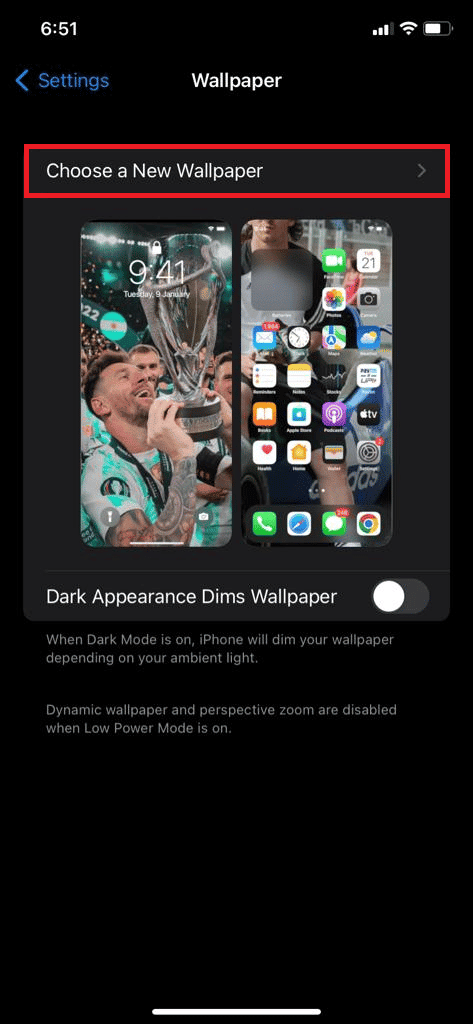
4. Sie können nun zwischen dynamischen, statischen oder Live-Hintergrundbildern wählen oder Ihre eigenen Fotos als Hintergrund verwenden.
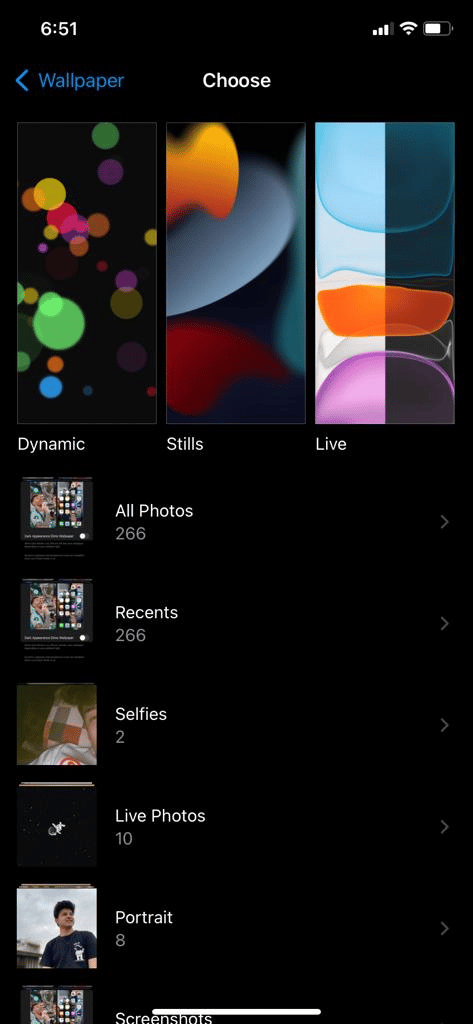
5. Nachdem Sie ein Hintergrundbild ausgewählt haben, tippen Sie auf „Festlegen“.

6. Wählen Sie dann die Option „Home-Bildschirm festlegen“.
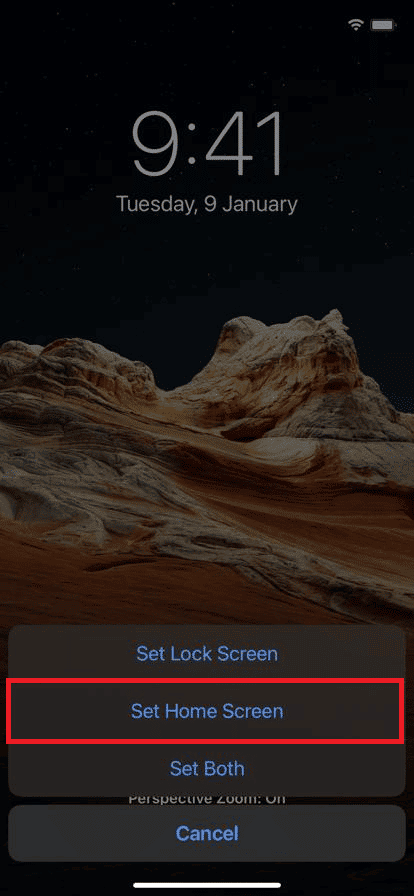
Startbildschirm auf Android-Geräten bearbeiten
Neben dem Wiederherstellen von Apps auf dem Startbildschirm können Sie diesen auch auf Ihrem Android-Gerät anpassen. Hier sind die Anweisungen, um Ihren Android-Startbildschirm anzupassen:
Hinweis: Wir haben ein Samsung Galaxy M31s (Android-Version 12) verwendet, um diese Schritte zu demonstrieren.
1. Öffnen Sie die Einstellungen-App auf Ihrem Android-Gerät.
2. Scrollen Sie nach unten und wählen Sie „Hintergrund und Stil“ aus.
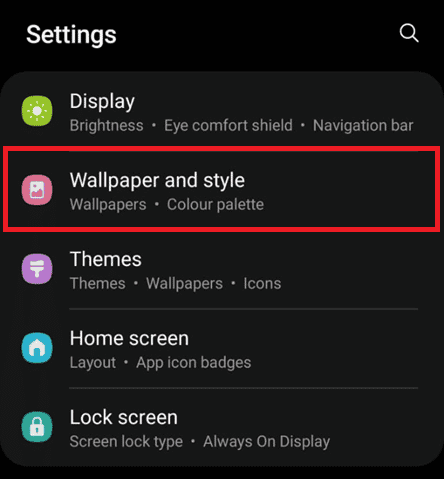
3. Sie können eigene Fotos aus Ihrer Galerie wählen oder auf „Meine Hintergrundbilder“ tippen, um vorhandene Hintergrundbilder auszuwählen.
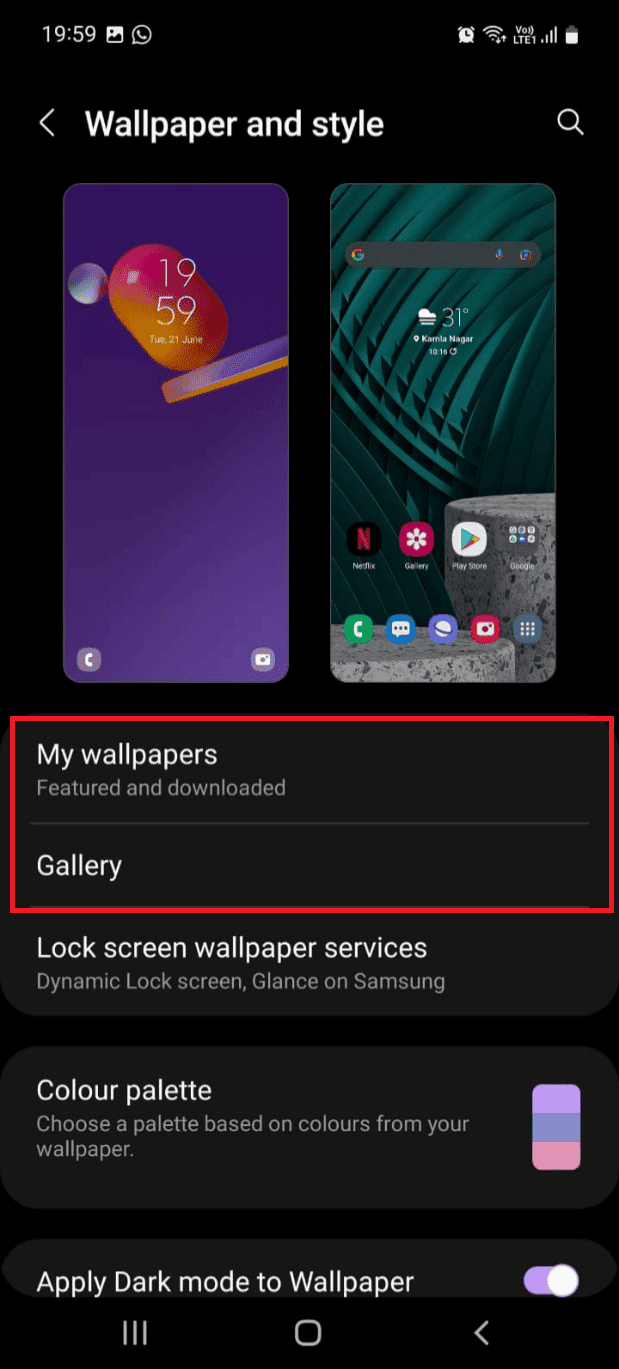
4. Wählen Sie Ihr gewünschtes Hintergrundbild aus und tippen Sie im Menü auf „Als Hintergrund festlegen“ und dann auf „Startbildschirm“.
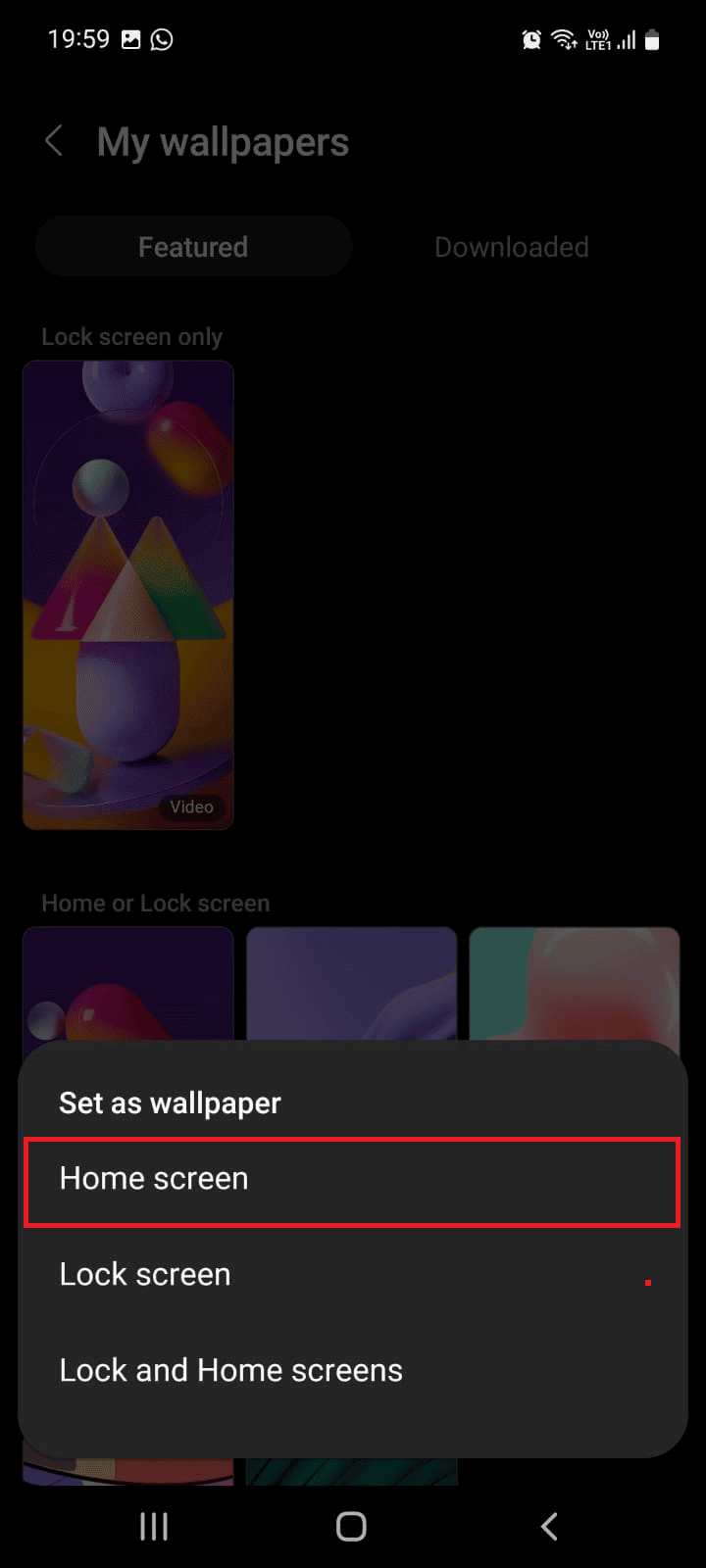
Probleme beim Wechsel zum Startbildschirm?
Es gibt verschiedene Gründe, warum Ihr iPhone möglicherweise nicht mehr zum Startbildschirm zurückkehrt:
- Es könnte sein, dass Ihr Gerät eingefroren ist oder aufgrund einer Fehlfunktion nicht reagiert.
- Das iOS 13 Update hat vorübergehend die Wischgeste zum Aufrufen des Startbildschirms deaktiviert.
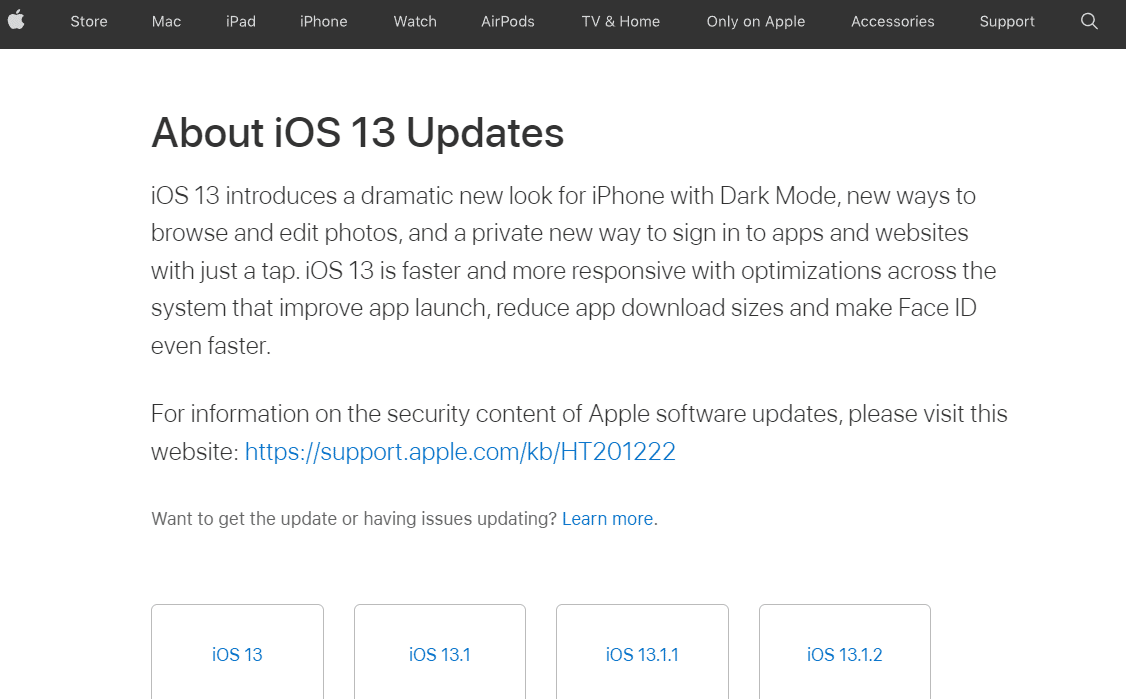
***
Wir hoffen, dass diese Anleitung Ihnen dabei hilft, Apps auf Ihrem iPhone-Startbildschirm wiederherzustellen und Verknüpfungen zu erstellen. Wenn Sie diese Schritte erfolgreich durchführen konnten, herzlichen Glückwunsch! Sie können Ihre Fragen und Themenvorschläge für zukünftige Artikel im Kommentarbereich hinterlassen.