Das Anpassen des Hintergrundbildes ist eine der ersten Personalisierungsmaßnahmen, die viele Nutzer nach dem Erwerb eines neuen Rechners vornehmen. Bei der Nutzung mehrerer Bildschirme kann es jedoch schnell eintönig werden, immer dasselbe Bild zu sehen. Wenn Sie kürzlich auf ein Dual-Monitor-Setup umgestiegen sind oder mehrere Monitore auf Ihrem Schreibtisch nutzen, zeigen wir Ihnen hier, wie Sie in Windows 11 für jeden Bildschirm ein individuelles Hintergrundbild einstellen können.
Individuelle Hintergrundbilder für jeden Monitor in Windows 11 (2022)
Hintergrundbilder über die Einstellungen festlegen
1. Öffnen Sie die Windows-Einstellungen und wählen Sie im linken Menü den Punkt „Personalisierung“. Klicken Sie dann auf „Hintergrund“, um die entsprechenden Optionen zu öffnen.
2. Klicken Sie neben „Foto auswählen“ auf die Schaltfläche „Fotos durchsuchen“, um das gewünschte Hintergrundbild auszuwählen.
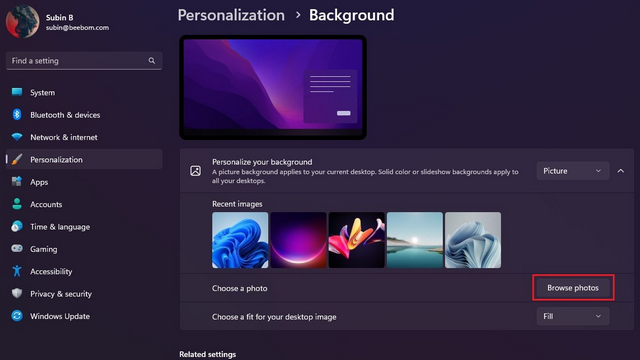
3. Nachdem das Bild im Bereich „Zuletzt verwendete Bilder“ angezeigt wird, klicken Sie mit der rechten Maustaste darauf und wählen Sie „Für Monitor 1 festlegen“, um es als Hintergrundbild für den ersten Bildschirm zu verwenden. Wiederholen Sie diesen Vorgang für ein anderes Bild und wählen Sie „Für Monitor 2 festlegen“, um es für den zweiten Monitor einzustellen. So haben Sie auf jedem Ihrer Bildschirme ein individuelles Hintergrundbild eingestellt.
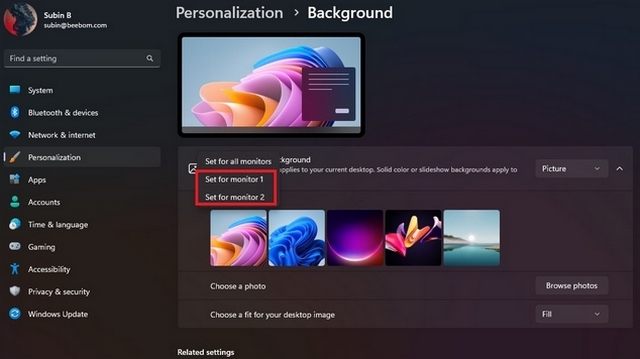
4. Sollten Sie die Nummerierung Ihrer Bildschirme nicht kennen, öffnen Sie „System“ -> „Bildschirm“ und klicken Sie auf „Identifizieren“. Die Bildschirmnummer wird daraufhin in der unteren linken Ecke des jeweiligen Bildschirms angezeigt.
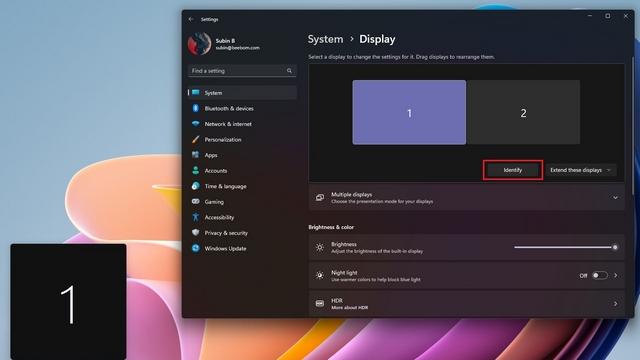
Hintergrundbilder über die Systemsteuerung festlegen
shell:::{ED834ED6-4B5A-4bfe-8F11-A626DCB6A921} -Microsoft.PersonalizationpageWallpaper
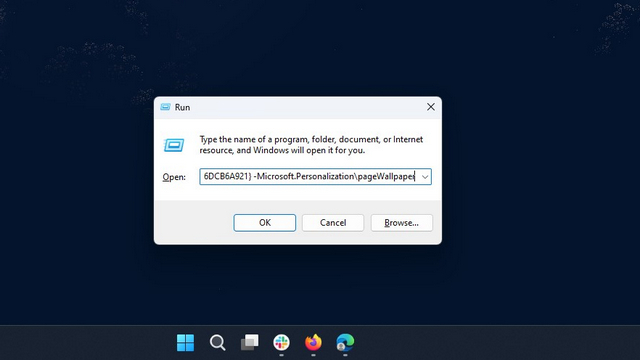
2. Windows öffnet nun die klassischen Desktop-Hintergrundeinstellungen der Systemsteuerung. Klicken Sie auf „Durchsuchen“, um den Ordner mit Ihren gewünschten Hintergrundbildern auszuwählen.
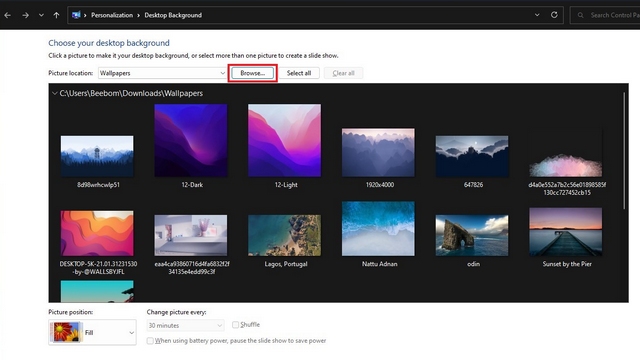
3. Klicken Sie nun mit der rechten Maustaste auf das gewünschte Hintergrundbild und wählen Sie „Für Monitor 1 festlegen“. Wiederholen Sie dies für ein anderes Bild und wählen Sie „Für Monitor 2 festlegen“. Klicken Sie anschließend auf „Änderungen speichern“, um die Hintergrundbilder für jeden Monitor in Windows 11 zu aktivieren.
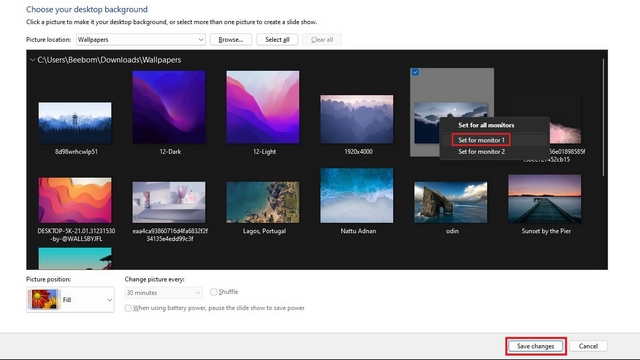
Individuelle Hintergrundbilder für jeden Monitor in Windows 11 nutzen
So einfach können Sie in Windows 11 individuelle Hintergrundbilder für jeden Bildschirm festlegen. Wenn Sie schon dabei sind, schauen Sie sich auch unsere Anleitung zum automatischen Wechsel zwischen dem hellen und dunklen Design in Windows 11 an. Und falls Sie die Widgets als störend empfinden, erfahren Sie hier, wie Sie die Widgets und das Wetter-Widget in Windows 11 deaktivieren können.