Geschrieben von Khamosh Pathak
Webseiten und Artikel als PDF zu sichern, ist sehr nützlich, um sie später offline lesen zu können. Auf iPhones und iPads geht das unkompliziert, und die PDFs lassen sich dann in Diensten wie Pocket archivieren.
Webseiten-Screenshot als durchgehendes PDF speichern
Ab iOS 13 und iPadOS 13 können Nutzer in Safari einen kompletten Screenshot einer Webseite erstellen und diesen als PDF in der Dateien-App ablegen.
Dabei sind zwei Besonderheiten zu beachten:
Das PDF wird als fortlaufende Seite ohne Seitenumbrüche erstellt.
Anders als bei einem Standard-PDF im A4-Format entspricht die Breite des PDFs der Bildschirmbreite des iPhones oder iPads.
Wer ein PDF ohne Werbung und Formatierungsdetails erstellen möchte, kann vorher den Reader-Modus aktivieren. Dazu tippt man oben links auf „AA“ und wählt dann das passende Textlayout.
Öffnen Sie die gewünschte Webseite auf Ihrem iPhone oder iPad und machen Sie einen Screenshot. Bei Geräten mit Notch oder Face ID drücken Sie gleichzeitig die „Seite“- und „Lauter“-Taste. Bei Geräten mit Home-Button drücken Sie diesen zusammen mit der „Power/Sleep“-Taste.
In der linken unteren Ecke erscheint eine Vorschau des Screenshots. Tippen Sie darauf.
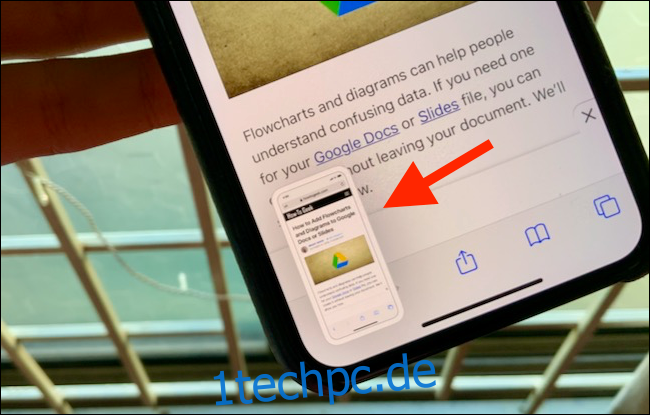 Khamosh Pathak
Khamosh Pathak
Sie befinden sich nun im Screenshot-Editor. Wählen Sie „Ganze Seite“ aus.
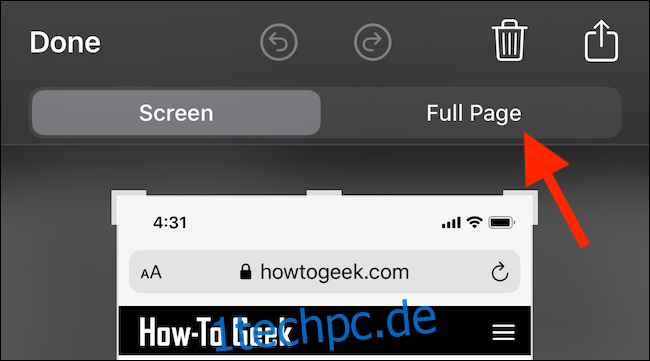
Nun wird die gesamte Seite angezeigt. Sie können mit dem Scrollbalken rechts navigieren. Der Screenshot-Editor bietet auch die Möglichkeit, Anmerkungen zu machen und Bereiche hervorzuheben.
Das PDF lässt sich entweder in der Dateien-App oder einer anderen gewünschten App speichern. Um es in der Dateien-App zu sichern, tippen Sie auf „Fertig“.
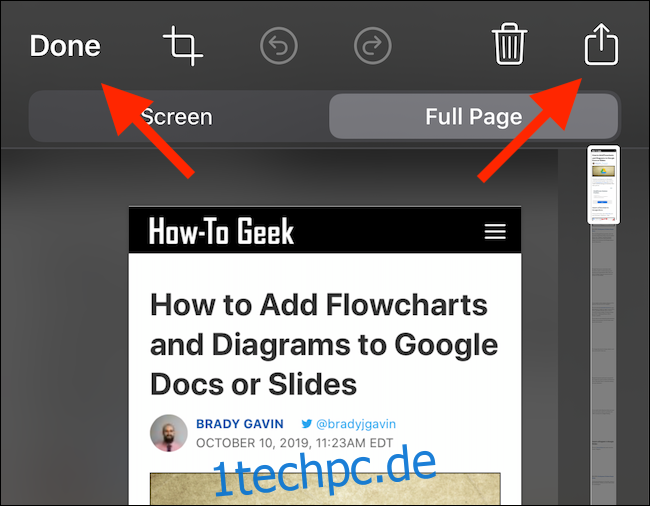
Im Pop-up wählen Sie „PDF in Dateien sichern“.
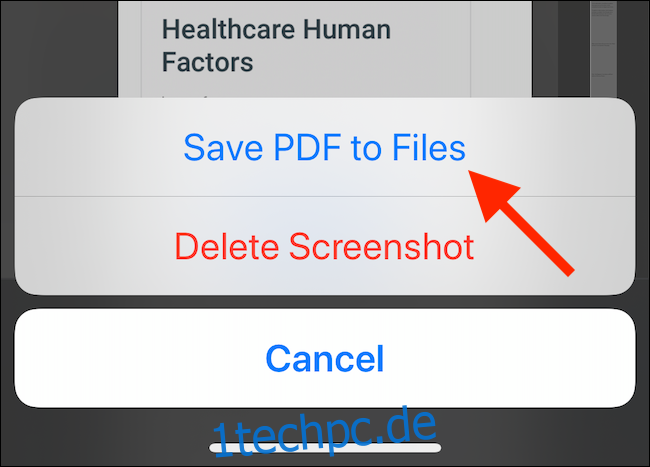
Legen Sie nun den Speicherort fest – entweder lokal, ein externes Medium oder ein Cloud-Speicher. Tippen Sie dann auf „Sichern“.
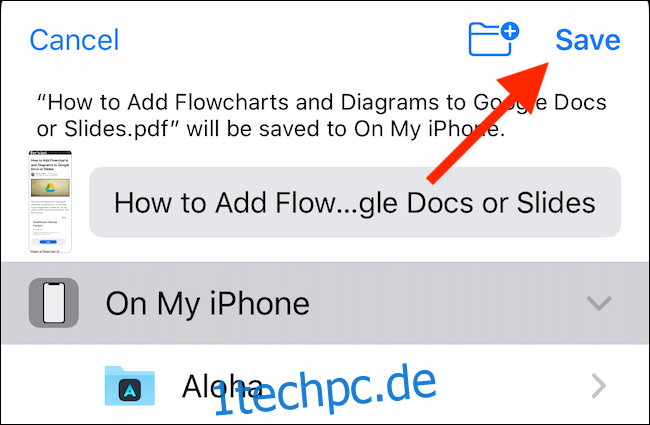
Wenn Sie das PDF an eine App senden möchten – etwa als Anhang in der Mail- oder Bücher-App – tippen Sie auf das Teilen-Symbol (Quadrat mit Pfeil nach oben) und wählen die gewünschte App.
Webseite über das Teilen-Menü als PDF speichern
Eine herkömmlichere Methode zum Speichern von Webseiten als PDF findet sich im Teilen-Menü. Diese Option erstellt ein klassisches, paginiertes PDF im A4-Format.
Ab iOS 13 und iPadOS 13 können Sie hier zwischen einem normalen und einem Reader-PDF wählen.
Öffnen Sie die Seite in Safari und tippen Sie auf das Teilen-Symbol.
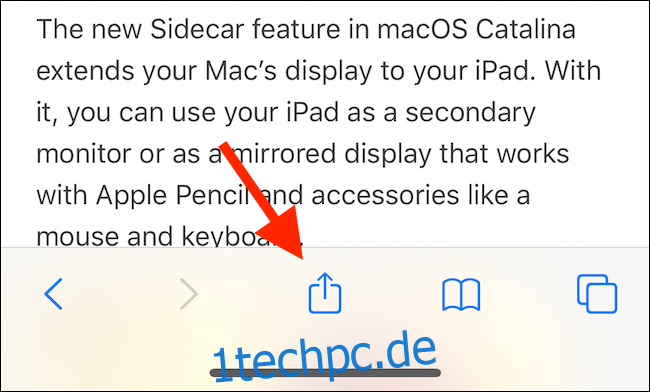
Oben im Teilen-Menü sehen Sie den Seitentitel. Direkt darunter tippen Sie auf „Optionen“.
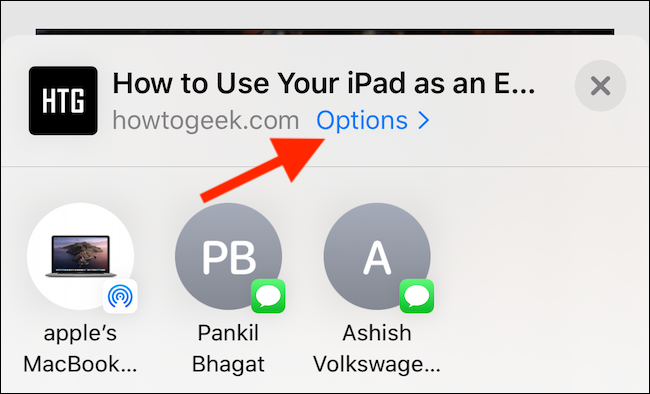
Wählen Sie hier gegebenenfalls „Reader-PDF“ für eine reduzierte Version der Webseite. Dies ist ideal für lange Artikel.
Nachdem Sie die PDF-Option festgelegt haben, tippen Sie auf „Fertig“.
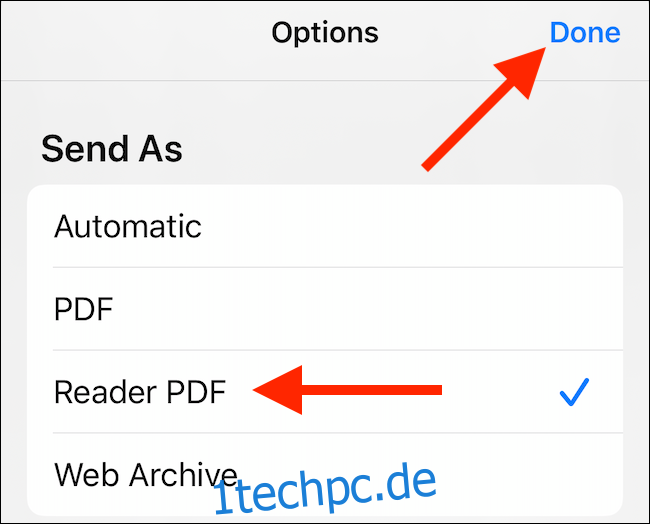
Sie kehren zum Teilen-Menü zurück. Tippen Sie dort auf „In Dateien sichern“.
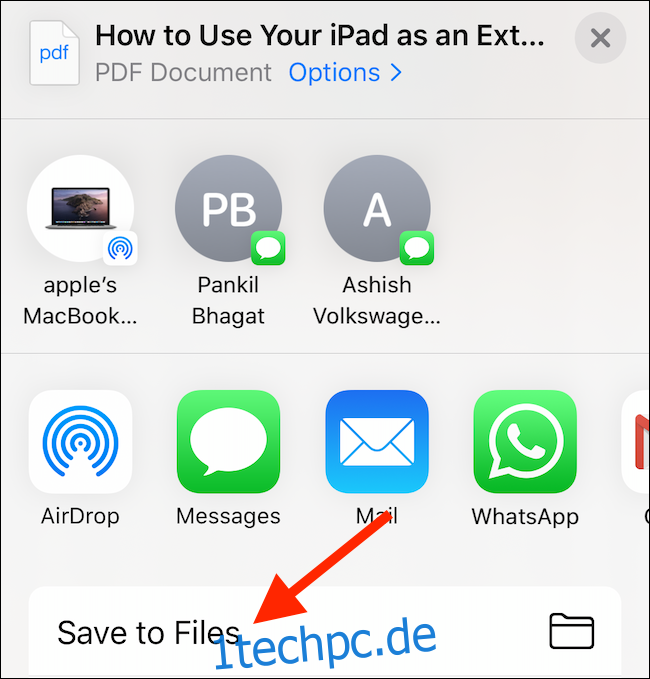
Wählen Sie abschließend den Speicherort und tippen Sie auf „Sichern“.
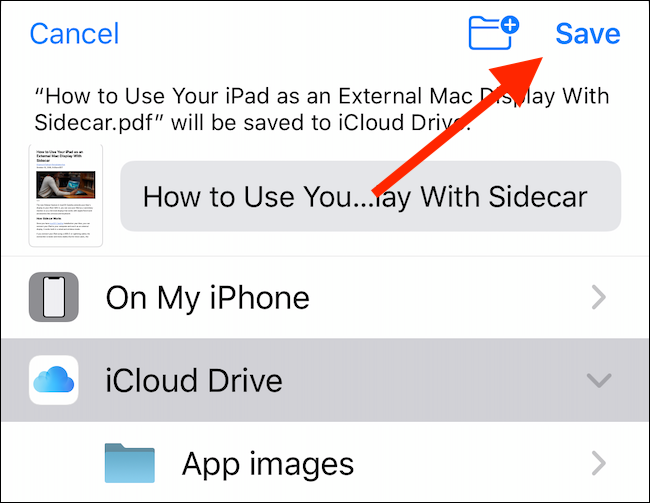
In der Dateien-App können Sie das PDF öffnen und per Teilen-Symbol in Apple Books oder einer anderen PDF-Reader-App anzeigen.

Webseiten mit Kurzbefehlen aus jedem Browser als PDF speichern
Wer andere Browser als Safari nutzt, hat nicht die gleichen Möglichkeiten zur PDF-Erstellung. Hier hilft ein Kurzbefehl namens „PDF erstellen“, der PDFs aus beliebigen Apps generiert.
Öffnen Sie die Kurzbefehle-App auf Ihrem iPhone oder iPad und wählen Sie „Galerie“.
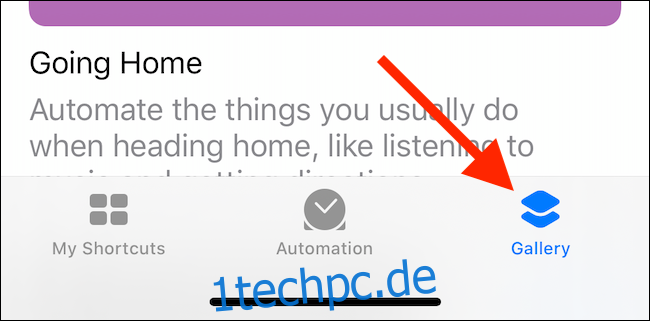
Tippen Sie auf das Suchfeld und geben Sie „PDF erstellen“ ein.
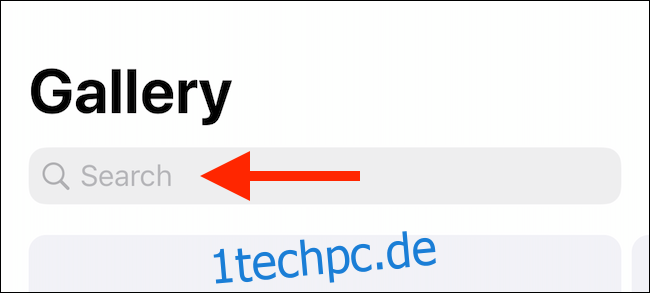
Wählen Sie das Pluszeichen neben der Option „PDF erstellen“.

Wählen Sie „Kurzbefehl hinzufügen“.
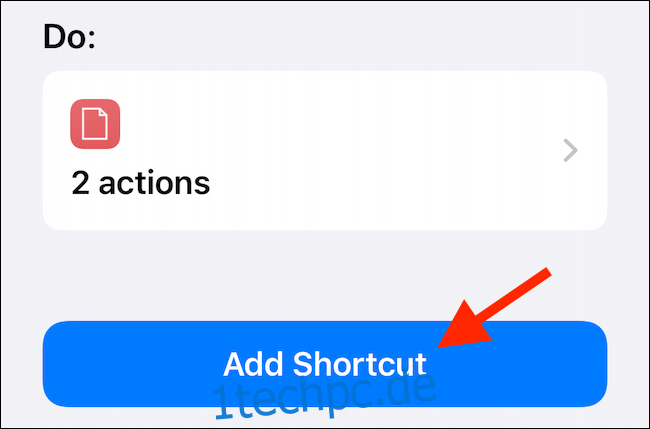
Der Kurzbefehl wird Ihrer Galerie hinzugefügt und erscheint im Teilen-Menü, sofern Ihr Gerät iOS 13, iPadOS 13 oder höher nutzt. Bei älteren iOS-Versionen wählen Sie im Aktionsmenü „Kurzbefehl ausführen“.
Rufen Sie die gewünschte Webseite auf und tippen Sie auf das Teilen-Symbol.
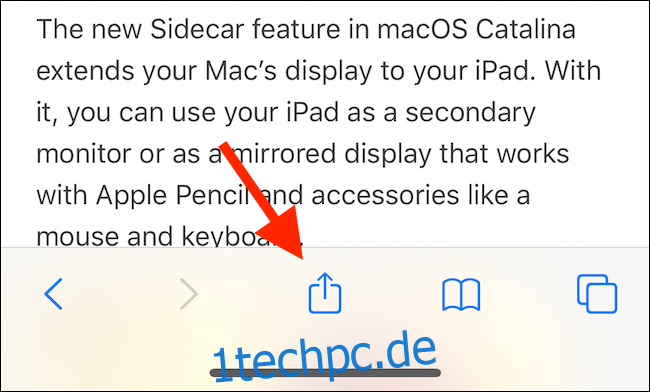
Scrollen Sie im Teilen-Menü nach unten und wählen Sie „PDF erstellen“.
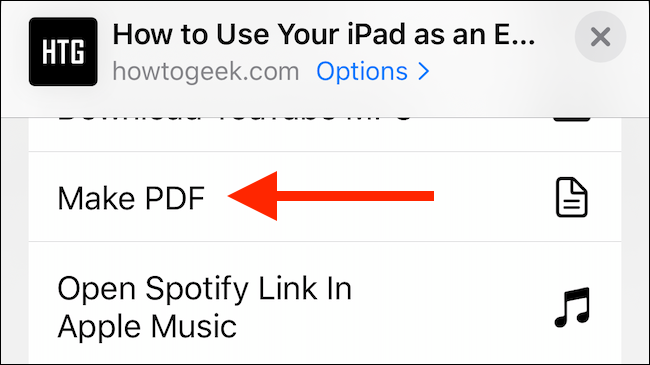
Der Kurzbefehl wird ausgeführt, und Sie erhalten eine PDF-Vorschau. Tippen Sie auf das Teilen-Symbol.
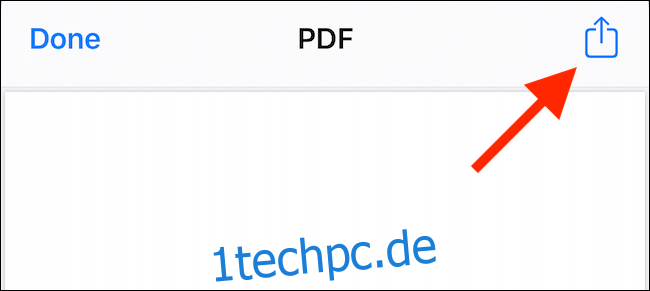
Wählen Sie „In Dateien sichern“, um das PDF in iCloud oder lokal zu speichern. Alternativ können Sie es auch direkt in Apple Books oder einer anderen PDF-Reader-App öffnen.
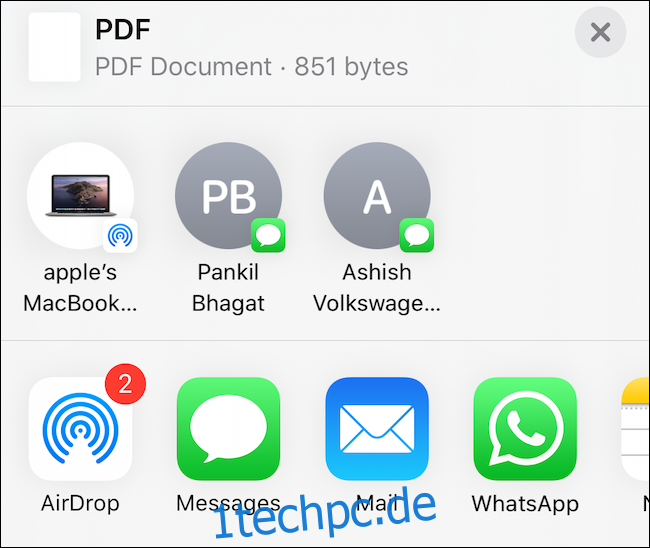
Webseiten unter iOS 12 und älter als PDF speichern
Auf iPhones und iPads mit iOS 12 können Sie ebenfalls den Kurzbefehl „PDF erstellen“ verwenden, um Webseiten in PDFs zu konvertieren.
Öffnen Sie die Webseite in Safari und tippen Sie auf das Teilen-Symbol.

Gehen Sie nun zur Aktionsleiste (zweite horizontal scrollbare Liste) und wählen Sie „PDF erstellen“.
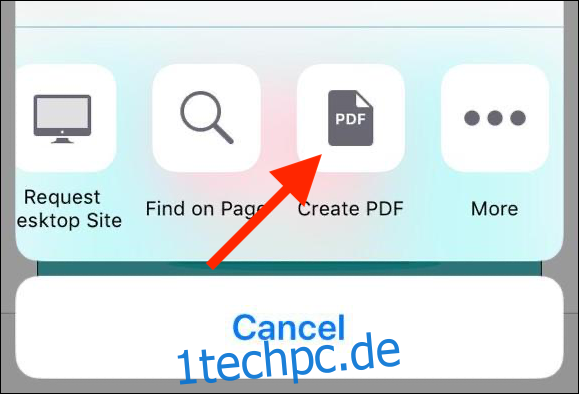
Sie sehen nun die PDF-Vorschau. Scrollen Sie, um die gesamte Seite anzuzeigen, und tippen Sie dann auf „Fertig“.
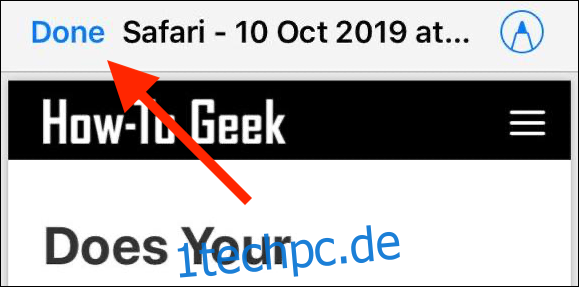
Um das PDF in einer App zu teilen, tippen Sie auf das Teilen-Symbol und dann im Pop-up auf „Datei speichern unter“.
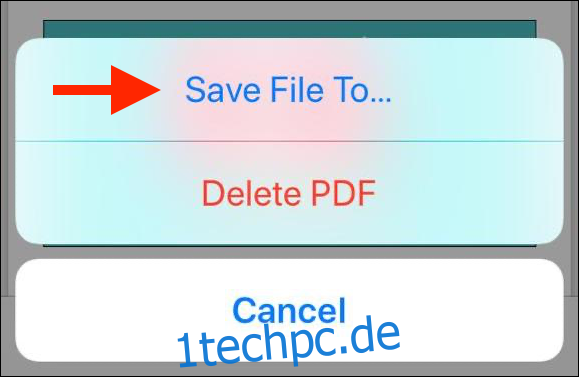
Legen Sie den Speicherort fest und tippen Sie dann auf „Hinzufügen“.
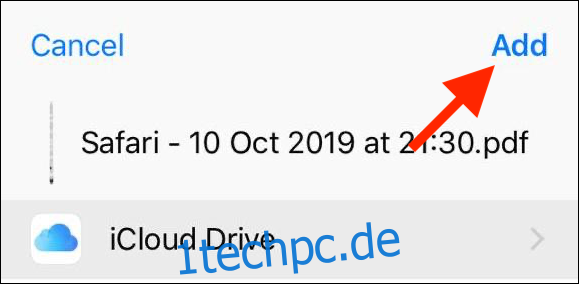
Das PDF befindet sich nun am gewünschten Speicherort. Öffnen Sie die Dateien-App und tippen Sie auf die Datei, um sie zu öffnen oder zu teilen.